在Windows操作系统上,Steam的大屏幕模式提供了一种类似于游戏主机的界面,特别方便使用手柄进行导航,从而提升了游戏体验。然而,如果Steam的大屏幕模式在您的Windows电脑上出现停止工作或频繁崩溃的情况,您可能会感到困扰,并想知道如何解决。
请不必过于担忧,您完全不必只能在标准的Steam模式下进行游戏。以下是一些能够帮助您在Windows系统上恢复Steam大屏幕模式正常运行的实用技巧。
1. 关闭Steam并以管理员权限运行
这或许看起来过于简单,但某些临时性的应用程序故障往往会导致Steam的大屏幕模式在Windows上发生崩溃或停止工作的情况。因此,最有效的方法是完全终止所有Steam进程,然后重新启动应用程序。
通过按下 Ctrl + Shift + Esc 组合键,打开任务管理器。在“进程”选项卡中,右键点击“Steam”,然后选择“结束任务”选项。
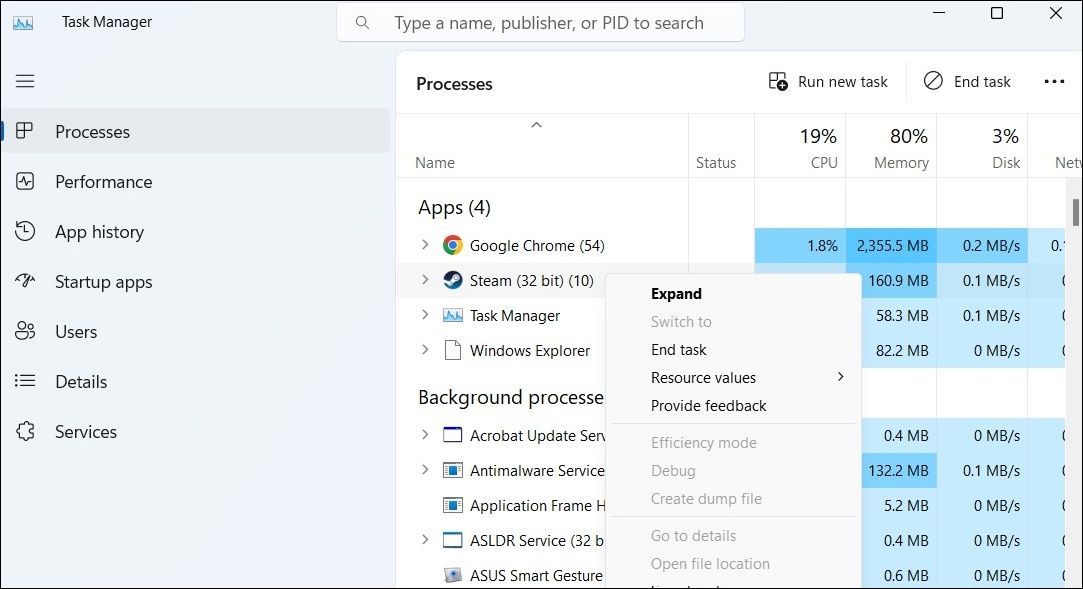
接下来,右键点击Steam应用程序的快捷方式,并选择“以管理员身份运行”。完成这些操作后,再次尝试进入大屏幕模式。
2. 修改Steam的执行文件
另一种可行的方法是直接让Steam以大屏幕模式启动。据一些Steam社区的用户反馈,这种方法确实能够有效地解决问题。
要实现Steam直接以大屏幕模式启动,请右键点击其应用程序快捷方式,然后选择“属性”。在“目标”字段中,在原有路径的末尾添加“-tenfoot”,注意不包含引号。添加完毕后,点击“应用”,然后点击“确定”按钮。
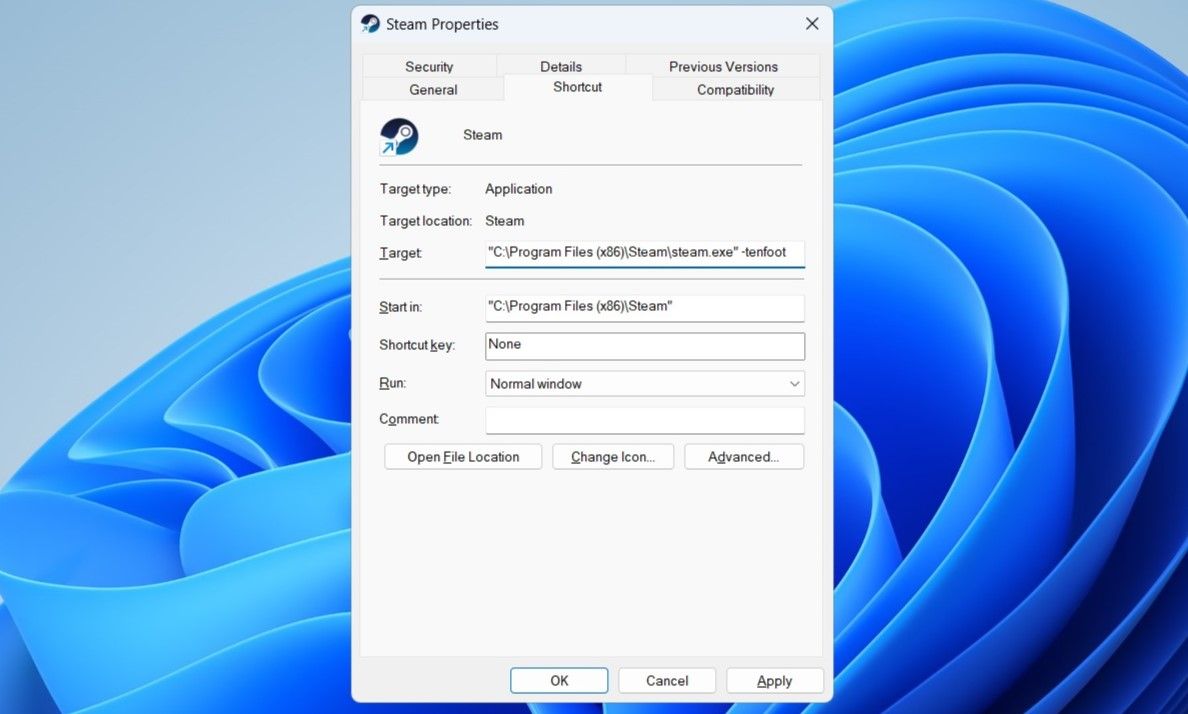
双击Steam快捷方式,此时Steam应以大屏幕模式启动,请检查问题是否得到解决。
3. 断开外部设备的连接
有时候,连接到电脑的外部设备(如出现故障或配置不正确的游戏控制器)可能会干扰Steam的正常运行,并引发问题。为了验证是否由此引起,请暂时断开所有外部设备的连接,然后观察问题是否得以解决。
4. 清除Steam缓存
积累过多或损坏的缓存文件也可能会导致Steam应用程序在Windows上出现异常。在这种情况下,某些功能,例如大屏幕模式,可能无法按预期运行。您可以尝试清除Steam应用程序的缓存来恢复其正常状态。以下是具体步骤:
- 按下 Win + R 组合键,打开“运行”对话框。
- 在文本输入框中输入 C:\Program Files (x86)\Steam,然后按下回车键。
- 找到并选择 appcache 文件夹,然后点击顶部的垃圾桶图标将其删除。
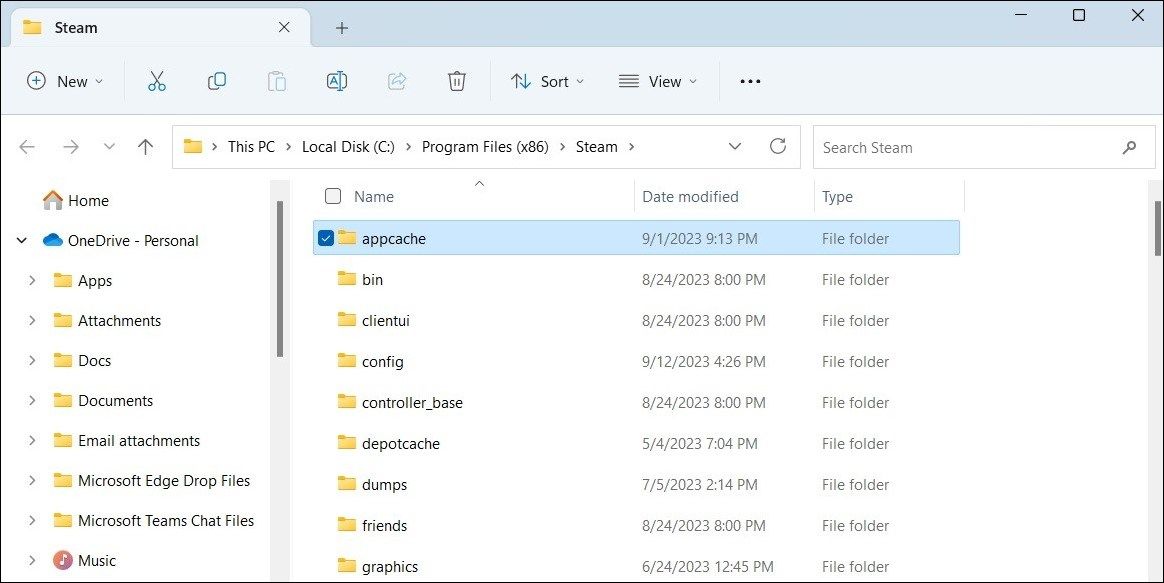
5. 更新显卡驱动程序
导致大屏幕模式无法加载或崩溃的另一个潜在原因,可能是您的电脑上的图形驱动程序过时或存在错误。如果是这种情况,更新显卡驱动程序应该能有效地解决问题。
6. 退出Steam测试版
您目前使用的是Steam客户端的测试版本吗?如果是,您可能会遇到Steam问题,因为测试版本通常不如稳定版本可靠。为了避免此类问题,您应该考虑切换回Steam的稳定版本。
要退出Steam测试版,请执行以下步骤:
- 在您的电脑上打开Steam客户端。
- 点击“Steam”菜单,然后选择“设置”。
- 在“界面”选项卡中,找到“客户端测试参与”选项,点击其旁边的下拉菜单,选择“不参与任何测试”。
- 点击“立即重新启动”以确认您的更改。
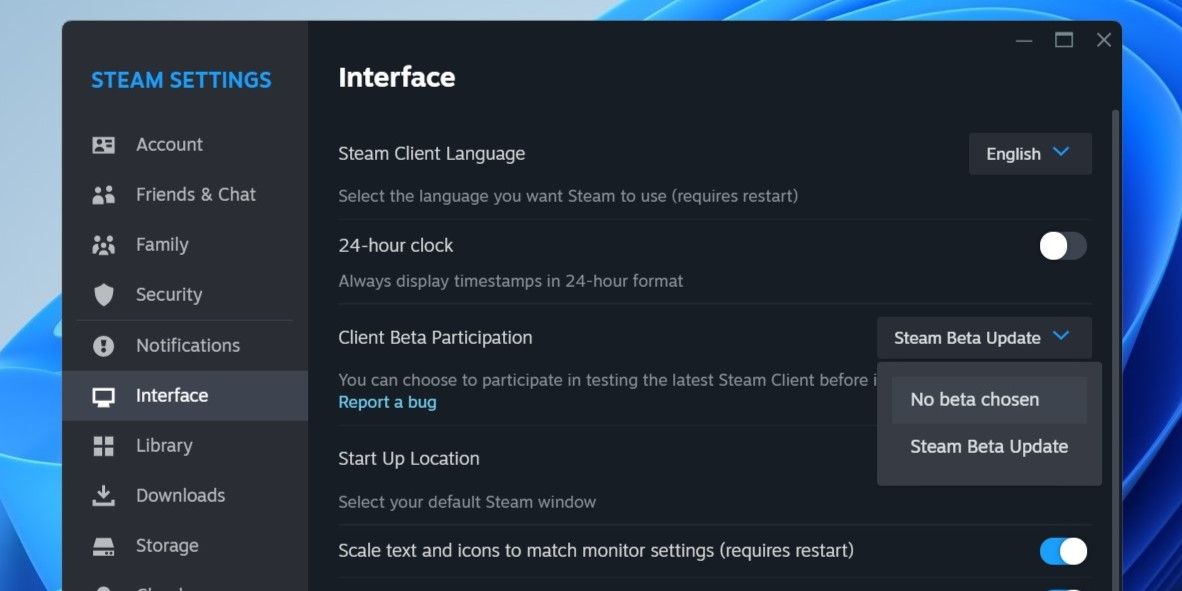
请耐心等待Steam完成必要的更新,并切换到稳定版本。完成之后,您应该能够正常使用Steam的大屏幕模式了。
7. 重置Steam配置
重置Steam的配置设置是解决各种Steam问题的有效方法之一。如果当前问题是由Steam设置配置错误引起的,重置它们应该会有所帮助。步骤如下:
- 使用任务管理器关闭Steam客户端。
- 按下 Win + R 组合键,打开“运行”对话框。
- 在对话框中输入 steam://flushconfig,然后按下回车键。
- 点击“确定”以确认操作。
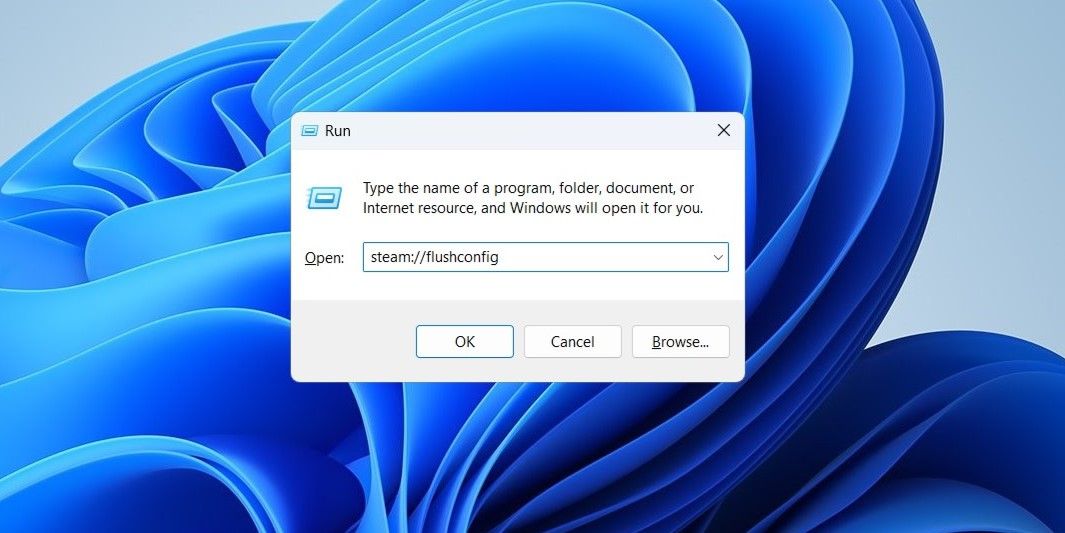
8. 卸载并重新安装Steam
最后,如果所有其他方法都无法解决问题,您可以考虑完全卸载Steam并重新安装。您可以参考相关的指南,了解在Windows上卸载软件的不同方法,并选择您喜欢的方法来删除Steam。完成卸载后,请重新下载并安装Steam应用程序。
重新开始使用Steam的大屏幕模式
如果您是习惯在电脑上使用控制器进行游戏的用户,Steam的大屏幕模式可以为您带来极大的便利。希望上述一个或多个技巧能够帮助您解决Windows上Steam大屏幕模式的问题,让您可以安心畅玩游戏。