OneNote是微软推出的云笔记应用。它既可以在本地运行并存储笔记,又因为是微软产品,所以具备与OneDrive和Microsoft 365集成的额外优势,当用户使用微软账户登录OneNote时,可以实现连接。
OneNote在操作上相对简单,虽然可能不如Evernote那样功能强大,但它比macOS自带的“备忘录”应用更加先进。它提供了恰到好处的功能,既足够实用,又不会因为功能过多而显得过于复杂,难以理解。
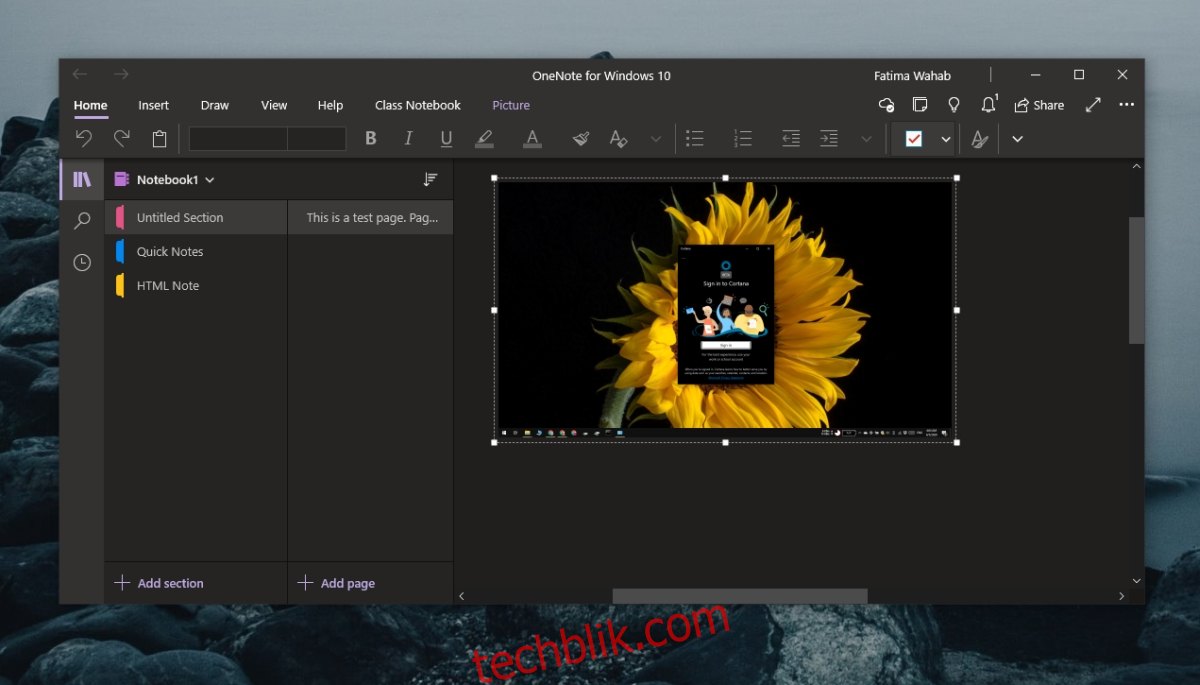
如何解决OneNote无法正常工作的问题
尽管OneNote并非复杂的应用程序,但仍然会遇到一些问题。许多用户反映他们的笔记无法同步,这意味着当他们在不同系统上使用该应用时,无法正常工作。如果您遇到OneNote同步失败或无法正常工作的问题,可以尝试以下修复方法。
OneNote在Windows 10上的常见问题
1. 重置OneNote应用
此方法适用于OneNote的UWP版本。如果应用程序无法同步笔记、无法启动或经常卡顿,您应该尝试重置应用。这样做不会导致任何笔记或数据的丢失。
使用快捷键Win+I打开“设置”应用。
进入“应用”选项。
选择“应用和功能”选项卡。
向下滚动并找到“OneNote”。
点击“高级选项”。
向下滚动并点击“重置”。
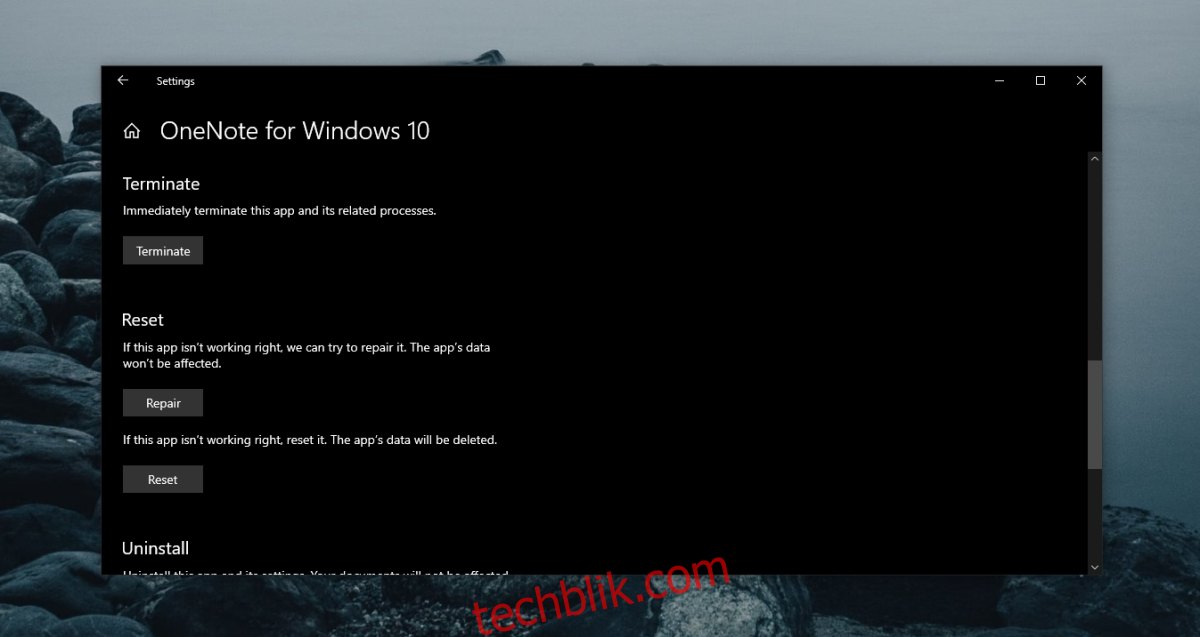
2. 强制同步OneNote
如果OneNote无法同步,无论是UWP版本还是桌面版本,可以通过在OneNote中添加新页面来强制同步。虽然它可能无法同步文本,但添加新页面会触发同步过程。
打开OneNote。
在“分区”列中,点击“添加分区”。
在“页面”列中,点击“添加页面”。
关闭OneNote,然后再次打开。
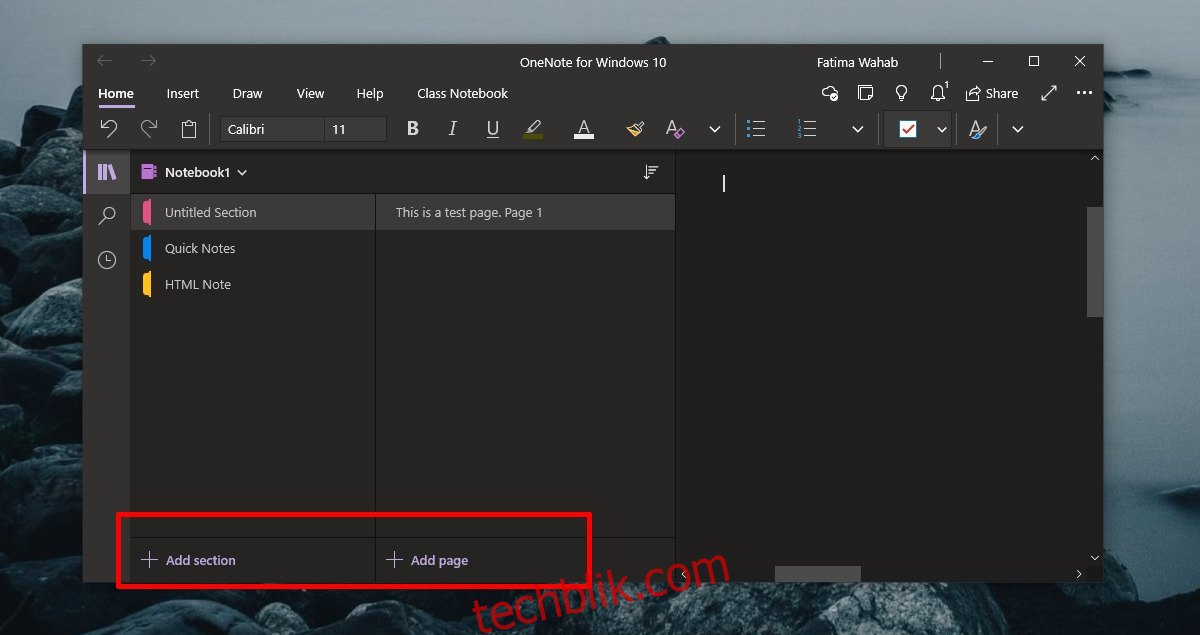
3. 退出并重新登录
OneNote for Windows 10 应用需要微软账户才能跨设备同步笔记。如果您最近更改了账户密码或更新了其他账户信息,可能会阻止应用程序同步。尝试退出并重新登录。
打开OneNote。
点击右上角的您的名字。
在弹出的窗口中,点击您账户下方的“退出”。
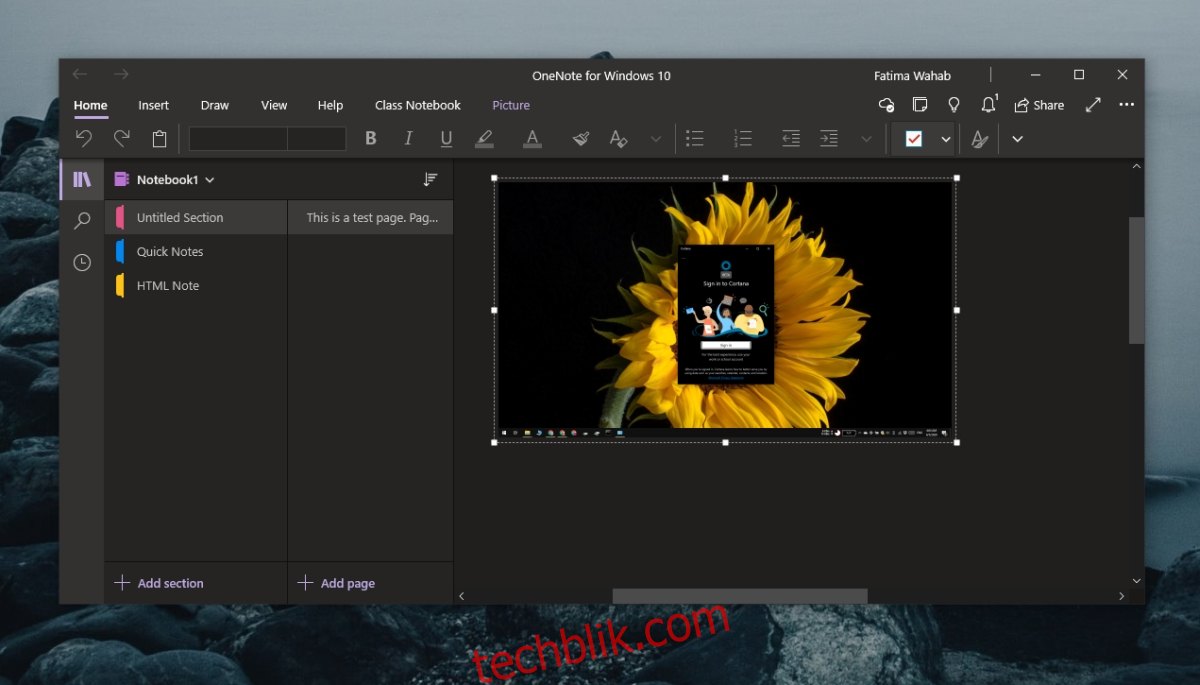
4. 安装Microsoft 365和Windows 10的更新
OneNote桌面应用程序是Microsoft 365的一部分,而OneNote for Windows 10 是专门为操作系统构建的。在这两个版本之间,Microsoft 365或Windows 10的待处理更新可能会阻止OneNote同步。
使用快捷键Win+I打开“设置”应用。
进入“更新和安全”。
选择“Windows 更新”。
点击“检查更新”。
安装任何可用的更新。
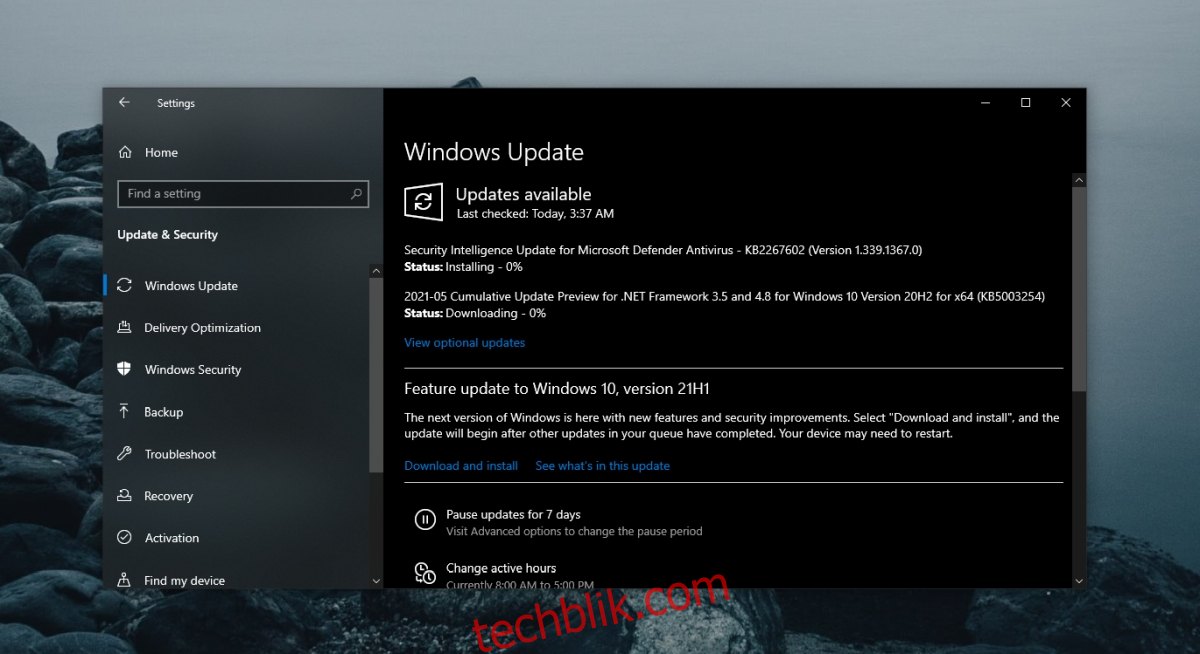
5. 卸载并重新安装OneNote
如果OneNote不同步,您可以尝试卸载并重新安装该应用程序。根据您使用的应用程序版本,该过程会有所不同。
对于OneNote for Windows 10(UWP版本),请按照以下步骤操作。
使用快捷键Win+I打开“设置”应用。
进入“应用”。
选择“应用和功能”选项卡。
向下滚动并选择“OneNote”。
点击“卸载”。
从微软商店重新安装应用。
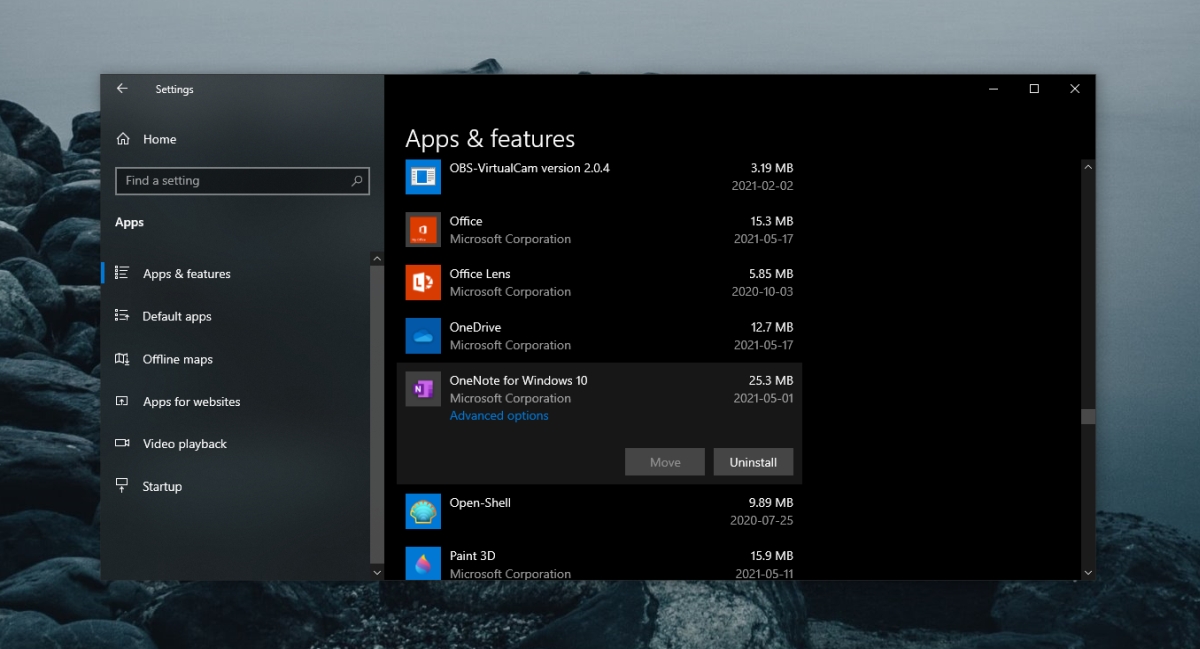
对于OneNote的桌面版本,请按照以下步骤操作。
打开“控制面板”。
进入“程序”>“卸载程序”。
选择“Microsoft 365”,然后点击顶部的“卸载”按钮。
下载Microsoft 365安装程序,并再次安装所有应用,包括OneNote。
6. 删除Setting.dat文件
此方法适用于OneNote for Windows 10。尝试删除OneNote的Settings.dat文件。
打开“文件资源管理器”,并将以下路径粘贴到地址栏中:%localappdata%,然后按Enter键。
进入此文件夹:PackagesMicrosoft.Office.OneNote_8wekyb3d8bbweSettings。
删除Settings.dat文件。
关闭并重新打开OneNote。
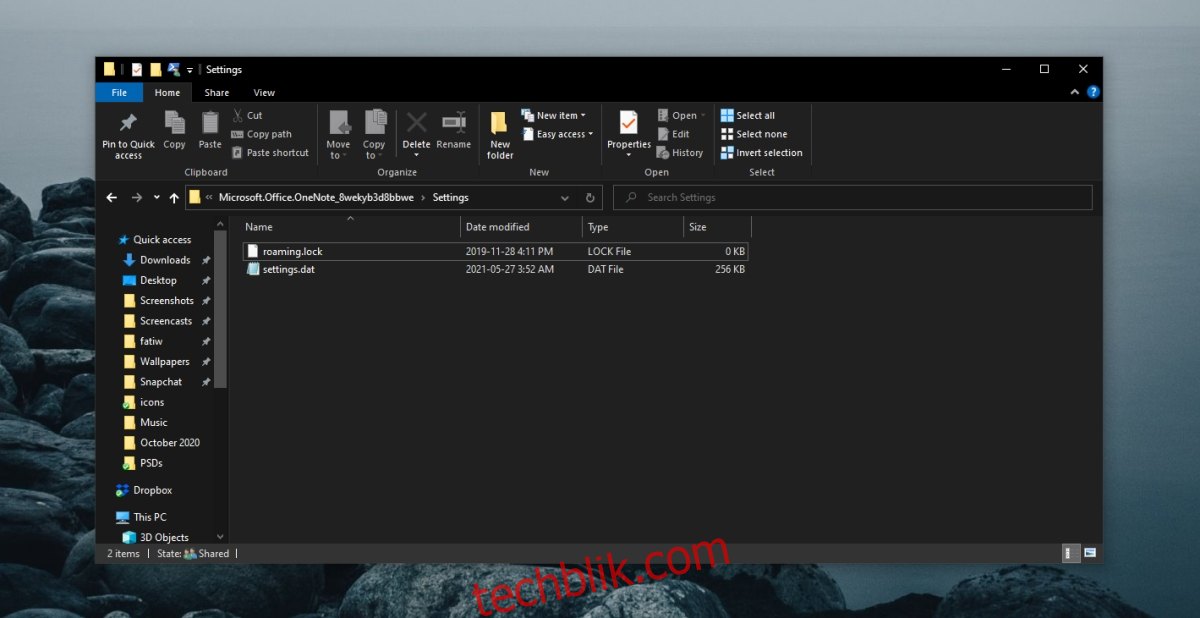
7. 删除OneNote缓存
此方法适用于OneNote的桌面版本。
打开OneNote。
进入“文件”>“选项”。
选择“保存和备份”选项卡。
复制“缓存文件位置”下方的路径。
关闭OneNote。
打开“文件资源管理器”。
导航到您复制的缓存文件路径。
删除该文件夹中的文件。
打开OneNote。
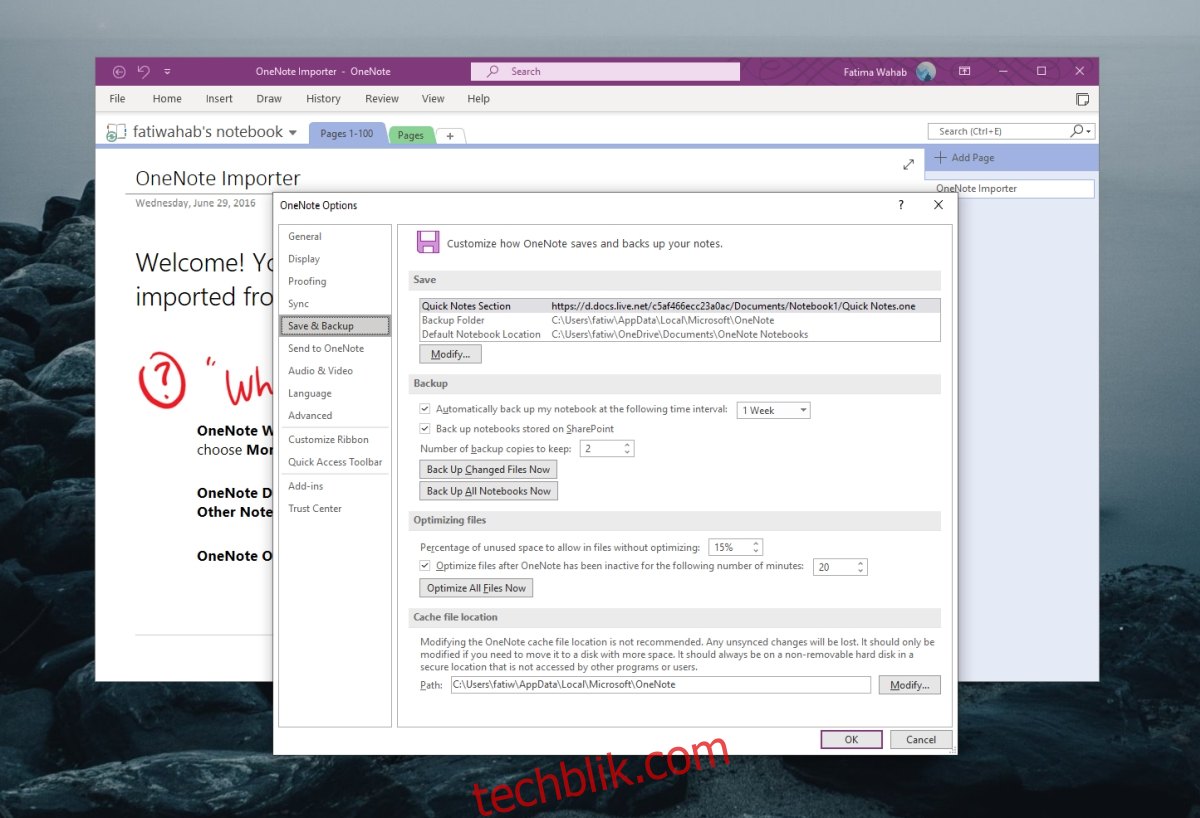
OneNote问题可以被解决(结论)
OneNote通常会出现同步问题,但这些问题一般不会持续很长时间。创建新页面或将大型图像上传到笔记通常会触发它再次开始同步。
确保没有任何问题