外部硬盤無法存取,光是想到就令人感到焦慮。我深知多年前丟失寶貴資料的痛苦。自那以後,我再也不敢輕視我的外接硬盤了;我買了一個堅固的保護殼,定期清潔它,並確保它不會過熱。硬盤驅動器通常是脆弱且敏感的。如果你發現你的硬盤驅動器無法正常運作或無法連接到電腦,請先不要驚慌。另外,在確定問題之前,不要採取任何極端的修復方法,否則可能會導致資料丟失。你一定在想,外接硬盤是否可以修復,答案是可以的。但是,首先確定問題將使這個過程更容易。所以,讓我們從一些基本到中級的方法開始;嘗試一下,希望你不需要去維修店。
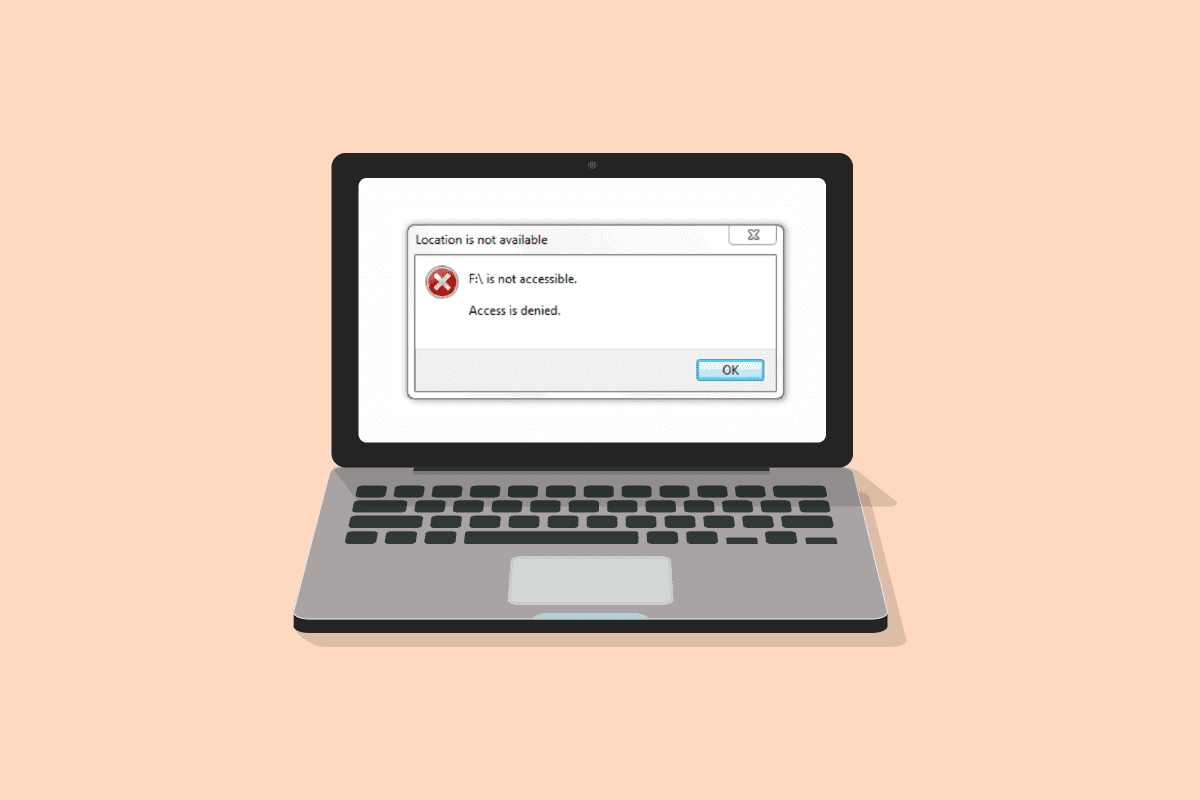
如何解決 Windows 10 中無法存取的外接硬盤問題
外部硬盤驅動器問題可能由多種原因引起,包括:
- 在未安全移除的情況下拔下硬盤驅動器。
- 不支援或過時的驅動程式。
- 最近跌落或損壞。
- 設備端口或硬盤驅動器的 USB 數據線出現問題。
- 由於病毒或惡意軟體而損壞。
注意:在我們開始解決你關於是否可以修復外接硬盤的疑問之前,請不要嘗試敲擊、輕拍或搖晃硬盤。敲擊和撞擊機制可能適用於其他電子設備,但在硬盤驅動器上這樣做會使問題變得更糟。此外,在執行這些方法時,或者如果你可以隨時存取電腦上的硬盤驅動器,請務必備份或傳輸所有重要的資料。
方法 1:基本故障排除步驟
請按照以下基本步驟修復外部硬盤驅動器問題 Windows 10。
-
重新啟動系統,然後嘗試重新連接。
-
將驅動器從其外殼中取出,然後将其放在平坦的表面上,再重新插入。
-
拔下硬盤,然後嘗試連接到電腦的其他端口。如果你使用的是 USB 3.0 端口,請嘗試使用 USB 2.0 端口。
- 此外,請嘗試連接其他外部設備,例如鍵盤、印表機或滑鼠。如果這些設備也無法連接,則問題可能出在端口或驅動程式上。
-
檢查 USB 數據線的兩端。檢查它是否沒有斷裂或損壞。另外,在連接硬盤時,請嘗試使用不同的 USB 數據線;問題可能出在數據線上。
-
在另一台電腦上測試硬盤驅動器。如果有效,則表示問題出在設備或端口上。
方法 2:驗證硬盤驅動器格式
主要有兩種驅動器格式:ExFAT 適用於 Mac 和 Windows 操作系統,而 NTFS 僅與 Windows 相容。如果你連接的是 Mac OS 格式的硬盤,則 Windows 無法偵測到它。因此,要將硬盤連接到 Windows,你需要將其格式化為 ExFAT 格式。請按照方法 8 的步驟更改硬盤驅動器的格式。要檢查硬盤驅動器的格式,請執行以下操作:
1. 同時按下 Windows + E 鍵,開啟檔案總管。
2. 單擊「本機」,然後右鍵单击你的硬盤並单击「屬性」。

3. 你的硬盤驅動器格式將寫在「檔案系統」旁邊的「一般」選項卡中。

方法 3:更新設備驅動程式
外部硬盤驅動器無法存取錯誤訊息出現的主要原因之一可能是由於不支援你的設備的錯誤或過時的驅動程式。請按照我們的指南了解如何在 Windows 10 上更新設備驅動程式。

方法 4:重新安裝設備驅動程式
「掃描硬體變更」選項將識別連接到你電腦的所有硬體,並在此基礎上安裝預設驅動程式。要修復錯誤,你需要暫時卸載磁碟驅動器和 USB 驅動程式並重新安裝它們。請閱讀我們的指南,以了解如何在 Windows 10 上卸載和重新安裝驅動程式。

方法 5:執行 CHKDSK 掃描
Chkdsk 代表「檢查磁碟」。它是一個內建的驅動器掃描程式,可以識別和修復由於惡意軟體、損壞的系統檔案或不正確的關機而發生的所有錯誤。請按照我們的指南使用 chkdsk 命令檢查磁碟錯誤。

方法 6:在安全模式下測試硬盤
如果在正常模式下無法存取外部硬盤驅動器,你很可能可以在安全模式下存取該驅動器。可能存在干擾正常 Windows 模式的檔案或設定。在安全模式下,功能受到限制,僅加載主要的驅動程式。請按照以下步驟開啟安全模式以修復外部硬盤驅動器問題。
1. 按 Windows 鍵,輸入「系統設定」,然後按 Enter 鍵。

2. 然後轉到「啟動」選項卡,单击「安全啟動」,然後单击「確定」。

3. 之後,单击「重新啟動」。

4. 系统在安全模式下重新啟動後,啟動檔案總管並檢查外部硬盤驅動器是否可以存取。
5. 然後,回到「系統設定」,點擊「正常啟動」以正常啟動,否則它將繼續啟動進入安全模式。然後,单击「確定」。

6. 單擊「重新啟動」。

方法 7:變更驅動器代號
如果有兩個名稱相似的驅動器,則會出現無法存取外部硬盤驅動器的錯誤,這可能會導致路徑之間的混淆。請確保每個驅動器都有自己唯一的名稱/字母。以下是如何變更它:
1. 按 Windows 鍵,輸入「磁碟管理」,然後按 Enter 鍵。

2. 右鍵单击你的驅動器,然後单击「變更驅動器代號和路徑…」。

3. 单击「變更…」。

4. 然後從下拉選單中選擇一個新字母並单击「確定」。

5. 最後,重新啟動電腦。
方法 8:為新硬盤建立分割區
如果你嘗試連接新的或格式化的硬盤並遇到無法存取外部硬盤的問題,原因可能是該驅動器沒有任何分割區。分割區用於允許儲存空間和分配。執行以下操作來建立分割區:
1. 插入硬盤。
 照片由 Immo Wegmann 在 Unsplash 上拍攝
照片由 Immo Wegmann 在 Unsplash 上拍攝
2. 啟動「磁碟管理」應用程式。
3. 右鍵单击你可以看到黑色條的硬盤驅動器,然後单击「新增簡單磁碟區…」選項。

4. 单击「下一步>」按鈕。

5. 設定驅動器的大小和名稱,然後单击「下一步」。

6. 然後選擇「格式化這個磁碟區」選項,並為 Windows 選擇 NTFS 檔案格式,或在 Mac 上相容的 ExFat 檔案格式。然後单击「下一步>」。
7. 然後,单击「完成」。
注意:透過選擇格式化選項將會清除外部硬盤驅動器上的所有資料。
方法 9:啟用顯示隱藏的裝置
在大多數 Windows 作業系統中,預設會啟用隱藏空的驅動程式選項。或者,如果錯誤地開啟了該選項,這可能是你遇到外部硬盤驅動器問題的原因。執行以下操作以擺脫它:
選項 I:啟用隱藏的裝置
1. 按 Windows 鍵,輸入「命令提示字元」,然後单击「以系統管理員身分執行」。

2. 單擊「是」以授予權限。

3. 然後,輸入以下命令並按 Enter 鍵。
set devmgr_show_nonpresent_devices=1

4. 現在按 Windows 鍵,輸入「裝置管理員」並单击「開啟」。

5. 接下來,单击「檢視」,然後单击「顯示隱藏的裝置」。

6. 重新插入你的外接硬盤驅動器並檢查它是否可以存取。
選項二:檢查隱藏的檔案
1. 同時按下 Windows + E 鍵啟動檔案總管。
2. 然後,单击「檢視」選項卡,然後单击「選項」。

3. 轉到「檢視」選項卡,取消選取「隱藏空的磁碟機」選項,然後单击「確定」。

常見問題 (FAQ)
Q1。 為什麼我需要在拔出硬盤驅動器之前將其彈出?
答。 簡而言之,你需要指示電腦停止它在硬盤驅動器上執行的任何程序。如果在不彈出驅動器的情況下拔下它,檔案可能會損壞,從而導致硬盤驅動器損壞。
Q2。 如何讓我的硬盤保持更好的狀態?
答。 将其保存在良好的盒子中,以保護其免受灰塵和意外事故的影响。 保持涼爽,不使用時拔下電源;用得越多,它的壽命就會越短。這是一個高度敏感的裝置,不要掉落或搖晃它。使用時,請将其放置在平坦的表面上,並避免將其放在搖晃或振動的表面上,例如揚聲器或擴音器。經常使用乾布清潔,避免在陽光直射的室外使用。
***
我們希望本指南對您有所幫助,並且您能夠修復無法存取的外接硬盤驅動器問題,並且還知道是否可以修復外接硬盤驅動器。請讓我們知道哪種方法最適合您。如果您對任何與技術相關的問題有任何疑問或建議,請隨時將它們放在下面的評論區。