如果您在使用 Windows 10 电脑时,网络打印速度缓慢,首先要确认的是您的网络连接是否稳定。然而,很多时候,问题并非出在网络,而是由其他因素导致。本文旨在帮助您了解导致网络打印缓慢的原因,并提供有效的故障排除技巧,以解决此类问题。请继续阅读,探索解决之道!
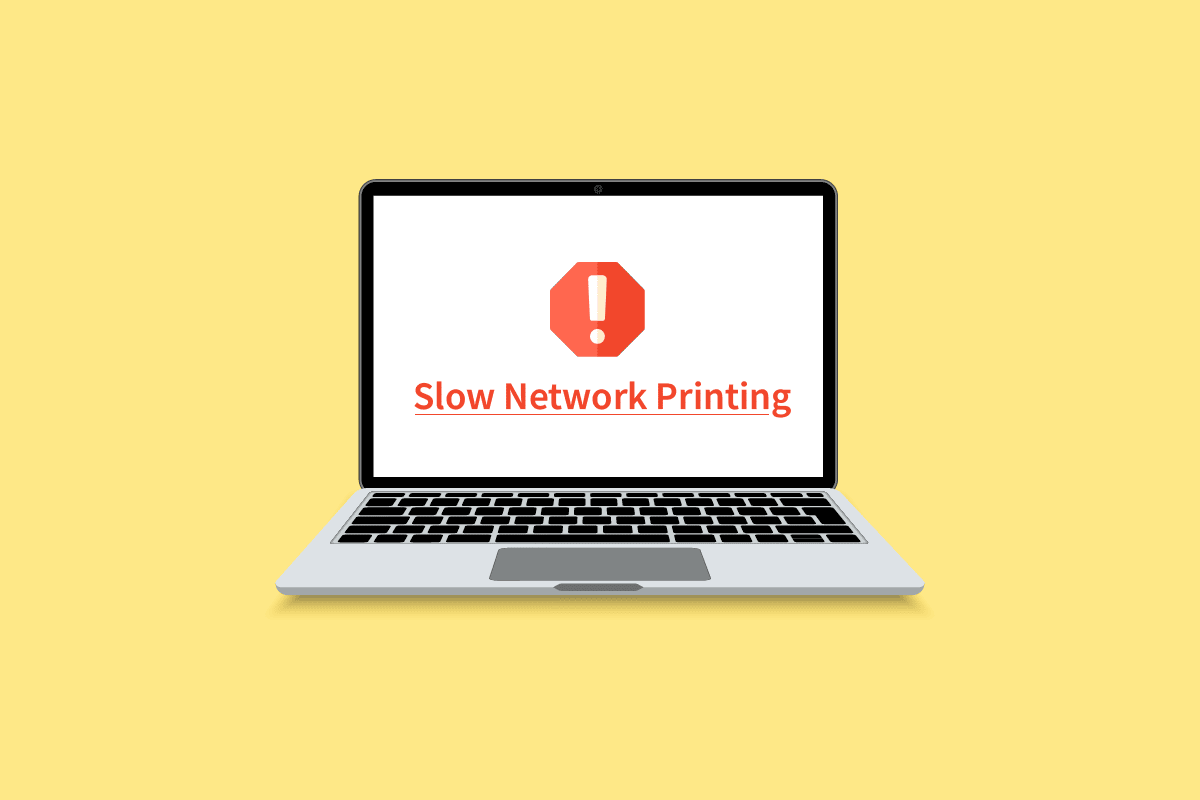
解决Windows 10网络打印缓慢问题
以下列举了一些可能导致 Windows 10 电脑网络打印机打印延迟的常见原因。请仔细阅读,找出困扰您的具体问题:
- 打印机未开启。
- 打印机未正确连接到您的电脑。
- Wi-Fi或USB连接设置不正确。
- 连接松动或过时的USB驱动程序也可能导致问题。
- 某些基本服务未在您的电脑上运行。
- 大量文件排队等待打印。
- 操作系统版本过旧。
- 电脑内部文件或组件损坏。
如果您的网络连接不稳定或带宽不足,也可能导致打印速度缓慢。此外,如果您的电脑和路由器之间存在干扰或障碍物,也可能引发此类问题。
您可以通过运行网络速度测试来检查您的电脑网络速度,例如使用 Speedtest。

请确保您的电脑满足以下基本标准:
- 如果您的网络信号强度较弱,请移除路由器之间的任何障碍物。
- 避免过多设备连接到同一网络,因为这会降低网速。
- 优先购买经过互联网服务提供商(ISP)验证的路由器或调制解调器。
- 不要使用旧的、损坏的或破损的电缆,必要时请更换。
- 确保调制解调器到墙壁的电线以及调制解调器到路由器的电线没有受到干扰。
如果您遇到任何互联网连接问题,请参阅我们关于 如何解决Windows 10网络连接问题 的指南,进行故障排除。

以下是一些可以帮助您解决设备打印速度缓慢的有效技巧。在尝试以下方法之前,请先重启您的 Windows 10 电脑,以解决任何与设备相关的临时故障。如果在重启后问题仍然存在,请继续尝试以下方法。
方法一:排查打印机连接故障
当网络打印机打印延迟时,这通常表明打印机和系统之间通过USB电缆或网络连接的通信存在问题。为了解决这个问题,请确保满足以下步骤:
- 重启打印机,先关闭打印机电源,然后再重新打开。
- 再次检查打印机的连接。
- 如果您使用USB电缆连接打印机,请确保电缆工作正常且端口连接牢固。您也可以尝试更换USB端口,看看是否可以解决问题。
- 如果您通过有线网络连接打印机,请检查电缆连接是否正确。同时,您可以查看打印机的信号指示灯是否闪烁。
- 如果您的系统通过无线网络连接到打印机,请确保打印机已连接到您的电脑网络,无线图标应该会亮起,表示已连接。
方法二:运行打印机疑难解答
解决设备或功能问题的最简单快捷的方法之一是运行与之关联的疑难解答程序。Windows 10 内置了多种疑难解答工具,其中就包括打印机问题。打印机疑难解答可以自动执行多项操作,如重启打印后台处理服务、清除损坏的后台处理程序文件、检查打印机驱动程序是否过时或损坏等等。请参考以下步骤来运行打印机疑难解答程序:
1. 同时按下 Windows 键 + I 键,打开“设置”。
2. 单击“更新和安全”磁贴。

3. 在左侧窗格中,选择“疑难解答”菜单。
4. 选择“打印机”疑难解答,然后单击“运行疑难解答”选项。

5. 等待疑难解答程序检测问题,然后按照屏幕上的提示应用修复方案。
检查您是否已解决Windows 10网络打印速度慢的问题。
方法三:更新Windows
此外,Windows更新还可以修复电脑中的任何错误。微软会定期发布更新,以修复这些错误,从而解决Windows 10网络打印速度慢的问题。因此,请确保您已更新了Windows操作系统,并安装了所有待处理的更新。您可以参考我们的指南 如何下载和安装最新的Windows 10更新。

更新您的Windows操作系统后,检查您是否可以顺畅地打印页面。
方法四:修改打印机首选项
打印机的质量设置也会影响墨水消耗量。如果打印质量设置为“最佳”,打印速度肯定会变慢。您可以按照以下说明更改打印机首选项:
1. 按下 Windows 键,然后输入“打印机和扫描仪”,点击“打开”。

2. 选择您的打印机,然后单击“管理”。

3. 现在,单击“打印首选项”。

4. 在下一个窗口中,切换到“纸张/质量”选项卡,然后在“纸盘选择”菜单下的“介质/纸张类型”字段中选择“普通纸”。
5. 然后,在“质量设置”或“打印质量”菜单下选择“草稿”、“正常”或“标准”。
6. 按下“确定”保存更改。现在,检查打印速度是否有所提高。
方法五:修复系统文件
如果您的Windows操作系统中有任何损坏的系统文件,您的电脑可能会面临很多互联网连接问题。如果您最近遇到Windows 10网络打印速度慢的问题,则可能是您的计算机文件已损坏。幸运的是,您的Windows 10电脑内置了修复工具,例如SFC(系统文件检查器)和DISM(部署映像服务和管理),可以帮助您修复所有损坏的文件。请参考我们的指南 如何在Windows 10上修复系统文件,按照说明步骤修复所有损坏的文件。

方法六:验证打印机端口设置
一些用户建议通过调整某些打印机端口设置来解决设备上的打印速度慢的问题,具体如下:
1. 按下 Windows 键,然后输入“控制面板”,点击“打开”。

2. 将“查看方式”设置为“类别”,然后单击“查看设备和打印机”。

3. 现在,右键单击您的打印机,然后选择“属性”。

4. 切换到“端口”选项卡,找到您的设备所连接的端口。
5. 然后,单击“承载打印机 USB 引脚”的复选框。
6. 单击“应用”>“确定”,保存更改。
注意:很有可能是您的打印机工作正常,但是您将打印请求发送到了错误的打印机。如果您的电脑安装了多台打印机,可能会出现这种情况。将您想使用的打印机设置为默认打印机可以解决此问题。右键单击您的打印机,然后选择“设置为默认打印机”。

方法七:删除临时文件(打印后台处理程序)
打印后台处理程序是您的电脑和打印机之间的协调文件/工具。后台处理程序管理您发送到打印机的所有打印作业,并允许您删除仍在处理的打印作业。如果打印后台处理服务损坏或后台处理程序的临时文件损坏,您可能会遇到问题。重新启动服务并删除这些临时文件应该可以帮助您解决电脑上Windows 10打印速度慢的问题。
注意:在删除打印后台处理程序文件之前,我们需要停止后台持续运行的打印后台处理程序服务。
1. 点击 Windows 键并输入“服务”,然后单击“打开”。

2. 扫描本地服务列表,找到“Print Spooler”(打印后台处理程序)服务。找到后,右键单击“Print Spooler”服务,然后从上下文菜单中选择“属性”(或双击服务以访问其属性)。

3. 单击“停止”按钮停止服务。
注意:最小化服务窗口,而不是关闭,因为我们需要在删除临时文件后重新启动服务。

4. 现在,打开 Windows 文件资源管理器(Windows 键 + E),然后导航至以下路径:C:WINDOWSsystem32spoolprinters。
注意:您也可以启动“运行”命令框,输入 %WINDIR%system32spoolprinters ,然后按下 Enter 键,直接到达目标位置。

5. 按下 Ctrl + A 键,选择打印机文件夹中的所有文件,然后按下键盘上的 Delete 键将其删除。
6. 最大化/切换回“服务”应用程序窗口,然后单击“开始”按钮,重新启动打印后台处理程序服务。

现在,您应该能够解决网络打印速度慢的问题,并顺利打印文档。
方法八:更改打印后台处理程序恢复设置
打印后台处理服务的不正确的恢复设置配置也可能导致打印到网络打印机的延迟。因此,您需要确保恢复设置正确,否则打印机后台处理程序将不会自动启动。
1. 像之前一样打开“服务”窗口。
2. 找到“Print Spooler”服务,右键单击它,然后选择“属性”。

3. 切换到“恢复”选项卡,确保三个失败选项卡都设置为“重新启动服务”。

4. 单击“应用”,然后单击“确定”以保存设置。
现在,看看您是否可以解决打印机的问题。
方法九:更新或回滚打印机驱动程序
每个计算机外围设备都有一组与之关联的软件文件,以便有效地与您的计算机和操作系统进行通信。这些文件被称为设备驱动程序。这些驱动程序对于每个设备和制造商都是唯一的。此外,安装正确的驱动程序集对于使用外部设备而不会遇到任何问题至关重要。
选项一:更新打印机驱动程序
驱动程序也会不断更新,以保持与新的 Windows 版本兼容。如果您的驱动程序未更新到最新版本,请参考我们的指南 如何在Windows 10上更新设备驱动程序,进行更新。

选项二:回滚打印机驱动程序更新
有时,当前版本的打印机驱动程序可能导致冲突,在这种情况下,您必须恢复到已安装驱动程序的先前版本。此过程称为驱动程序回滚。您可以通过参考我们的指南 如何在Windows 10上回滚驱动程序,轻松地将计算机驱动程序回滚到之前的状态。

等待以前版本的驱动程序安装在您的 Windows 10 电脑上。完成后,检查您是否已修复设备上的打印缓慢问题。
方法十:重新安装打印机驱动程序
必须重新安装不兼容的驱动程序,才能解决 Windows 10 打印速度慢的问题。建议您仅在无法通过更新获得任何修复时,才重新安装设备驱动程序。重新安装驱动程序的步骤非常简单。您可以使用第三方应用程序,或者参考我们的指南 如何在Windows 10上卸载和重新安装驱动程序,手动执行这些步骤。

重新安装打印机驱动程序后,检查是否可以解决所讨论的问题。
注意:一些用户建议,在兼容模式下重新安装打印机驱动程序,可以帮助他们解决所讨论的问题。以下是一些相关说明:
1. 卸载驱动程序后,访问打印机制造商的网站(例如,惠普),并下载适用于您打印机的最新驱动程序。

2. 右键单击设置文件,然后选择“属性”。
注意:如果驱动程序位于 zip 文件中,请确保解压所有文件,然后右键单击 .exe 文件。

3. 切换到“兼容性”选项卡,然后单击“以兼容模式运行此程序”。
4. 从下拉列表中选择 Windows 7 或 8,然后单击“以管理员身份运行此程序”。

5. 最后,双击安装文件,等待驱动程序安装到您的设备上。
6. 完成后,重新启动您的电脑,看看是否已修复 Windows 10 电脑上的打印问题。
方法十一:删除并重新添加打印机
如果以上步骤都不能解决打印到网络打印机的延迟问题,您可能需要完全卸载现有的驱动程序和打印机,然后重新安装它们。这个过程比较简单,但有点繁琐,但这似乎可以解决您的 Windows 电脑上出现的问题。以下是删除和添加打印机的步骤:
1. 打开 Windows 设置,然后选择“设备”设置。

2. 在左侧窗格中,移动到“打印机和扫描仪”设置。

3. 在右侧面板中,找到有问题的打印机,然后单击它以访问其选项。选择“删除设备”,让该过程完成,然后关闭设置。

4. 单击 Windows 键,在搜索栏中输入“打印管理”,然后单击“打开”。

5. 双击“所有打印机”(在左侧或右侧面板中,两者均可),然后同时按下 Ctrl + A 键,以选择所有连接的打印机。

6. 右键单击任何打印机,然后选择“删除”。
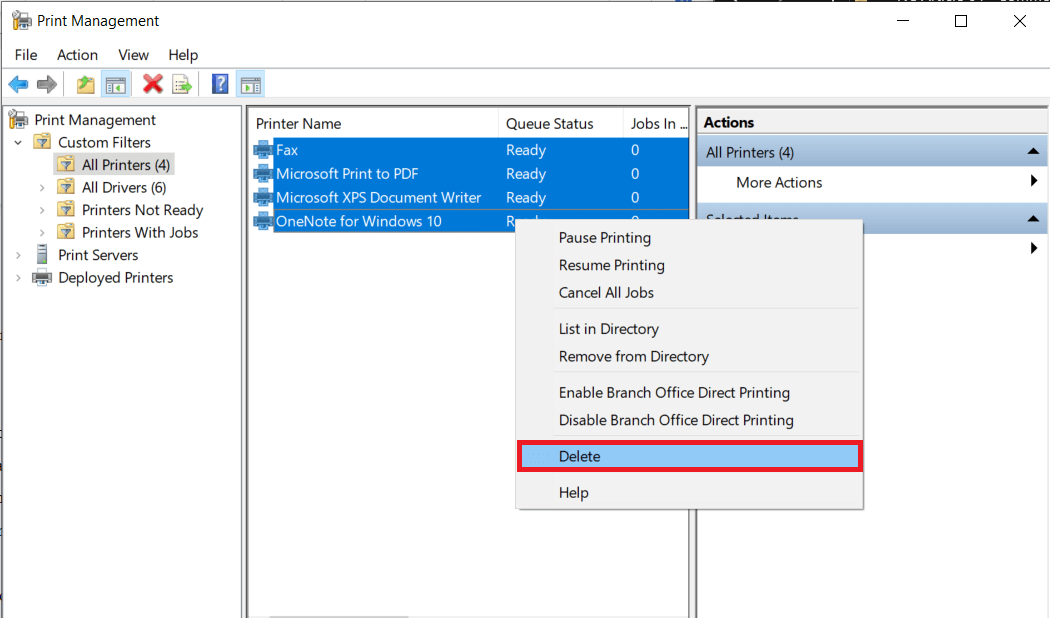
7. 现在,是时候重新添加打印机了。但是,首先,从计算机上拔下打印机电缆,然后重新启动。计算机重新启动后,请正确重新连接打印机。
8. 按照此方法的步骤 1 和步骤 2,打开“打印机和扫描仪”设置。
9. 单击窗口顶部的“添加打印机和扫描仪”按钮。
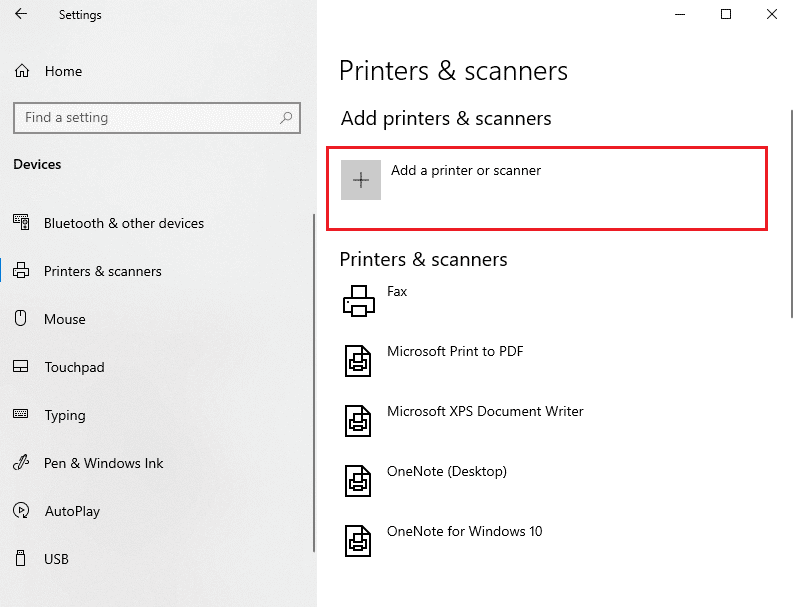
10. Windows 现在将自动开始查找任何已连接的打印机。如果 Windows 成功检测到连接的打印机,请在搜索列表中单击其条目,然后选择“添加设备”,将其重新添加。否则,请单击“我想要的打印机未列出”超链接。
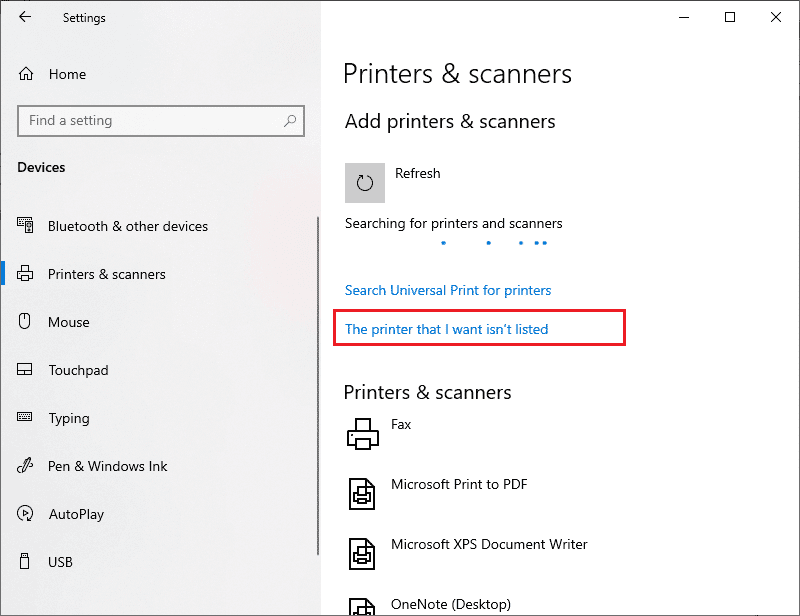
11. 在下一个窗口中,通过单击单选按钮选择适当的选项,然后单击“下一步”。
注意:例如,选择“我的打印机有点旧。如果您的打印机不使用USB连接,请帮助我找到它”,或者选择“添加蓝牙、无线或网络可发现的打印机”,以添加无线打印机。
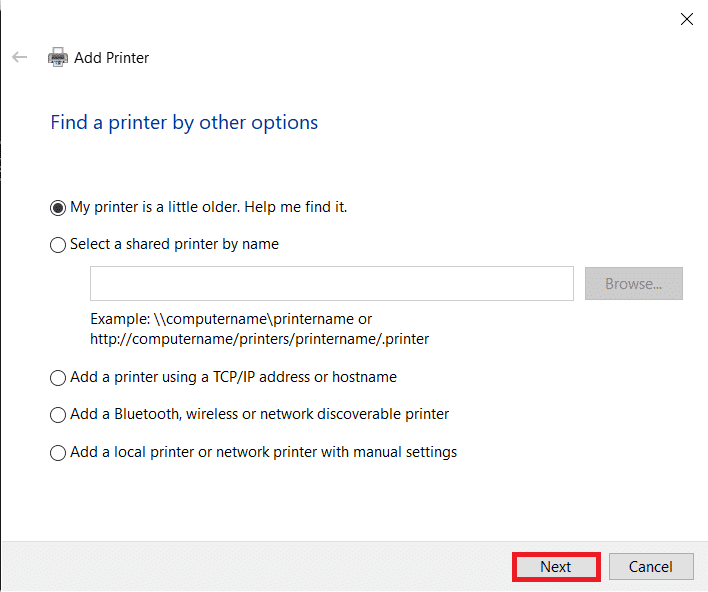
12. 现在,重新安装您的打印机。
您已成功重新安装打印机。现在,尝试打印测试页,以确保一切正常。
1. 点击 Windows + I 键打开“设置”,然后点击“设备”。

2. 在“打印机和扫描仪”页面上,单击您刚刚添加回来并且想要测试的打印机,然后单击“管理”按钮。
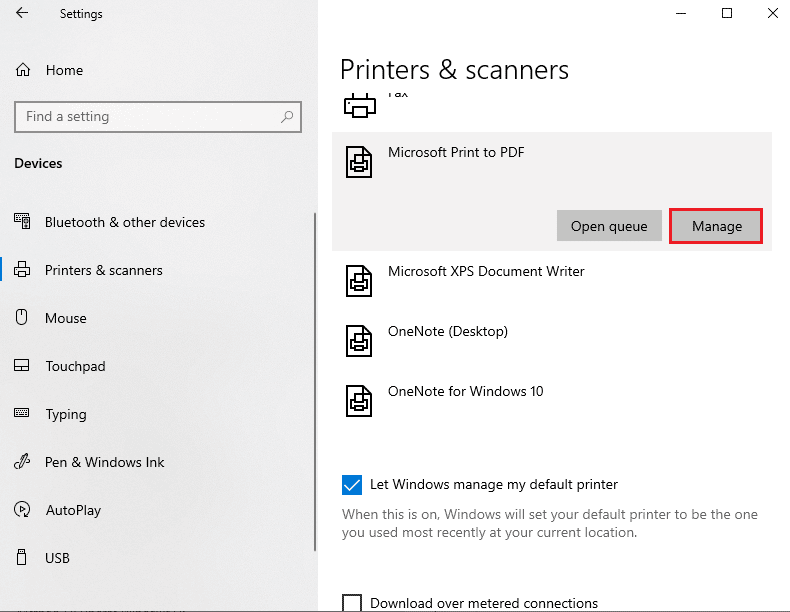
3. 最后,单击“打印测试页”选项。仔细聆听打印机打印页面的声音,然后庆祝成功。
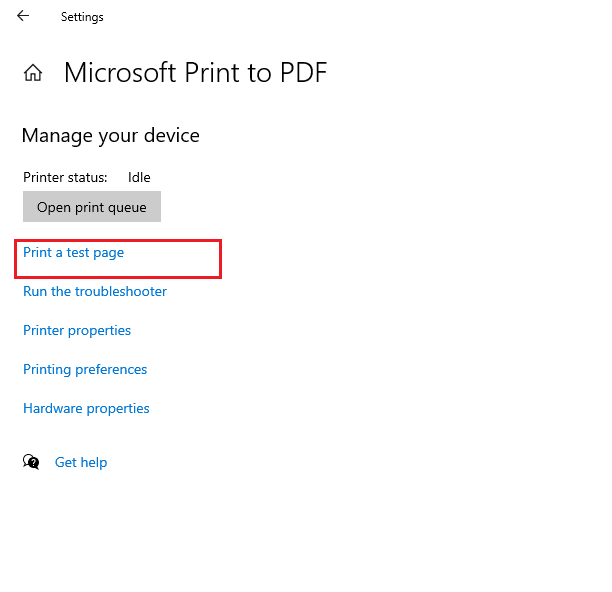
***
我们希望本指南对您有所帮助,并成功修复了Windows 10电脑上的网络打印速度缓慢问题。请告诉我们哪种方法最有效。此外,如果您对本文有任何疑问或建议,请随时在评论区留言。