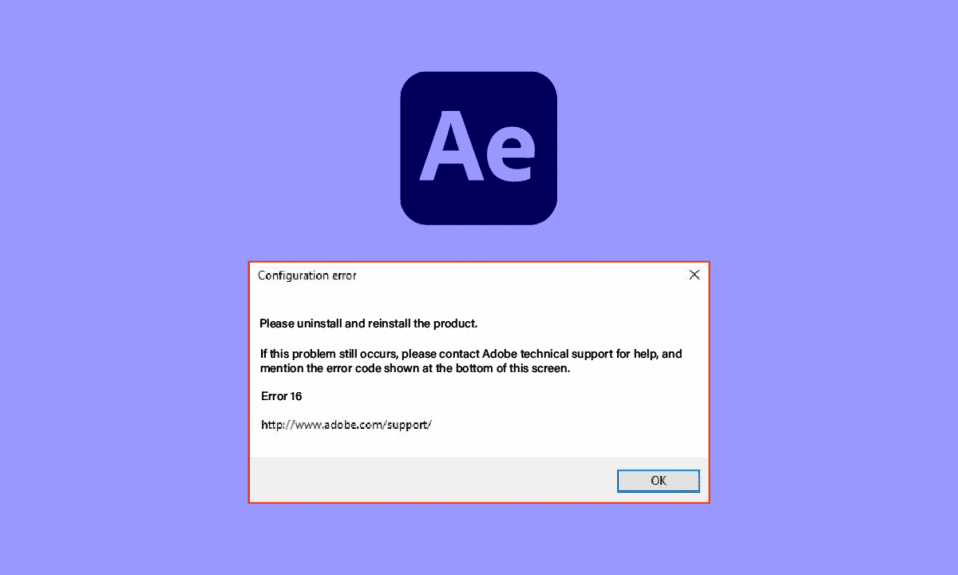
在设计领域,Adobe Creative Cloud 应用程序是专业人士常用的工具。其中,Adobe After Effects 以其强大的特效处理能力而备受青睐。然而,有时会出现“配置错误 16”,这会干扰软件的正常运行。导致此错误的原因有很多,但幸运的是,通过一些简单的设置调整,通常可以轻松解决。本文将详细探讨导致此错误的原因以及多种修复方法,请耐心阅读。
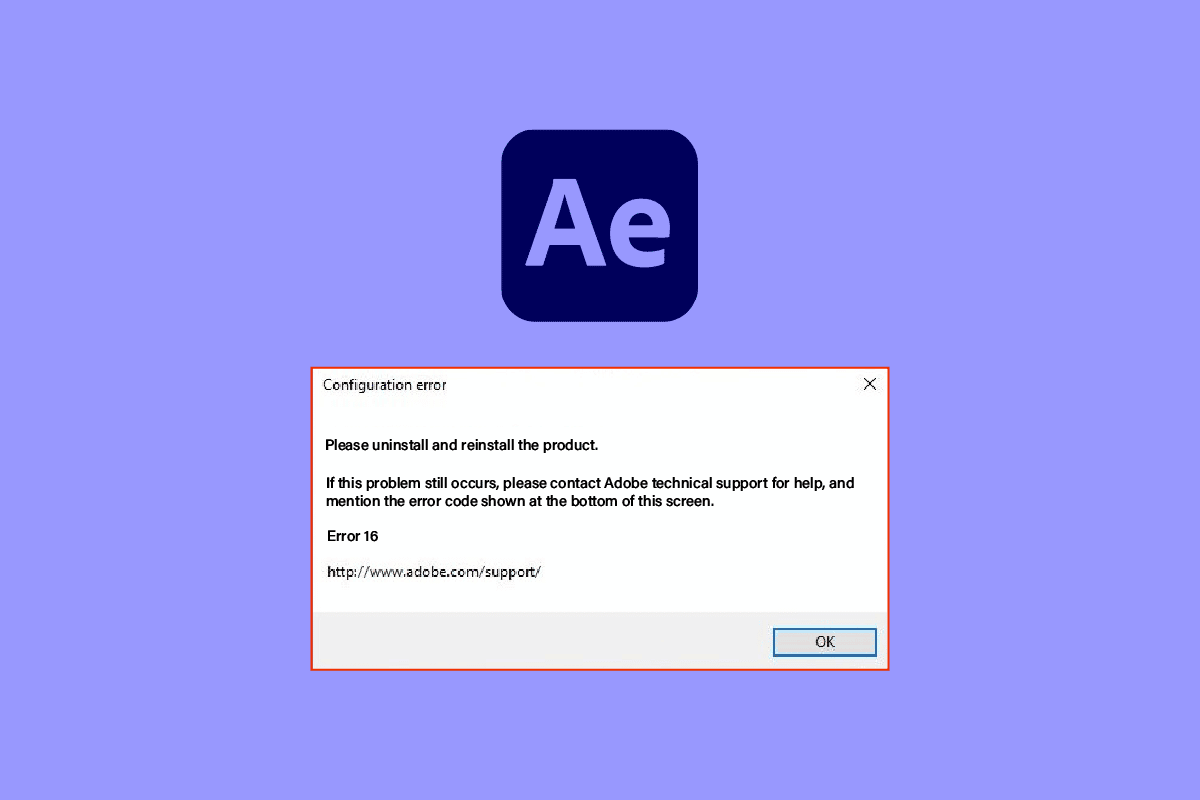
如何在Windows 10中解决Adobe After Effects错误 16
Adobe After Effects是Adobe Creative Cloud套装中的一个重要组成部分,专门用于为媒体内容创建各种视觉效果。它属于Adobe Creative Suite订阅计划的一部分。
- 这款软件在视频合成方面表现出色,可以创建各种惊艳的特效和动画。
- 它在电视广播和电影的后期制作中得到广泛应用。
- 此外,它还可用于制作视频、网络内容、店内展示以及演示文稿的动态图形或特殊效果。
- 在设计领域,它可以用来制作字幕、卡通人物等。
- 导入或导出文件时,需要使用与媒体类型相符的格式。不过,可以通过安装第三方插件或编解码器来扩展支持的格式类型。
- 该软件还支持导入QuickTime或AVI文件。
- Adobe After Effects 兼容Windows操作系统和macOS平台。
Adobe After Effects软件的功能
该软件提供以下主要功能:
- 运动图形:使静态物体运动起来,创造动画效果。
- 视觉效果 (VFX):在视频中添加各种元素,例如雪花,提升视觉效果。
- 视频合成:将多个视频片段合并为一个,实现复杂的视觉组合。
Adobe After Effects 配置错误 16 的原因
当尝试使用Adobe Creative Cloud或Adobe CC应用程序时,经常会遇到After Effects错误 16。由于以下原因,Adobe Creative Suite或Adobe CS可能无法正常运行:
当使用Adobe Photoshop、Illustrator、Acrobat Reader、Dreamweaver、InDesign或Lightroom等其他Adobe产品时,也可能出现此错误。
-
后台应用程序:在后台运行的过多应用程序可能会干扰Adobe CC应用程序的正常工作。
-
显卡驱动问题:Adobe CC应用程序对视觉效果要求较高,任何显卡驱动的问题都可能影响应用程序的运行。
-
内存不足:如果您的电脑内存不足,可能会导致Adobe CC应用程序出现错误代码。
-
恶意软件:如果电脑系统文件损坏或丢失,在使用Adobe CC应用程序时可能会出现错误代码。
-
安装过程损坏:如果在Adobe CC应用程序安装过程中出现任何问题或中断,都可能导致Adobe错误16。
-
Windows注册表文件损坏:由于安装问题,Windows注册表编辑器中的注册表文件可能会出现问题。
方法一:基本故障排除方法
要排除电脑中的故障和问题,可以尝试以下基本故障排除方法来修复After Effects错误16。
1A. 关闭后台程序
关闭所有后台运行的应用程序可以减少干扰。您可以按照以下链接中的说明关闭这些应用程序并修复错误。
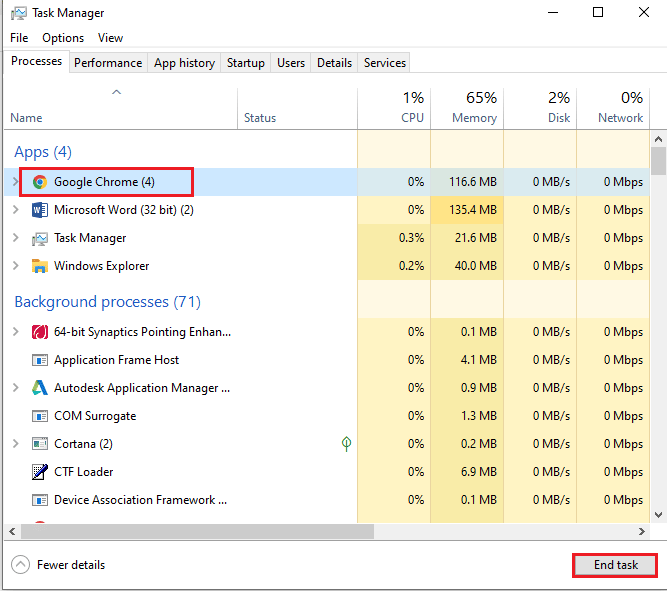
1B. 运行病毒扫描
如前所述,电脑上损坏或丢失的系统文件可能会导致错误。 您可以使用SFC或DISM扫描来修复文件,详细操作请参考相关指南。
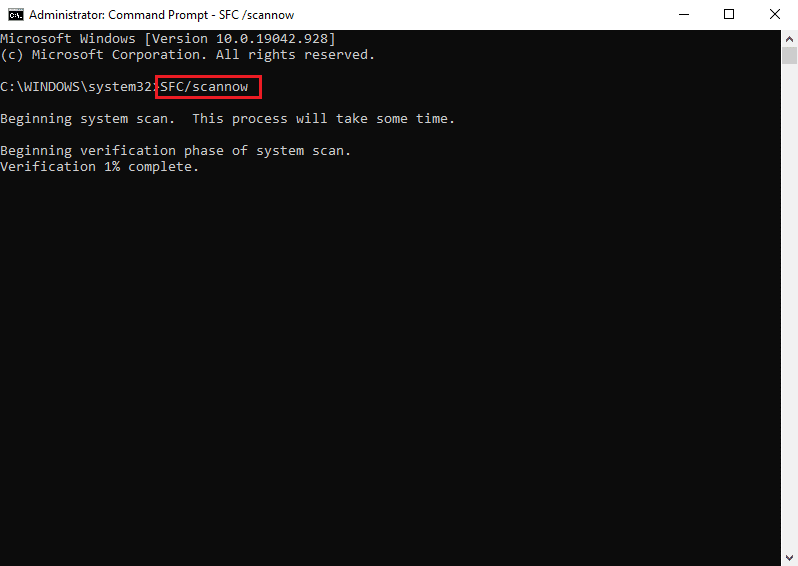
1C. 清除临时文件
临时文件夹中堆积的缓存文件可能会与正常操作发生冲突。 您可以按照相关指南清除临时文件夹中的文件。
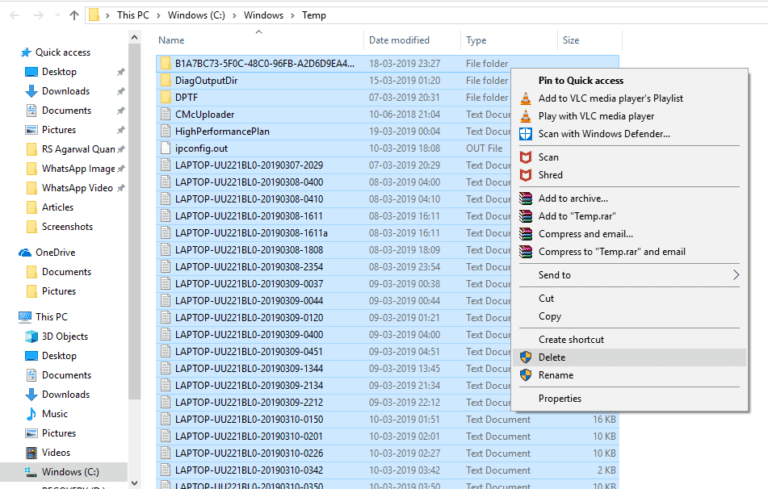
1D. 释放磁盘空间
另一个主要原因是电脑上的存储空间不足。 要修复错误代码,您可以参考相关链接,了解清除电脑内存空间的方法。
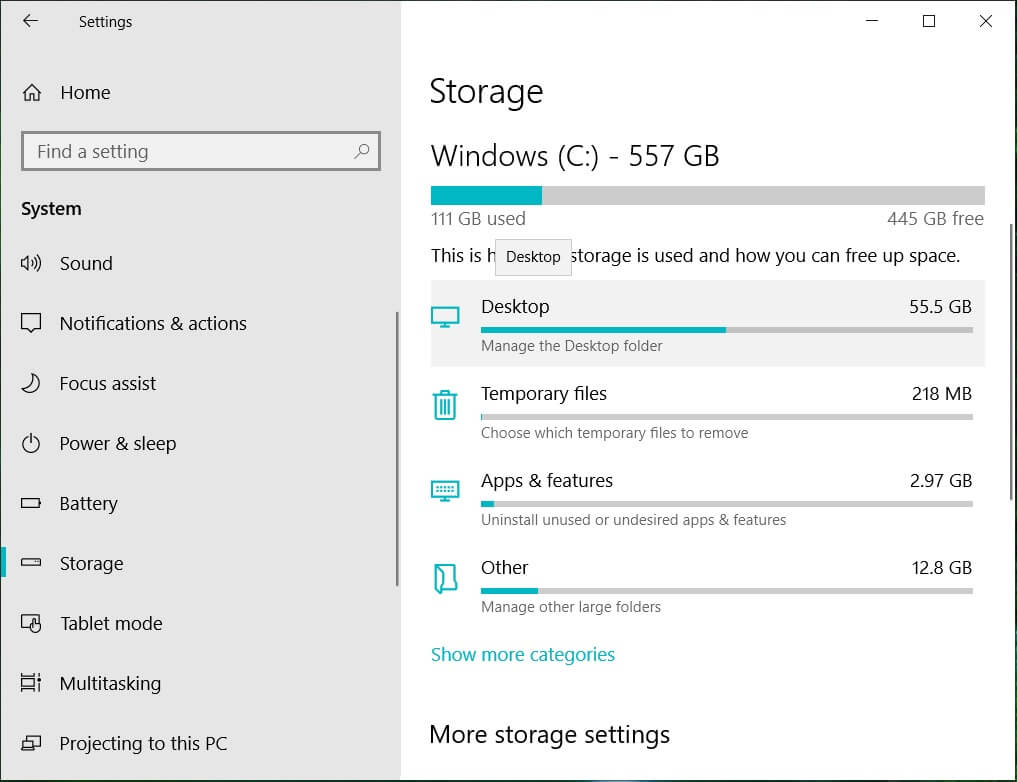
1E. 更新显卡驱动
要解决显卡驱动的问题,请将其更新到最新版本。 您可以参考相关链接,了解如何更新电脑上的显卡驱动,以解决After Effects错误16。
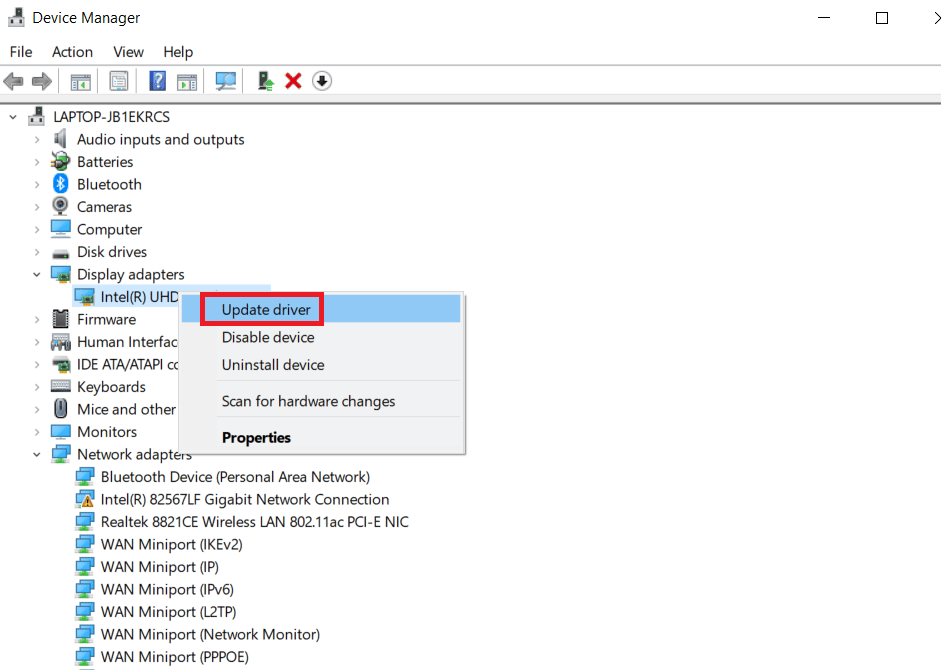
1F. 重新安装显卡驱动
另一种修复After Effects配置错误16的方法是重新安装显卡驱动。 在设备管理器中选择显卡,然后按照指南卸载并重新安装Windows 10的驱动程序。
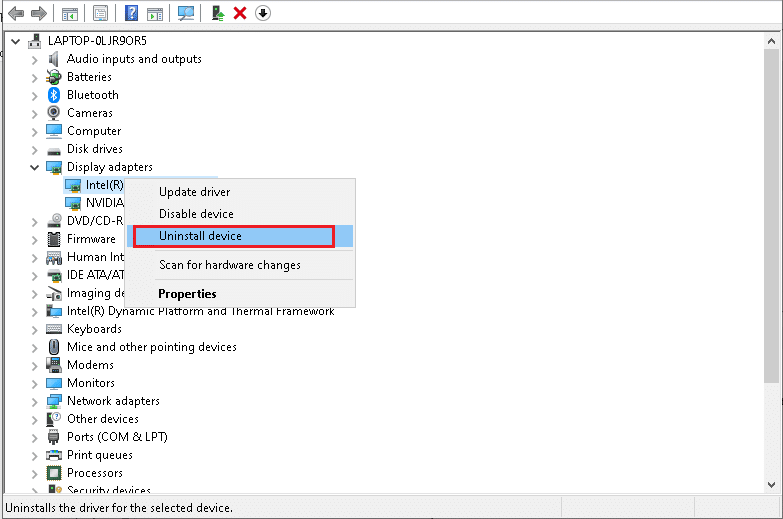
1G. 更新Windows操作系统
更新Windows操作系统到最新版本也是一种修复错误代码的方法。使用过时的操作系统可能会妨碍Adobe CC应用程序的正常运行。 请参阅相关指南,了解如何在电脑上下载并安装Windows 10的最新更新。
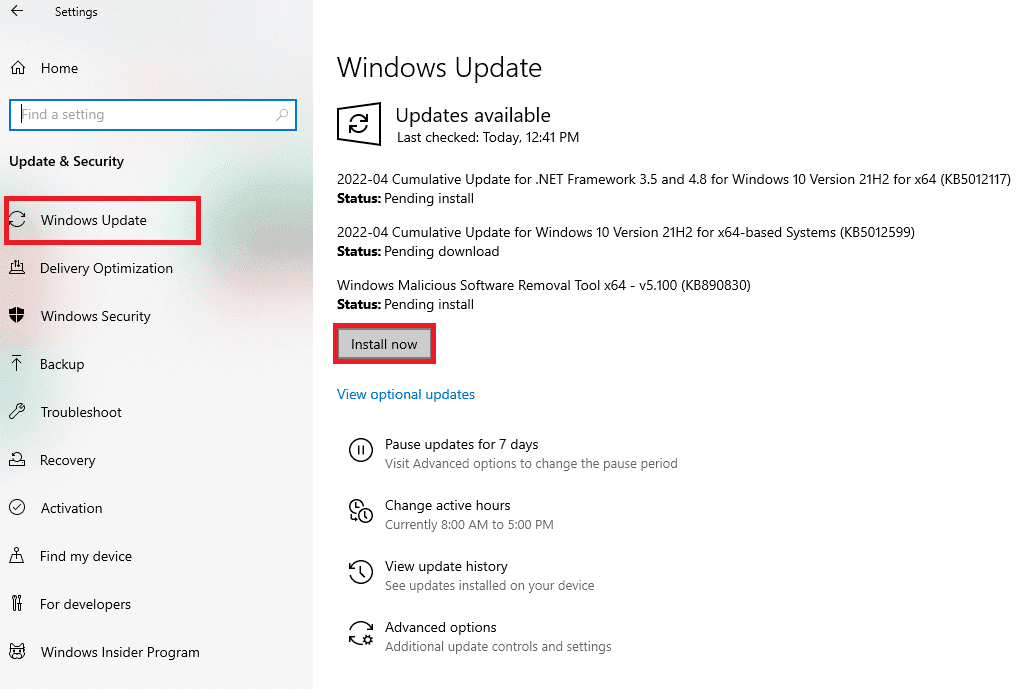
1H. 重新安装Microsoft Visual C++ Redistributable
如果系统库存在问题,可能会因安装过程中断而出现错误代码。 要修复Adobe错误16,您可以尝试重新安装Microsoft Visual C++ Redistributable,详细操作请参考相关链接中的说明。
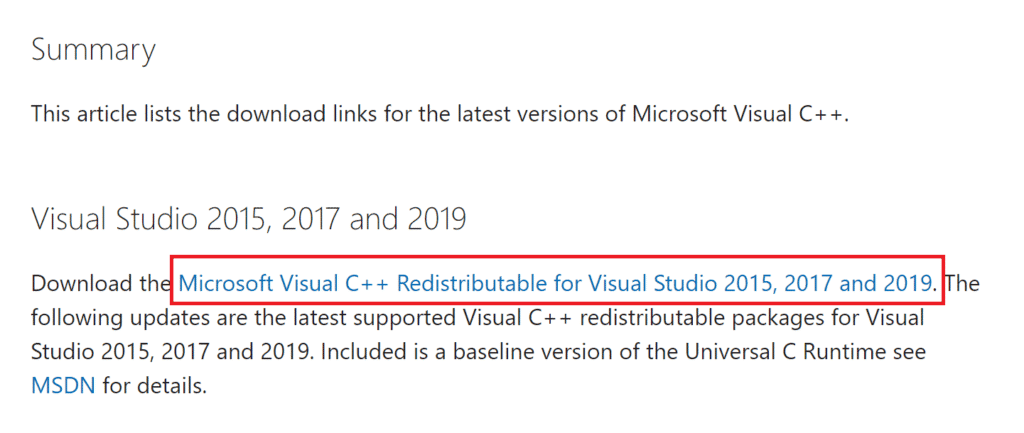
方法二:创建SLStore文件夹
SLStore文件夹是Adobe应用程序的关键配置文件夹。 如果该文件夹丢失或损坏,您可以尝试在指定位置创建SLStore文件夹来修复After Effects错误16。
1. 同时按下Windows + E键打开文件资源管理器,并导航到Adobe文件夹。
C:Program FilesAdobe
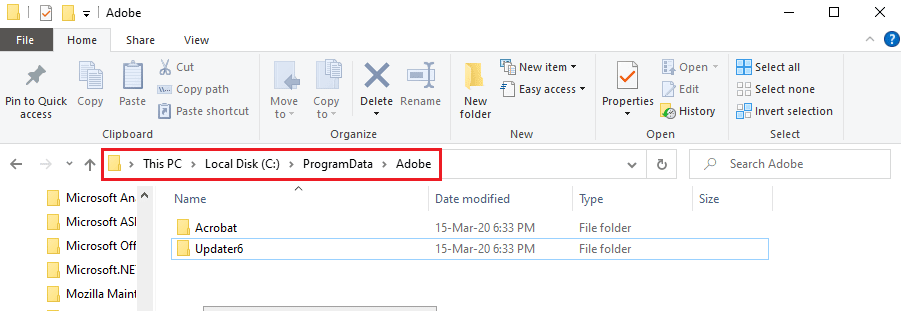
2. 在空白区域右键单击,选择“新建”,然后选择“文件夹”。
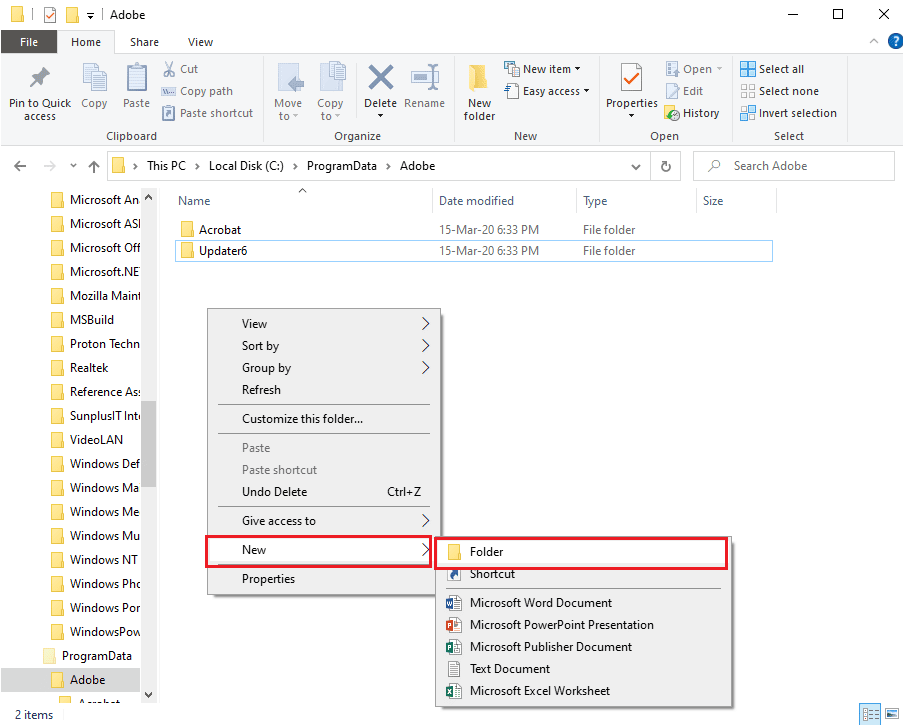
3. 将文件夹名称设置为SLStore,然后按Enter键创建文件夹。
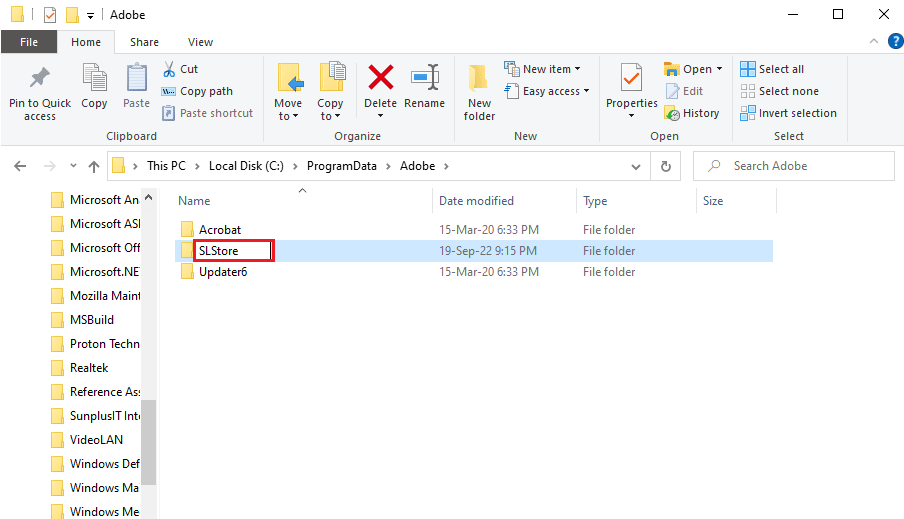
方法三:修改SLStore文件夹的属性
修复错误的一个简单方法是确保SLStore文件夹的只读属性已启用。
1. 导航到SLStore文件夹。
C:Program FilesAdobeSLStore
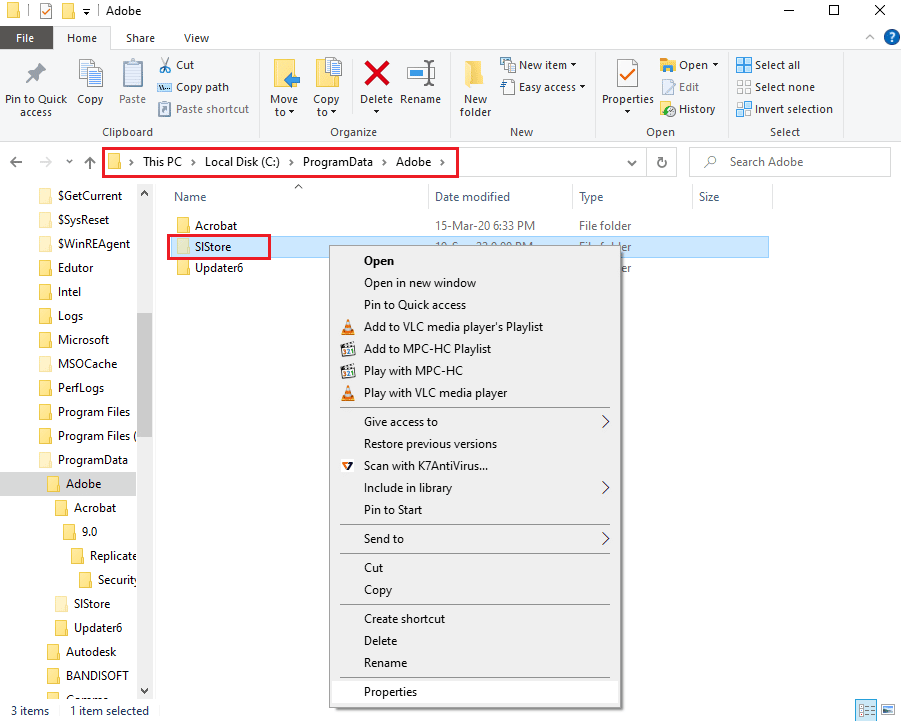
2. 右键单击SLStore文件夹并选择“属性”。
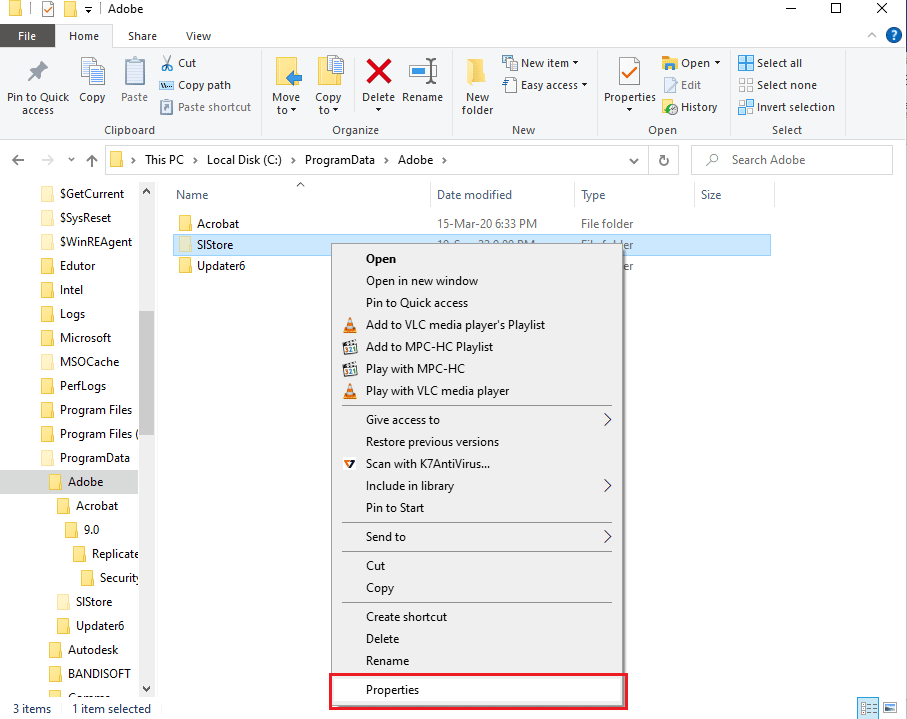
3. 在“常规”选项卡中,勾选“属性”部分的“只读”选项,然后单击“确定”按钮。
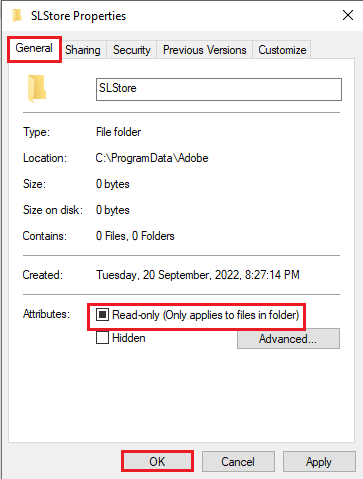
方法四:以管理员身份运行Adobe CC App
如果问题仍然存在,可以尝试授予Adobe Creative Cloud应用程序管理员权限,以修复After Effects错误16。通过修改应用程序的属性,可以使其每次都以管理员身份运行。
1. 右键单击Adobe Creative Cloud应用程序,然后选择“属性”。
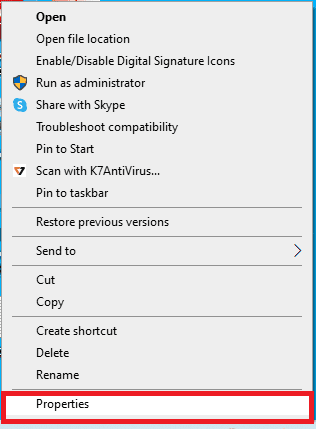
2. 转到“兼容性”选项卡,并在“设置”部分,勾选“以管理员身份运行此程序”选项。
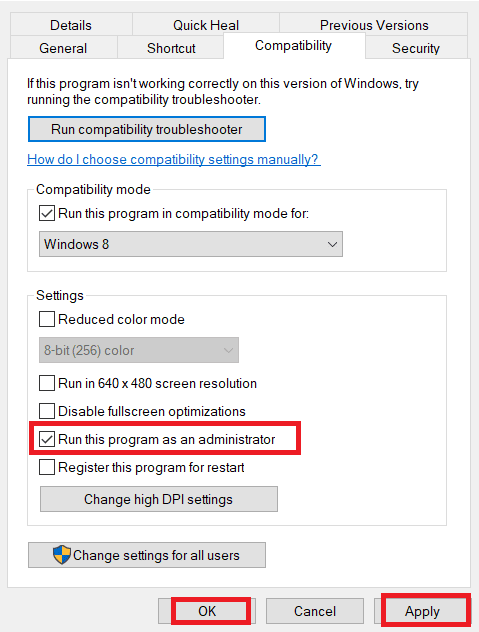
3. 单击“应用”,然后单击“确定”按钮以管理员身份运行Adobe CC应用程序。
方法五:更新杀毒软件
您电脑上的第三方杀毒软件可能会与Adobe CC或Adobe CS应用程序冲突。您可以尝试将软件更新到最新版本以修复After Effects配置错误16。
以下步骤以Avast Anti-virus软件为例,您可以按照类似的说明更新其他杀毒软件。
1. 按Windows键,输入Avast Free Antivirus,然后单击“打开”。
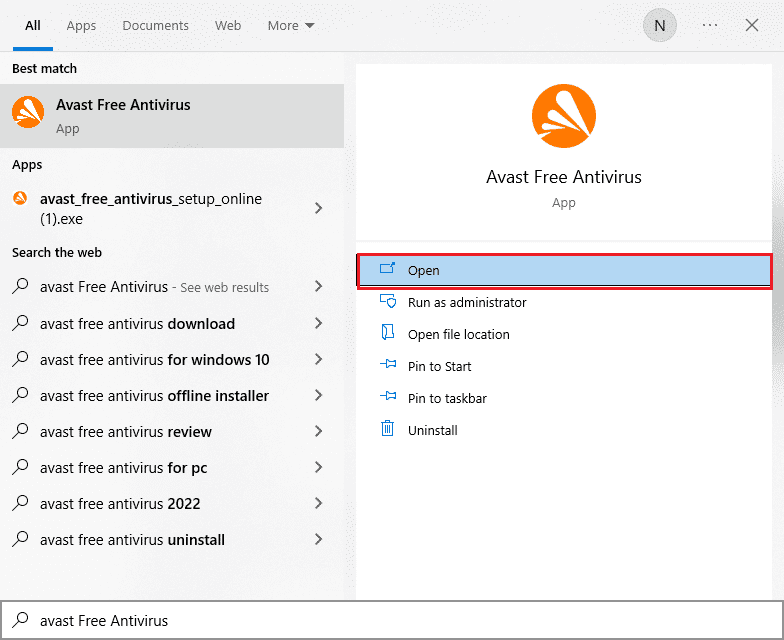
2. 在主页的右上角,单击菜单图标。
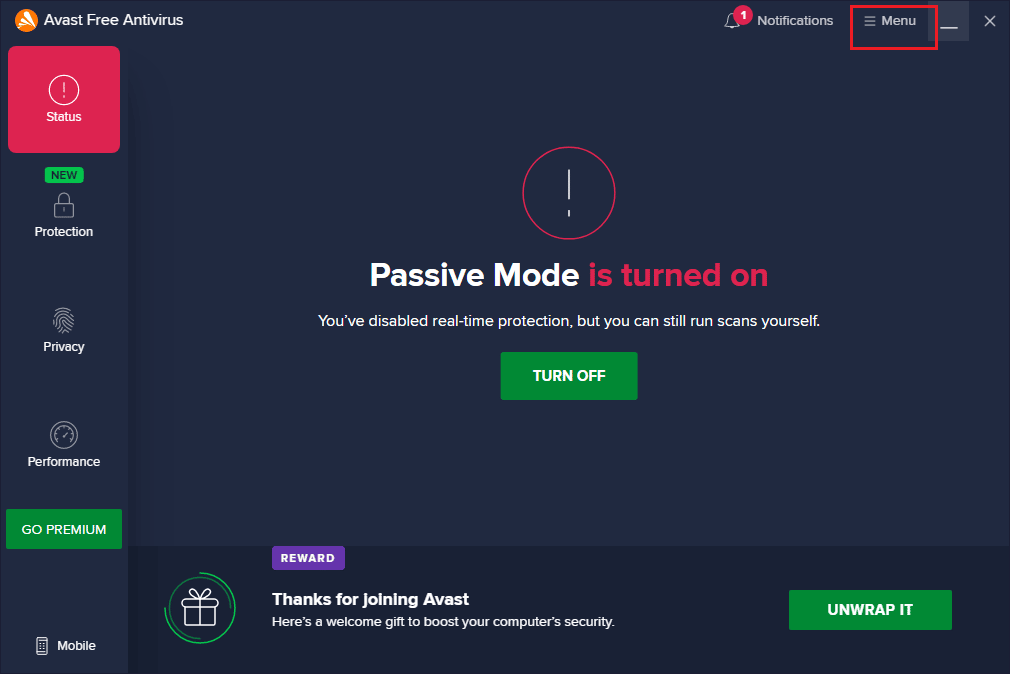
3. 在显示的菜单中选择“设置”选项。
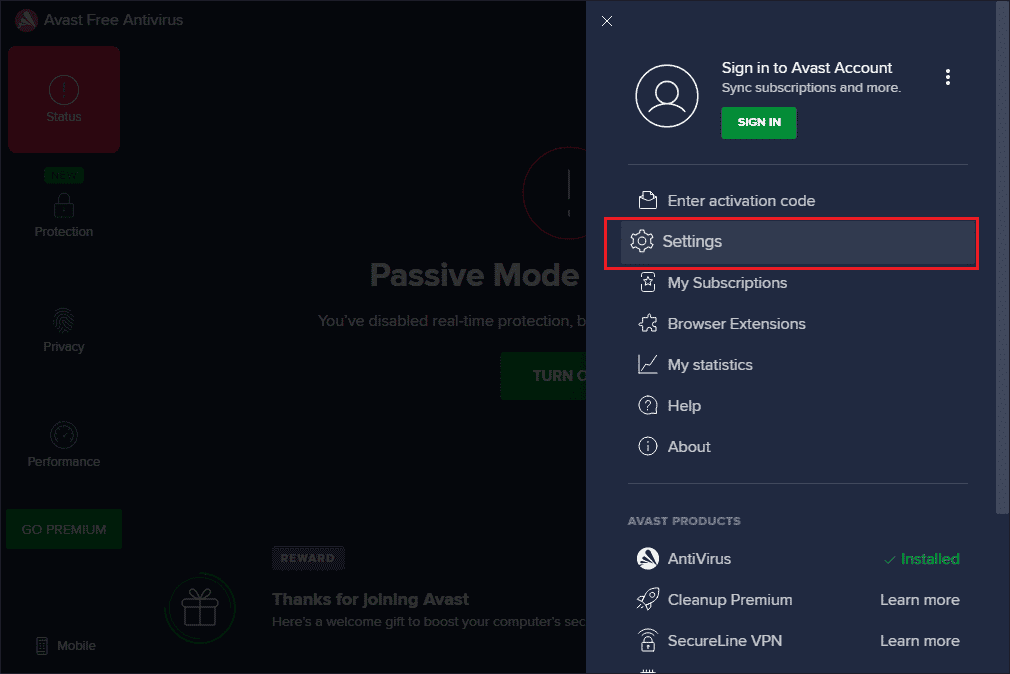
4. 移至左侧窗格的“常规”选项卡中的“更新”选项卡,然后单击以下部分的“检查更新”按钮。
- 病毒定义
- Avast 免费杀毒软件
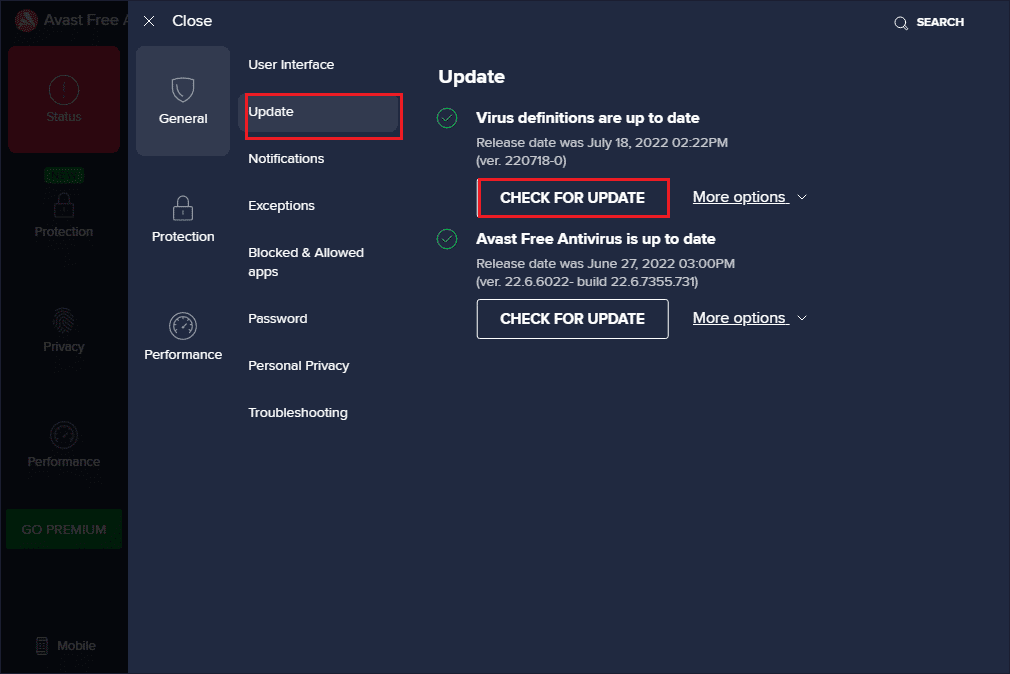
方法六:将DLL文件复制到安装目录
如果Adobe应用程序安装目录中的DLL文件丢失或损坏,可能会遇到Adobe错误16。您可以尝试将文件复制到该目录以修复After Effects错误16。
选项一:手动从其他电脑复制
第一个选择是从另一台已包含dll文件的电脑手动复制dll文件。 由于该文件是从Adobe CC应用程序的运行目录复制的,因此可以使用该方法修复After Effects配置错误16。
以下步骤说明了从另一台Windows电脑复制dll文件的方法。
1. 按下Windows+ E键打开Windows资源管理器,并导航到Creative Cloud文件。
C:Program FilesAdobeCreative Cloud Files
注意1:如果是Adobe CS,请导航到:此电脑 > 本地磁盘 (C:) > Program Files (x86) > Common Files > Adobe > Adobe Create Suite 3 Design Premium > AMT
注意2:如果您的电脑是32位架构,请打开Program Files文件夹而不是Program Files (x86)文件夹。
注意3:您可以参考相关链接,学习如何查找电脑配置的方法。
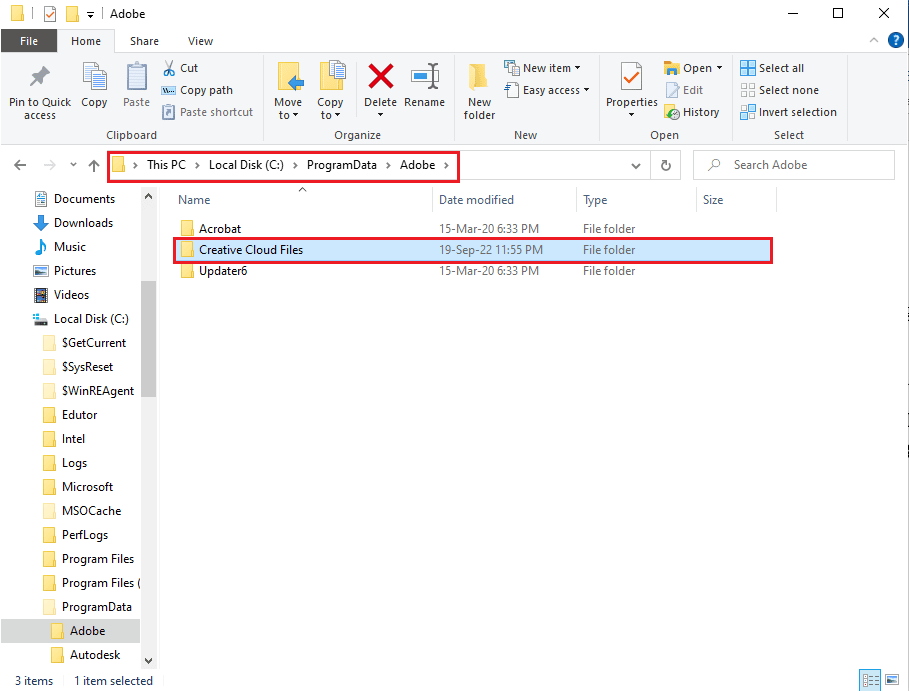
2. 右键单击adbeape.dll文件,然后选择“复制”。
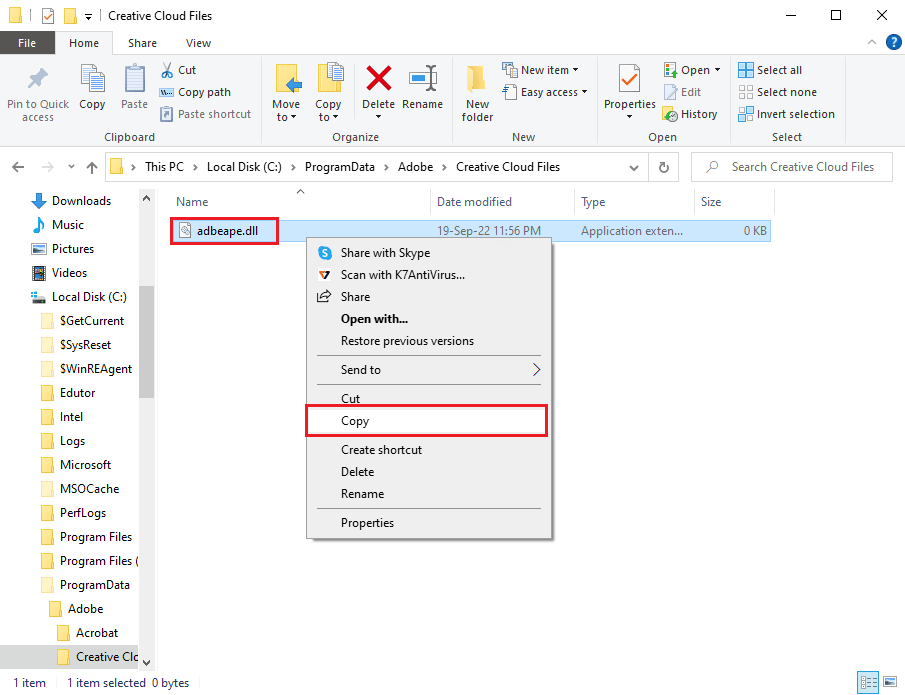
3. 将外部媒体设备插入电脑,然后同时按Ctrl+V键将文件粘贴到媒体中。
以下步骤有助于将从另一台电脑复制的dll文件粘贴到您的电脑。
1. 将外部媒体设备插入您的电脑并打开文件资源管理器。
2. 同时使用Ctrl+C键从保存的位置复制dll文件。
3. 按照上述说明导航到Creative Cloud Files文件夹。
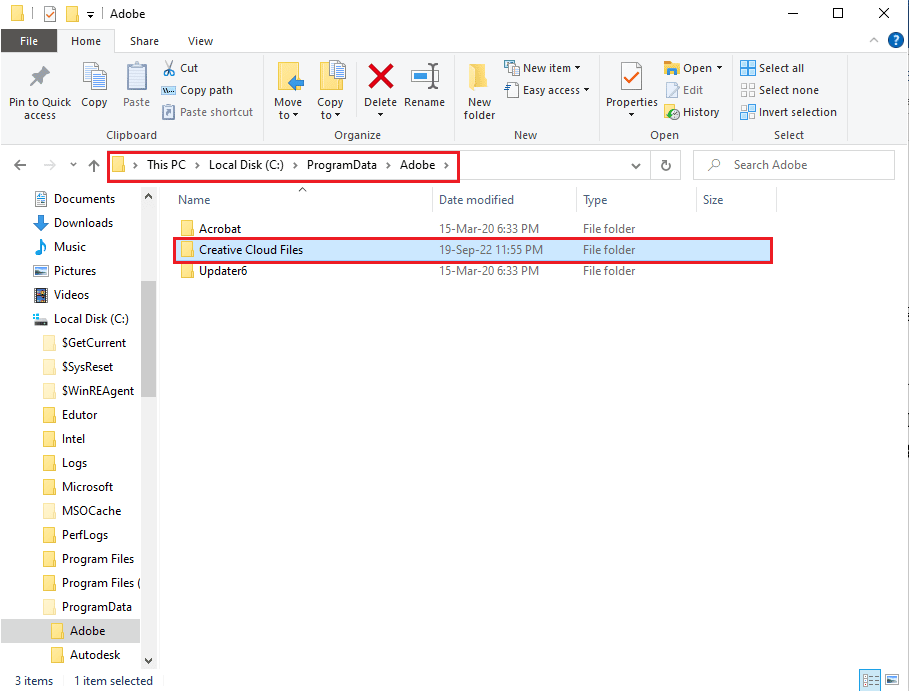
4. 同时按Ctrl + V键将dll文件粘贴到该位置。
5. 以管理员身份运行Adobe CC应用程序。
选项二:安装dll文件(不推荐)
修复After Effects错误16的另一个方法是从下载链接直接安装dll文件。 但是,不建议使用此方法,因为无法确保链接的安全性。
1. 点击Windows键,输入Google Chrome,然后点击“打开”。
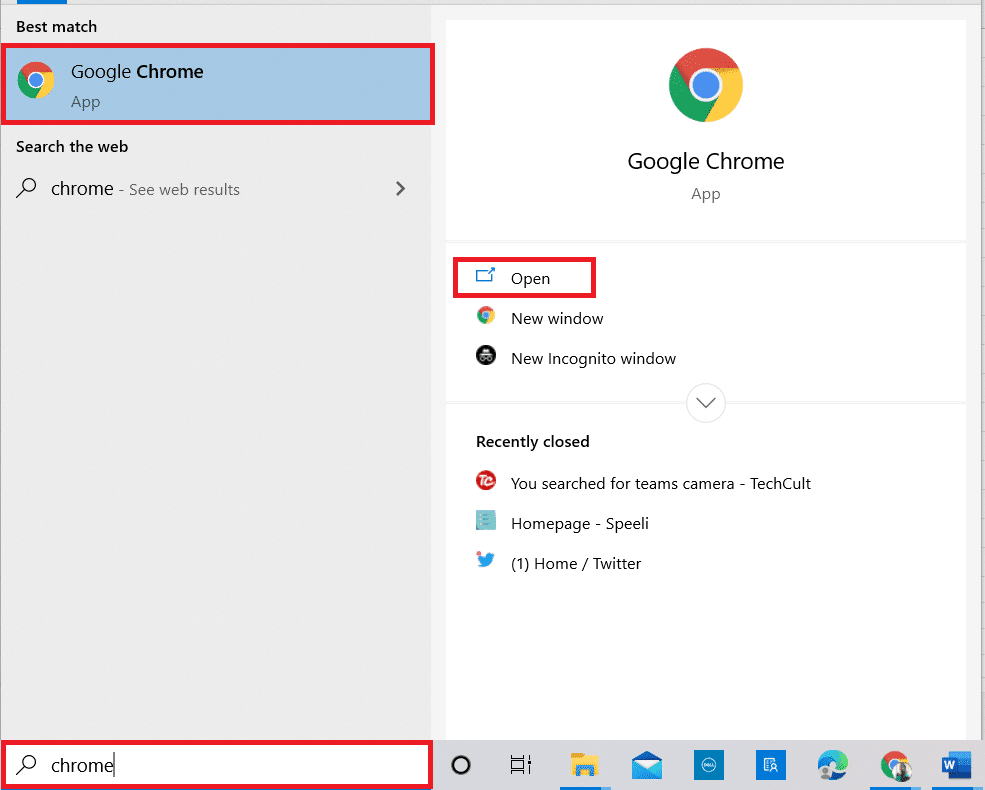
2. 转到Adobe APE dll文件下载页面,并根据电脑的配置单击“下载”按钮。
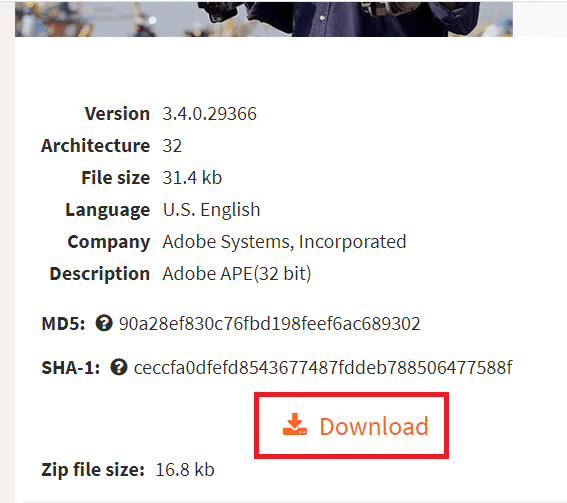
3. 按照屏幕上的说明安装dll文件。
4. 导航到电脑上的“下载”文件夹。
5. 选择dll文件,同时按Ctrl+X键剪切文件。
6. 在Windows资源管理器中,导航到SLStore文件夹,然后同时按Ctrl+V键粘贴文件。
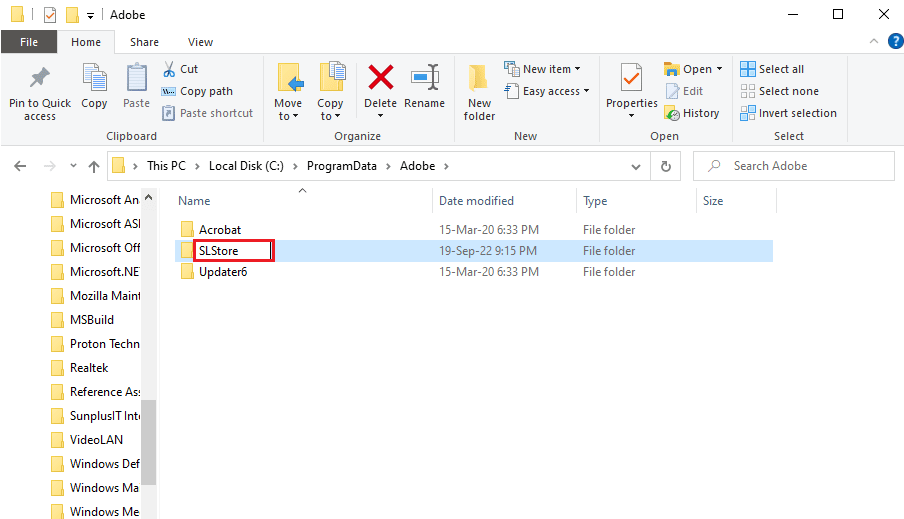
7. 最后,以管理员身份运行Adobe CC应用程序,并检查Adobe错误16是否已解决。
方法七:更改AdobePCD和SLStore文件夹的权限
如前所述,SLStore文件夹是确保Adobe CC应用程序正常运行所必需的。 此外,Adobe PCD目录对于Adobe CS应用程序的正常运行也很重要。 您可以更改这些文件夹的权限来修复After Effects错误16。
第一步:查看隐藏文件
修复After Effects配置错误16的第一步是允许查看隐藏文件,以便找到目录。
1. 打开文件资源管理器,然后导航到本地磁盘 (C:) 驱动器。
2. 移至顶部栏的“查看”选项卡,并勾选“显示/隐藏”部分中的“隐藏的项目”选项。
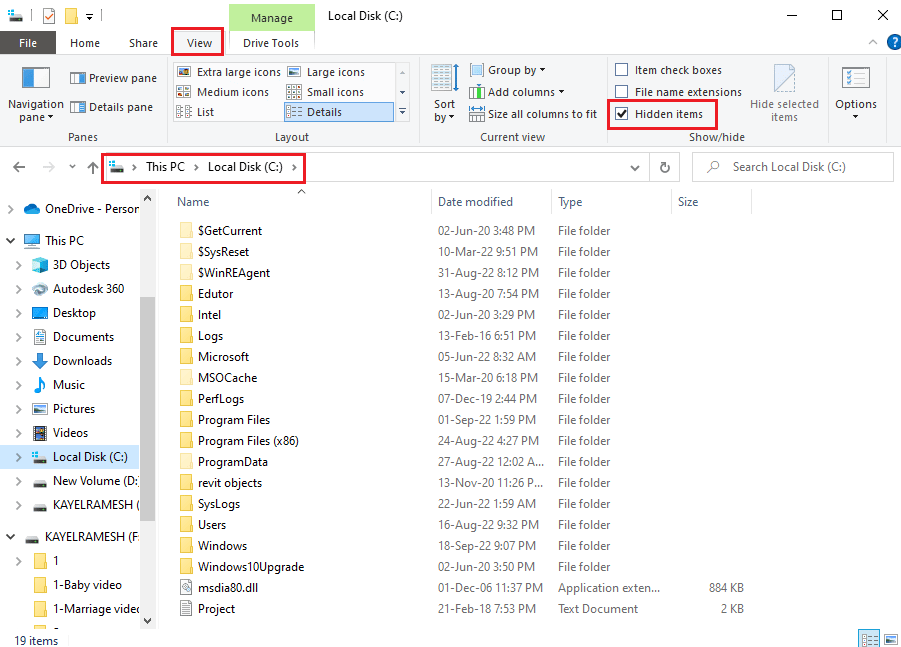
第二步:提供用户帐户的访问权限
下一步是为每个目录授予用户帐户访问权限,以便修改值。
1. 使用以下位置路径导航到SLStore文件夹。
C:Program FilesAdobeSLStore
注意:如果是Adobe PCD文件夹,请按照以下路径导航。
C:Program FilesAdobe Adobe PCD
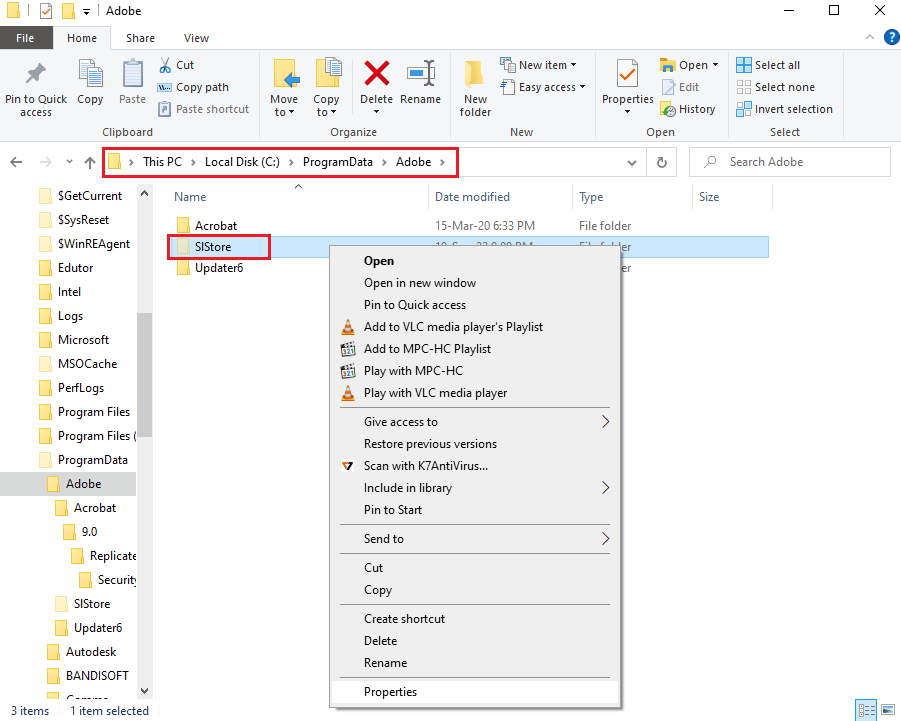
2. 右键单击SLStore文件夹,然后单击列表中的“属性”选项。
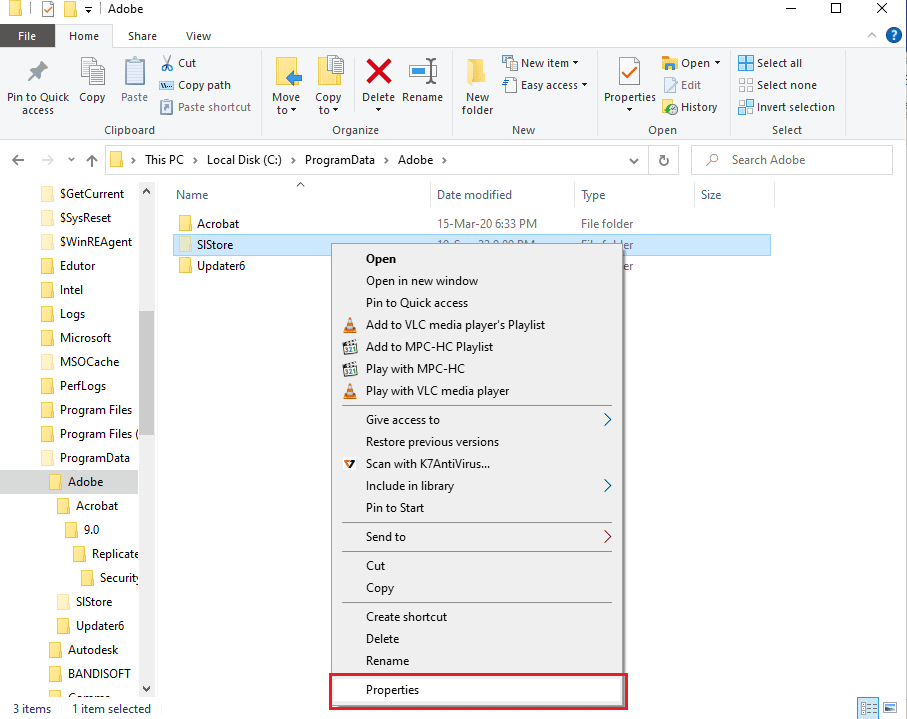
3. 导航到“安全”选项卡,然后单击“编辑…”按钮以更改权限。
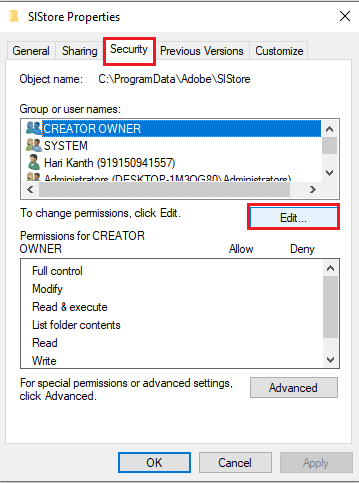
4. 选择管理员帐户,并在“允许”部分勾选“完全控制”选项。
注意:对于Adobe PCD文件夹,请选择管理员和SYSTEM用户,并勾选“完全控制”选项。
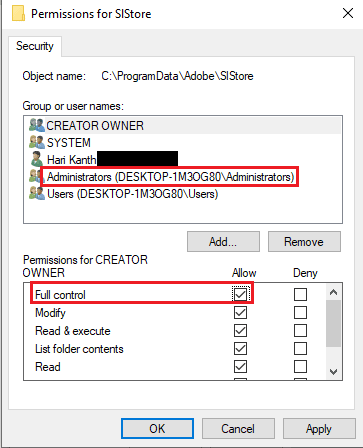
5. 同样,选择“SYSTEM”用户,并勾选“完全控制”选项。
6. 选择用户帐户,并勾选“读取”和“特殊权限”选项。
7. 然后,单击“应用”和“确定”按钮。
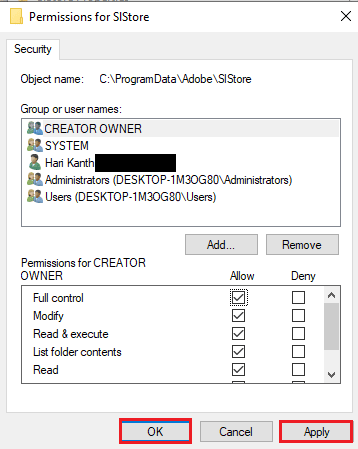
第三步:更改用户帐户的权限
修复After Effects错误16的最后一步是更改目录对用户帐户的权限。 这有助于解决目录冲突并修复错误。
1. 在SLStore属性窗口中选择管理员帐户,然后单击“高级”按钮。
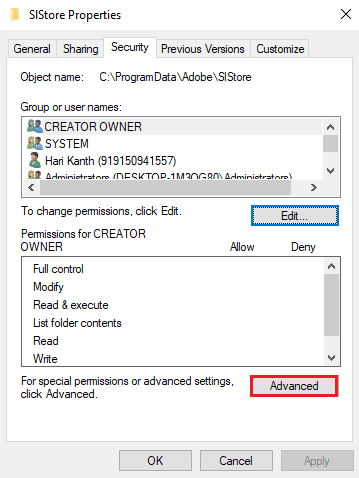
2. 勾选“用此对象的可继承权限条目替换所有子对象的权限条目”选项,然后单击“应用”按钮。
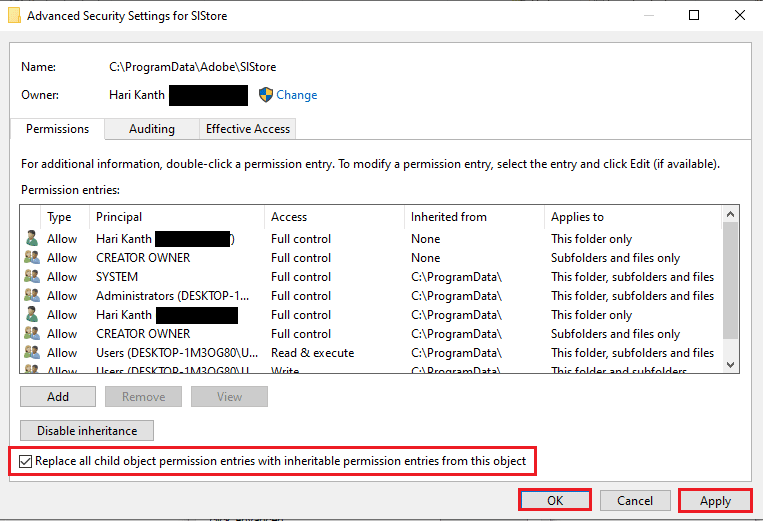
3. 在“Windows安全”窗口中单击“是”按钮进行确认。
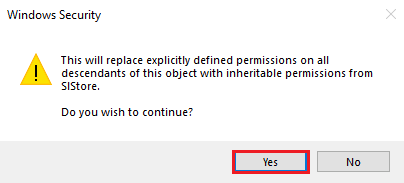
4. 单击所有其他窗口中的“确定”按钮以完成该过程。
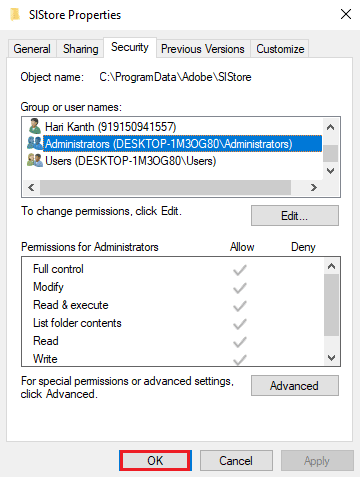
方法八:修改Internet选项
Internet Explorer应用程序中的轻微故障或中断可能会导致错误代码,您可以尝试按照以下说明修复这些故障,从而修复Adobe错误16。
选项一:重置浏览器
修复After Effects配置错误16的第一个选择是将浏览器重置为默认设置,以清除应用程序中的所有问题。
1. 在开始菜单搜索中,输入“Internet 选项”,然后单击“打开”。
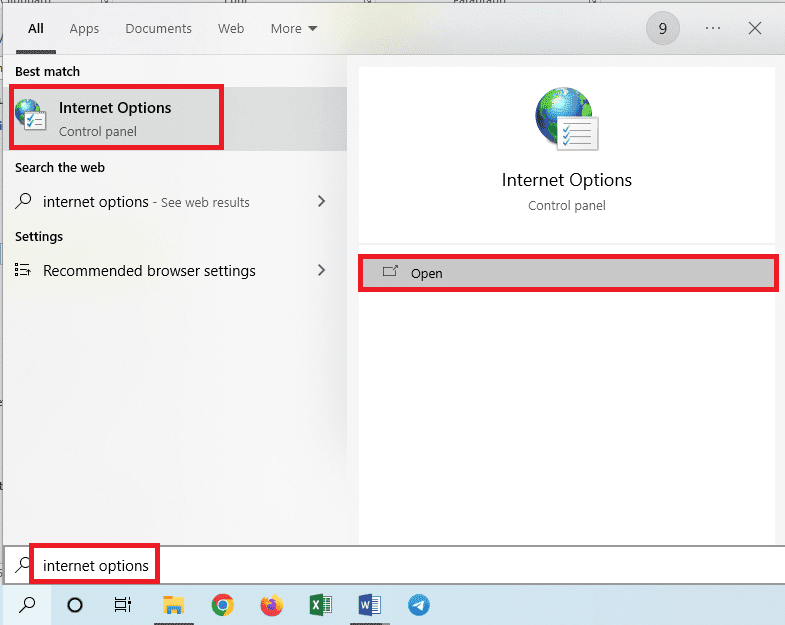
2. 导航到“高级”选项卡,然后单击“重置Internet Explorer设置”部分中的“重置…”按钮。
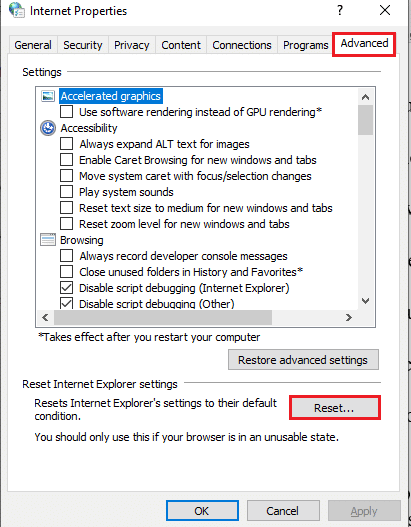
3. 在确认窗口中单击“重置”按钮,等待浏览器重置。
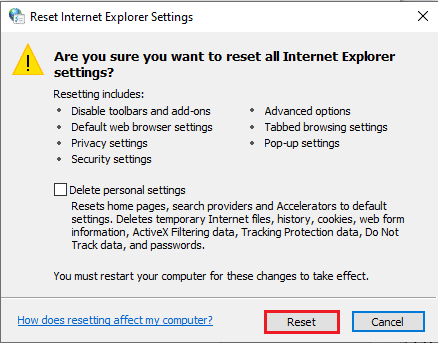
4. 要完成该过程,请单击“关闭”按钮。
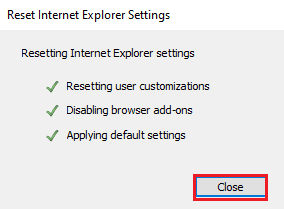
选项二:禁用脚本调试和错误通知
为避免After Effects错误16,可以尝试在浏览器中禁用脚本调试和错误通知设置。 这可以解决Adobe产品中脚本的所有问题。
1. 打开“Internet选项”控制面板。
2. 移至“高级”选项卡,并在“浏览”部分勾选以下设置。
- 禁用脚本调试 (Internet Explorer)
- 禁用脚本调试(其他)
- 显示有关每个脚本错误的通知
<img class=”alignnone wp-image-133