如果您是火狐瀏覽器的用戶,那麼您可能至少遇到過一次 SSL_ERROR_NO_CYPHER_OVERLAP 錯誤。 這個錯誤通常與更新問題相關,會導致網頁瀏覽中斷,令人感到沮喪。 如果您正在為此錯誤煩惱,那麼這篇文章正是您所需要的。 我們為您準備了一份詳盡的指南,可以幫助您解決火狐瀏覽器上的 SSL_ERROR 錯誤。
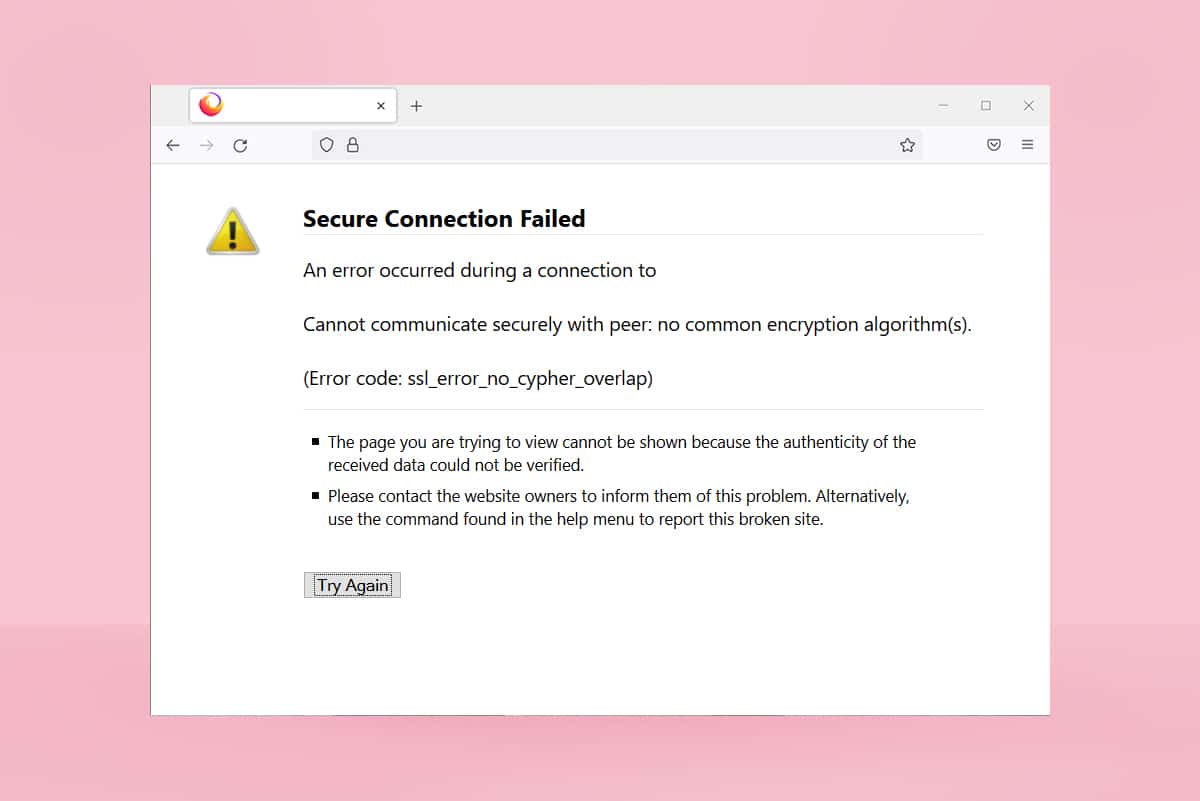
如何在 Windows 10 中修復 Firefox SSL_ERROR_NO_CYPHER_OVERLAP
有時候,火狐瀏覽器無法從請求的網站獲取安全數據,這是導致 SSL_ERROR 的主要原因。 以下是一些可能導致此錯誤的常見原因:
- 客戶端和伺服器之間的通訊出現問題。
- 無法驗證客戶端和伺服器之間數據傳輸的安全性。
- 伺服器和瀏覽器使用不同的加密方式進行連接。
- 瀏覽器版本過舊。
- SSL3 或 TLS 協議被禁用。
- 防病毒軟體正在干擾瀏覽器。
- 系統中存在惡意軟體。
了解了 SSL_ERROR_NO_CYPHER_OVERLAP 錯誤背後的可能原因之後,現在是時候著手修復它了。 以下是一些簡單易行的方法,可以幫助您解決火狐瀏覽器上的 SSL_ERROR。
方法一:在安全模式下啟動火狐瀏覽器
在安全模式下啟動火狐瀏覽器,可以解決許多常見問題,這也可能修復 SSL_ERROR_NO_CYPHER_OVERLAP 錯誤。 請按照以下步驟操作:
1. 同時按下 Windows 鍵和 R 鍵,打開“執行”對話框。
2. 在“執行”對話框中輸入 `firefox -safe-mode`,然後點擊“確定”。
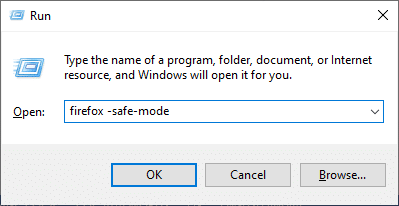
3. 看到提示時,點擊“開啟”。
方法二:清除火狐瀏覽器快取
火狐瀏覽器中損壞的快取和 Cookie 可能導致訪問網頁時出現問題,進而引發 SSL_ERROR 錯誤。 您可以按照以下說明清除火狐瀏覽器快取來解決此問題:
1. 在火狐瀏覽器中打開一個新的標籤頁。
2. 點擊畫面右上角的三條橫線圖示(開啟應用程式選單)。
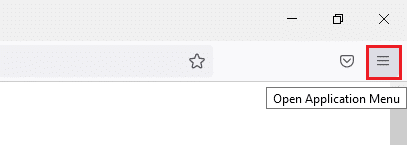
3. 在下拉選單中,點擊“設定”。
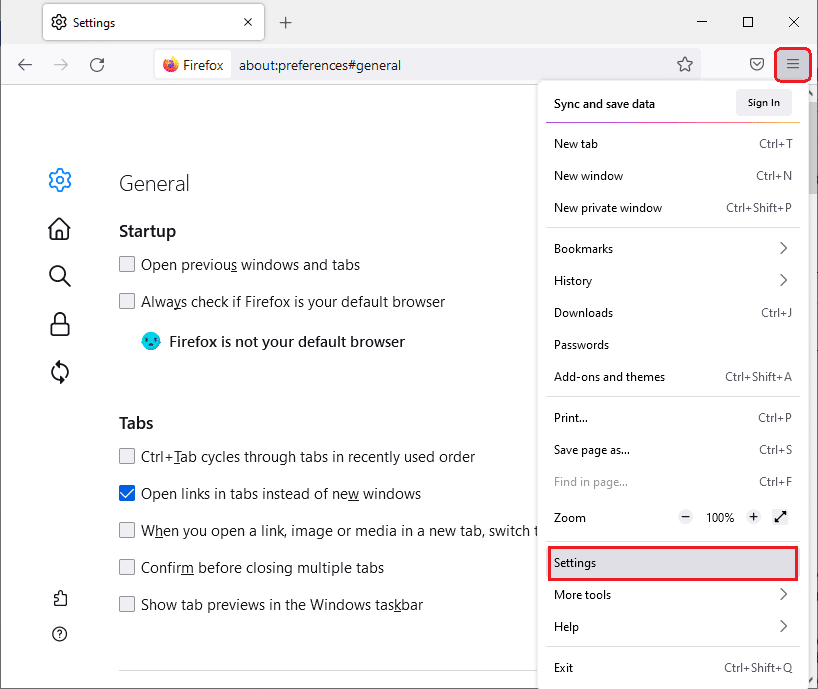
4. 在左側窗格中,點擊“隱私與安全”選項卡。
5. 在右側窗格中向下捲動,然後點擊“Cookies 和網站資料”部分下的“清除資料…”按鈕。
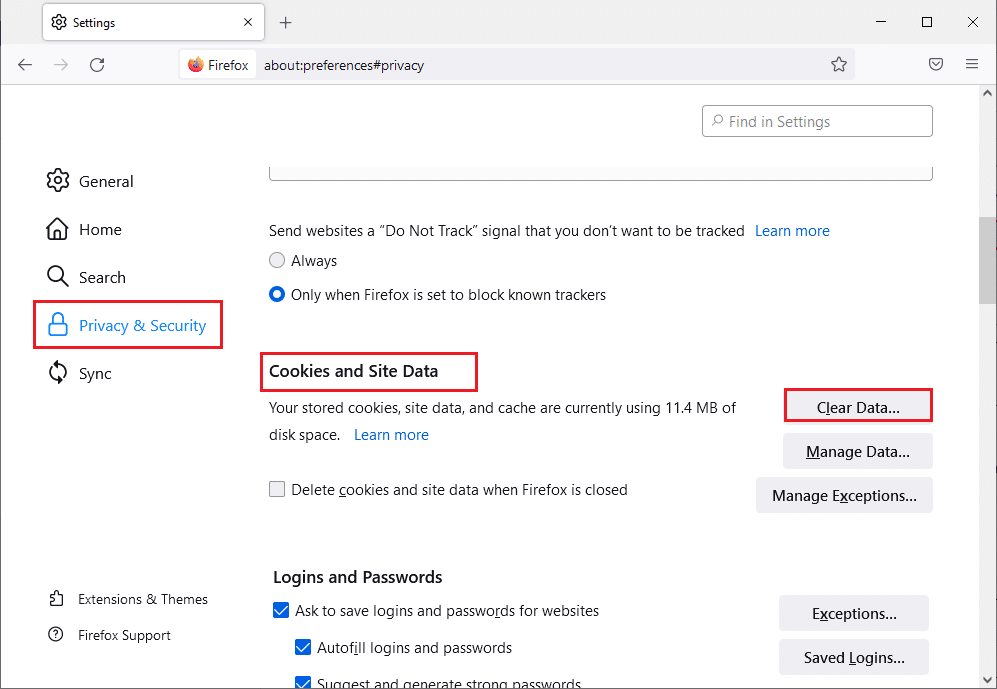
6. 取消選中“Cookie 和網站資料”選項,然後勾選“快取的網頁內容”選項。
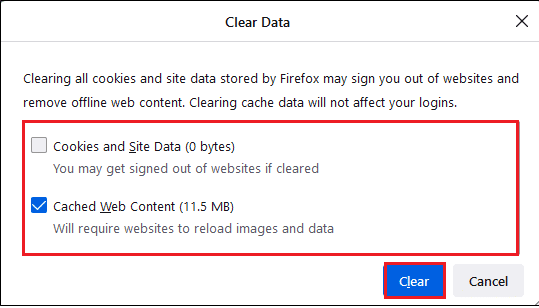
7. 點擊“清除”按鈕。這樣將清除火狐瀏覽器的快取。
方法三:關閉硬體加速
使用硬體加速可能會導致圖形效能問題,進而導致火狐瀏覽器出現上述錯誤。 您可以按照以下說明關閉硬體加速選項:
1. 按照方法二中的步驟 1 至 3,打開火狐瀏覽器設定。
2. 點擊“一般”選項卡,然後取消勾選“效能”部分下標示為“使用建議的效能設定”的選項,如下圖所示。
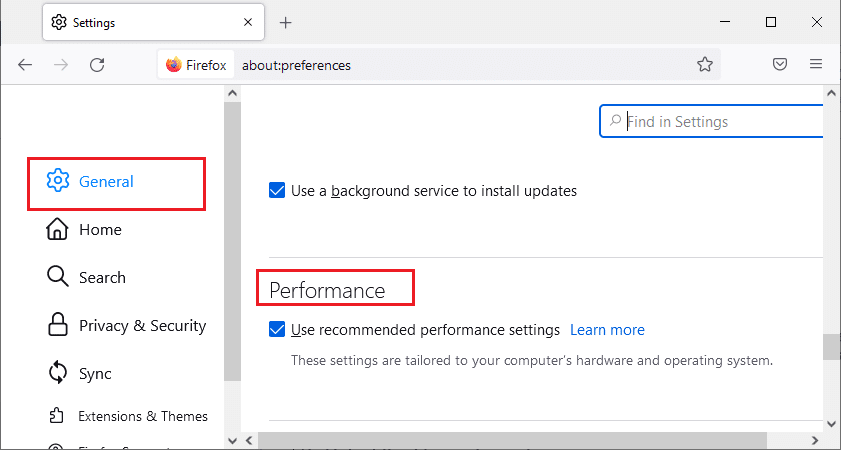
3. 取消選中標示為“啟用硬體加速(如果可用)”的選項。
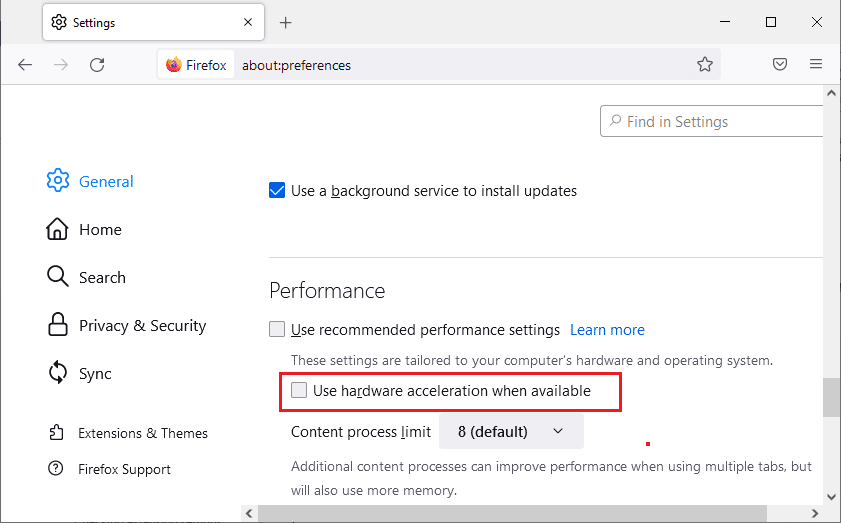
4. 關閉瀏覽器。您也可以同時按下 Ctrl + Shift + Q 鍵來關閉瀏覽器。
方法四:更新火狐瀏覽器
與其他應用程式一樣,您必須定期更新火狐瀏覽器,以避免任何軟體錯誤。 更新瀏覽器版本可能會解決 SSL_ERROR 錯誤。 按照以下說明更新火狐瀏覽器:
1. 在火狐瀏覽器中打開一個新的標籤頁,然後點擊右上角的選單圖示。
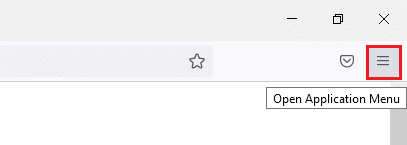
2. 點擊“說明”。
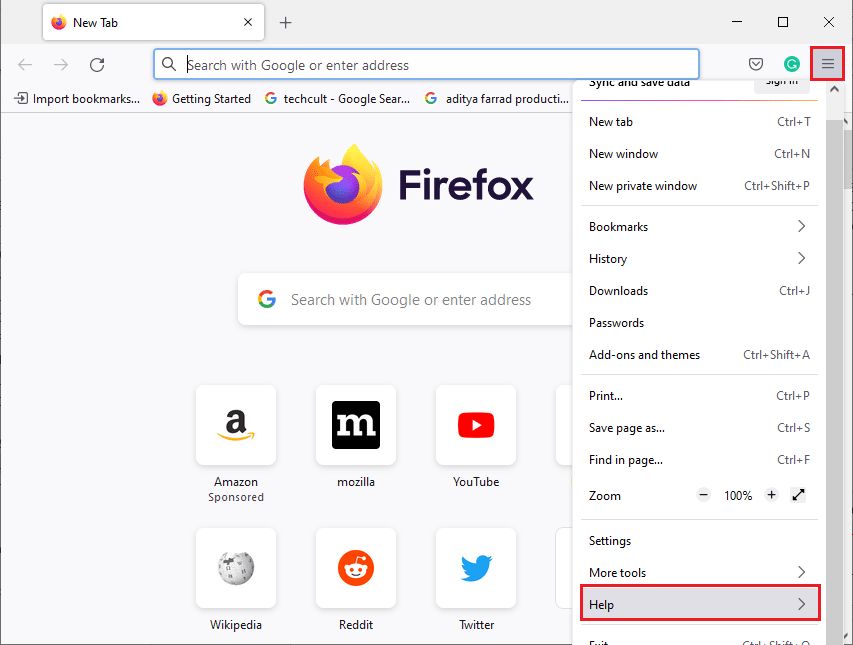
3. 點擊“關於 Firefox”。
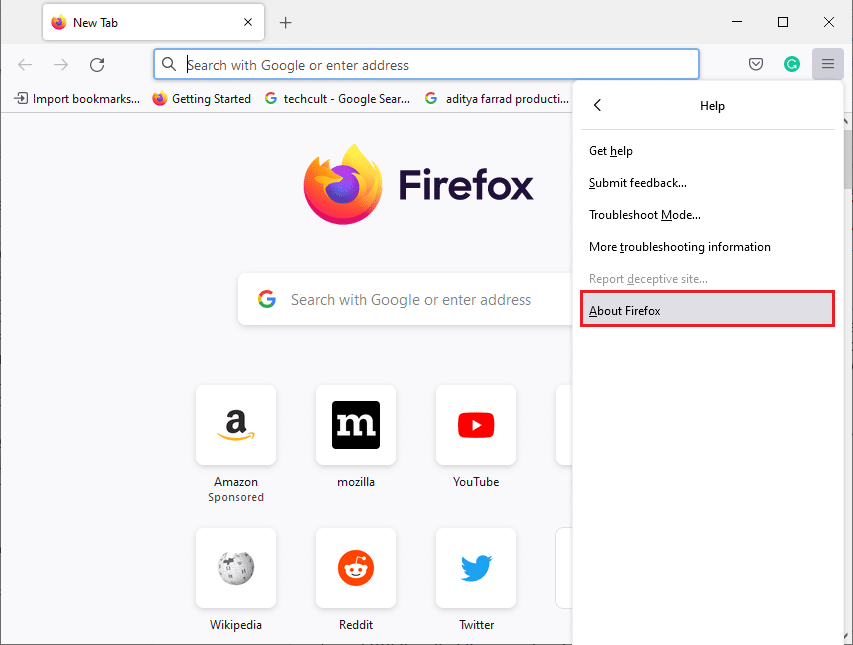
4A. 如果有任何更新可用,它們將預設自動開始下載。如果沒有,請按照畫面上的指示更新火狐瀏覽器。 更新完成後,您會看到重新啟動 Firefox 以更新的選項。 點擊它,火狐瀏覽器將重新啟動。
4B. 如果您的火狐瀏覽器已經是最新版本,您將會看到“Firefox 是最新的”提示訊息。
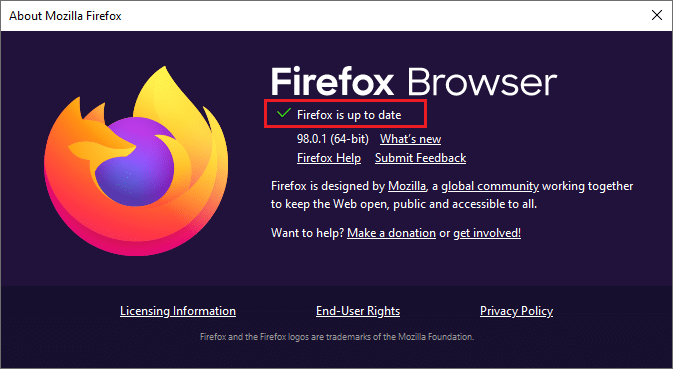
方法五:更新火狐瀏覽器擴充功能
有時,過時的擴充功能可能會干擾火狐瀏覽器中的瀏覽,也可能導致 SSL_ERROR_NO_CYPHER_OVERLAP 錯誤。 我們建議您按照以下說明更新火狐瀏覽器擴充功能。
1. 點擊火狐瀏覽器中的選單圖示。
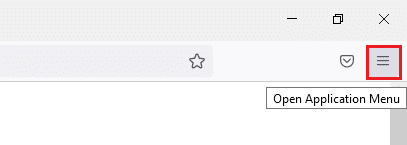
2. 點擊“附加元件與佈景主題”。
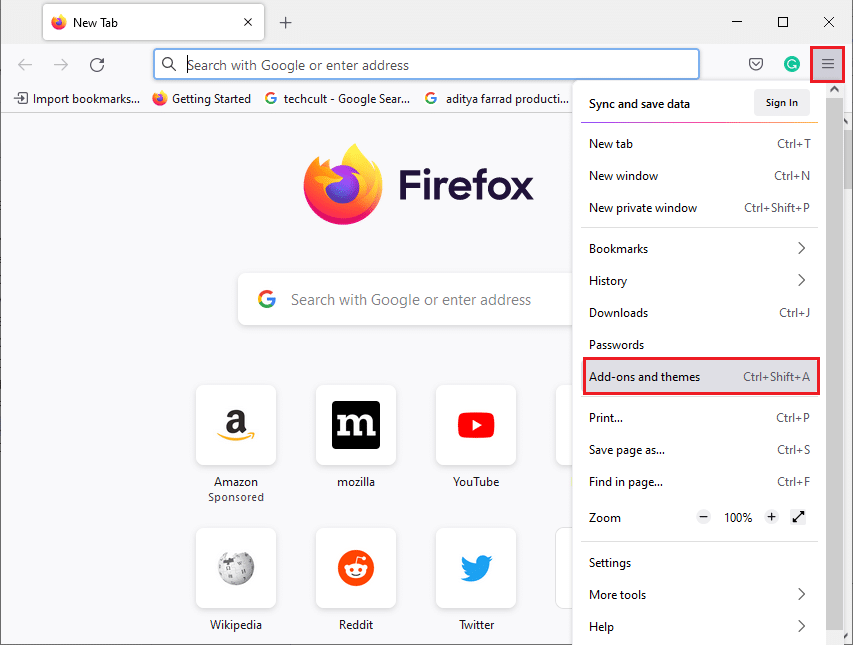
3. 在左側窗格中,點擊“擴充功能”選項卡。 接著,點擊位於“管理您的擴充功能”部分右側的齒輪圖示。
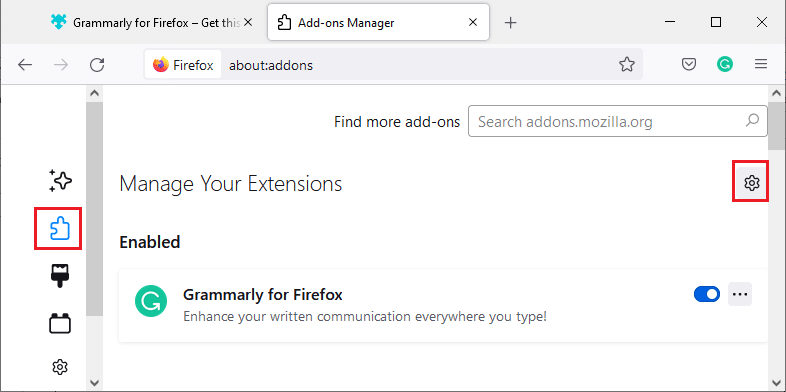
4. 點擊“檢查更新”。
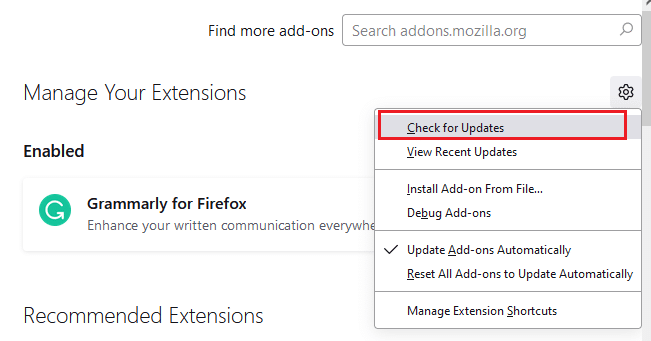
5A. 如果有任何可用更新,請按照畫面上的指示進行安裝。
5B. 如果您的擴充功能已經是最新版本,您將會看到“未找到更新”的提示訊息。
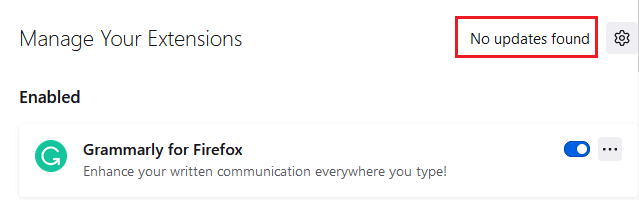
檢查它是否解決了問題。
方法六:停用或刪除擴充功能
如果更新火狐瀏覽器的擴充功能沒有解決問題,那麼建議您從瀏覽器中停用它們,或者按照下面的說明將它們完全刪除。
選項一:停用火狐瀏覽器擴充功能
1. 按照方法五中的步驟 1 和 2。
2. 點擊“擴充功能”選項卡,然後將您的擴充功能旁的開關關閉。
注意:這裡以 Grammarly for Firefox 作為範例。
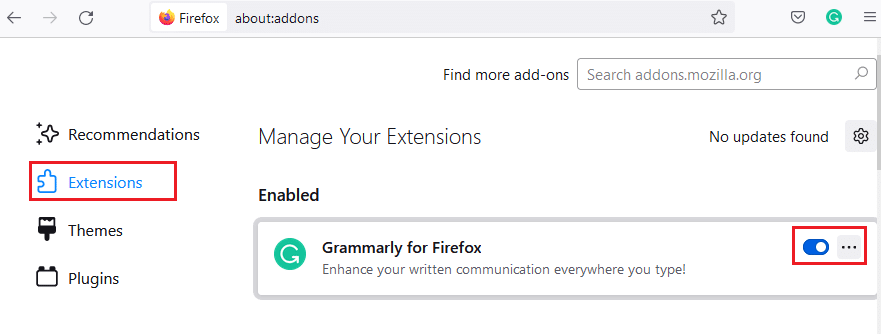
一個接一個地停用所有擴充功能,找出是哪個擴充功能給您帶來了麻煩。這樣應該可以解決問題。
選項二:刪除火狐瀏覽器擴充功能
如果您已經確定導致 SSL_ERROR_NO_CYPHER_OVERLAP 錯誤的有問題的擴充功能,那麼建議您按照以下說明將其從瀏覽器中完全刪除。
1. 按照方法五中的步驟 1 和 2。點擊“擴充功能”選項卡。
2. 點擊有問題的擴充功能右側的三個點圖示,然後從下拉選單中選擇“移除”選項。
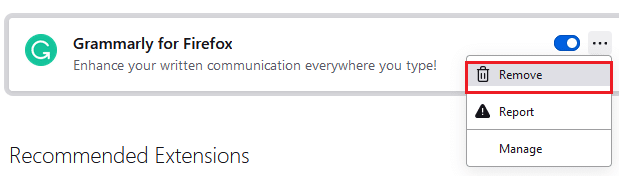
這樣將會從瀏覽器中刪除該擴充功能。 檢查您是否已修復 NO CYPHER OVERLAP 錯誤。
方法七:暫時停用防病毒軟體
Windows 10 電腦上的防病毒軟體有時會干擾火狐瀏覽器等程式,從而導致 SSL_ERROR 錯誤。 您可以按照我們關於在 Windows 10 上暫時停用防病毒軟體的指南來暫時停用您的防病毒軟體。
注意:問題解決後,請立即啟用防病毒軟體。
方法八:執行惡意軟體掃描
Windows 10 電腦有一個內建的安全套件,可以偵測任何病毒或有害檔案。 您可以使用它來掃描任何可能導致 SSL_ERROR_NO_CYPHER_OVERLAP 錯誤的威脅和惡意程式。 請按照我們關於如何在我的電腦上執行病毒掃描的指南進行操作。 之後,您可以按照我們的指南,了解如何在 Windows 10 中從您的電腦中移除惡意軟體,並將其刪除。
方法九:將 TLS 和 SSL3 重設為預設設定
TLS 和 SSL 分別指傳輸層安全和安全通訊端層。 這些是驗證從客戶端到伺服器的資料傳輸的加密協定。 它們保護資料,並在您的瀏覽器中預設啟用。 您可以按照以下說明將它們的設定重設為預設值,以修復 NO CYPHER OVERLAP 錯誤。
1. 開啟火狐瀏覽器,並在網址列中輸入 `about:config`。
2. 點擊“接受風險並繼續”按鈕。
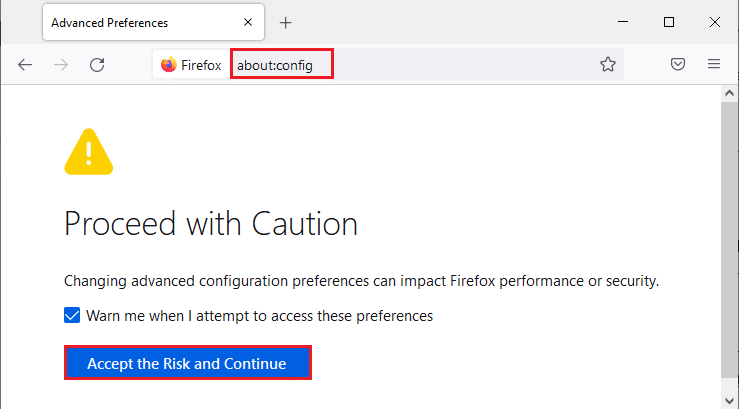
3. 在搜尋偏好設定名稱欄位中輸入 `tls`,如下圖所示。
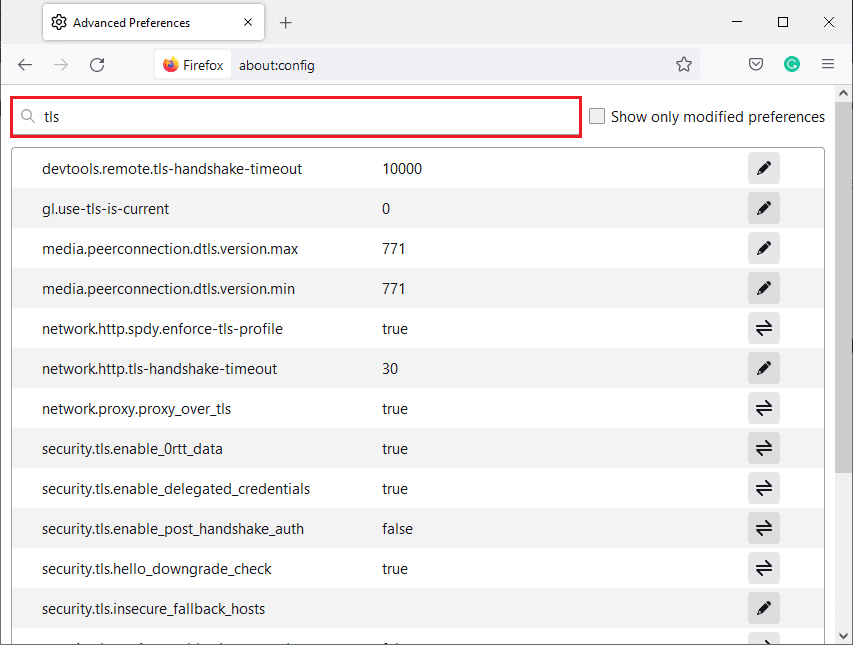
4. 如果任何數值被標示為粗體,點擊重設(箭頭符號)將其數值更改回預設設定。
注意:以粗體突顯的值是最近被更改的值。 將它們恢復為預設設定將修復 NO CYPHER OVERLAP 錯誤。
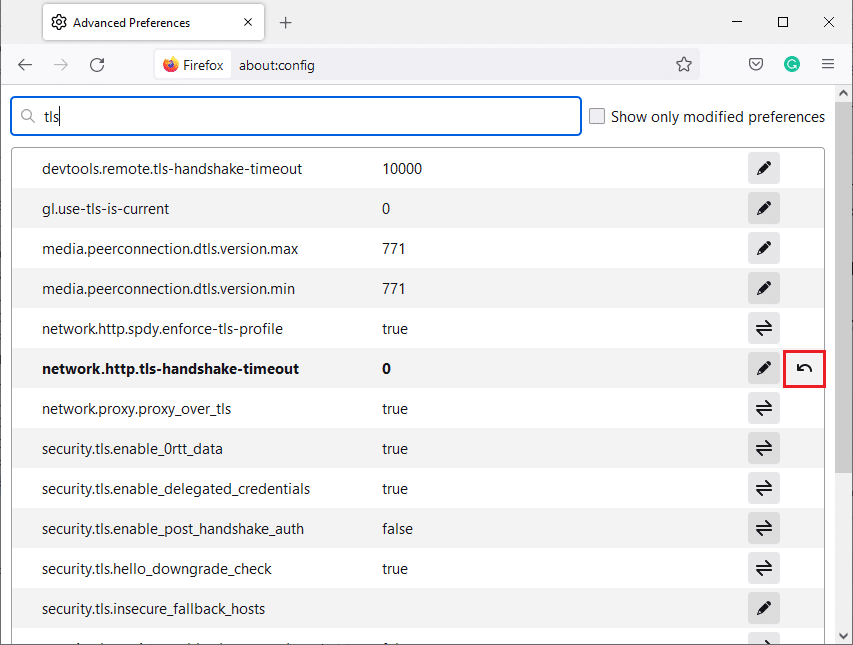
5. 重複上述步驟重設 SSL3。 在搜尋偏好設定名稱欄位中輸入 `SSL3`,然後點擊重設符號以將 SSL3 的粗體數值恢復預設。
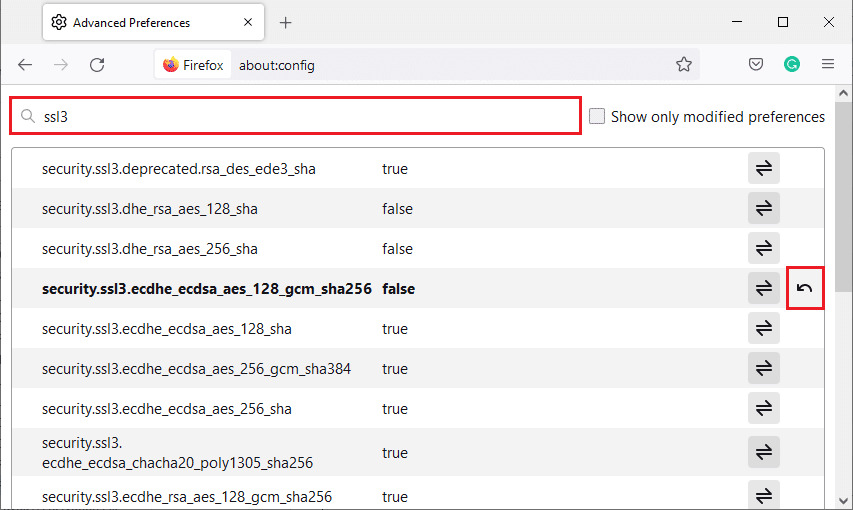
6. 在同一個畫面中,確保將以下選項設定為 False。
- security.ssl3.dhe_rsa_aes_128_sha
- security.ssl3.dhe_rsa_aes_256_sha
注意:您可以點擊切換按鈕將狀態從 True 變更為 False,反之亦然。
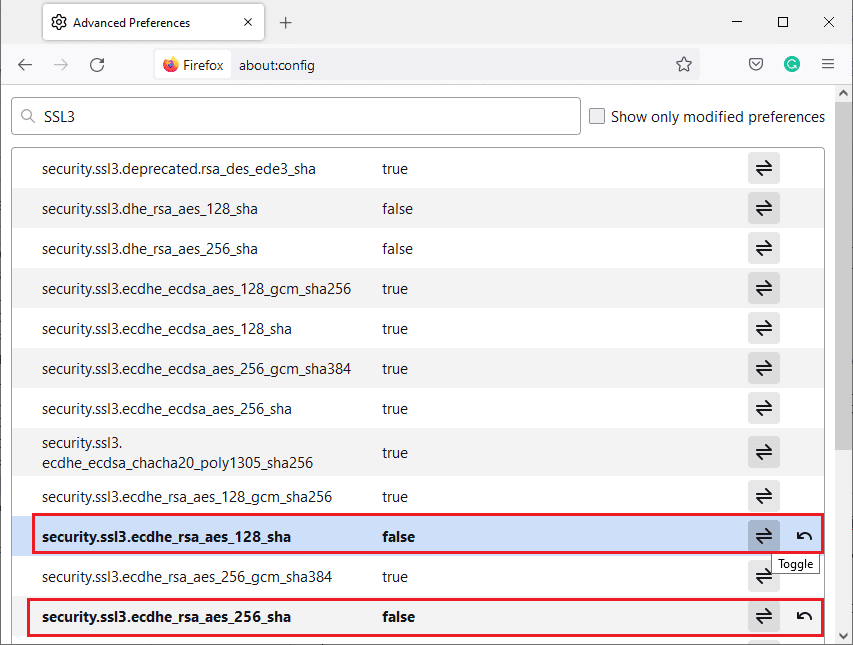
方法十:繞過加密協定
您可以在火狐瀏覽器中重設一些高階偏好設定,這可能修復 SSL_ERROR_NO_CYPHER_OVERLAP 錯誤。 這種方法可能會導致安全威脅,但當您必須繞過安全偏好設定以瀏覽重要網頁時,可以實施這種方法。 按照以下步驟繞過火狐瀏覽器中的加密協定。
選項一:透過 about:config
1. 按照方法九中的步驟 1-3。
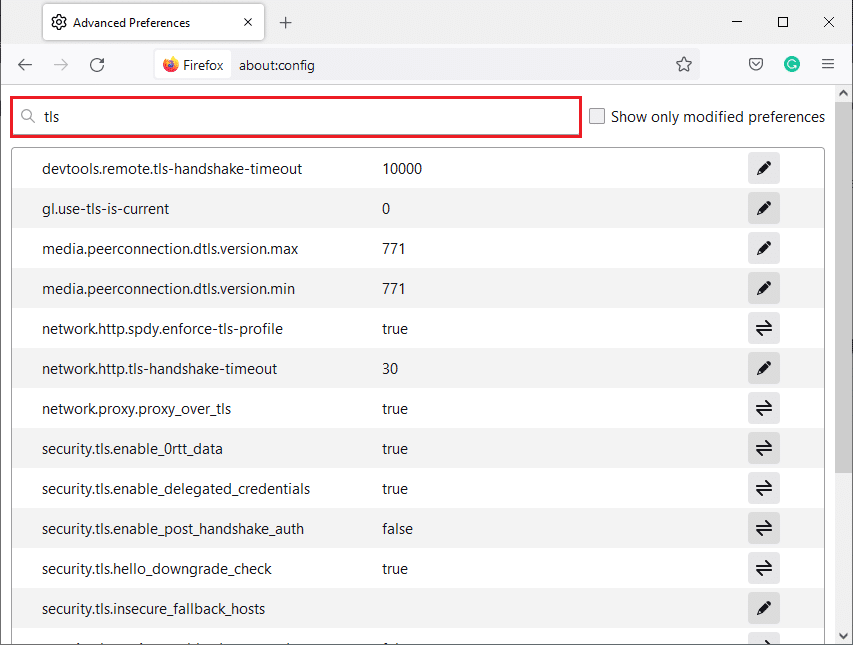
2. 逐一搜尋以下選項,然後點擊“編輯”按鈕,並將其數值變更為 0。
- security.tls.version.min
- security.tls.version.fallback-limit
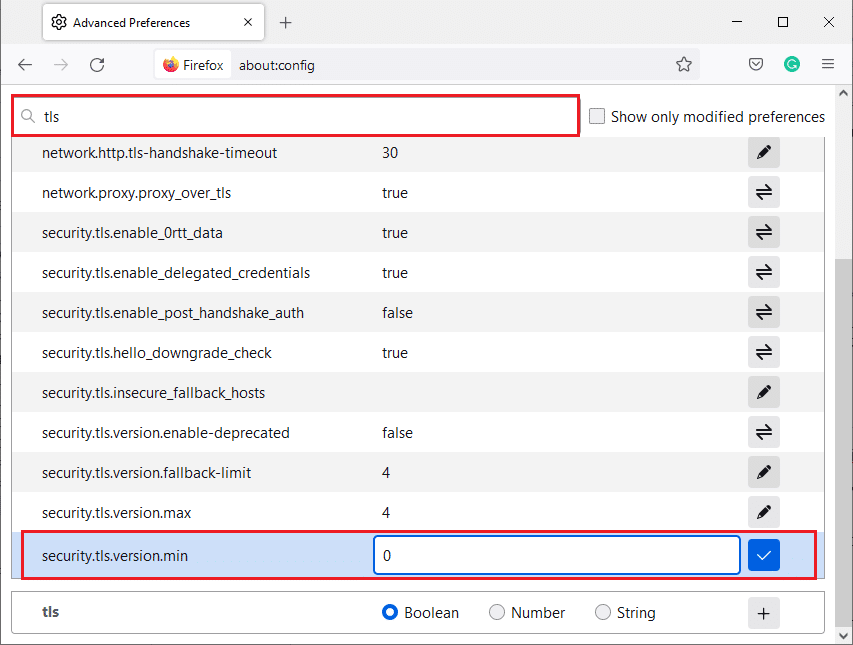
3. 然後點擊“儲存”按鈕。
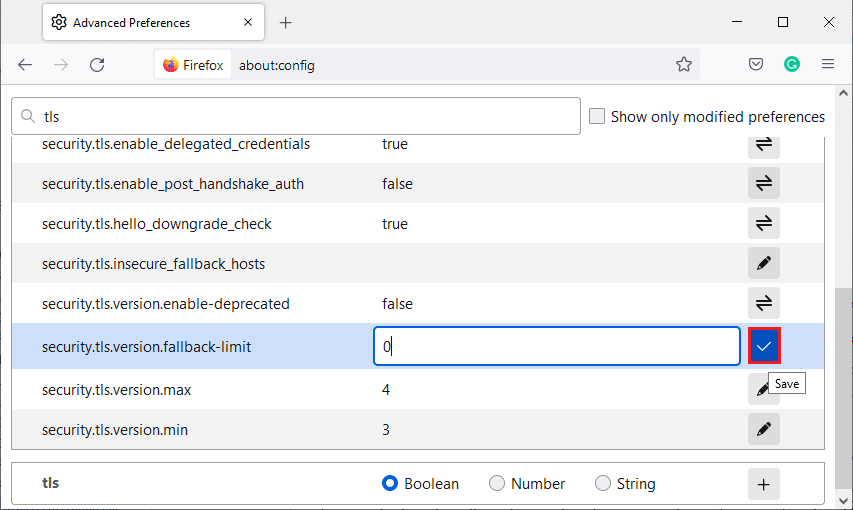
選項二:透過 about:preferences
這是繞過火狐瀏覽器中加密協定的另一種方法。
1. 開啟火狐瀏覽器,並在網址列中輸入 `about:preferences`。
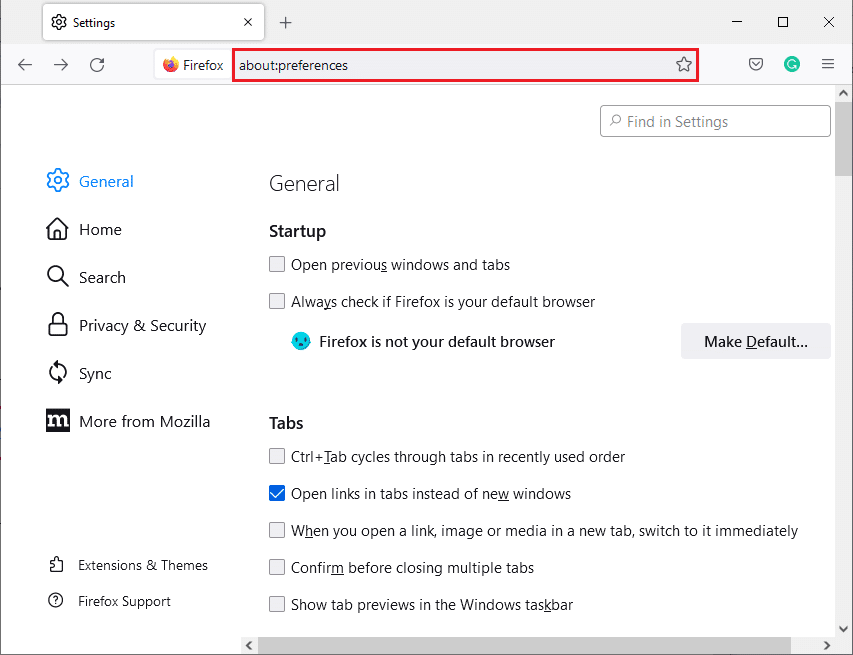
2. 點擊“隱私與安全”選項卡,然後向下捲動右側窗格。
3. 在“安全”選單中,取消勾選“詐欺內容”和“危險軟體防護”部分下標示為“封鎖危險和欺詐內容”的選項,如下圖所示。
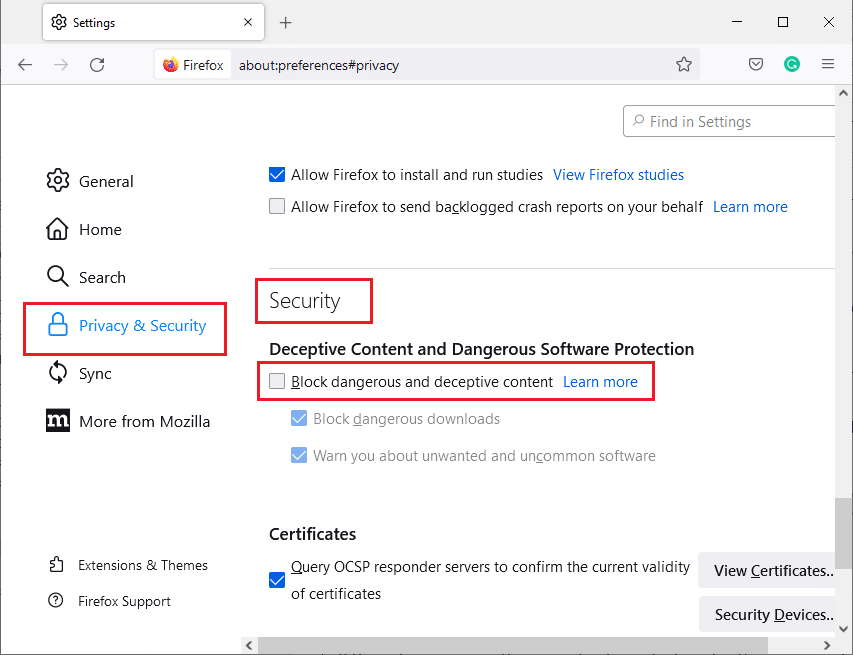
檢查您是否已修復火狐瀏覽器中的 NO CYPHER OVERLAP 錯誤。
方法十一:重新整理火狐瀏覽器
重新整理火狐瀏覽器將會移除您的擴充功能和其他自訂設定,但您不會遺失書籤、下載歷史記錄、已儲存的密碼、Cookie 和網路表單自動填寫資訊。 這可能會修復 SSL_ERROR_NO_CYPHER_OVERLAP 問題。 按照以下說明重新整理火狐瀏覽器。
1. 按照方法四中的步驟 1 和 2。
2. 點擊“更多疑難排解資訊”。
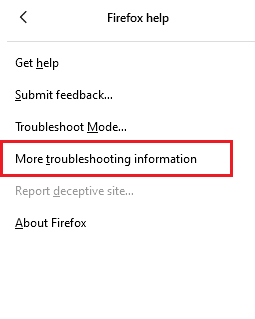
3. 選擇“重新整理 Firefox…”選項。
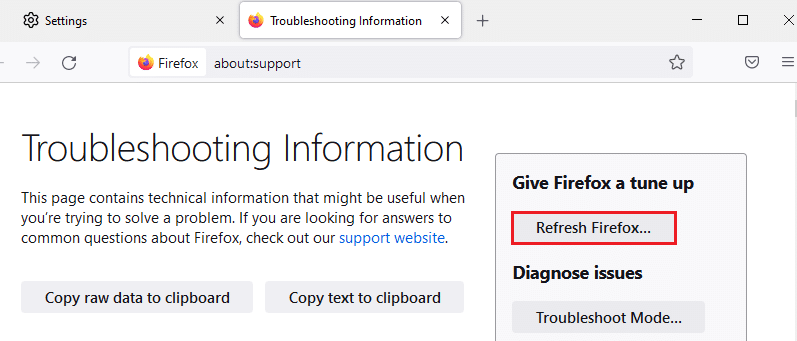
4. 點擊“重新整理 Firefox”按鈕,它將開始重新整理程序。
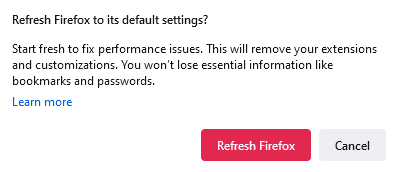
5. 在“匯入精靈”視窗中點擊“完成”。
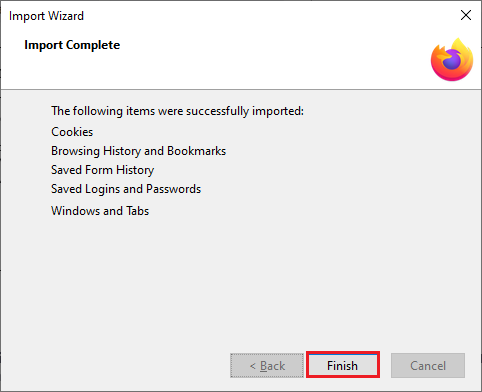
6. 點擊“前往”按鈕。
注意:當您重新整理火狐瀏覽器時,所有先前的火狐瀏覽器資料都會儲存在您桌面上一個名為“舊 Firefox 資料”的資料夾中。 您可以在需要時使用這些資料,也可以將其刪除。
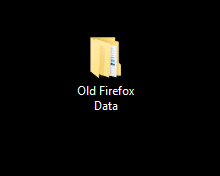
方法十二:建立新的火狐瀏覽器設定檔
如果您仍然遇到 SSL_ERROR_NO_CYPHER_OVERLAP 錯誤,那麼建立一個新的火狐瀏覽器使用者設定檔可能會解決這個問題。 請按照以下步驟操作:
注意:在執行此方法之前,請關閉火狐瀏覽器及其所有視窗。
1. 同時按下 Windows 鍵和 R 鍵,開啟“執行”對話框。
2. 輸入 `firefox.exe -P` 並點擊“確定”。
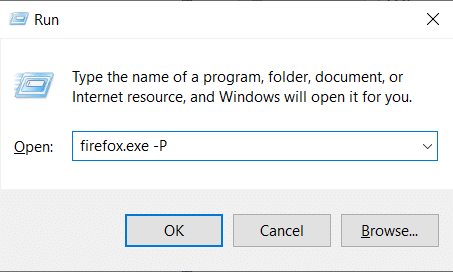
3. 選擇“建立設定檔…”選項,如下圖所示。
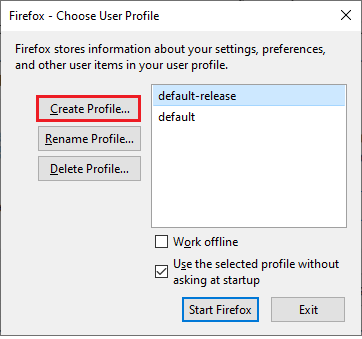
4. 點擊“建立設定檔”精靈視窗中的“下一步”按鈕。
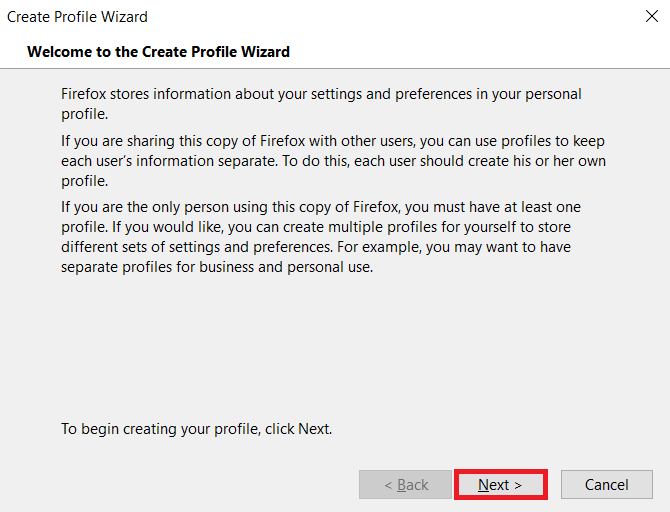
5. 在“輸入新的設定檔名稱”下方輸入新的設定檔名稱,然後點擊“完成”。
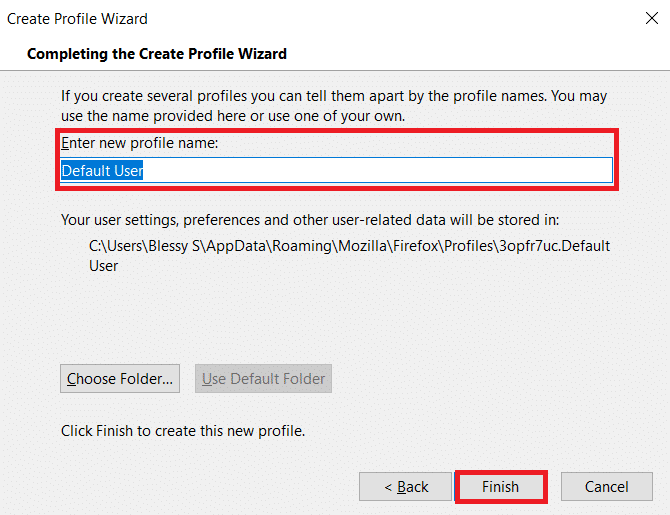
方法十三:重新安裝火狐瀏覽器
如果以上方法都無法解決您的問題,而且您仍然遇到 SSL_ERROR_NO_CYPHER_OVERLAP 錯誤,那麼您可以嘗試重新安裝瀏覽器。 這可能會有效。 您可以按照以下步驟操作:
1. 按下 Windows 鍵,輸入“控制台”,然後點擊“開啟”。
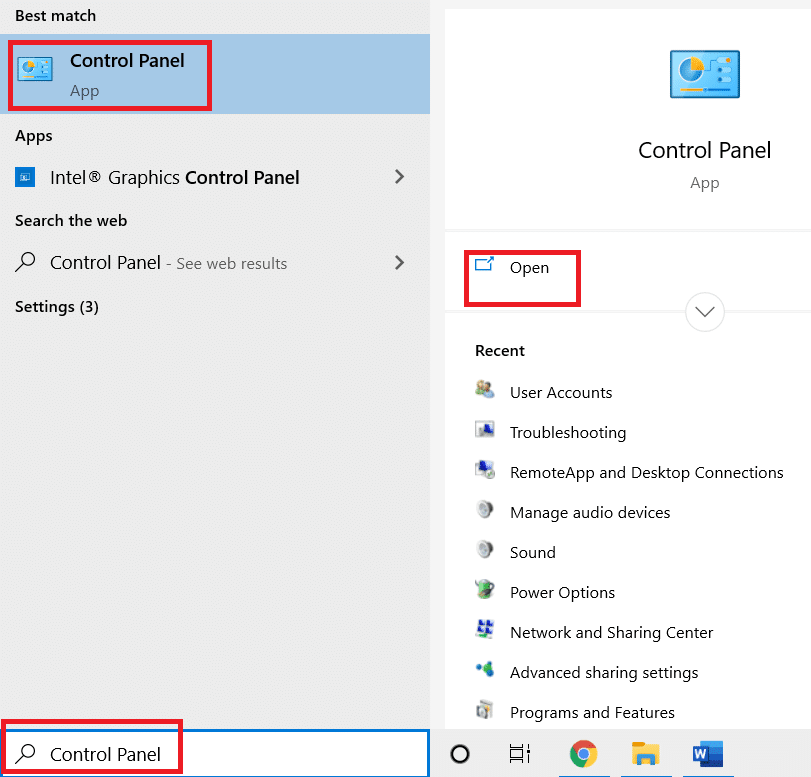
2. 點擊“程式”選單下的“解除安裝程式”,如下圖所示。
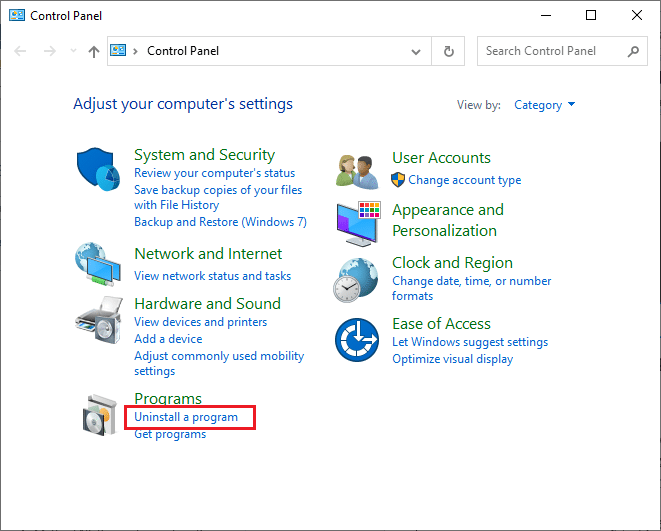
3. 從列表中選擇 “Mozilla Firefox”,然後點擊“解除安裝”,如下圖所示。
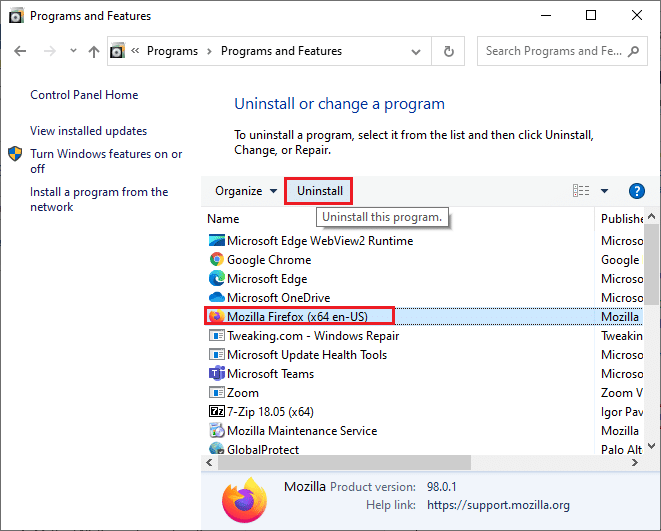
4. 在使用者