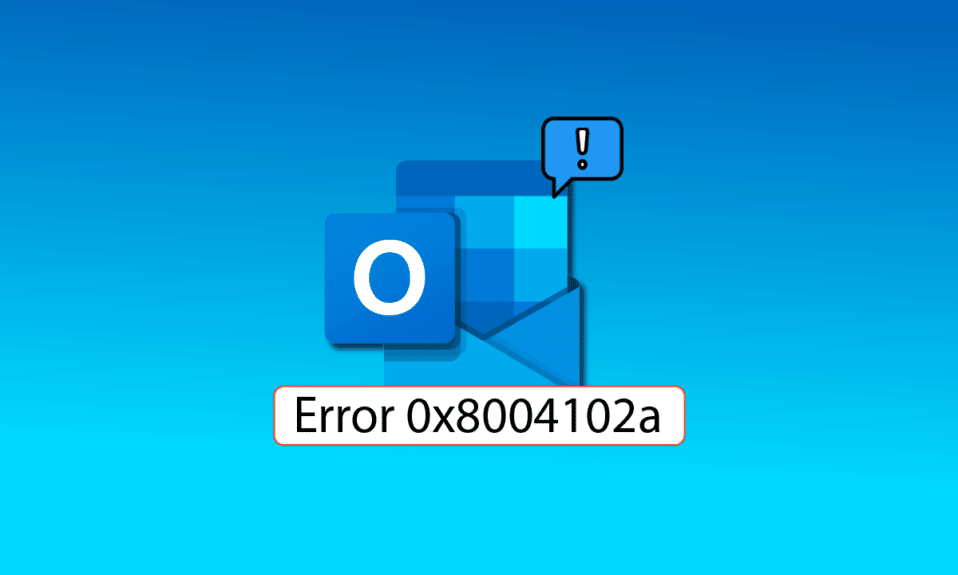
当用户尝试在 Outlook 中发送和接收电子邮件时,可能会遇到 0x8004102a 错误。 此问题通常可以通过调整账户的身份验证信息来轻松解决。 如果您正在寻找解决此错误的方法,那么这篇文章将为您提供详细的故障排除步骤,帮助您恢复 Outlook 的邮件收发功能。
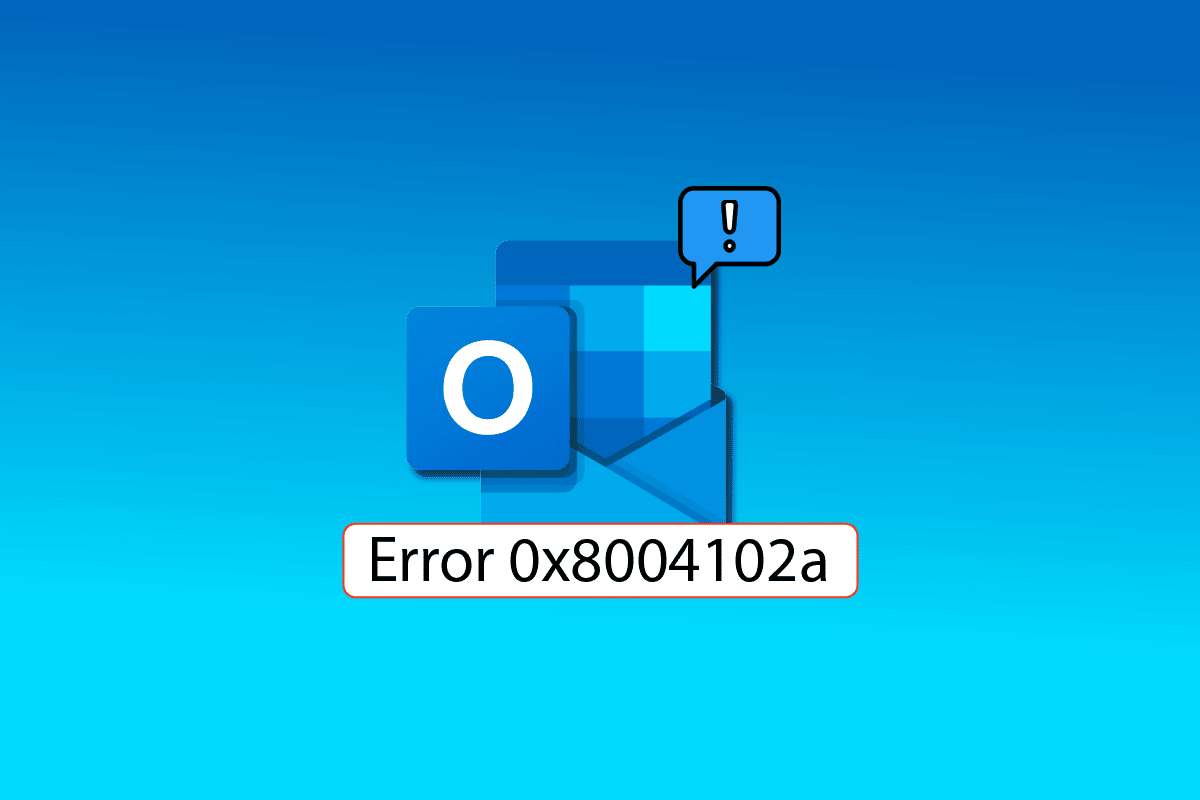
解决 Windows 10 中 Outlook 错误 0x8004102a 的方法
以下列出了一些可能导致 Outlook 错误 0x8004102a 的原因:
- 账户凭据发生变更
- Outlook 中的发送/接收设置不当
- 各种 Outlook 加载项
- 启用了缓存 Exchange 模式
- 认证验证检查失败
- 损坏的 .pst 和 .ost 文件
- Outlook 程序损坏或过时
最常见的 0x8004102a 错误原因之一是 Outlook 凭据不正确。 您可以通过检查账户设置中可能发生的任何更改来轻松修复此问题。 大多数情况下,修正凭据即可解决此错误。
下面的指南将提供解决 Outlook 发送和接收错误的各种方法。
方法一:调整发送/接收设置
0x8004102a 错误会影响您的 Outlook 账户的发送和接收功能,导致邮件收发困难。您可以尝试通过检查发送/接收设置来解决 Outlook 发送接收不起作用的问题。
1. 点击 Windows 键,输入“Outlook”,然后点击打开。
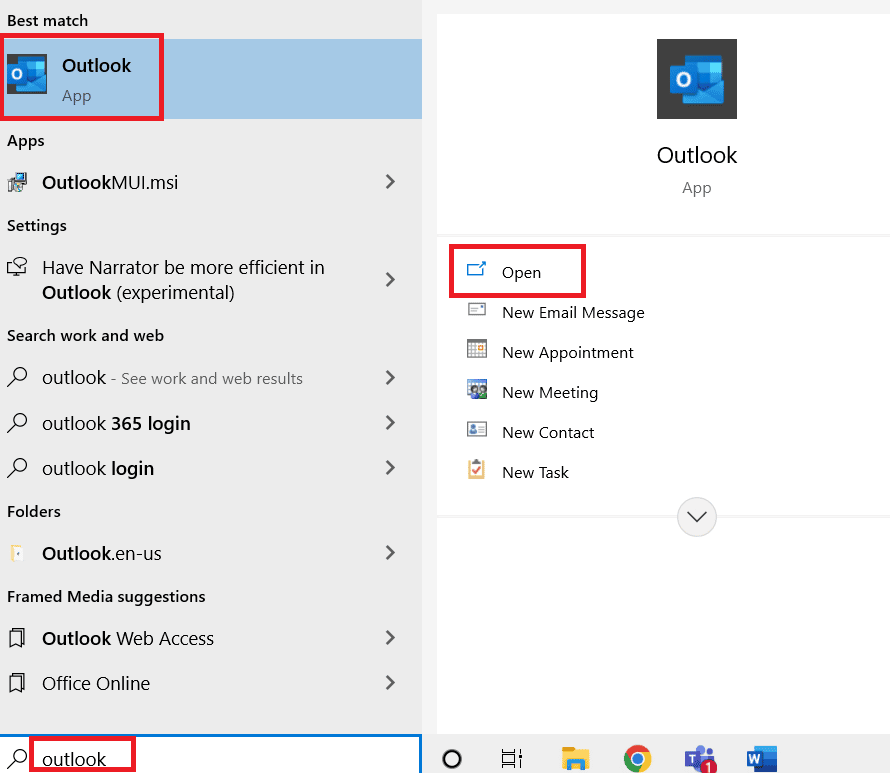
2. 找到并点击发送/接收下拉按钮。
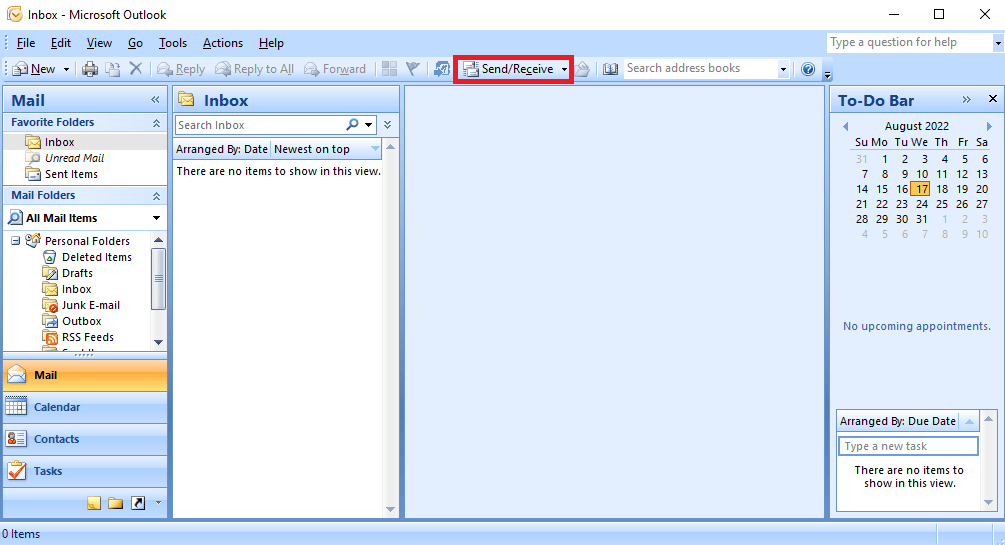
3. 点击“发送/接收全部”。
注意:您也可以使用 F9 键来执行发送/接收操作。
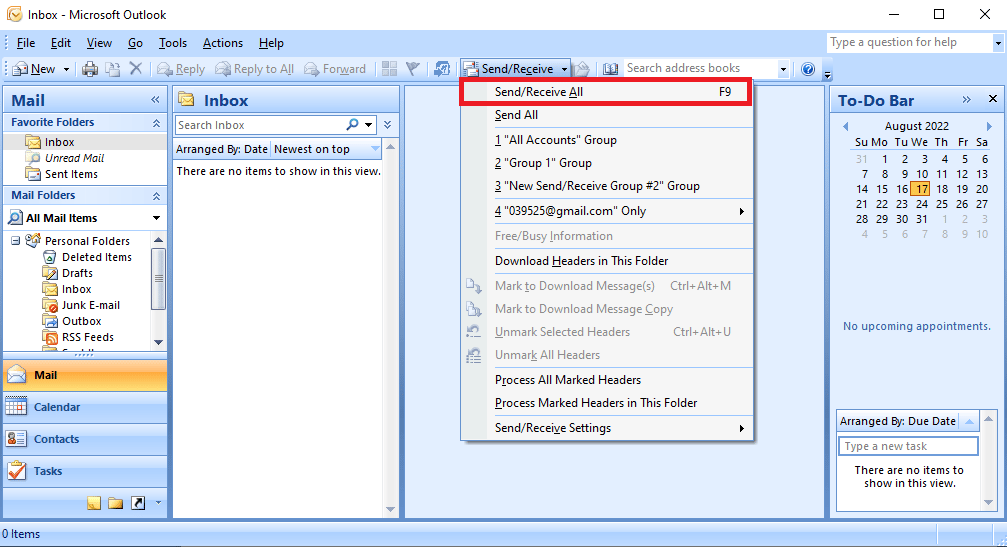
4. 等待同步完成。
此方法可能可以解决 Outlook 的发送接收问题,如果问题仍然存在,请继续尝试下一个方法。
方法二:手动同步文件夹
要解决 Outlook 错误 0x8004102a,请尝试手动同步文件夹。请按照以下步骤操作:
1. 打开 Outlook 应用程序,如方法一所示。
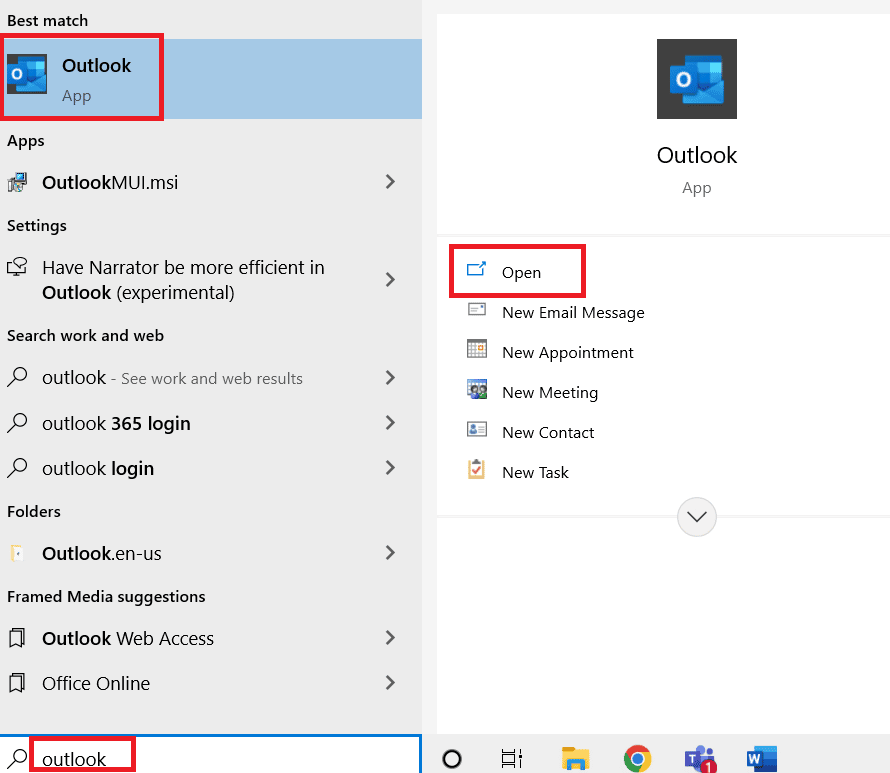
2. 找到并点击发送/接收下拉按钮。
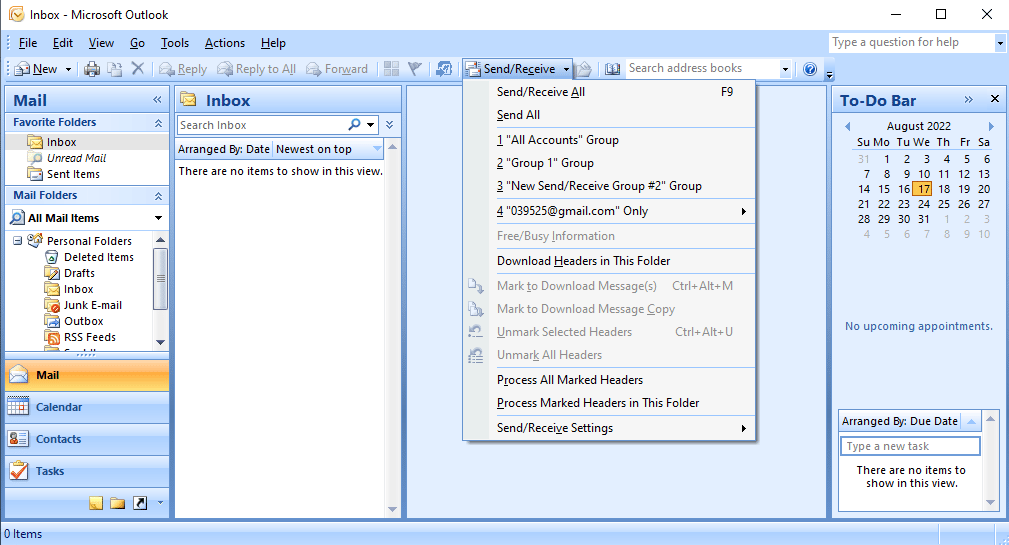
3. 导航到发送/接收设置,然后点击“定义发送/接收组…”
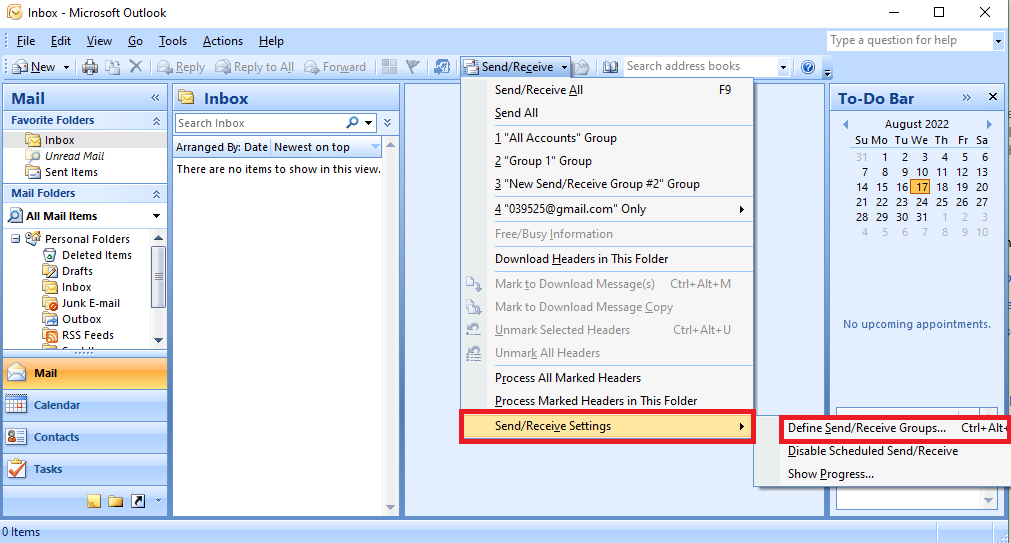
4. 在“发送/接收组”对话框中,点击“新建”按钮。
注意:您也可以同时按 Ctrl + Alt + S 键来打开“发送/接收组”对话框。
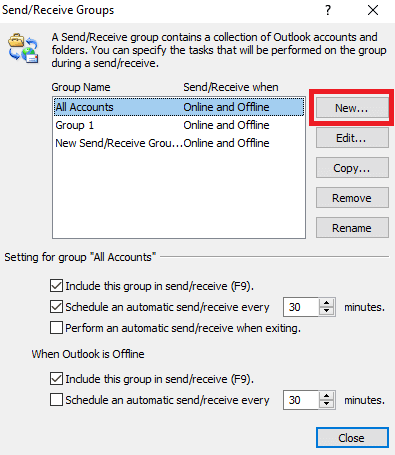
5. 为新组输入所需的名称,然后点击“确定”。
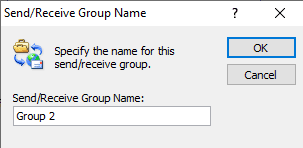
6. 勾选“在此组中包含所选账户”之前的方框。
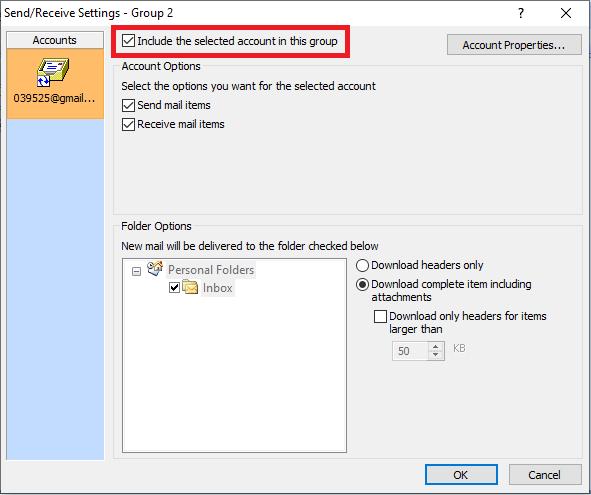
7. 在账户选项中,确保勾选“发送邮件项目”和“接收邮件项目”之前的复选框。
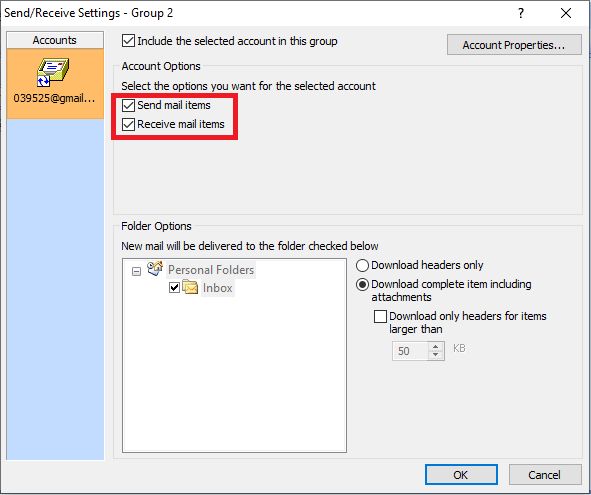
8. 在“文件夹选项”下,选择要包含在发送/接收操作中的文件夹。
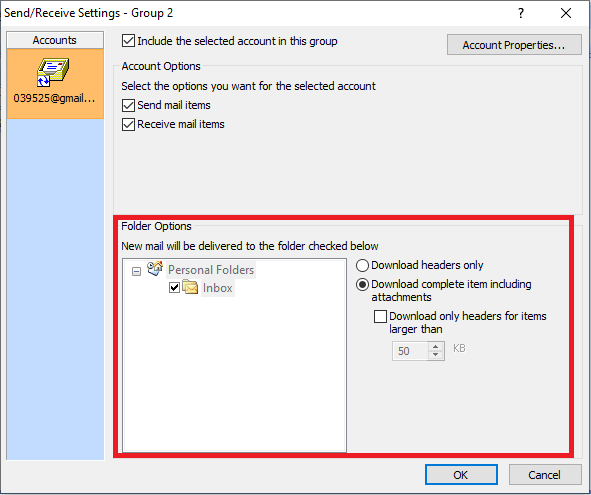
9. 点击“确定”以确认更改。
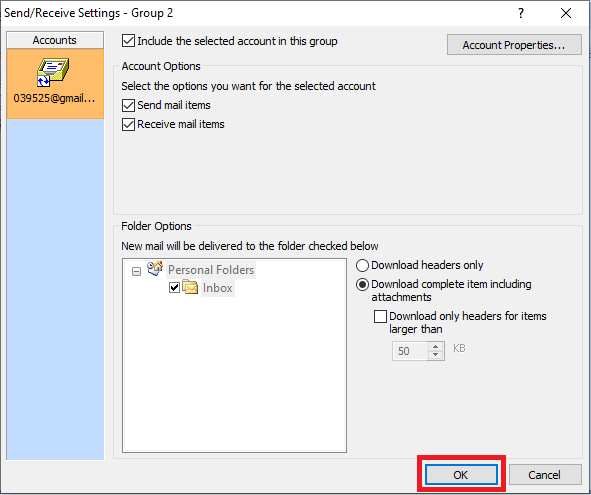
10. 点击“关闭”退出“发送/接收组”对话框。
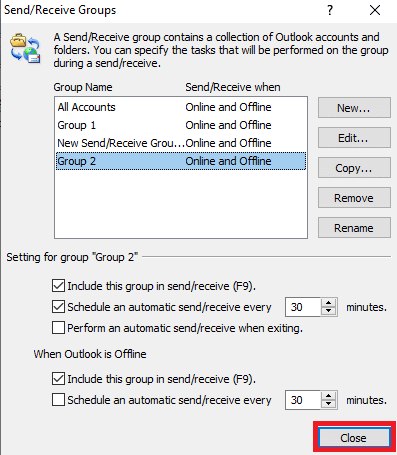
方法三:在没有加载项的情况下启动 Microsoft Outlook
通常,Outlook 发送接收故障是由 Outlook 中的加载项引起的;您可以通过在安全模式下运行 Microsoft Outlook 来避免此问题。
1. 同时按下 Windows + R 键打开运行对话框。
2. 输入 “Outlook.exe /safe” 并按下 Enter 键以安全模式启动 Outlook。
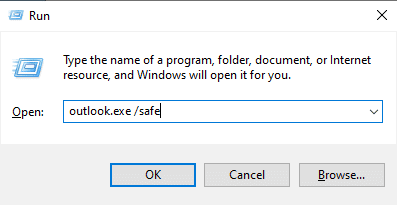
方法四:启用使用缓存 Exchange 模式
您可以尝试使用缓存 Exchange 模式功能来修复 Outlook 发送接收错误。
1. 启动 Outlook 应用程序。
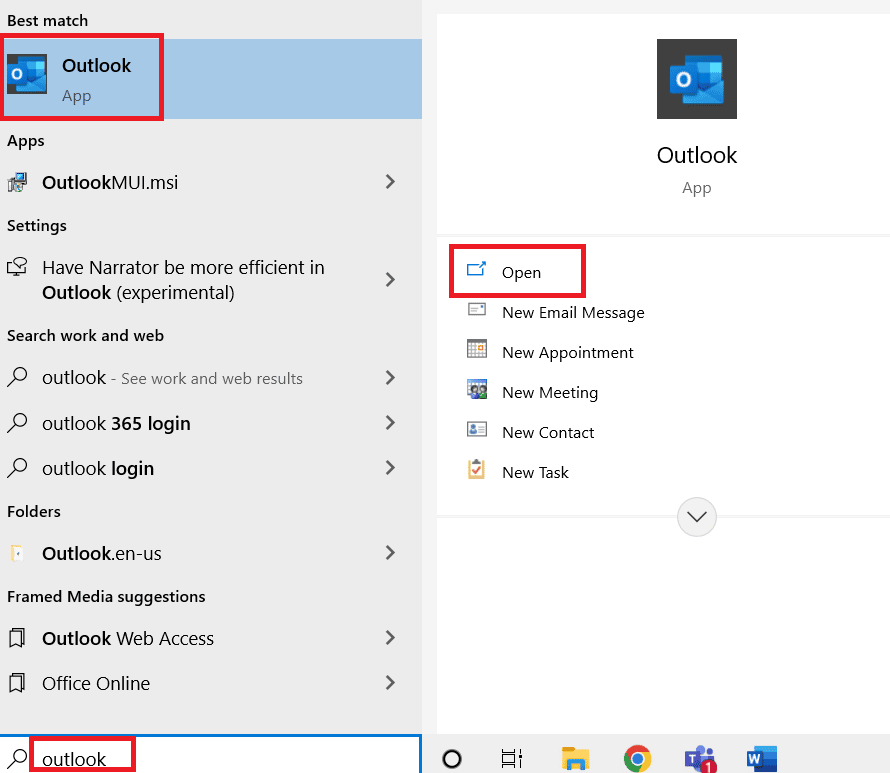
2. 从 Outlook 菜单选项中,点击“文件”。
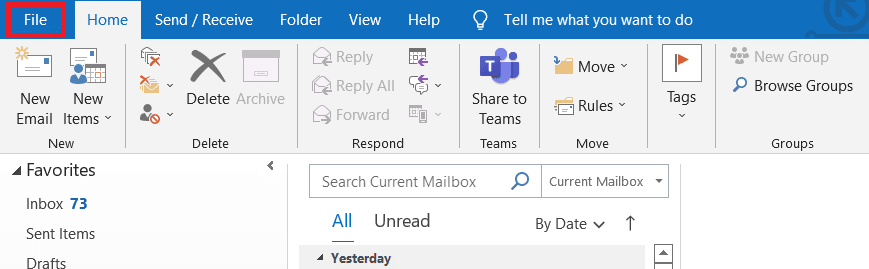
3. 导航至“信息”选项卡,然后点击“账户设置”下拉菜单。
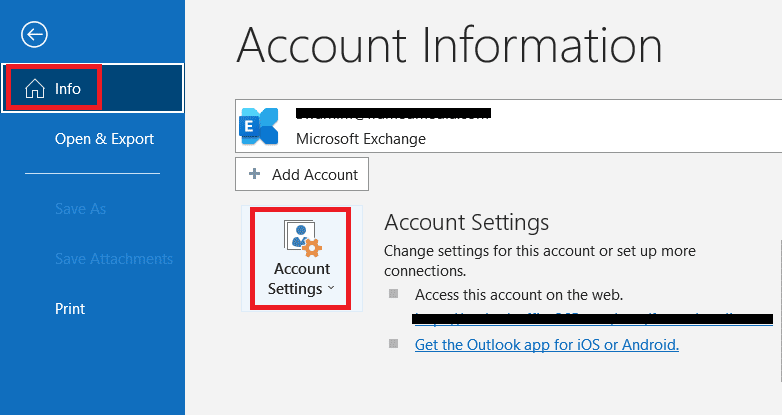
4. 点击您的账户名称和“同步设置”。
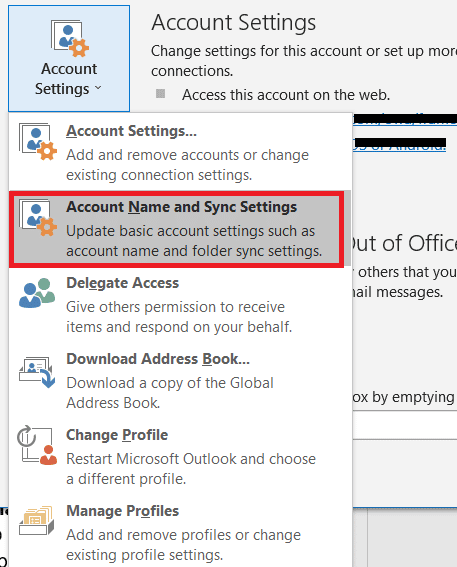
5. 在“Exchange 账户设置”窗口中,点击“更多设置”。
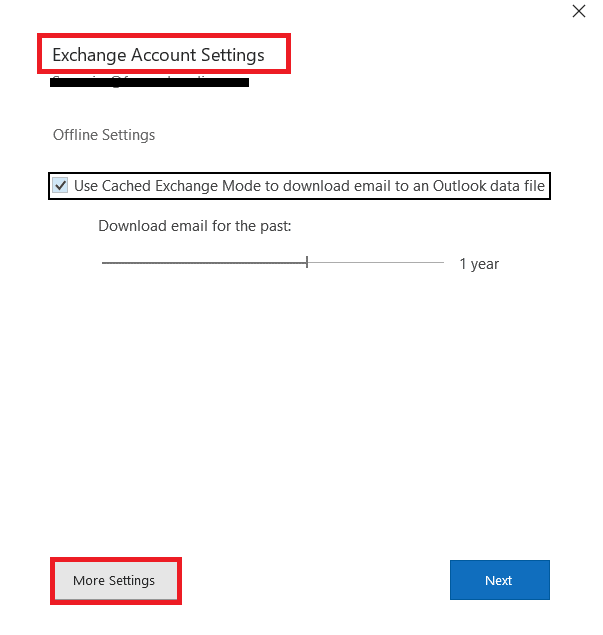
6. 导航至“高级”选项卡。 勾选“使用缓存 Exchange 模式”之前的复选框。
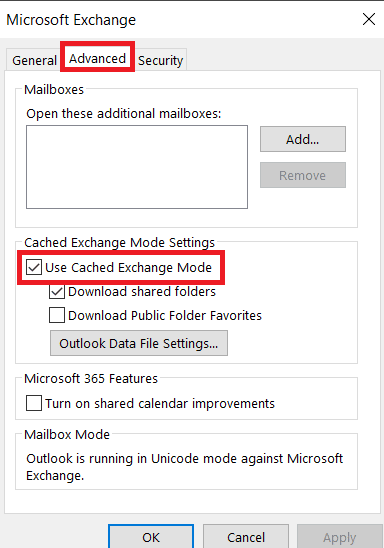
7. 点击“应用”,然后点击“确定”。
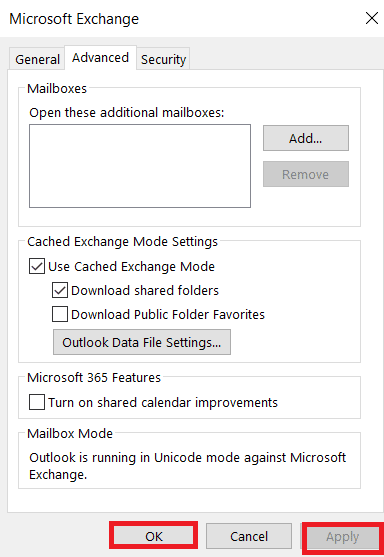
8. 最后,重新启动 Microsoft Outlook 应用程序。
方法五:重新添加 Outlook 账户
通常,Outlook 错误 0x8004102a 是由账户问题引起的,您只需从 Outlook 中删除您的账户,然后重新添加即可修复此错误。
1. 打开 Microsoft Outlook。
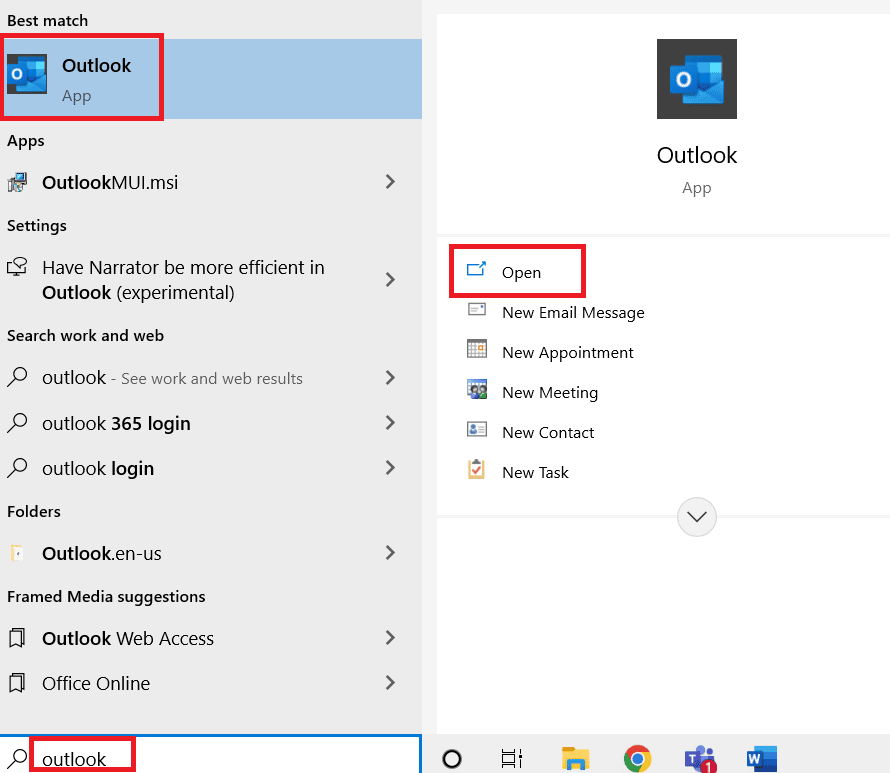
2. 导航至“工具”。
3. 点击“账户设置”。
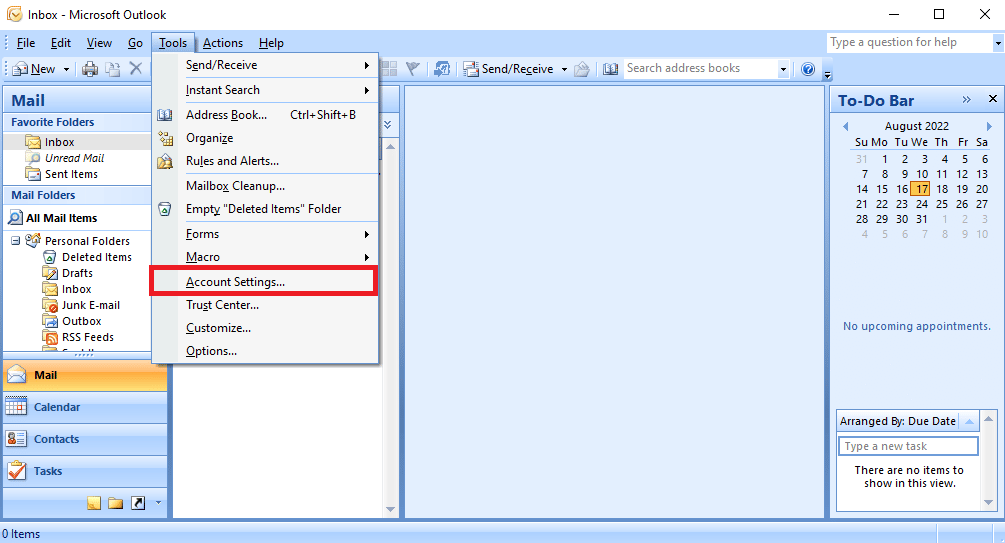
4. 点击“删除”按钮。
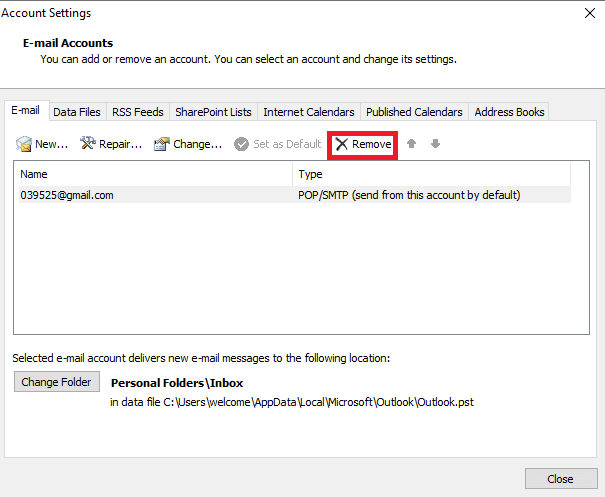
5. 点击“是”以确认删除账户。
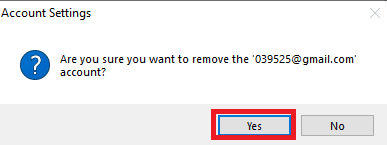
6. 点击“新建”以再次添加账户。
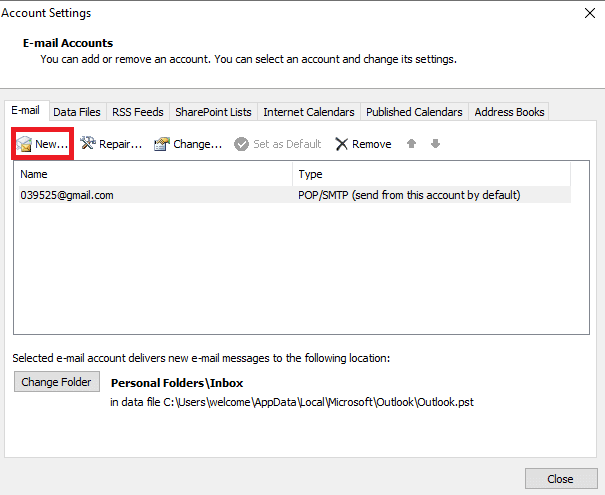
检查 Outlook 错误 0x8004102a 是否仍然存在。
方法六:将账户添加到新配置文件
可以通过使用控制面板将您的 Outlook 账户添加到新配置文件来修复 Outlook 发送接收不工作错误。
1. 点击 Windows 键,输入“控制面板”,然后点击打开。
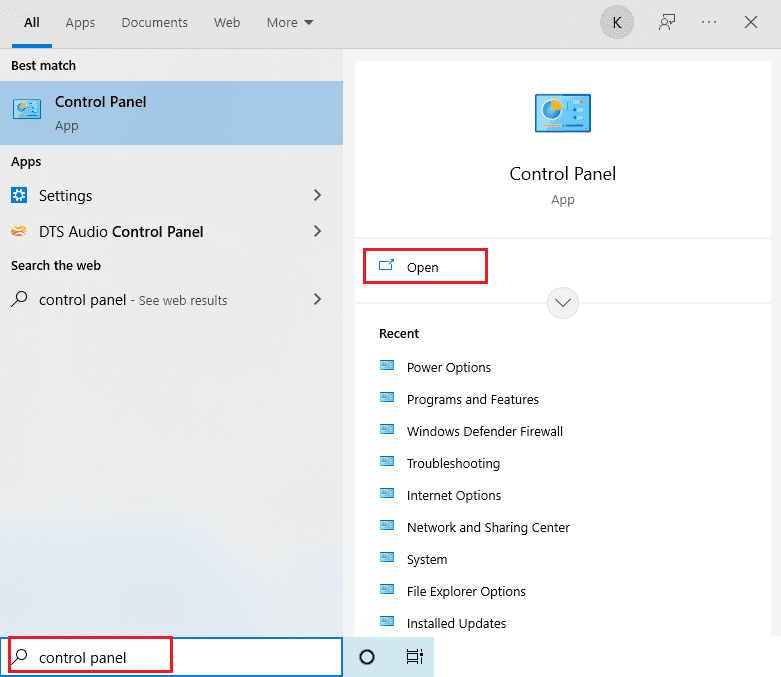
2. 设置“查看方式”为“大图标”,然后点击“邮件设置”。
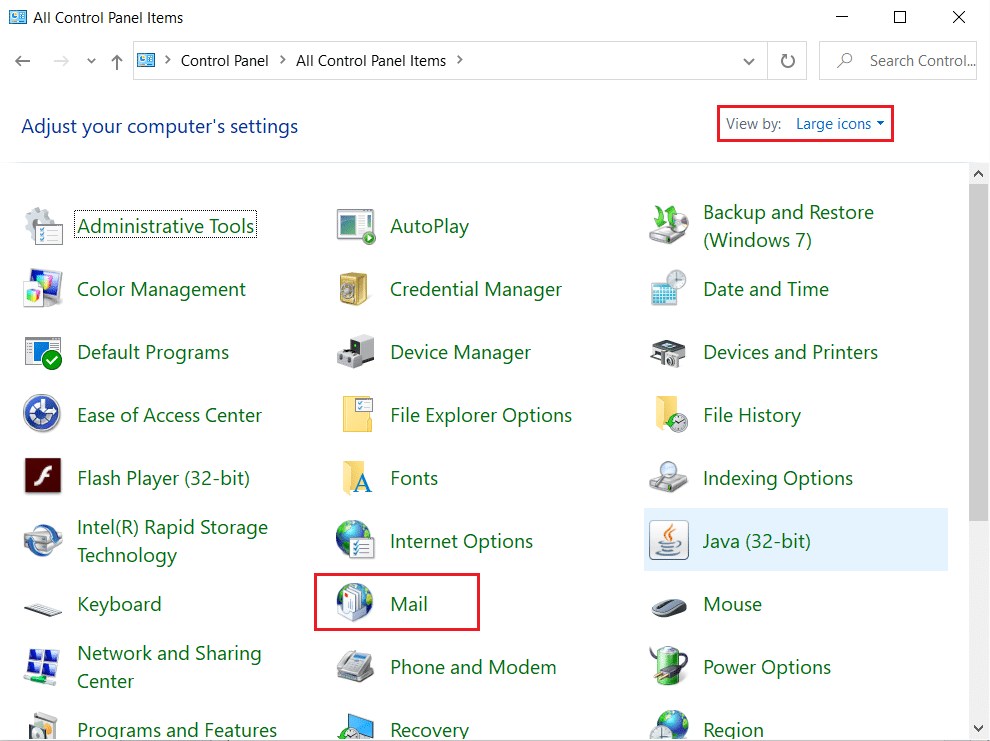
3. 在“配置文件”选项卡中,点击“显示配置文件”。
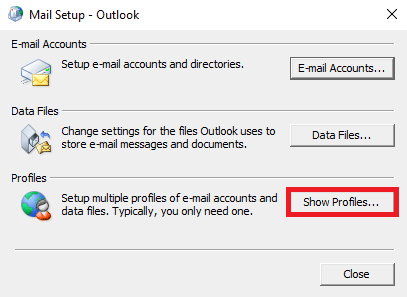
4. 点击“添加”按钮。
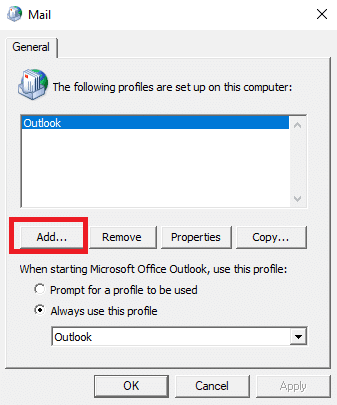
5. 为您的新配置文件命名,然后点击“确定”。
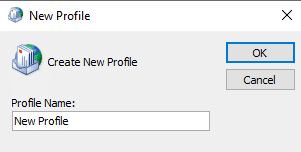
6. 点击新配置文件,然后选择“始终使用此配置文件”选项。
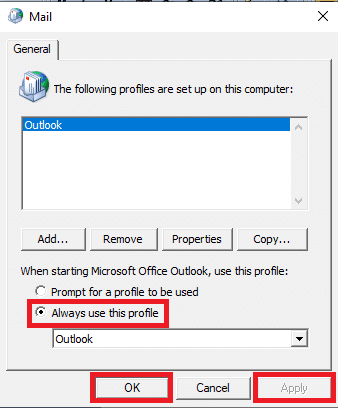
7. 点击“应用” > “确定”以保存更改。
最后,打开 Outlook 并添加新的配置文件。
方法七:禁用证书验证检查
许多用户通过禁用服务器和发布者证书验证检查来解决了问题。
1. 同时按下 Windows + R 键启动运行对话框。
2. 输入 “control /name Microsoft.InternetOptions” 并按下 Enter 键打开“Internet 属性”。
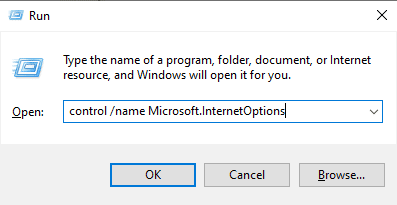
3. 在这里,导航至“高级”选项卡。
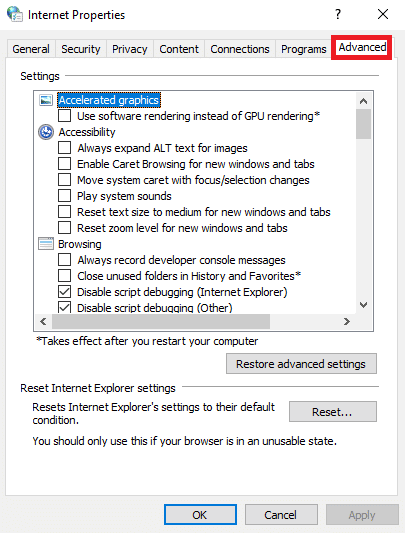
4. 向下滚动“设置”并找到“安全”。
5. 找到并取消选中“检查发布者的证书吊销”和“检查服务器证书吊销”。
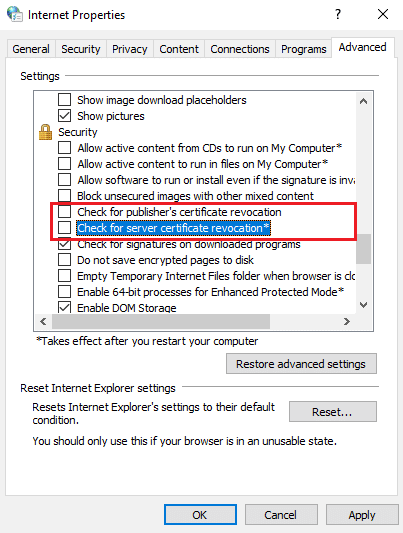
6. 然后,点击“应用” > “确定”以保存更改。
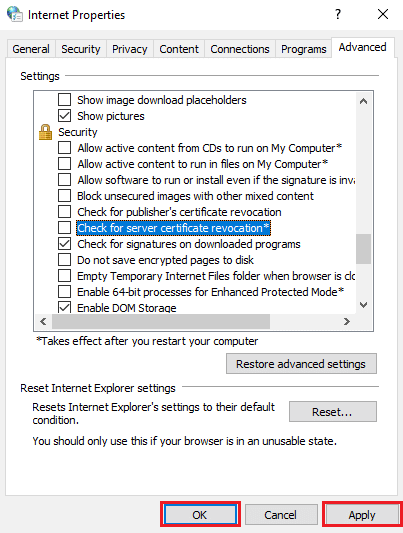
方法八:修复 .pst 和 .ost 文件
.pst 和 .ost 文件分别存储 POP3 和 IMAP 账户的数据;如果这些文件中的任何一个损坏,可能会导致 Outlook 错误 0x8004102a。 您可以通过修复这些文件来解决此错误。
1. 启动 Microsoft Outlook 应用程序。
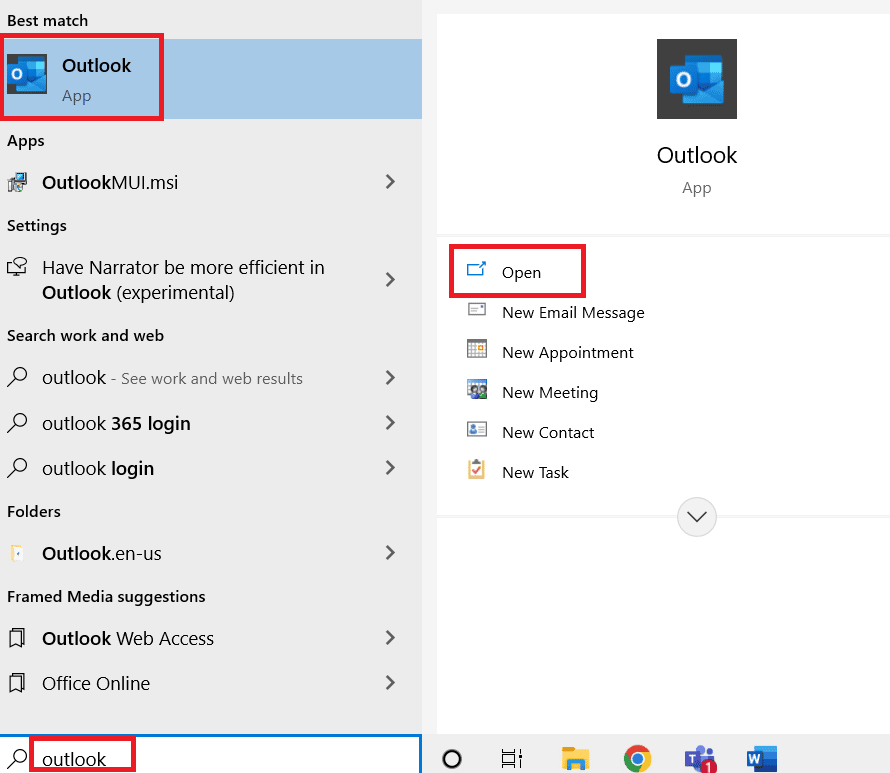
2. 导航至“工具”。
3. 点击“账户设置”。
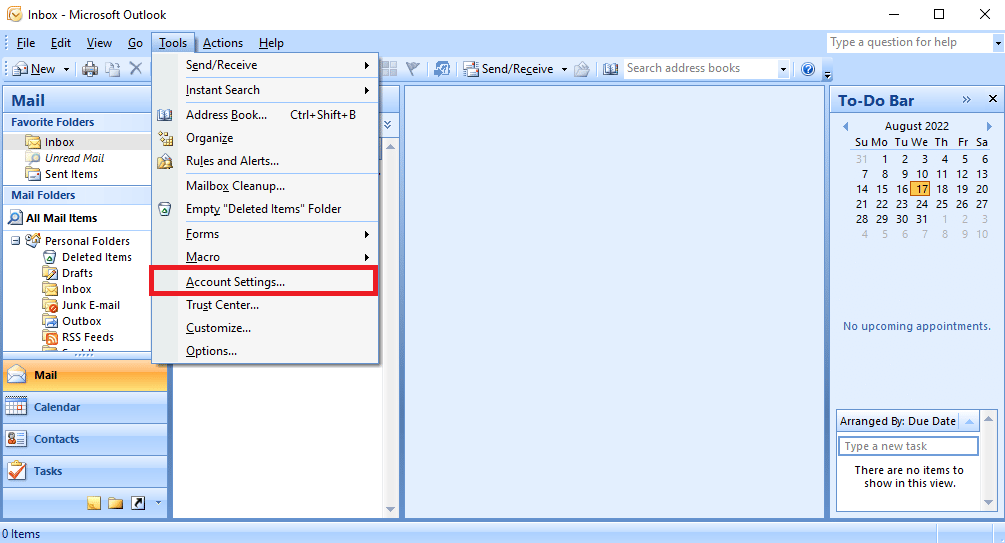
4. 导航至“数据文件”选项卡。
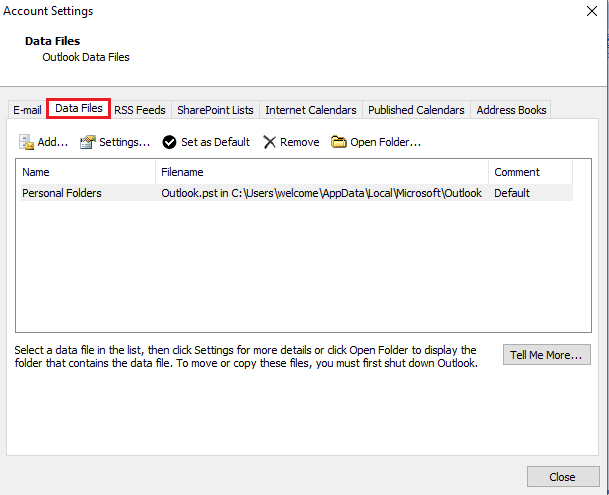
5. 复制“个人文件夹”的文件位置。
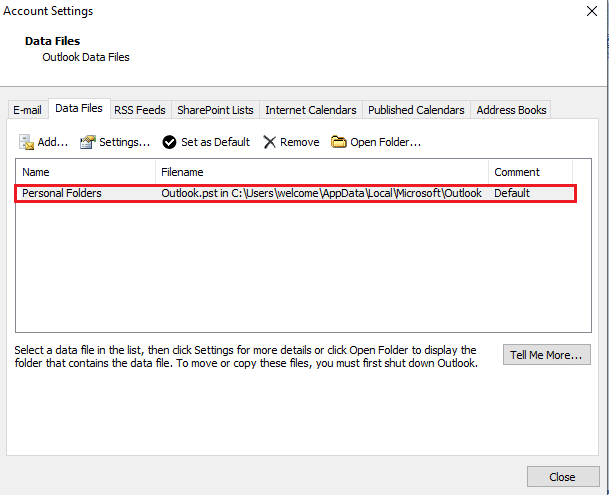
6. 关闭 MS Outlook。
7. 对于 MS Outlook 2007,导航到以下路径:
C:Program Files (x86)Microsoft OfficeOffice12
8. 找到并打开 SCANPST.exe 文件。
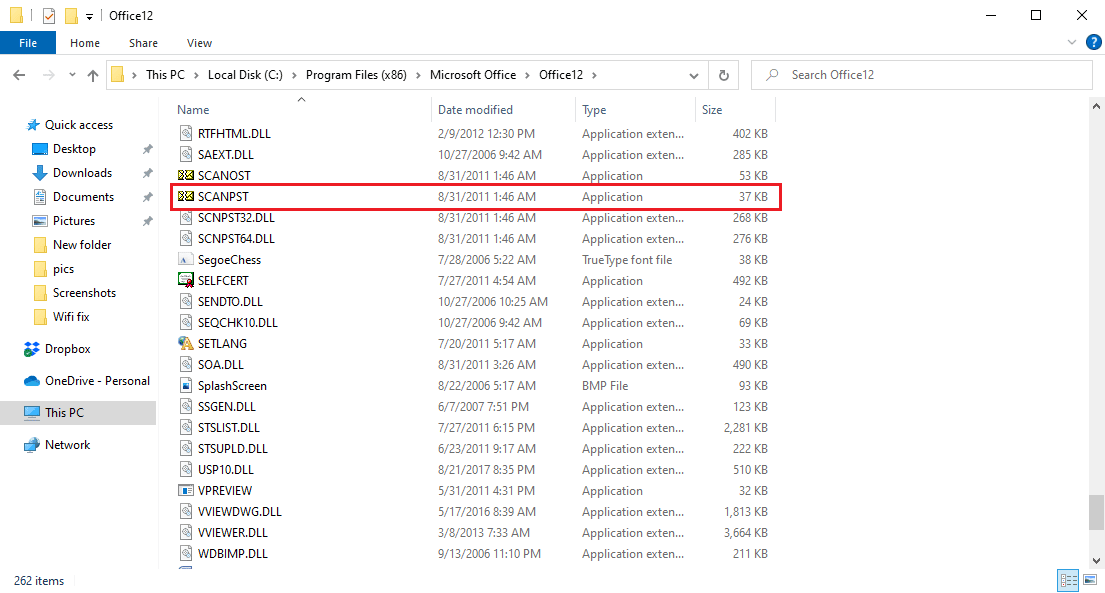
9. 点击“浏览”按钮,输入您要扫描的文件的名称。
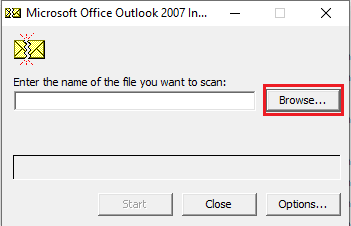
10. 通过粘贴步骤 5 中记下的位置来找到文件。
11. 点击“开始”运行扫描。
12. 如果 SCANPST.exe 发现错误,点击“修复”开始修复。
13. 等待修复完成并打开 Outlook。
此方法是修复 Outlook 发送接收错误的有效方法,如果 Outlook 发送接收问题仍然存在,请尝试下一种方法。
方法九:修复 Outlook 应用程序
如果前面的方法不起作用,并且您继续收到错误,您可以尝试修复 Outlook 应用程序。
1. 启动运行对话框。
2. 在这里,输入 “appwiz.cpl” 并按下 Enter 键打开“程序和功能”。
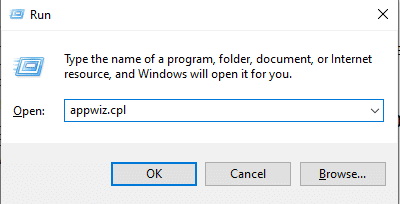
3. 找到并右键点击“Microsoft Office Enterprise 2007”,然后点击“更改”。
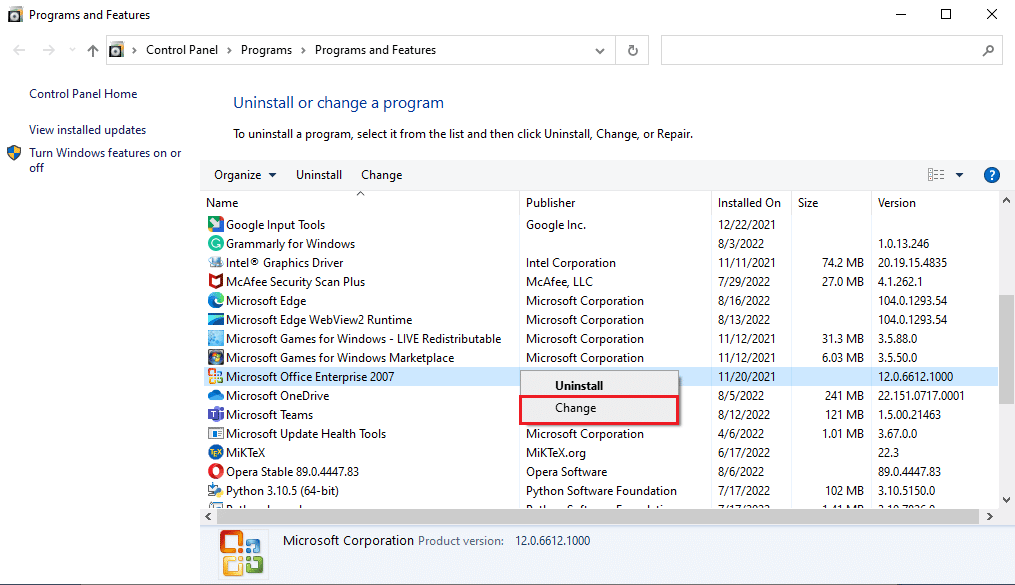
4. 选择“修复”并继续。
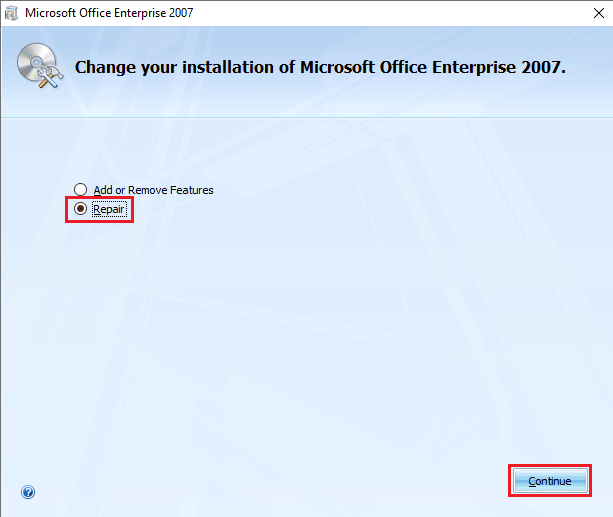
5. 等待修复完成并打开 Outlook。
方法十:更新 Outlook 应用程序
Outlook 错误 0x8004102a 错误可以通过更新 Outlook 应用程序来修复。请按照以下步骤更新您的 Outlook。
1. 从 Windows 搜索栏打开 Outlook 应用程序。
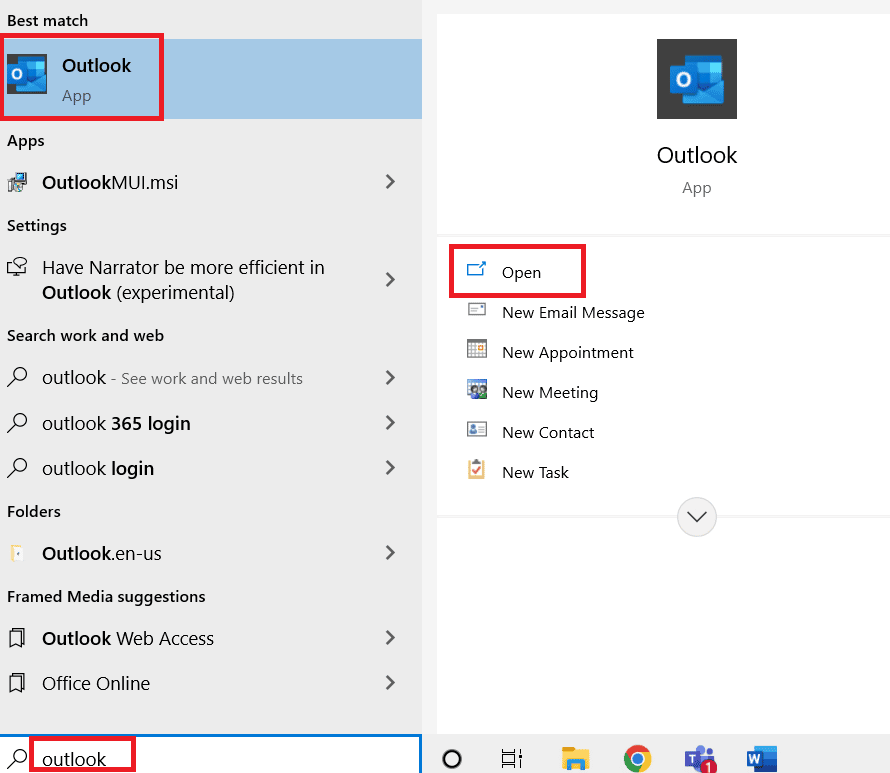
2. 点击顶部菜单选项中的“文件”。
<img class=”alignnone wp-image-12224