微软发布了多项更新,旨在修复Windows 10电脑中的各种错误和问题。然而,这些更新有时可能会引入一些冲突,从而影响电脑的正常运行。例如,在Windows 10 KB4023057更新发布之后,部分用户反映他们的电脑运行速度明显减慢。经过分析,他们发现`Sedlauncher.exe`程序占用了大量的磁盘空间。由于`Sedlauncher.exe`的高磁盘占用率,在卡顿的系统上工作无疑令人沮丧,这个问题必须尽快解决。本文将深入探讨REMPL `Sedlauncher`进程的相关信息,并提供多种故障排除方法,以解决Windows 10中`Sedlauncher.exe`高磁盘占用率的问题。让我们继续往下看!

如何解决Windows 10中`Sedlauncher.exe`的高磁盘占用率
Windows 10补丁更新KB4023057旨在提升Windows 10电脑和更新服务组件的可靠性及用户体验。此更新补丁支持多个版本的Windows 10,具体如下:
- 版本 1507
- 版本 1511
- 版本 1607
- 版本 1703
- 版本 1709
- 版本 1803
一个值得关注的优点是,如果您的电脑难以安装任何新的Windows更新,Windows 10补丁更新KB4023057可以帮助您释放磁盘空间。为了执行这些任务,`Sedlauncher.exe` Windows 10文件可以辅助完成整个过程,而不会出现任何错误和问题。此`sedlauncher.exe`程序位于电脑上REMPL文件夹内的`C:\Program Files`路径中。
`Sedlauncher.exe` Windows 10程序与诸如`sedsvc.exe`、`rempl.exe`、`Sedplugins.dll`、`Luadgmgt.dll`等其他Windows更新程序类似。`Sedlauncher.exe`程序包含在Windows修复服务中,旨在保护和加速更新过程。Windows修复服务负责Windows服务堆栈更新过程,例如修复任何损坏的更新、确保您的电脑为更新过程做好准备、释放磁盘空间以安装新更新等等。然而,它有时也会引发一些其他问题,例如REMPL `Sedlauncher`的高磁盘占用率和更多麻烦。
我应该在Windows 10中禁用`Sedlauncher.exe`吗?
`Sedlauncher.exe` Windows 10程序已经过微软的数字验证,它本身并非病毒。问题的答案取决于用户的需求。如果除了相关功能外,您确实希望在电脑上安装最新的安全补丁,那么可能不应该禁用此REMPL `Sedlauncher`程序。相反,如果您不太关心这些安全补丁更新和新功能,则可以从Windows 10电脑中将其禁用,以解决`Sedlauncher.exe`高磁盘占用率的问题。
但是,如果在`C:\Windows`或`C:\Windows\System32`文件夹中都找不到`Sedlauncher.exe` Windows 10程序文件,则可能存在恶意软件攻击的风险。要从电脑中删除这些可疑文件,建议您参考我们的指南:如何在我的计算机上运行病毒扫描?
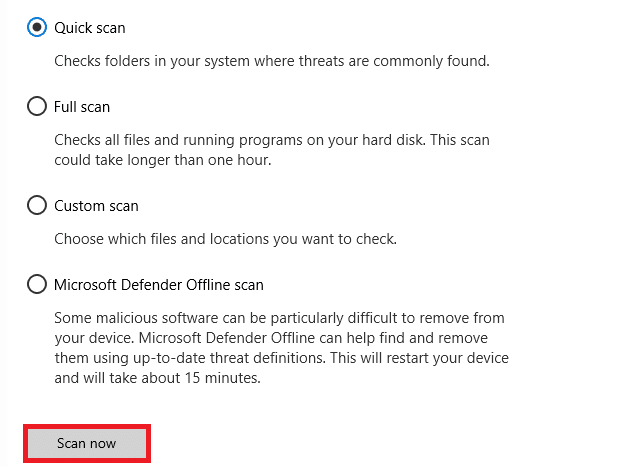
此外,如果您希望从电脑中删除恶意软件,请查看我们的指南:如何在Windows 10中从您的PC中删除恶意软件。
一旦您确认电脑上没有有害程序或文件,就可以着手解决`Sedlauncher.exe`的高磁盘占用率问题。开始吧!
网络上有不少报告指出,`SedLauncher`或`SedSvc.exe`服务会导致Windows 10电脑的磁盘和RAM使用率过高。有时,如果启动器正在下载/安装大型功能更新文件,可能会在您的电脑上出现此问题。另一方面,如果在上述过程中出现任何问题,也可能会导致类似情况。不过,您可以按照下面提到的故障排除方法来解决此问题。请按照指示进行操作。
基本故障排除方法
在禁用启动器之前,建议您尝试一些简单的技巧,以简化故障排除过程。
1. 重启电脑
如果您的电脑出现任何临时故障,您可能会面临`Sedlauncher.exe`高磁盘占用率的问题。解决所有临时故障的常用方法是重新启动电脑。您可以按照以下步骤重新启动电脑:
1. 同时按下Windows + D键进入桌面。
2. 现在,同时按Alt + F4键。
3. 然后,从下拉菜单中选择“重新启动”选项,然后按Enter键。

2. 关闭后台任务
一些用户确认,通过关闭电脑上运行的所有后台任务可以解决`Sedlauncher.exe`高磁盘占用率的问题。要执行此任务,请参考我们的指南:如何在Windows 10中结束任务,并按照说明操作。

3. 运行Windows更新疑难解答
如果您的电脑上存在任何损坏的Windows更新组件,您可能会遇到一些冲突,例如REMPL `Sedlauncher`的高磁盘占用问题。要修复电脑中错误更新的组件,请使用Windows 10内置工具。运行Windows Update内置疑难解答工具将修复网络连接问题、损坏的Windows Update组件和电脑中导致问题的无效注册表项。请按照我们关于如何运行Windows更新疑难解答的指南中的说明进行操作。

按照演示步骤执行,解决故障排除工具发现的问题。
3. 更新设备驱动程序
设备驱动程序在电脑的硬件和操作系统之间建立连接。此外,错误或损坏的驱动程序可能会导致高磁盘使用率的问题。许多用户报告说,更新驱动程序有助于他们解决此问题。建议您更新驱动程序,以提高适配器的可靠性,修复兼容性问题,并解决讨论中的问题。请参考我们关于如何在Windows 10上更新网络适配器驱动程序的指南进行操作。同样,为您的电脑上可用的所有驱动程序安装最新更新。

因此,您的电脑现在应该已准备好修复`Sedlauncher.exe` Windows 10的问题。请按照下面讨论的方法来处理相同的问题。
方法一:关闭`Sedlauncher.exe`
这是一个简单的解决方法,可以帮助您轻松修复`Sedlauncher.exe`高磁盘占用率的问题。此方法涉及通过任务管理器结束启动器的进程,具体步骤如下。
1. 同时按下Ctrl + Shift + Esc键打开任务管理器。
2. 现在,向下滚动并查找“Windows修复服务”。然后,右键单击此服务并选择“结束任务”,如下图所示。

方法 2:禁用`Sedlauncher.exe`服务
您还可以通过在Windows服务中禁用`Sedlauncher.exe`来修复Windows 10电脑中的`Sedlauncher.exe`高磁盘占用率问题。在PC管理工具中关闭此服务需要以下步骤:
1. 在搜索菜单中输入“服务”,然后单击以管理员身份运行。

2. 现在,向下滚动并右键单击“Windows修复服务”。然后,如图所示选择“属性”。
注意:您也可以双击“Windows修复服务”以打开“属性”窗口。

3. 现在,在新的弹出窗口中,将“启动类型”更改为“已禁用”,如图所示。
4. 然后,如果“服务状态”为“正在运行”,请单击“停止”。

5. 单击“应用” > “确定”以保存更改。
方法 3:在防火墙中阻止`Sedlauncher.exe`
虽然KB4023057更新在维护电脑安全方面起着重要作用,但为了解决与之相关的所有问题,建议您从防火墙或安全套件中删除/阻止该服务。您可以按照以下说明,通过任何第三方防病毒程序或内置的Windows Defender防火墙阻止此程序。
1. 按Windows键并键入“具有高级安全性的Windows Defender防火墙”。然后,单击“打开”。

2. 现在,在左侧窗格中,单击如图所示的“入站规则”。

3. 然后,在右侧窗格中,单击“新建规则…”,如图所示。

4. 现在,请确保您选择了“要创建哪种规则类型?”下的“程序”选项,然后单击“下一步>”,如图所示。

5. 然后,点击“此程序路径”对应的“浏览…”按钮,如图所示。

6. 然后,导航至`C:\Program Files\rempl`路径并双击`sedsvc.exe`文件。然后,单击“打开”按钮。

7. 然后,如图所示,在“新建入站规则向导”窗口中单击“下一步>”。

8. 现在,选择“阻止连接”旁边的单选按钮,然后单击“下一步>”,如图所示。

9. 确保选中“域”、“专用”和“公用”框,然后单击“下一步>”,如图所示。

10. 最后,为您的新规则添加一个名称,然后单击“完成”。

全部完成!检查`Sedlauncher.exe`高磁盘占用率问题是否已解决。
注意:您的Windows 10电脑中还有一些其他进程会消耗CPU空间和磁盘资源。它们在下面列出。
- osrrb.exe
- remsh.exe
- WaaSMedic.exe
- rempl.exe
- sedlauncher.exe
- disktoast.exe
- sedsvc.exe
您也可以通过按照此方法中的步骤重复操作来阻止这些进程(在`C:\Program Files\rempl`文件夹中查找)。
方法 4:更新Windows
更新Windows 10 KB4023057后,如果仍有更多更新等待处理,您可能会面临`Sedlauncher.exe`高磁盘占用率的问题。将您的电脑更新到较新的版本可能会帮助您修复任何导致问题的错误补丁。因此,请确保您是否已更新Windows操作系统以及是否有任何更新正在等待执行,请参考我们的指南:如何下载和安装Windows 10最新更新

方法 5:删除或重命名REMPL文件夹
REMPL文件夹是在Windows更新过程中创建的,它全权负责使更新过程更加顺畅和精细。除了其他一些Logs文件夹之外,此文件夹还包含其他几个子文件夹和可执行文件,例如`disktoast.exe`、`rempl.exe`、`remsh.exe`、`WaaSMedic.exe`、`Sedlauncher.exe`、`Sedsvc.exe`、`osrrsb`。删除此文件夹不会以任何方式损害您的电脑,您可以将其删除以修复`Sedlauncher.exe`高磁盘占用率的问题。但是,在删除此文件夹之前,请尝试重命名它并检查是否解决了问题。
1. 同时按住Windows + E键打开文件资源管理器。
2. 然后,导航至`C:\Program Files`路径。
3. 现在,右键单击`rempl`文件夹并选择“重命名”选项。将文件夹重命名为`rempl.old`之类的其他名称。
4. 然后,检查是否可以修复`Sedlauncher.exe` Windows 10问题。如果您无法修复相同的问题,请单击“删除”选项,如图所示。

5. 最后,重启电脑。
方法6:通过任务计划程序删除REMPL
Windows任务计划程序会安排和维护您的更新过程,如果即使在通过文件资源管理器重命名/删除`rempl`文件夹后,仍然无法解决`Sedlauncher.exe`高磁盘占用率问题,则可以按照以下说明通过任务计划程序删除相同内容。
1. 按Windows键并键入“任务计划程序”,然后单击以管理员身份运行。

2. 然后,如图所示,双击“任务计划程序库”。

3. 然后,双击“Microsoft”将其展开,并双击“Windows”,如图所示。

4. 再次单击“rempl”文件夹,然后在右侧窗格中单击“删除文件夹”选项,如图所示。
注意:这里以“Registry”文件夹为例。对“rempl”文件夹执行相同的操作。

5. 确认任何提示,并检查是否已修复REMPL `Sedlauncher`高磁盘占用率问题。
方法 7:卸载Windows安装程序修正
如果您仍然在处理`Sedlauncher.exe` Windows 10高磁盘占用率的问题,您可以从系统中删除已安装的文件,例如“Windows Setup Remediations (x64) (KB4023057)”或“Update for Windows 10 for x64-based Systems (KB4023057)”,并检查这对您是否有帮助。以下是一些相关说明。
1. 按Windows键,键入“应用程序和功能”,然后单击“打开”。

2. 现在,搜索以下内容。
- Windows 安装程序修正 (x64) (KB4023057)
- 适用于基于 x64 的系统的 Windows 10 更新 (KB4023057)
3. 找到这些文件中的任何一个后,单击“卸载”并确认提示(如果有)。
注意:卸载Windows KB更新文件的示例参考如下所示。

4. 卸载列出的文件后,重新启动电脑。
方法 8:卸载最近的更新
如果在更新Windows操作系统后遇到REMPL `Sedlauncher`高磁盘占用率的问题,则您的系统程序文件和配置可能与新的更新不兼容。在这种情况下,请在您的电脑上卸载最近的更新。卸载错误的更新后,您还将获得电脑的稳定性。以下是如何操作:
1. 按Windows键,键入“控制面板”并单击“打开”。

2. 将“查看方式”设置为“类别”,然后单击“程序”菜单下的“卸载程序”,如图所示。

3. 现在,单击左侧窗格中的“查看已安装的更新”,如此处所示。
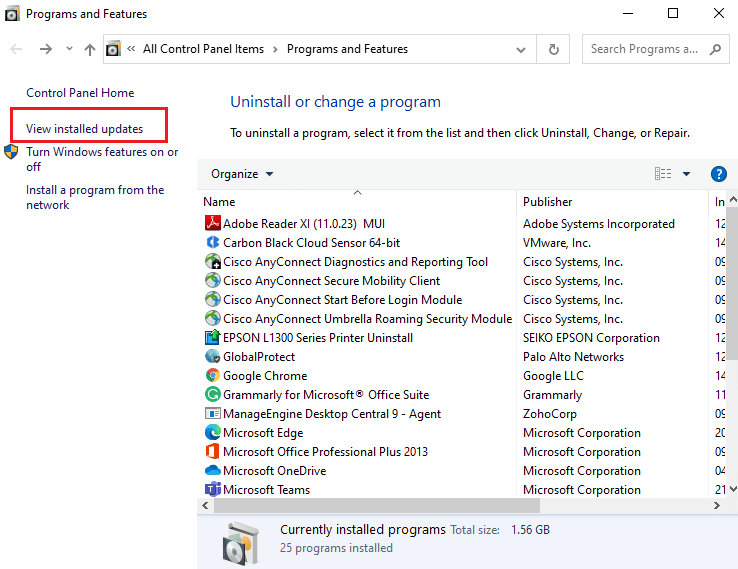
4. 现在,选择最新的更新,并单击“卸载”选项,如下所示。
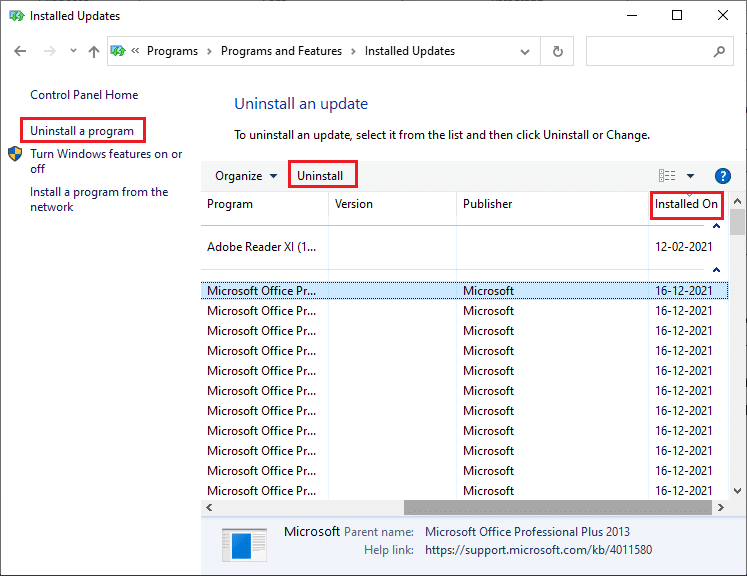
5. 然后,确认提示(如果有),然后重新启动您的电脑。
检查是否已修复`Sedlauncher.exe` Windows 10高磁盘占用率问题。
方法 9:重新安装最近安装的应用程序
在某些情况下,您在计算机上安装的最新应用程序可能会干扰REMPL `Sedlauncher`进程。因此,在这种情况下,请考虑重新安装软件或应用程序。
注意:在本指南中,演示了重新安装Zoom的步骤。请根据您的软件执行步骤。
1. 同时按住Windows + I键打开Windows设置。
2. 现在,单击“应用程序”。
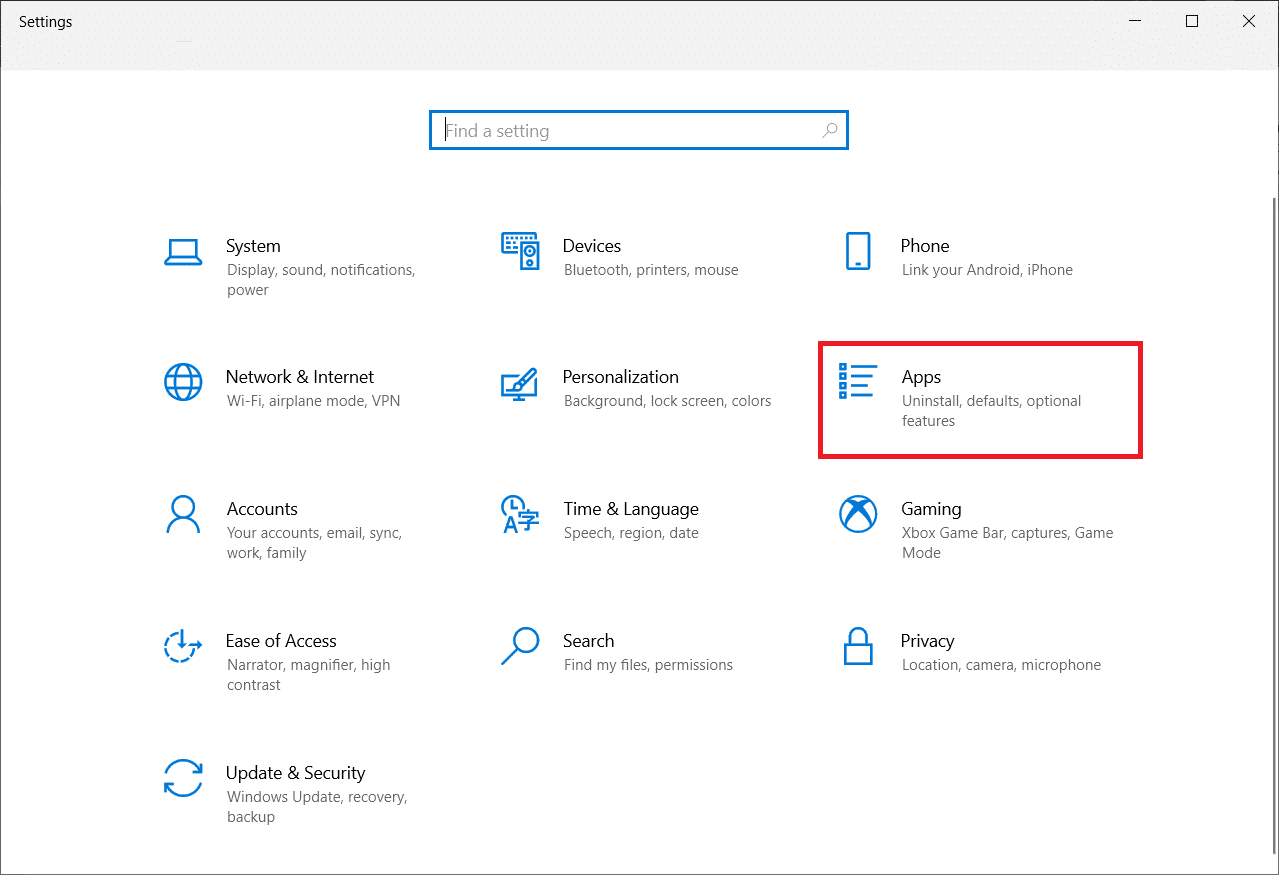
3. 现在,搜索并单击Zoom,然后选择“卸载”选项。
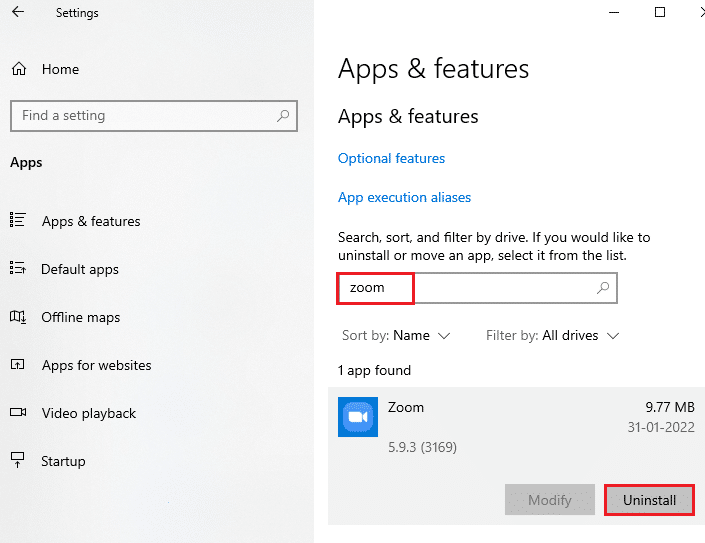
4. 现在,如果有提示,请确认。卸载Zoom后重新启动电脑。
5. 访问Zoom官方下载页面,然后单击“下载”按钮,如图所示。
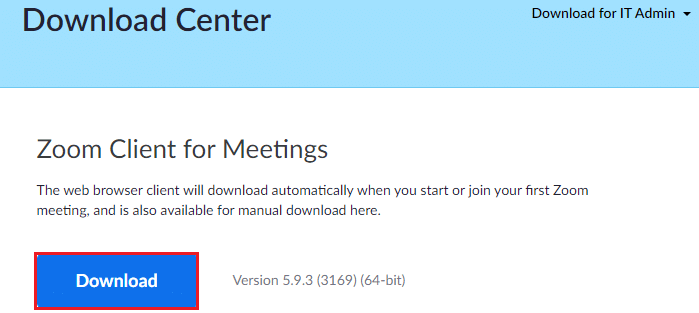
6. 现在,导航至您的“下载”文件夹,然后双击Zoom设置文件以启动它。
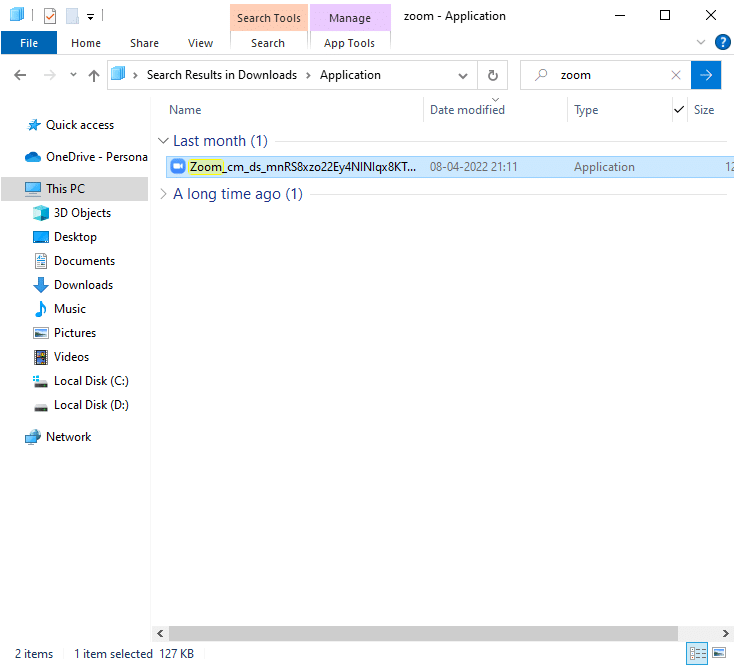
7. 按照屏幕上的说明,在您的电脑上完成安装。
8. 最后,您已在计算机上重新安装Zoom。现在,检查是否可以修复`Sedlauncher.exe`高磁盘占用率问题。
方法 10:执行系统还原
在许多情况下,最新的Windows更新会破坏计算机的无线机制。如果您的Windows 10电脑的当前版本干扰