VMware工具升级错误代码21001的修复指南
VMware 是一种虚拟化软件,它允许企业在单一服务器上同时运行多个应用程序和操作系统。为了确保 VMware 产品的功能正常运作,并提升操作系统体验,VMware 工具至关重要。这些工具需要定期更新,但有时更新过程可能导致错误,其中一个常见错误是错误代码 21001。如果您也遇到了这个问题,那么这份指南将为您提供解决方案。本文不仅会介绍多种修复方法,还会深入探讨导致 VMware 工具升级失败并出现错误 21001 的原因,让您对问题有更全面的了解。
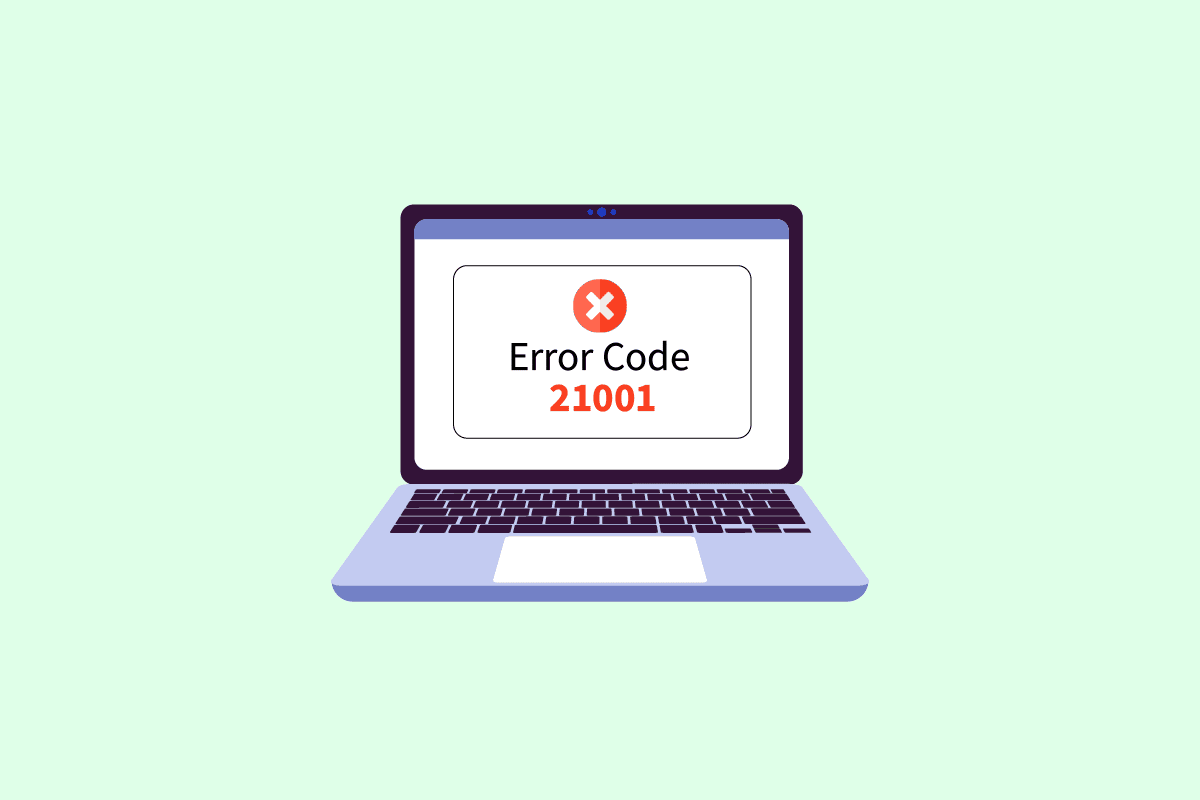
VMware Tools 的作用
VMware 工具增强了 VMware 产品的功能,从而提升用户体验。它提供了一系列服务,有助于更好的管理、改进的客户操作系统性能,以及用户与操作系统的流畅交互。此外,VMware 工具还负责将主机操作系统的信息传递给客户操作系统。
VMware Tools安装失败,错误21001的可能原因
导致错误代码 21001 的因素可能有很多,以下是一些常见的原因:
- 网络连接不稳定或速度较慢。
- 所使用的操作系统与 VMware 工具不兼容。
- 启用了高级隔离设置。
- Windows 注册表存在问题。
以下是一些可帮助您顺利更新 VMware 工具的方法,您可以按照以下顺序在您的系统上尝试这些方法来修复错误代码 21001。
方法一:排查网络连接问题
首先,检查您的网络连接。在更新 VMware 工具时,稳定的网络连接至关重要。请按照以下步骤检查您的网络连接:
- 按下 Windows 键,输入 “命令提示符”,然后选择 “以管理员身份运行”。
- 在用户帐户控制提示窗口中,点击 “是”。
- 在命令提示符窗口中,输入以下命令并按回车键进行 ping 测试:
ping www.google.com
- 如果 ping 测试不稳定,请尝试运行网络疑难解答。您还可以参考我们的指南,解决 Windows 10 上的网络连接问题。
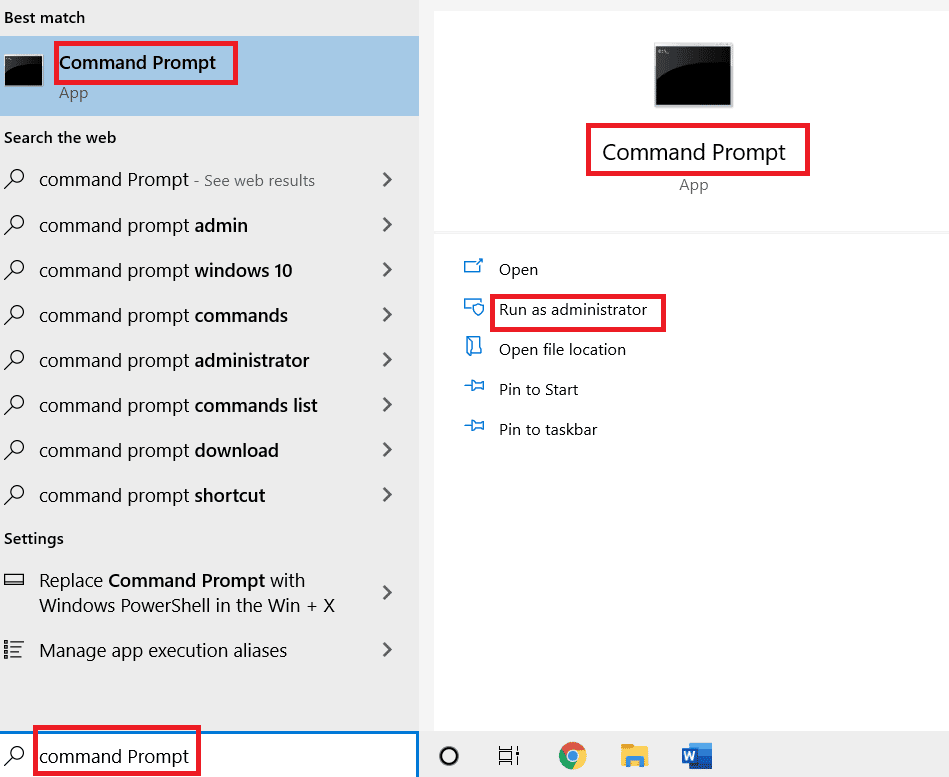
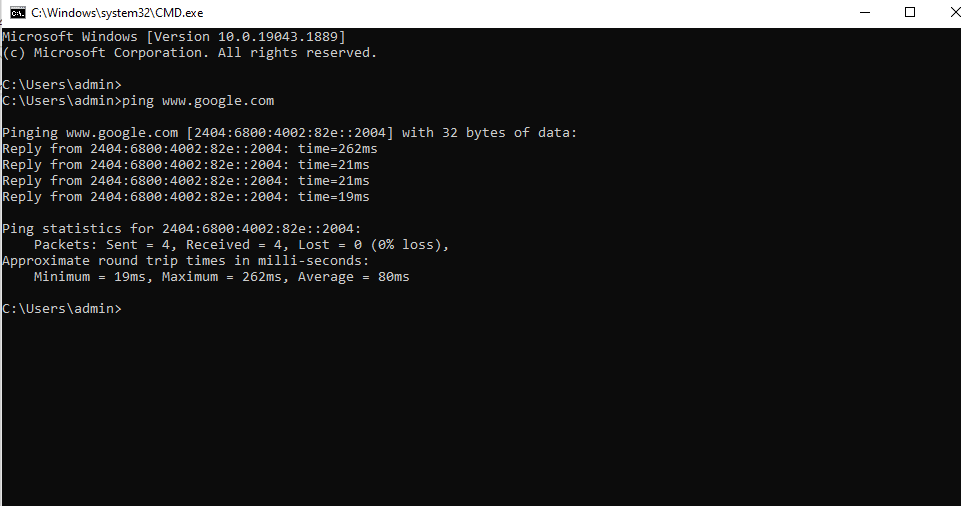
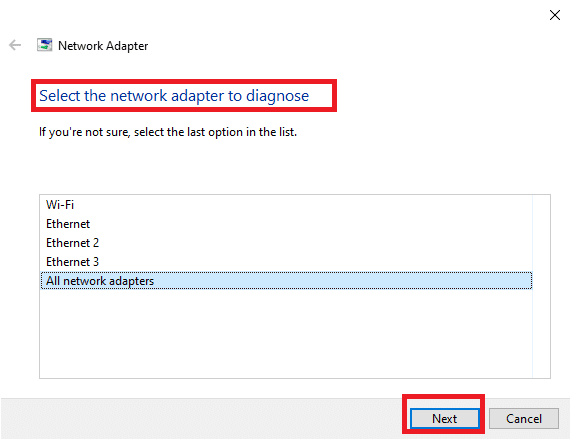
如果 ping 响应时间超过 150 毫秒,则表明您的网络连接速度较慢。您需要连接到更稳定的网络或更换网络,才能继续安装 VMware 工具并解决错误代码 21001。
方法二:验证操作系统兼容性
在确认网络连接正常后,您需要检查您正在使用的操作系统是否与 VMware 工具兼容。不兼容的操作系统也可能导致 VMware 工具升级失败,并出现错误 21001。操作系统必须经过完全认证,以避免在更新工具时出现错误。请访问VMware 兼容性指南了解更多关于安装工具所需的系统信息。
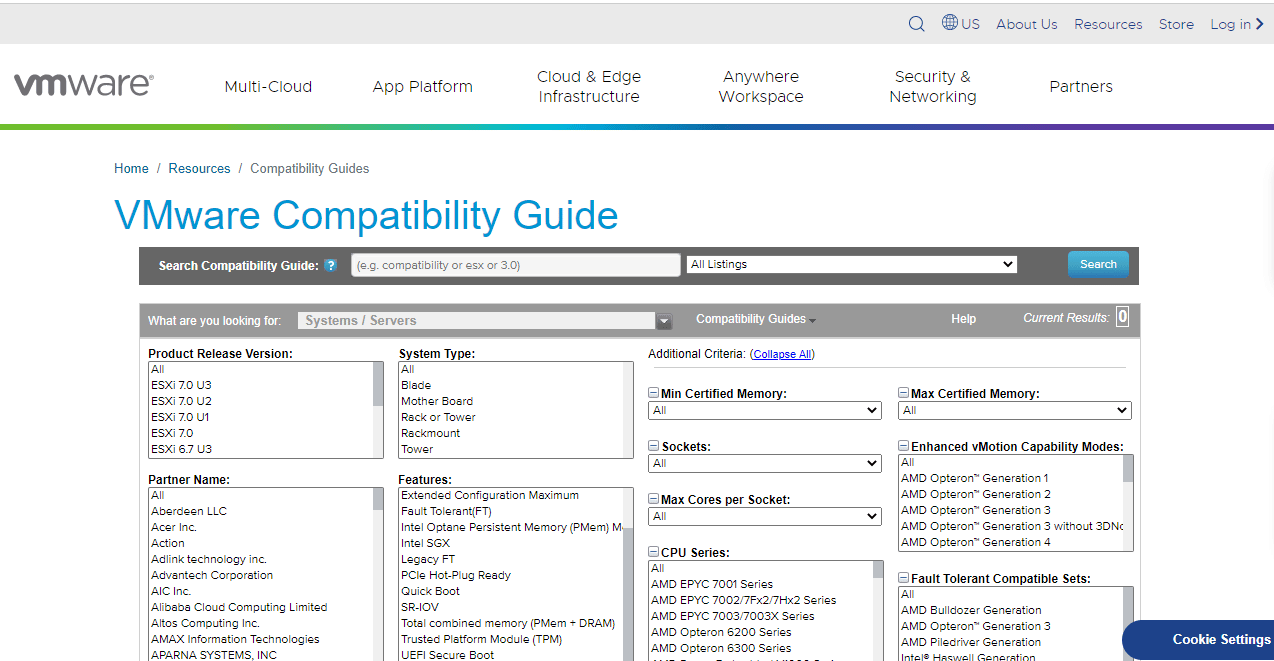
方法三:重启客户操作系统
另一个解决 VMware 工具安装问题的方法是重启您的客户操作系统。简单的重启操作可以帮助您解决错误 21002。如果您使用的是 Windows 客户操作系统,您可以参考我们关于重启或重新启动 Windows 10 计算机的多种方法。
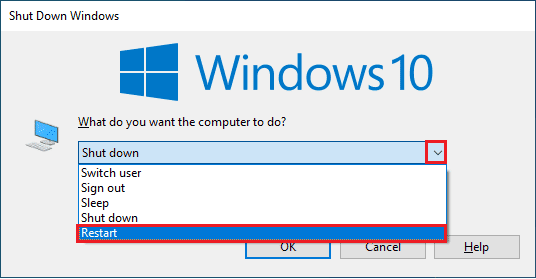
方法四:选择正确的操作系统
另一个有助于解决错误代码 21001 的方法是,检查是否选择了正确的操作系统来安装 VMware 工具。您可以通过连接到虚拟机所在的 ESX/ESXi 主机进行验证。按照以下步骤检查所选操作系统:
- 首先,选择您要安装工具的虚拟机。
- 然后,点击操作下拉菜单,并选择“编辑设置”选项。
- 接下来,选择 “选项”选项卡。
- 确保在虚拟机属性窗口中选择了正确的客户操作系统。
- 最后,点击 “确定”保存设置。
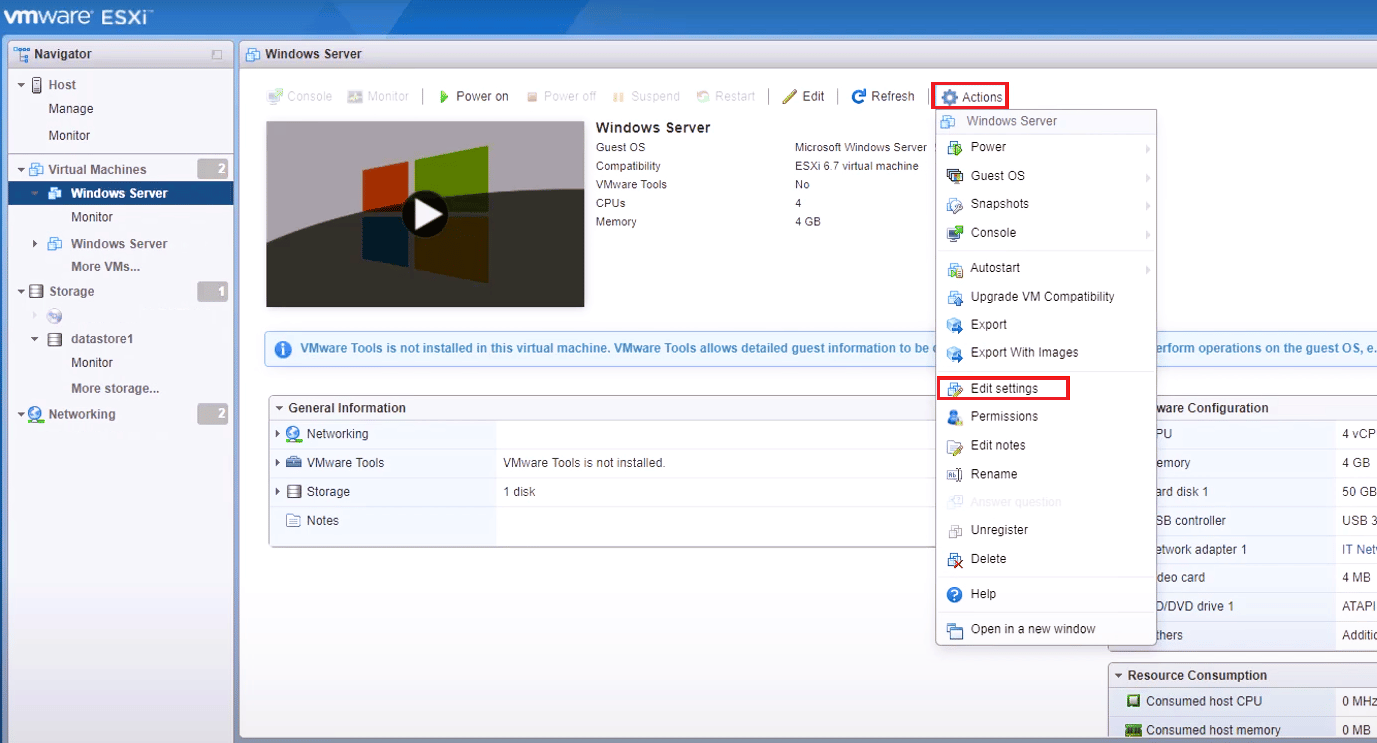
方法五:验证损坏的ISO镜像
损坏的 ISO 镜像也可能导致安装 VMware 工具时出现错误代码 21001。 因此,请确保您的 ISO 镜像有效,以避免安装失败。请按照以下步骤进行检查:
- 连接到 ESX/ESXi 主机。
- 以具有适当权限的用户身份登录。
- 对于 VMware ESX/ESXi 3.5.x 或更高版本的主机,将目录切换到 /vmimages/tools-isoimages。
- 对于旧版本的 ESX,使用 /usr/lib/vmware/isoimages。
- 输入命令
md5sum xxx.iso(将 xxx 替换为 ISO 镜像名称),并按 Enter 键。 - 记录 md5sum 的输出,并检查 ISO 镜像是否损坏。
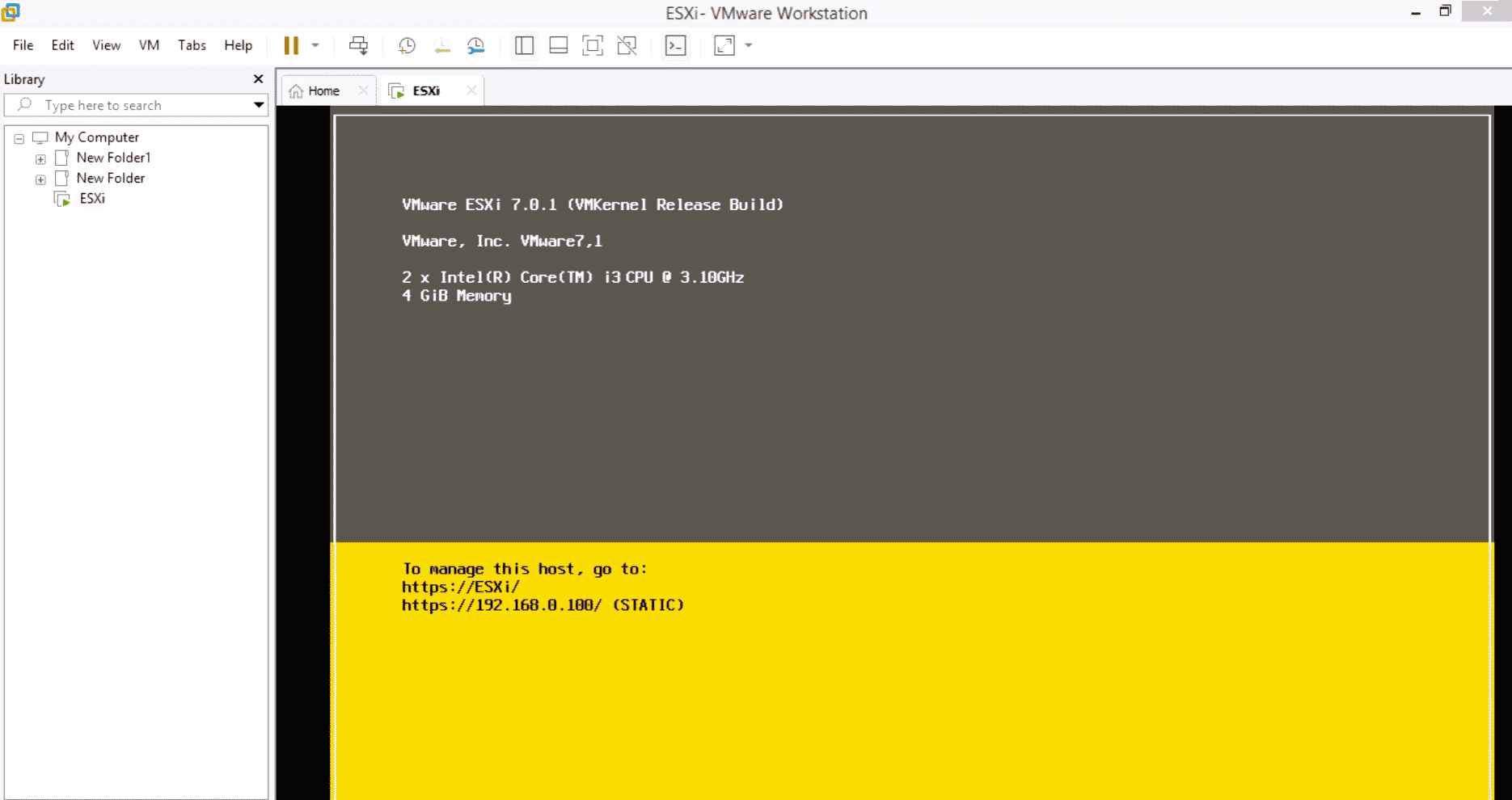
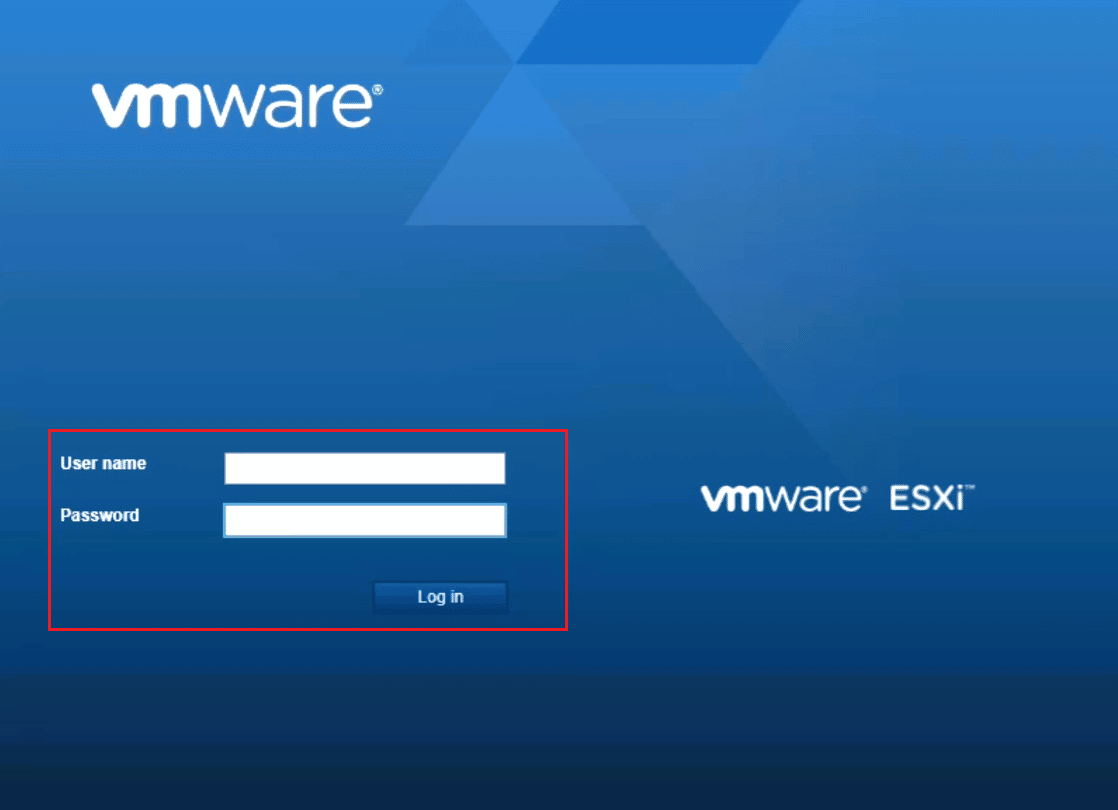
方法六:手动安装VMware Tools
有时,由于禁用了自动启动选项,可能会出现无法安装 VMware 工具,并且出现错误 21001。在这种情况下,您可以尝试手动安装 VMware 工具来避免此类错误。请按照以下步骤手动启动 VMware Tools 安装程序:
- 使用 VI 客户端连接到 ESX 服务器或 VirtualCenter 服务器。
- 右键单击要安装 VMware 工具的虚拟机。
- 当出现提示时,点击 “确定”或“安装”。
- 如果安装程序未启动,请从客户操作系统中启动“运行”对话框。
- 在“运行”对话框中输入 D:setup.exe。
- 点击 “确定” 开始安装 VMware 工具。
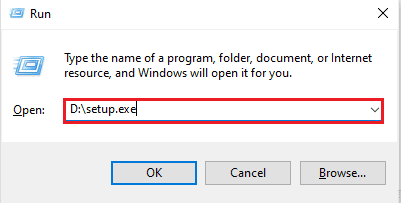
以上是一些修复 VMware 工具升级失败并出现错误代码 21001 的方法。
常见问题 (FAQ)
| Q1.升级 VMware 工具后是否需要重启系统? | A.如果在早于 Vista 的 Windows 版本上使用 5.1 版本的 VMware 工具,则需要重启系统。此外,如果您安装了 VMware 工具的任何组件,也可能需要重启。 |
| Q2.是否有必要升级 VMware 工具? | A.尽管更新 VMware 工具是可选的,但为了获得更佳的 VMware 体验,我们建议安装更新。 |
| Q3.VMware 工具的重要性是什么? | A.VMware 工具对于提高视频分辨率、颜色深度、鼠标体验、声音和网络适配器性能至关重要。 |
| Q4.为什么 VMware 工具安装被禁用? | A.如果 VMware 工具安装被禁用,可能是因为客户机没有虚拟光驱。此外,如果您尝试安装 VMware 工具的客户机系统已经挂载了光驱,也可能出现此问题。 |
| Q5.过时的 VMware 工具会导致问题吗? | A.是的,过时的 VMware 工具可能会导致 CPU 利用率升高或系统性能问题。 |
总而言之,VMware 工具确实能够提升操作系统的性能,并改进多项功能。这些工具需要及时更新以保持良好的运行状态。希望本指南能够帮助您解决更新 VMware 工具时遇到的错误代码 21001 等问题。如果您觉得本文对您有所帮助,或者有任何建议和疑问,请在下方留言。