延长笔记本电脑电池续航的实用技巧
尽管多数厂商宣称其笔记本电脑电池续航可达十小时以上,实际使用中往往并非如此。因此,除非您始终带着电源适配器,否则掌握一些延长电池寿命的技巧至关重要。
幸运的是,在Windows系统中,有多种方法可供选择。下面让我们逐一探讨。
1. 关闭蓝牙、Wi-Fi及定位服务
当笔记本电脑电量不足时,减少其扫描和数据传输操作最为有效,即使只是暂时的。
虽然蓝牙、Wi-Fi和GPS定位服务对现代用户来说不可或缺,但它们也是耗电大户。一旦启用,这些服务会持续使用收发设备进行通信。
因此,当电池电量告急时,关闭这些功能是不错的选择。请关闭蓝牙和Wi-Fi,并在使用这些功能时禁用定位服务。 您会立即注意到能耗有所下降,哪怕只是细微的变化。
2. 降低屏幕亮度
高亮度屏幕便于阅读文字、观看电影等。但它也是笔记本电脑的能耗大户,屏幕越亮,耗电量越高。
这类似于在家中使用大功率灯泡会增加电费支出。
因此,当电池电量不足时,暂时降低屏幕亮度是最佳选择,直到可以再次充电为止。
3. 避免多任务处理
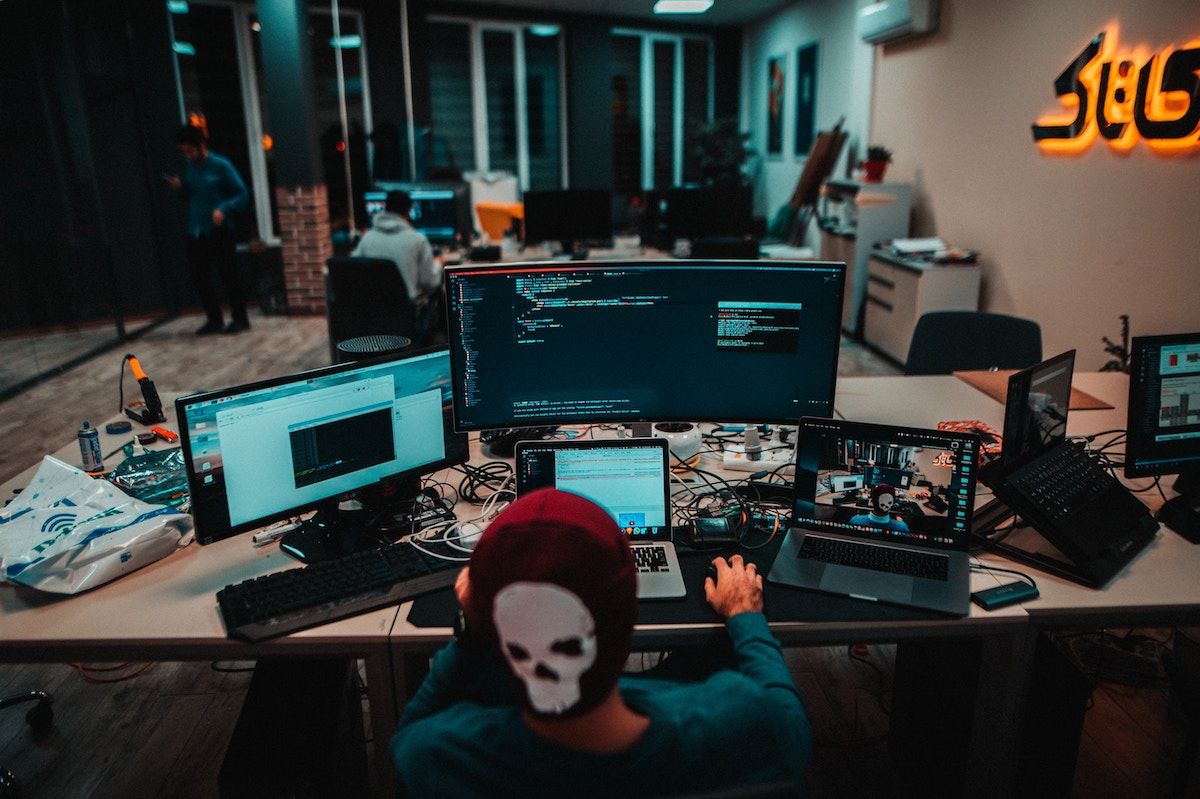
多任务处理不仅会分散注意力、影响心理健康和工作效率,还会消耗笔记本电脑的资源,尤其是在电池电量不足时。
因此,当找不到充电器时,请关闭所有后台任务,一次专注于处理一件事情。这样可以显著延长电池续航时间。
4. 禁用不必要的后台进程
如果您已停止多任务处理,那很棒。但是,这还不够。
除了常规的多任务处理外,Windows系统还有许多后台进程占用资源。与其他应用程序或程序一样,这些后台进程也会消耗电池电量。
虽然其中一些进程是必要的,但建议您安全地禁用尽可能多的进程,直到计算机连接电源。 如果您不确定如何操作,可以搜索“如何修复Windows电脑上运行过多的后台进程”以获取更多信息。
除了关键的系统进程外,尽量关闭第三方应用程序。识别系统进程的简单方法是:如果看起来很复杂,通常是关键进程,应该避免关闭。
关闭无用的后台进程可以有效节省电池电量。
5. 使用Windows的省电模式
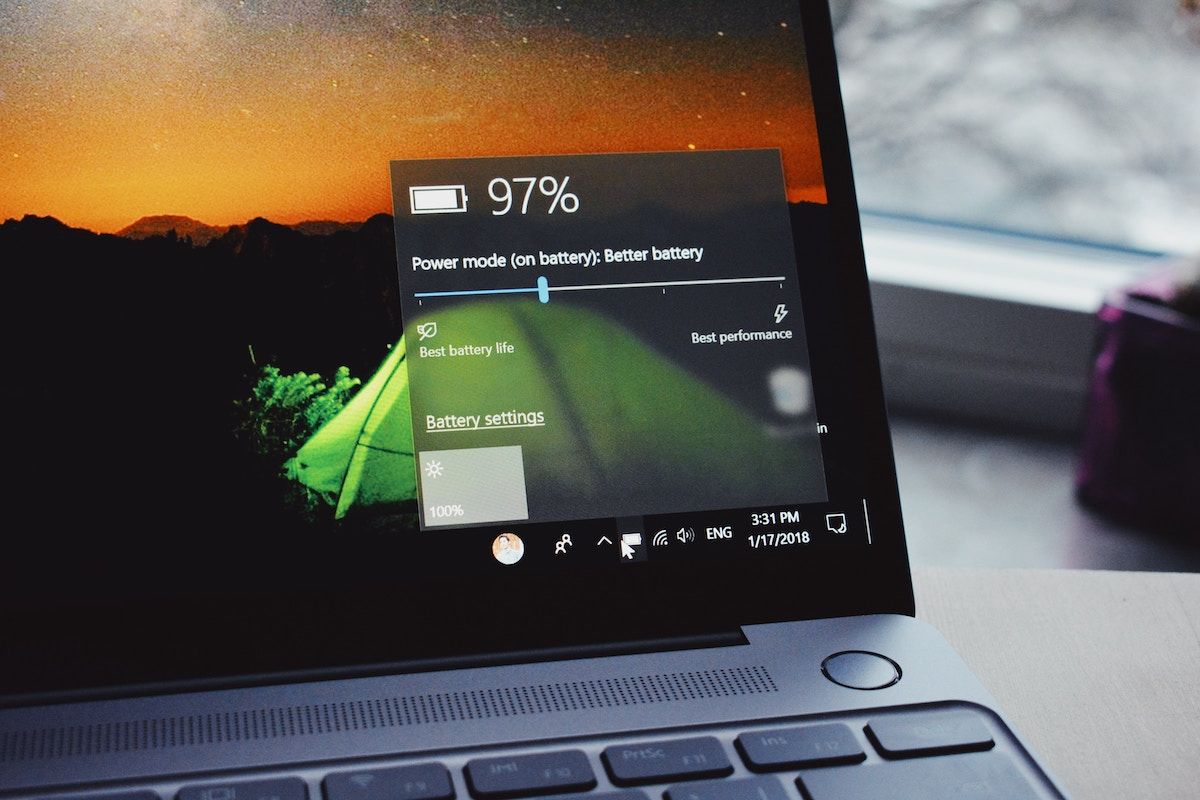
您不必在Windows上寻找其他解决方案。微软提供了内置的实用程序来帮助您节省电量,即“省电模式”。
简单来说,省电模式是一种限制耗电程序的运行模式,包括实时更新和不活跃的应用等。
Windows有多种方法可以启用省电功能。您可以参考相关指南,选择最适合您的方法。
6. 将电源计划更改为平衡
根据您的需求(高性能、长续航或其它),您可以调整Windows电源计划,以获得预期效果。
当电池电量不足时,建议您调整电源计划,以充分利用电池。您可以按照以下步骤操作:
- 在“开始”菜单搜索栏中输入“控制面板”,然后选择最佳匹配项。
- 选择“系统和安全” > “电源选项”。
- 在“选择电源计划”菜单下,选择“平衡”复选框即可。
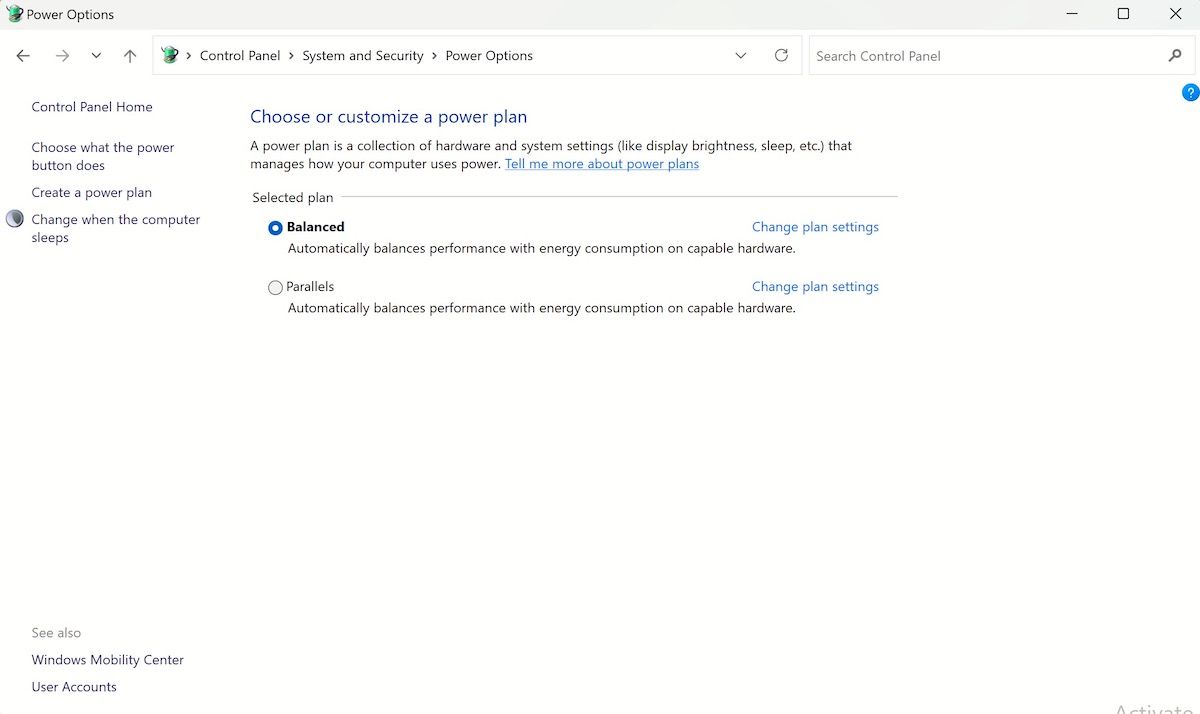
完成以上步骤后,Windows将立即进入平衡电源模式,这将有助于延长电池续航时间。
7. 使用休眠模式代替睡眠模式
通常,当您长时间不使用笔记本电脑时,Windows会自动进入睡眠模式。但如果您在电池电量低的情况下需要更长的待机时间,休眠模式更适合。
睡眠模式会将文件和文档保存在RAM中,而休眠模式则会将内容直接移动到硬盘。因此,休眠模式消耗的电量相对较少。
请确保您已在Windows上启用休眠功能,否则您将无法正常使用。
8. 调整显示或图形设置
电脑的显示效果越好,使用体验就越佳。但高品质的显示效果也意味着更高的能耗。
当电池电量告急时,我们建议您降低显示设置,这是一种可行的替代方案。您可以从以下几点入手:
降低刷新率
高刷新率可以通过减少闪烁来改善笔记本电脑的显示效果,但这会增加能耗。
当电池电量不足时,建议使用较低的刷新率。操作步骤如下:
- 按快捷键Windows + I打开“设置”应用程序。
- 单击“系统”>“显示”>“高级显示”。
- 在“选择刷新率”下拉菜单中,选择最低的刷新率。
完成上述步骤后,刷新率将被调整。
如前所述,虽然显示质量会立即下降,但您可以预期电池续航时间会延长。
降低视频播放质量
如果您在电池电量低的情况下处理视频,建议您暂停操作并做其他事情。如果出于某种原因必须观看视频,请尽可能降低视频播放质量。
操作步骤如下:
- 进入“设置”应用程序,选择“应用” > “视频播放”。
- 在“电池选项”下拉菜单中,选择“优化电池寿命”。
视频质量将明显下降,但作为交换,您可以延长Windows的电池续航时间。
使用低电量运行笔记本电脑的技巧
在低电量情况下使用Windows并非易事。资源管理不当、电池电量不足,以及突然关机都可能导致工作丢失。
尽管完全充电是获得最佳性能的最佳方案,但以上技巧足以让您延长笔记本电脑的运行时间。