Zoom 错误代码 10004 的故障排除指南
提到视频会议应用程序,Zoom 无疑是许多人首先想到的。 无论是商务会议、在线学习还是其他用途,Zoom 都是一个相当不错的选择。 特别是在 COVID-19 疫情期间,由于居家隔离的需求,Zoom 的受欢迎程度和用户数量都急剧上升。
然而,用户有时会在安装后遇到一个令人头疼的问题,即 Zoom 错误代码 10004。 如果您也遇到了这个问题,请不用担心。 本指南将详细介绍如何在几分钟内修复此 Zoom 错误。 请继续阅读,了解更多信息。
什么是 Zoom 错误代码 10004?
在深入研究解决方案之前,让我们简单了解一下 Zoom 错误代码 10004 的含义。 通常,当用户在计算机上安装 Zoom 应用程序后首次尝试打开它时,会遇到此错误。
需要指出的是,此错误与 Zoom 的更新机制相关。 这意味着,如果用户的 Zoom 应用程序无法连接到 Zoom 服务器进行自动更新,就会收到此错误消息。
但是,有时用户也会报告在应用程序安装过程中,甚至在 Zoom 通话进行中也遇到此问题。
导致此错误的原因是什么?
现在,让我们深入了解导致 Zoom 错误代码 10004 的一些主要因素:
#1. Zoom 服务器问题
如果 Zoom 服务器正在维护或由于某种原因发生故障,您可能最终会遇到此问题。 这不是您能控制的,只能等待官方修复。
#2. 网络连接问题
与其他依赖互联网连接才能运行的应用程序一样,Zoom 需要稳定的网络连接才能正常运行。 因此,如果此时您的互联网连接速度慢或不稳定,则可能会收到此错误消息。
#3. 自动更新失败
如果您的 Zoom 应用程序由于某些原因未能自动更新,则可能会显示 Zoom 错误代码 10004。当您的 Zoom 客户端接收到更新时,通常此问题会消失。
#4. 第三方软件干扰
如果第三方应用程序(例如防病毒程序)阻止您的 Zoom 客户端与服务器建立连接,则可能会遇到此错误。 消除这些障碍可以防止错误消息的出现。
在我们开始提供解决烦人的 Zoom 错误代码 10004 的解决方案之前,我们建议您首先执行以下操作:
- 重启您的互联网路由器。 从电源插座上拔下路由器的插头,等待片刻再重新插上。 如果是网络连接问题导致了错误,这样做有助于解决问题。
- 尝试关闭所有在后台运行的不必要的应用程序,并暂时禁用您的防病毒程序。 如果是第三方应用程序的干扰导致了 Zoom 错误代码 10004,这样做可以解决问题。
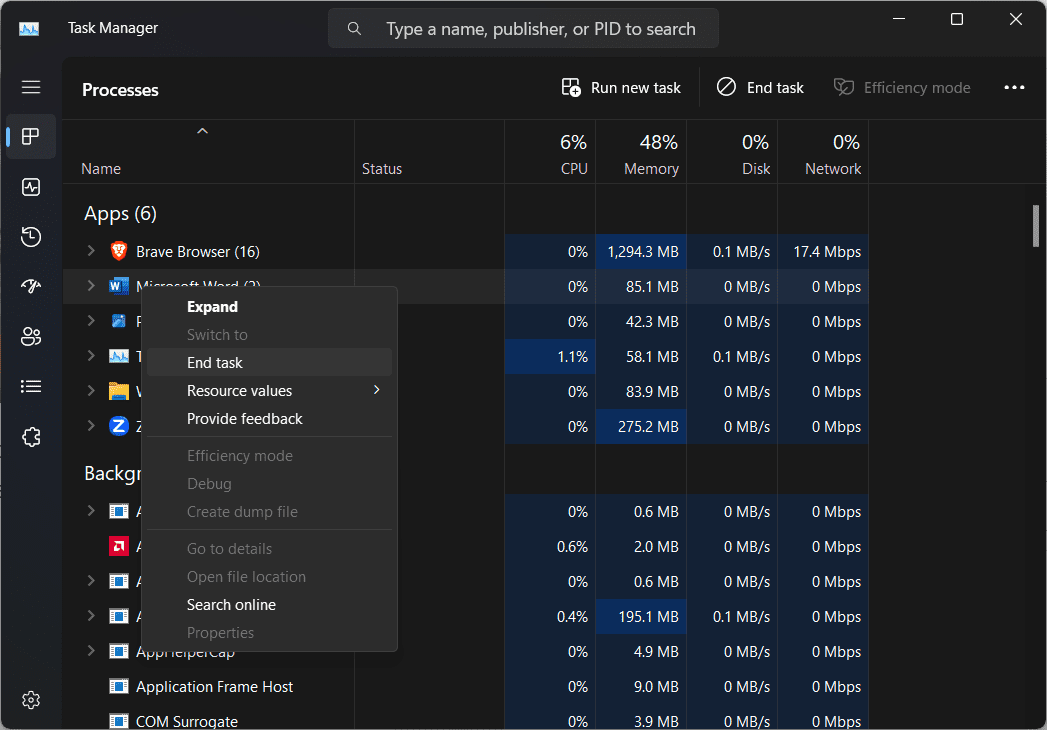
现在,如果上述步骤没有解决您的问题,请尝试以下方法来修复错误代码:
修复 Zoom 错误代码 10004 的有效方法
下面,我们将介绍几种简单有效的方法来修复 Zoom 错误代码 10004。但在尝试任何这些修复之前,请务必检查您的 Zoom 服务状态。
这很重要,因为如果您发现所有 Zoom 服务都运行正常,则问题可能出在您系统之外。 您可以执行以下操作:
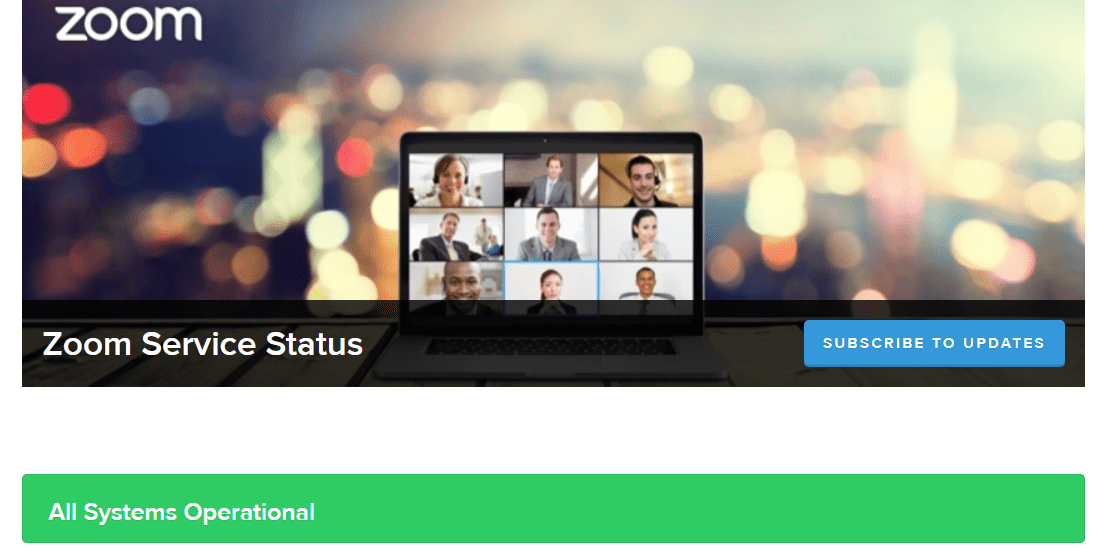
- 进入该网站后,检查所有服务是否都在正常运行。
如果是这样,则问题的原因可能隐藏在您的系统中。 请按照以下分步故障排除方法来解决您的问题:
手动更新 Zoom 客户端
如果安装后无法启动 Zoom 应用程序,请尝试手动更新 Zoom 客户端。 关闭所有不必要的且高度依赖网络的应用程序,然后执行以下操作:
步骤 1:打开 Zoom 应用程序。
步骤 2:导航到屏幕右上角,然后单击您的个人资料图标。
步骤 3:接下来,单击“检查更新”,检查是否有可用的更新。
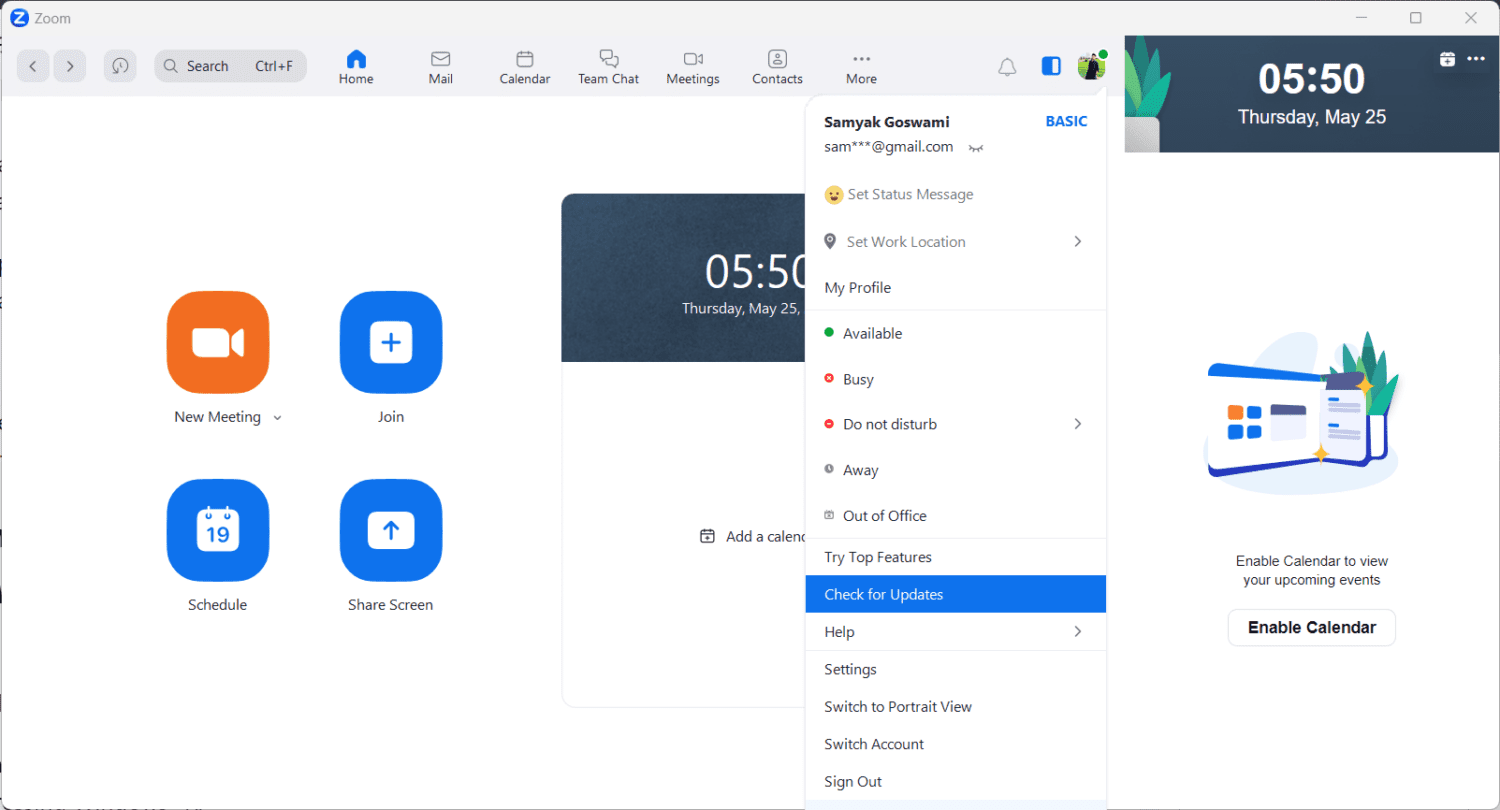
步骤 4:如果有,请单击“安装”。
允许 Zoom 通过 Windows Defender 防火墙
如果您的 Windows Defender 防火墙阻止 Zoom 通过,您应该执行以下操作:
步骤 1:通过在搜索栏中键入“运行”或按 Windows+R 组合键启动“运行”对话框。
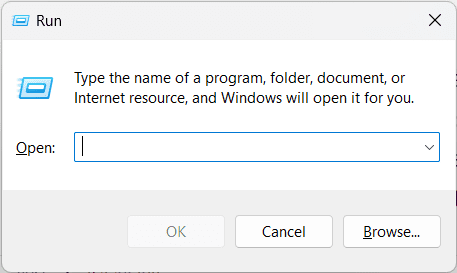
步骤 2:输入“firewall.cpl”并单击“确定”。
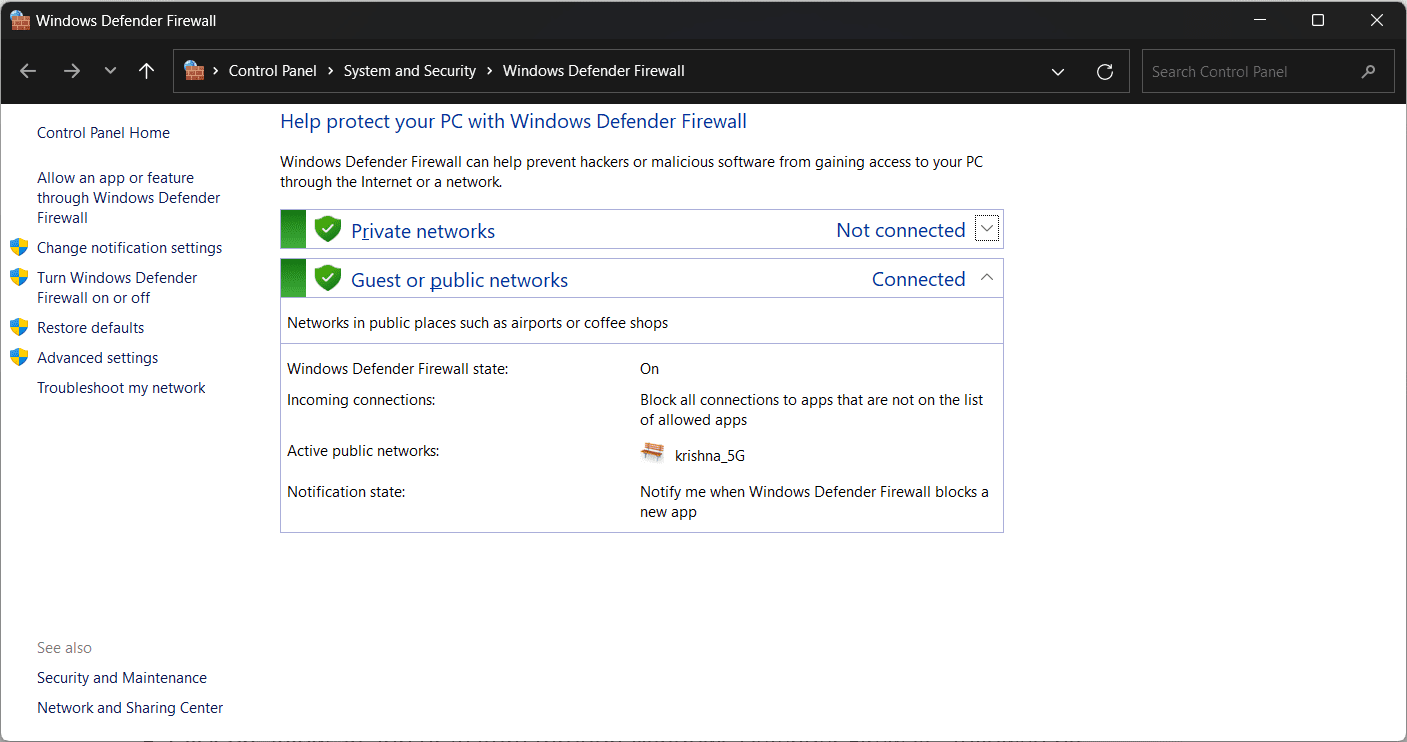
步骤 3:点击“允许应用或功能通过 Windows Defender 防火墙”,然后点击“更改设置”。
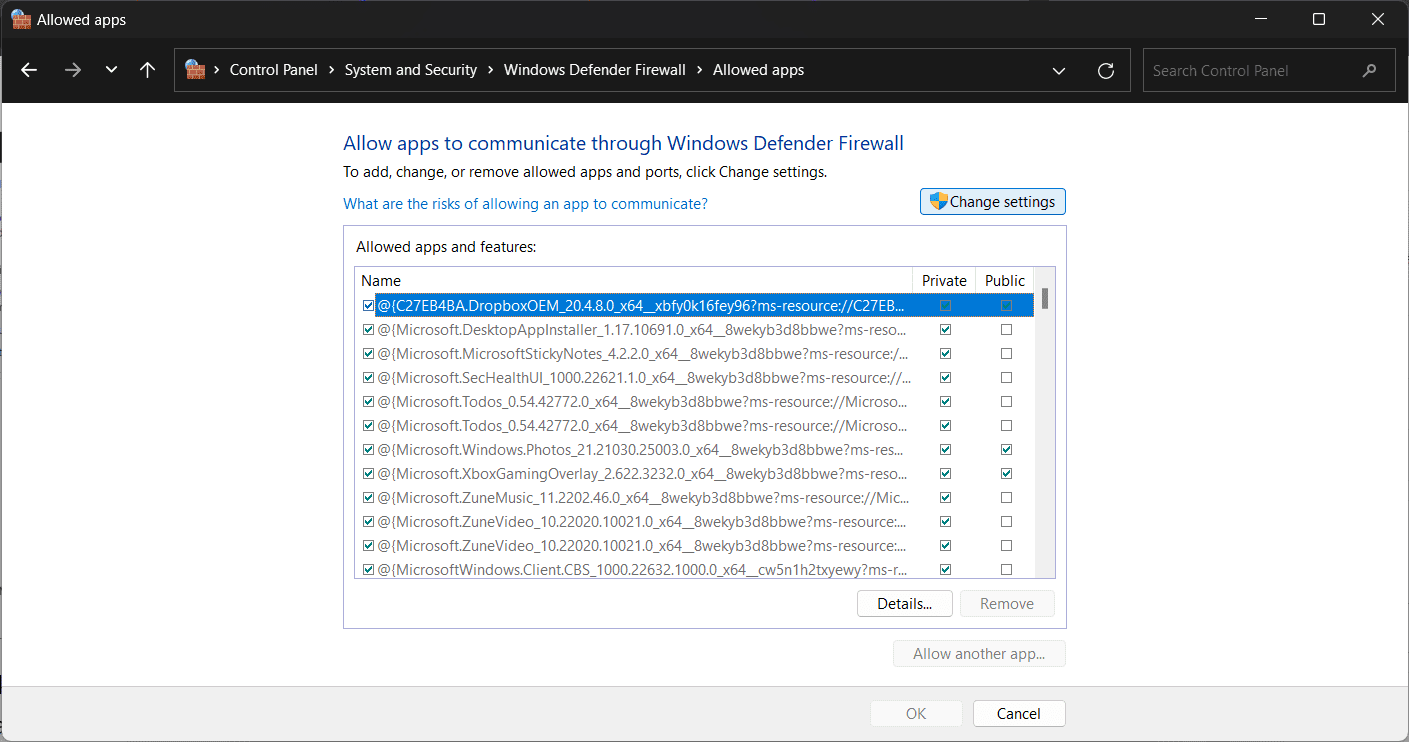
步骤 4:找到“Zoom Video Conference”,然后勾选“专用”和“公用”复选框。
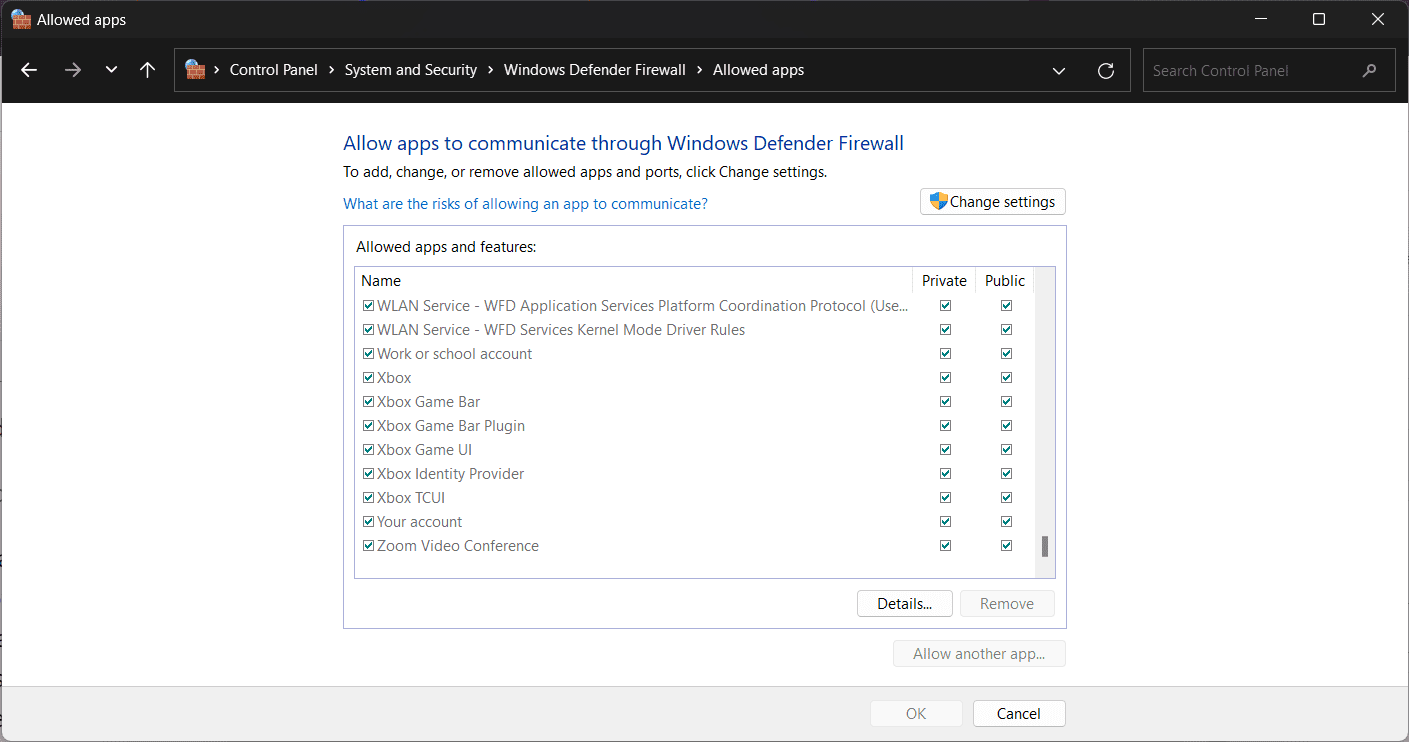
步骤 5:如果找不到“Zoom Video Conference”,请点击“允许其他应用”,然后点击“浏览”。
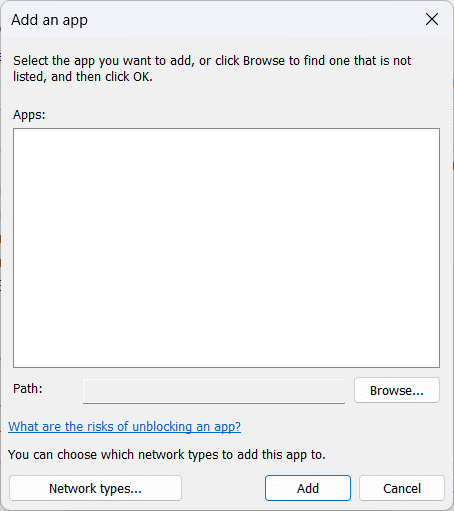
步骤 6:现在搜索 Zoom 文件夹并按“确定”。
步骤 7:接下来,允许 Zoom Video Conference 访问公用和专用网络。
清除 Zoom 缓存和 Cookie
损坏的缓存文件和 Cookie 可能会导致 Zoom 发生故障并显示连接问题。 您可以通过执行以下操作轻松清除 Zoom 缓存和 Cookie:
步骤 1:如果 Zoom 应用程序正在运行,请退出,然后启动“运行”对话框。
步骤 2:输入“AppData”,然后单击“确定”。
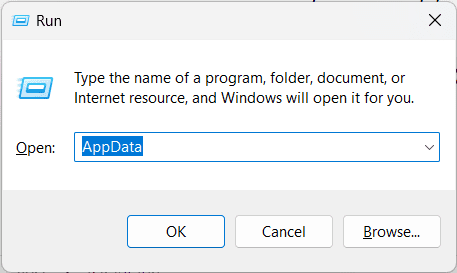
步骤 3:打开“Zoom”文件夹。
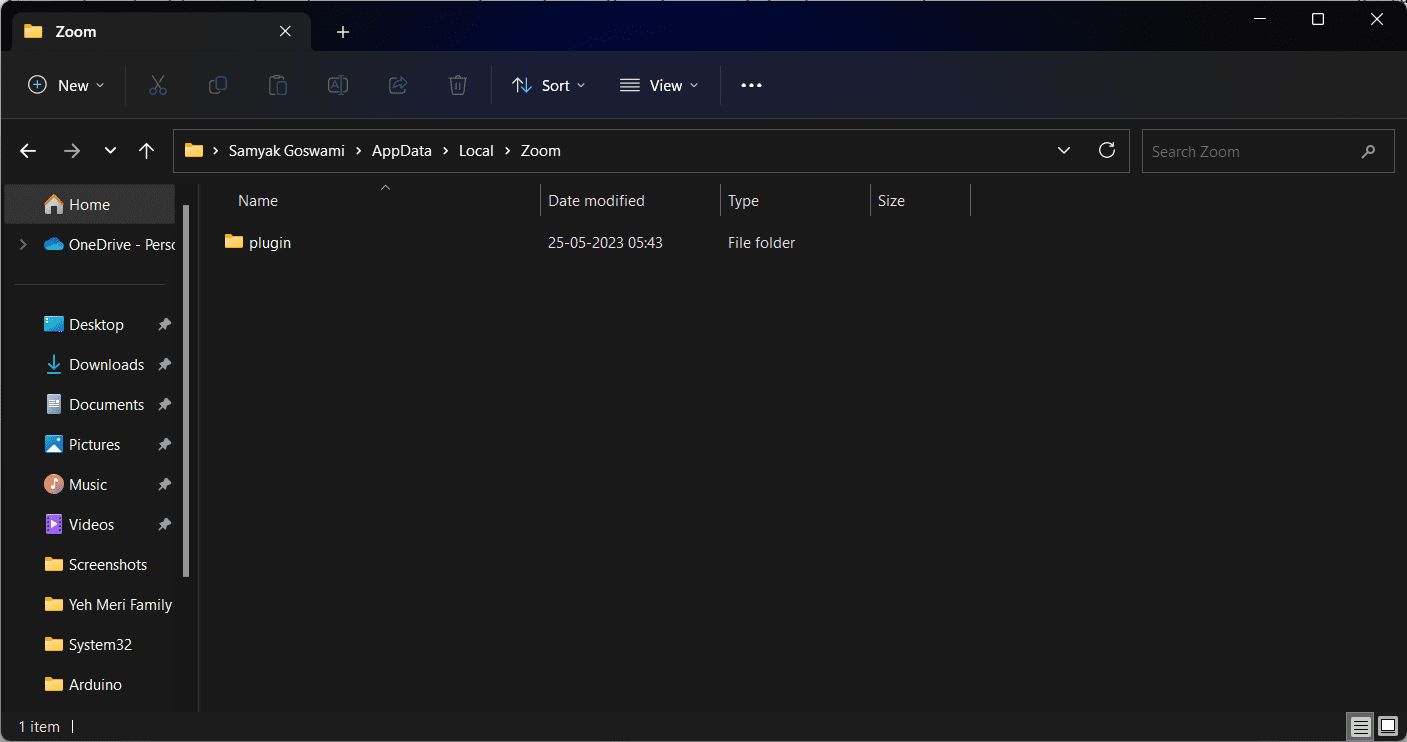
步骤 4:在该文件夹中,找到另一个名为“data”的文件夹,并将其删除。
步骤 5:完成后,再次启动 Zoom。
步骤 6:使用您的登录凭据登录。
卸载然后重新安装 Zoom
如果上述修复没有帮助,您应该尝试卸载 Zoom,然后重新安装。 按照以下步骤操作:
步骤 1:从“开始”菜单启动“控制面板”。
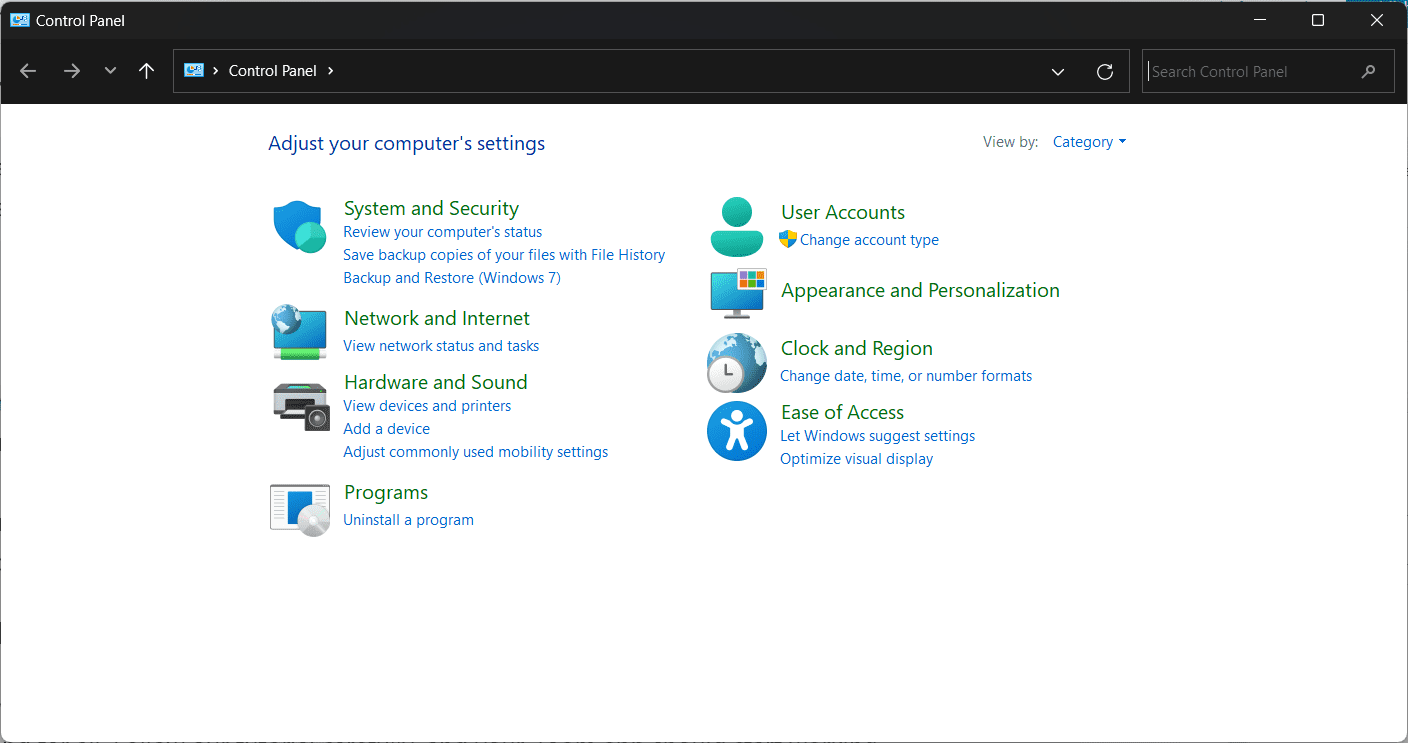
步骤 2:在“程序”下,您将找到“卸载程序”。
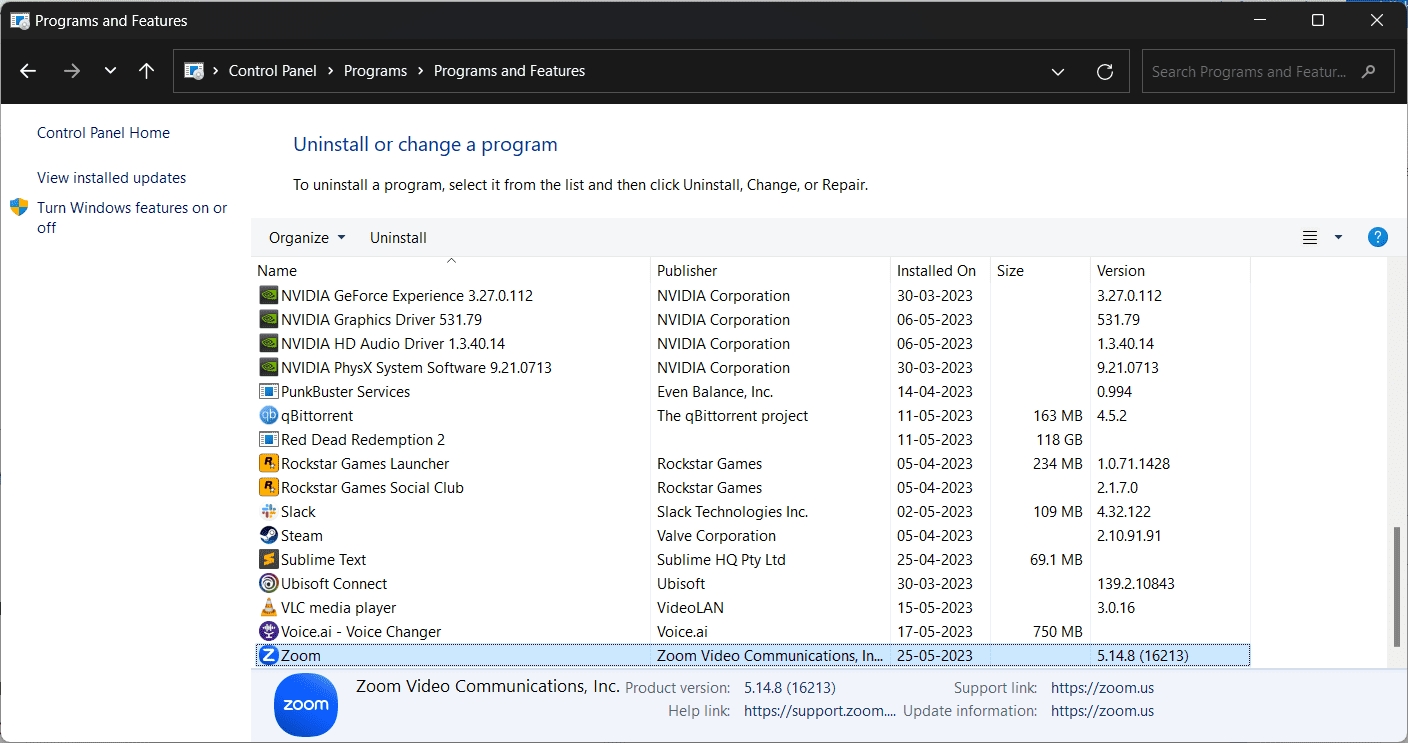
步骤 3:从列表中找到“Zoom”并右键单击它。
步骤 4:点击“卸载”。
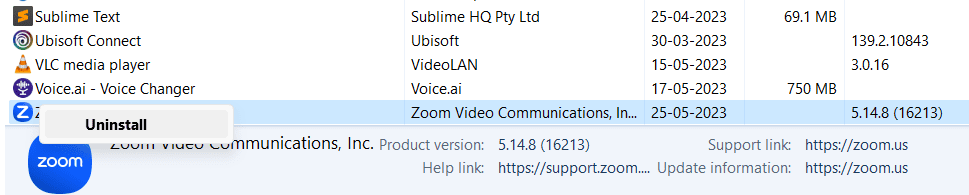
步骤 5:卸载后,访问 Zoom 的官方网站,并在您的计算机上重新安装 Zoom 应用程序。
总结
现在,您已经掌握了修复 Zoom 错误代码 10004 的方法,应该可以彻底解决这个问题了。 仔细按照我们的教程操作,您的 Zoom 应用程序应该会再次正常工作。 祝您一切顺利!
接下来,您可以了解如何在 Zoom 通话中模糊会议背景。