Chromebook 上任务管理器的使用指南
许多从 Windows 系统转到 Chrome OS 的用户,初次接触时会感到操作和寻找关键信息及工具较为困难。 比如,在 Chromebook 上实现分屏操作,虽然类似于 Windows 11/10,但这个功能却隐藏在 Chrome 标志之下。 此外,Chrome OS 还提供了多种截屏方式,甚至可以在 Chromebook 上运行 Windows 应用程序。 那么,Chromebook 上有任务管理器吗?答案是肯定的。 虽然它不如 Windows 版本那样高级,但本指南将教你如何在 Chromebook 上打开任务管理器。 Chrome OS 的任务管理器允许你查看正在运行的进程并立即结束它们。 功能仅限于此。 接下来,让我们详细了解一下操作方法。
2022 年在 Chromebook 上打开任务管理器
本指南将介绍两种不同的方法,帮助你打开任务管理器,并查找关于 Chromebook 的重要信息。 你可以查看下面的表格,并跳转到你感兴趣的部分。
使用快捷键打开 Chrome OS 任务管理器
与 Windows 11 键盘快捷键类似,在 Chrome OS 设备上打开任务管理器最直接的方法是使用快捷键。操作如下:
1. 在 Chromebook 上打开任务管理器,只需按下“搜索键 + Esc”组合键即可。
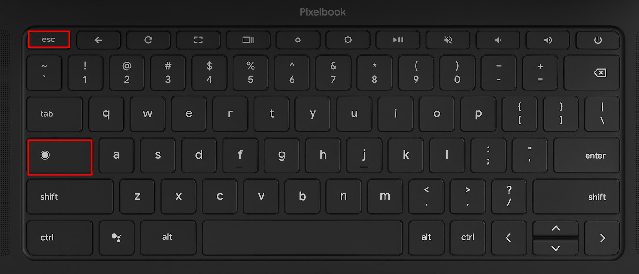
2. 快捷键会直接打开 Chrome OS 的任务管理器。在这里,你可以检查各个任务的活跃状态、内存消耗、CPU 使用率、网络速度以及 PID(进程标识符)。 最棒的是,它还会显示来自 Android 和 Linux 容器的任务,让你能够管理并结束不需要的进程。

3. 找到需要结束的任务后,选中该任务,然后点击右下角的“结束进程”按钮即可。

4. 若要显示更多信息,请在“任务”区域内右键单击,然后选择显示 CPU 使用率、GPU 内存、图像缓存、交换内存等。

通过 Chrome 浏览器打开 Chromebook 任务管理器
除了快捷键之外,你还可以通过 Chrome 浏览器访问 Chromebook 上的任务管理器。 操作步骤如下:
1. 右键单击 Chrome 浏览器的标题栏,在弹出的上下文菜单中选择“任务管理器”。

2. 或者,点击 Chrome 浏览器右上角的三点菜单图标,然后选择“更多工具 -> 任务管理器”。 同样可以打开 Chrome OS 的任务管理器。

3. 以上两种方法都能直接带你进入 Chromebook 的任务管理器。

使用 Chromebook 的诊断应用程序查找 CPU 温度和内存使用情况
Chromebook 上的默认任务管理器功能比较基础,只允许你结束进程。 如果你想查看系统的整体 CPU 使用率、CPU 温度、内存可用性等信息(类似于 Windows),你可以使用 Chromebook 上的原生诊断应用程序。 它还会显示连接信息和电池健康状况,对用户很有帮助。 以下是访问 Chrome OS 诊断应用程序并查找这些详细信息的方法。
1. 点击左下角的圆形图标,打开 Chromebook 上的应用启动器。 然后,搜索“诊断”并打开该应用。

2. 如下图所示,你可以查看电池健康状况、CPU 使用率、CPU 温度以及内存消耗情况。 如果你想要对 CPU 和内存进行压力测试,也可以在此应用程序中进行。
3. 在“连接”选项卡下,你可以找到 IP 地址、SSID、MAC 地址等网络信息。

轻松启动 Chrome OS 上的任务管理器
这就是如何在 Chromebook 上通过两种不同的方式打开任务管理器,并查看所有活跃和后台任务的方法。 我希望 Google 能将诊断应用程序与默认任务管理器合并,并允许用户管理 Android/Linux 容器的启动应用程序。 此外,如果你想了解如何 关闭 Chromebook 的触摸屏,请参考我们的快速教程。 若要查找更多 Chrome OS 技巧和提示,请阅读我们的详细文章。 如果你有任何疑问,请在下方评论区告诉我们。

