在 Microsoft Word 中,是否可以调整页面的位置? 这取决于您在 Word 中创建的文档类型。 对于篇幅较长的文档而言,在 Word 中移动页面可能会对文档的整体结构产生重大影响。本文将探讨在 Microsoft Word 文档中移动、重新排序和重新排列页面的几种方法。
如何使用导航窗格在 Word 中调整页面顺序
Word 的导航窗格是一个便捷工具,让您无需滚动或搜索即可直接跳转至文档的特定部分。如果您的文档使用了标题,那么使用导航窗格会非常方便,特别是当每页顶部都有标题时。
- 点击“视图”选项卡,然后勾选“导航窗格”复选框。
- 当导航窗格在文档左侧打开后,点击窗格中的标题。
- 要移动文档的某一部分,点击导航窗格中的标题,并将其拖动到标题列表中的新位置。
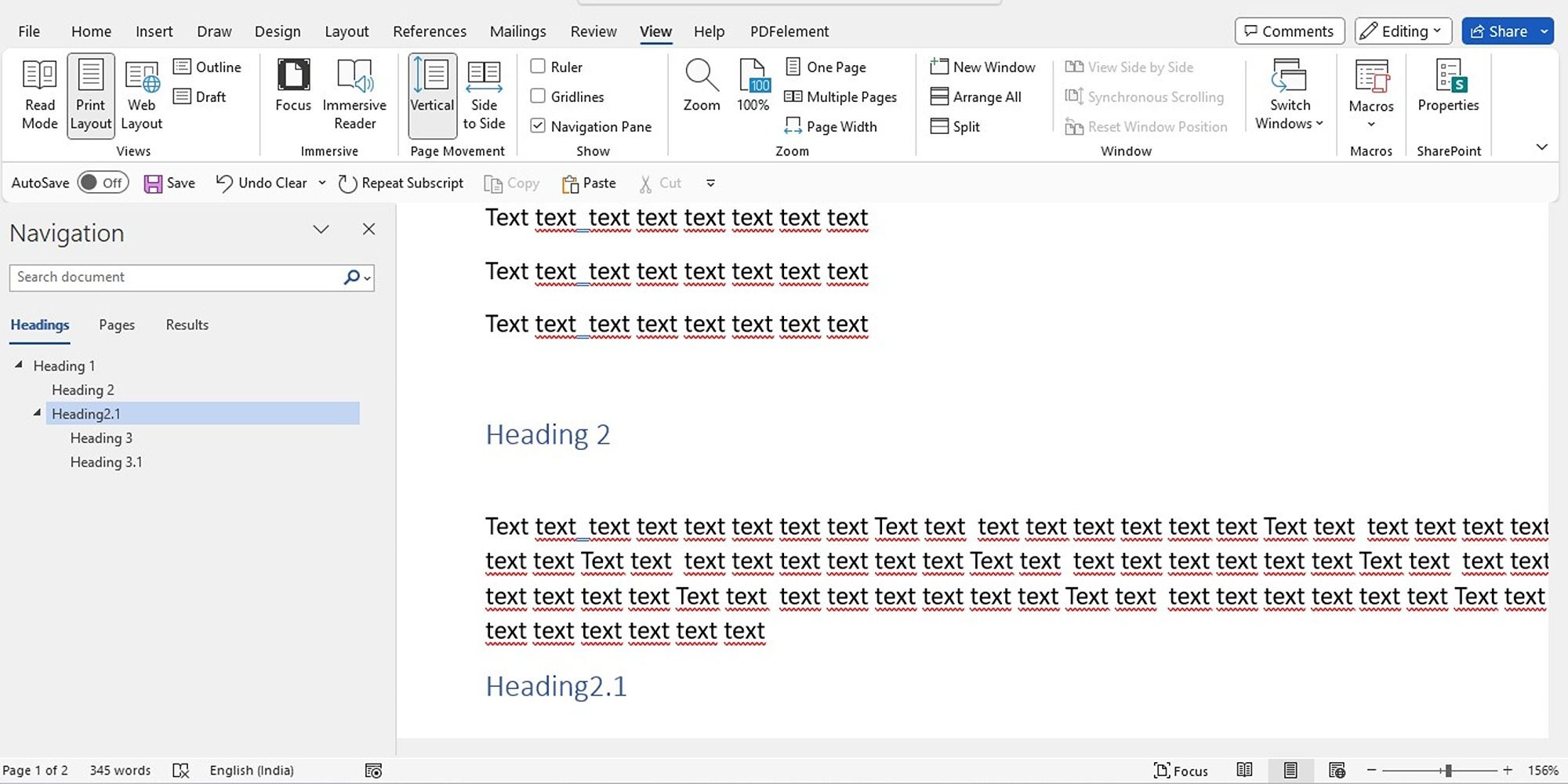
- 拖动标题时,您会看到一条黑线出现。
- 当黑线到达您想要移动标题(页面)的位置时,松开鼠标。
- 之后,您将在新位置看到标题及其对应的内容,您的文档也会同步更新。
您始终可以使用标题格式化文本。 如果您尚未对文本进行标题格式化,请务必通过“开始”选项卡中的标题样式对文本进行格式化。 选择文本,然后在 Microsoft Word 功能区的“样式”部分选择一个标题。
请注意,导航窗格中的标题会按降序排列。 因此,标题 1 会在顶部,接着是标题 2、标题 3,依此类推。要移动整个页面或部分内容,请使用该部分中的最高级别标题。
您是否在将网络内容粘贴到 Word 文档时遇到过奇怪的格式问题? 我们为 Windows 和 Mac 用户提供了一些在使用复制粘贴功能时清除格式的实用方法。
如何使用键盘剪切和粘贴在 Word 文档中移动页面
除了导航窗格,您还可以通过剪切和粘贴来重新排列页面。如果您更喜欢使用键盘进行操作,可以参考以下步骤在 Microsoft Word 中调整页面顺序。
- 将光标置于您想要移动的页面的文本开头。
- 按住 Shift 键,然后按 Page Down (Pg Dn) 键。 这会选中屏幕上的文本。
- 如需选择更多内容,请继续按住 Shift 键并再次按 Page Down 键。您可以重复此操作,直到选中所有需要的内容。
- 按下 Control (Ctrl) + X 键剪切选中的文本。
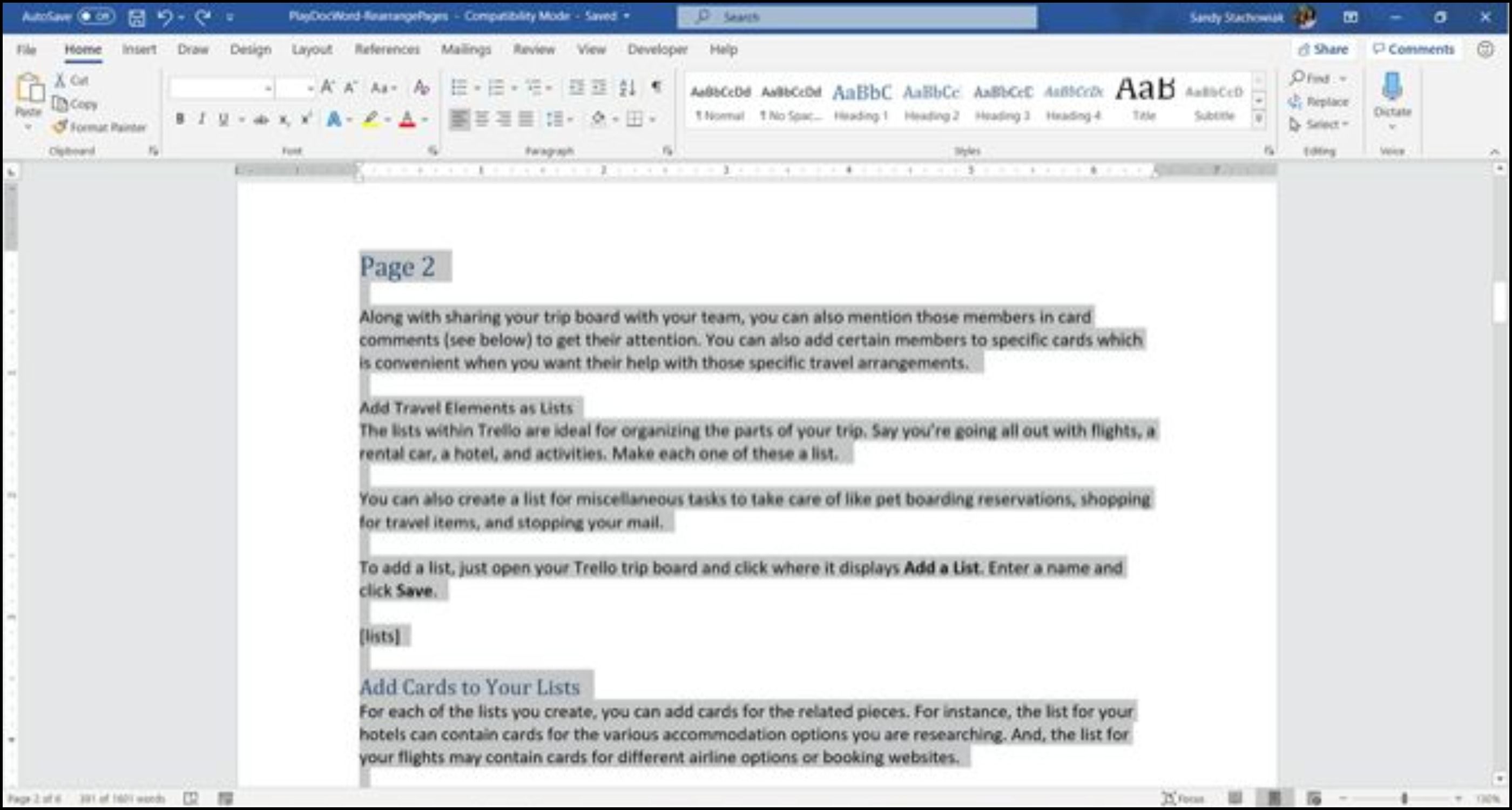
- 将光标移动到您希望移动页面的位置,然后按 Control (Ctrl) + V 键粘贴页面。剩下的操作将由 Word 完成。
如何使用鼠标剪切和粘贴在 Word 中调整页面顺序
如果您更习惯使用鼠标,并且更喜欢使用鼠标在 Word 中移动页面,您可以按照以下步骤操作:
- 将光标置于您想要移动的页面的文本开头。
- 按住鼠标左键拖动,以选中页面上的所有文本,然后松开鼠标。
- 点击鼠标右键,选择“剪切”。 将光标移动到您要将页面移动到的位置。
- 点击鼠标右键,从快捷菜单中选择“粘贴”。
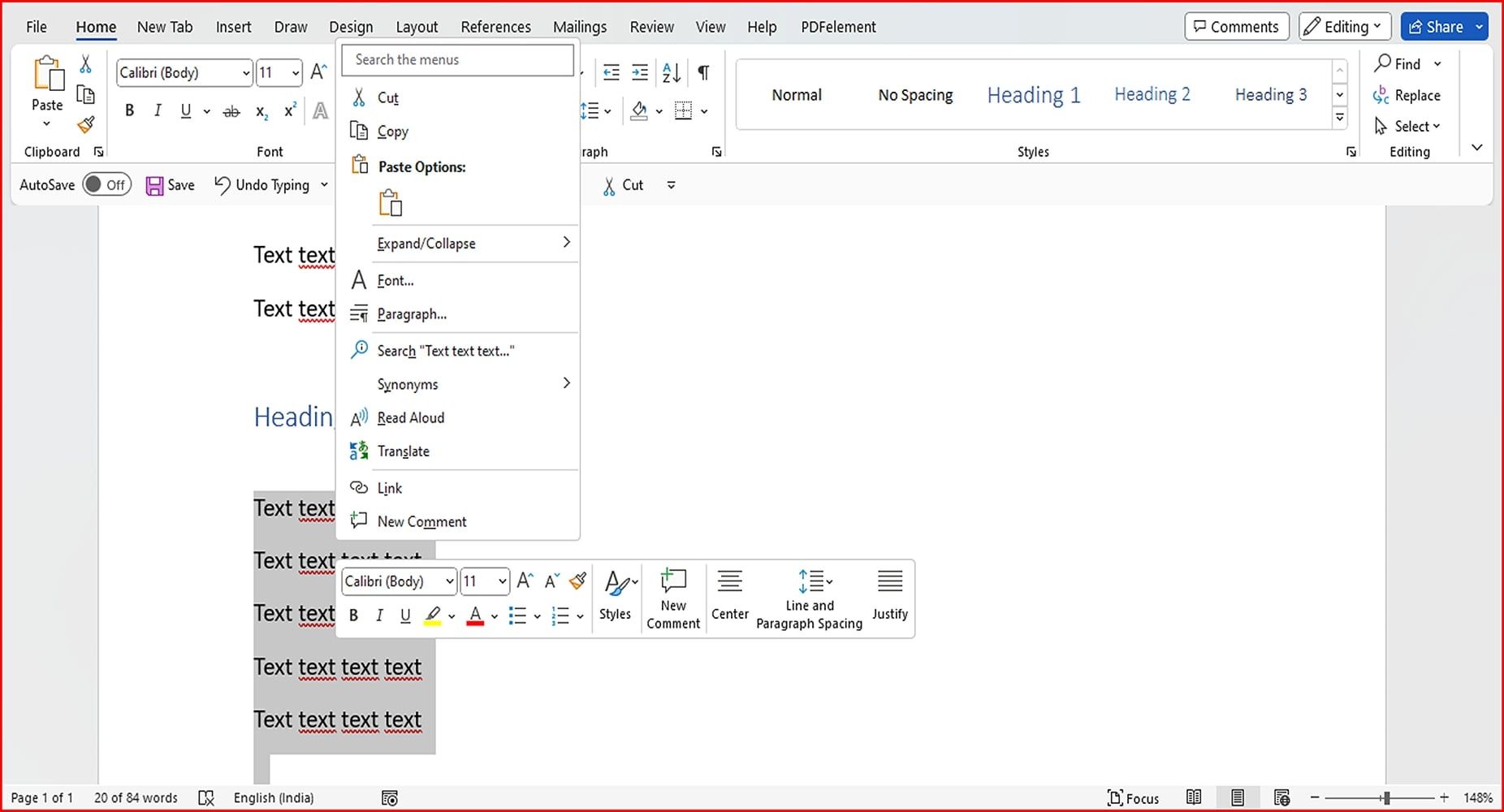
我们还建议您查看这些有用的 Word 技巧,并将其牢记在心。
如何使用快速访问工具栏在 Word 中重新排序页面
如果您希望使用自定义设置(如快速访问工具栏中的剪切和粘贴命令)来调整 Word 中的页面,请按照以下步骤操作:
- 首先,右键单击文档顶部功能区上的任意位置,以打开快速访问工具栏。
- 点击“自定义功能区”>“快速访问工具栏”。
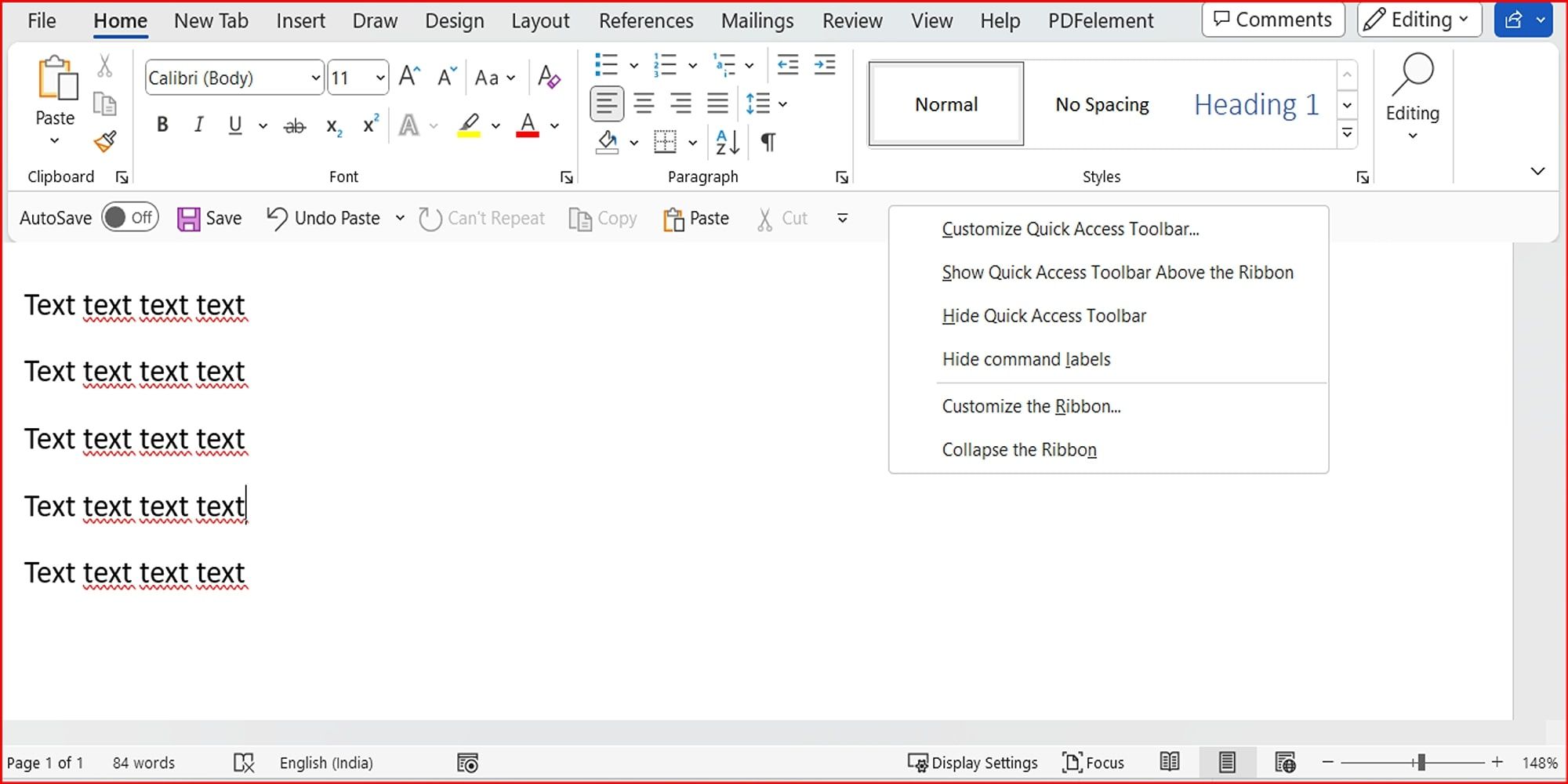
- 点击下拉菜单,向下滚动,然后选择“所有命令”。
- 将弹出一个新窗口,您可以在其中选择要添加到快速访问工具栏的特定命令。
- 有时您需要按照指示对命令进行分组。按照屏幕上的说明进行操作。
- 在命令列表中找到“剪切”和“粘贴”(单独),然后点击“添加”按钮将其添加到工具栏中。
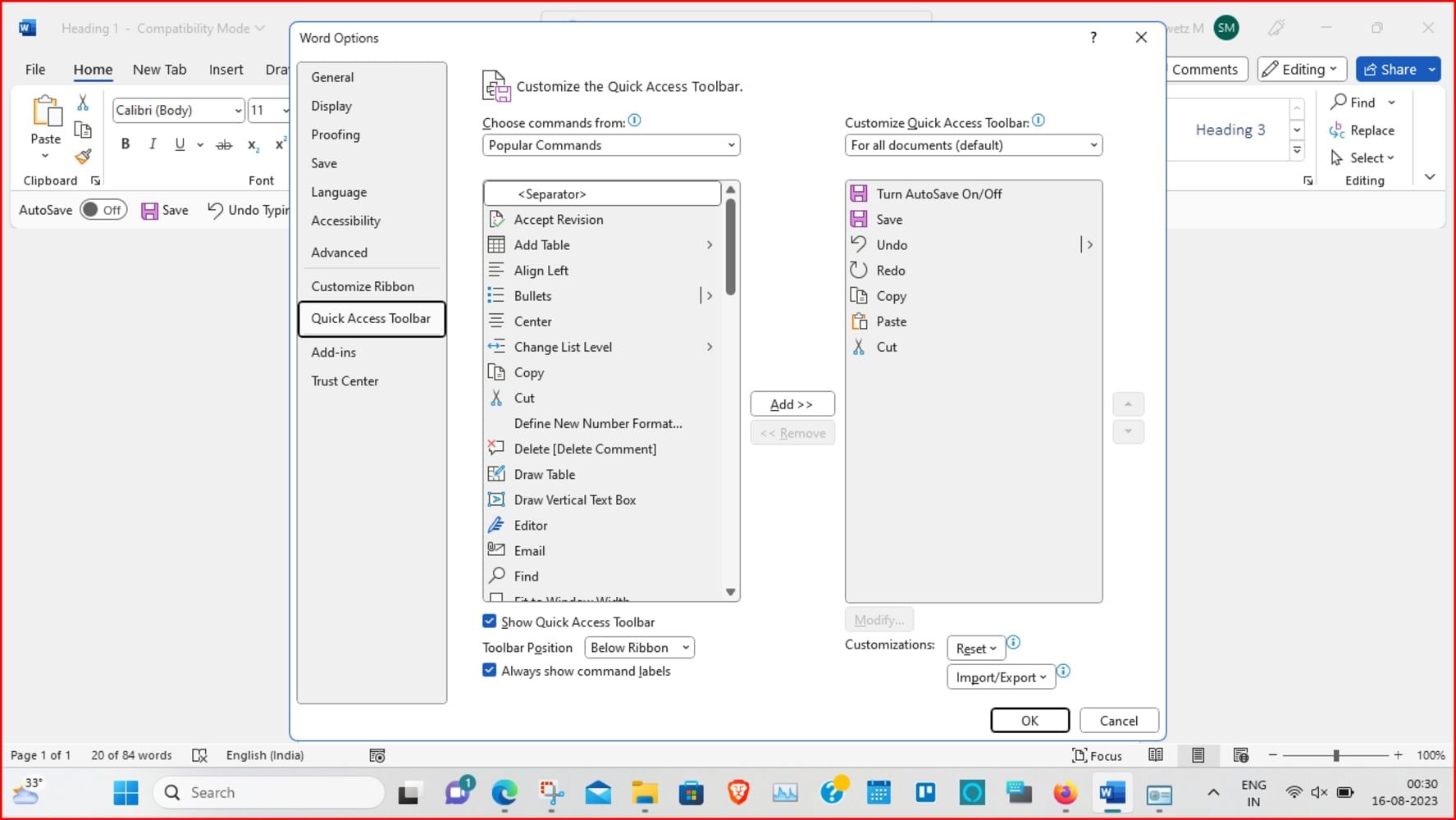
- 勾选“始终在列表底部显示命令标签”。
- 点击“确定”保存更改并关闭窗口。 这些图标现在将显示在工具栏中。
以下是如何使用 Word 中快速访问工具栏功能区中的剪切和粘贴功能来移动文本:
- 选择您要移动的文本。
- 点击快速访问工具栏(功能区)中的剪切图标。
- 将光标移动到文档中所需的位置,然后点击“粘贴”。
如果在剪切和粘贴过程中出现错误,请记住您可以使用撤消功能来恢复之前的操作。点击快速访问工具栏中的撤消移动按钮。这将撤消您最近的更改,您也可以点击按钮旁边的箭头来浏览更改历史。
如何使用剪贴板历史记录在 Word 中移动和重新排序页面
在 Word 中排列页面的另一种便捷方法是使用 Windows 的剪贴板历史记录功能。剪贴板功能让您可以将信息从一个位置复制并粘贴到另一个位置。
- 将光标移动到 Word 文档中您想要剪切(或复制)的页面的位置。
- 按下 Windows 键 + V 键打开剪贴板历史记录,并选择要复制的文本。
- 或者,在“开始”选项卡中,您可以点击“剪贴板”部分,以打开左侧的弹出窗口。
- 然后,点击历史记录窗口中的项目,粘贴内容,并在 Word 中移动页面。
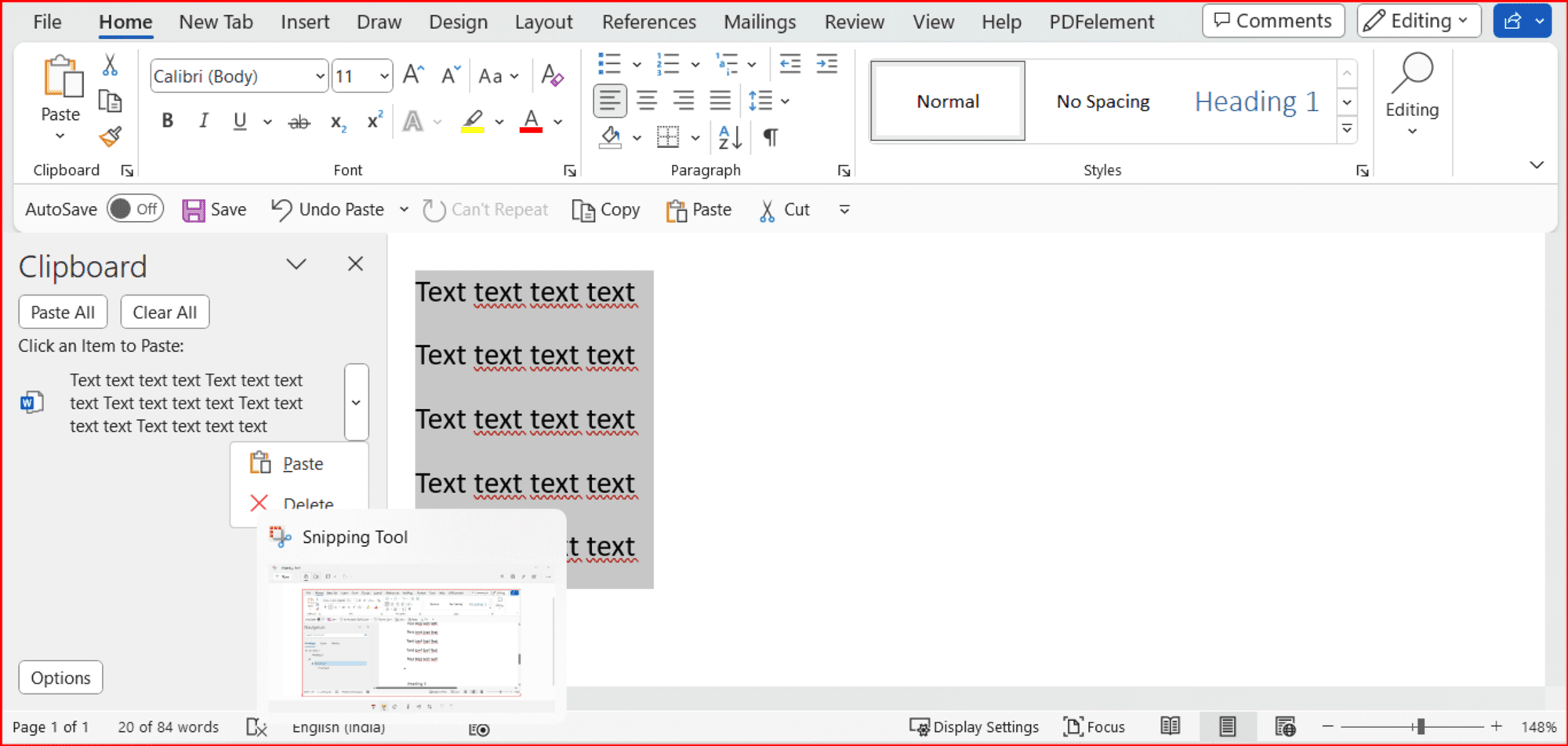
随着 Windows 11 的发布,有许多新功能可供探索!您可以使用 Windows 11 中改进的剪贴板管理器复制和粘贴符号、GIF 和表情符号,以获得个性化的体验。
您可以通过插入分页符来排列或分隔 Microsoft Word 中的页面。操作方法是:将光标置于您要移动的页面的开头,然后转到“插入”选项卡,并导航到“页面”部分。点击“分页符”。这将在当前光标位置插入分页符并分隔页面。之后,页面将自动重新排序。
如何在 Microsoft 365 中移动、重新排序和重新排列页面
如果您正在使用 Microsoft Word 的网页版,只需使用剪切和粘贴的方法即可移动页面。操作步骤如下:
- 打开 Word 文档,通过点击并将光标拖到文本上来选择您需要的文本。 点击鼠标右键,然后点击“剪切”。
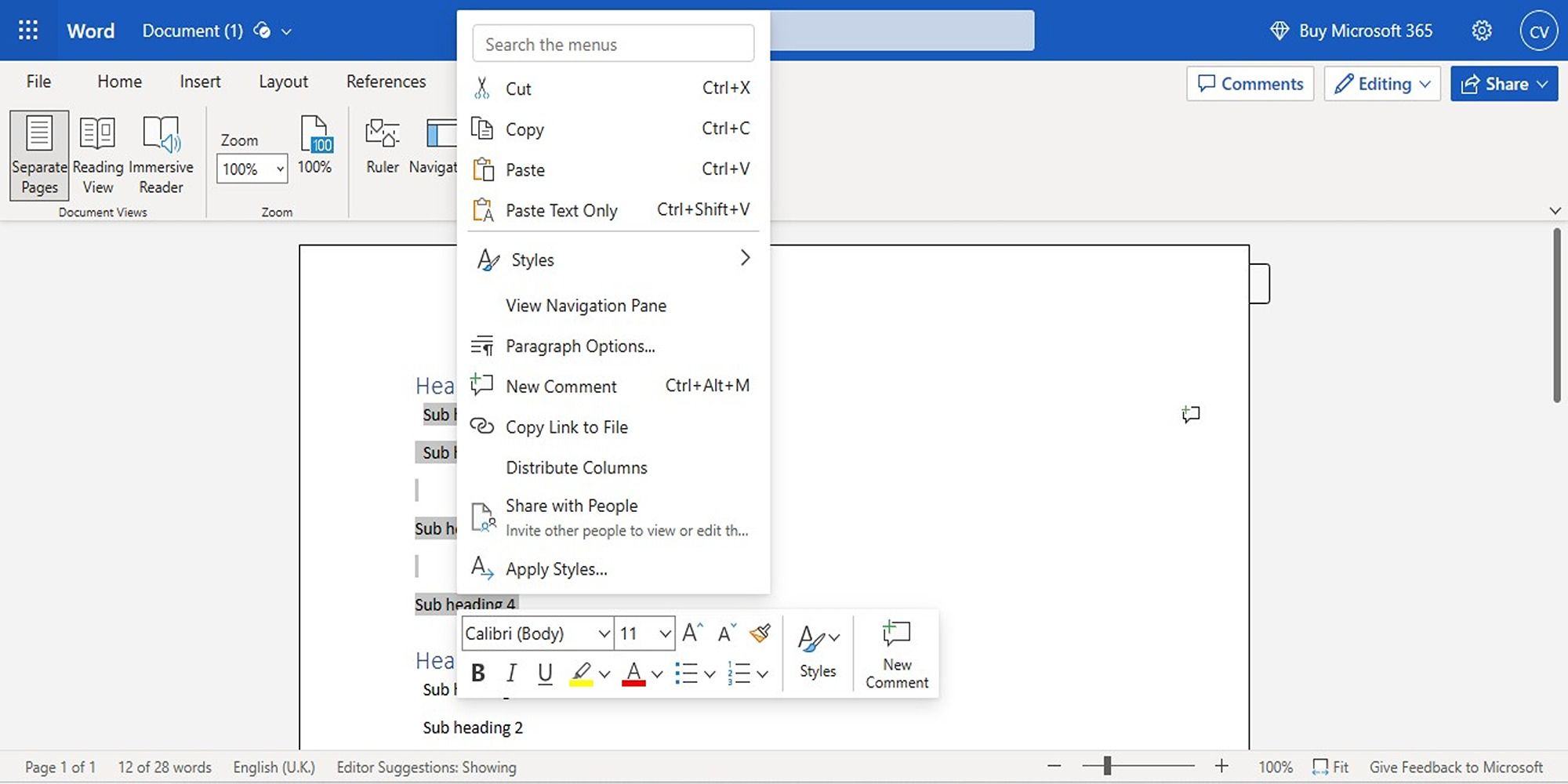
- 将光标移动到您希望放置文本的区域。
- 点击鼠标右键,选择“粘贴”,将文本移动到新位置。
此外,请注意,您无法移动或重新排序受保护文档中的页面。
小心处理您的 Word 页面
您应该能够使用上述方法之一来调整 Word 页面的顺序。这些技巧可以帮助您重新组织小册子、手稿甚至家庭作业的页面。
我们只探讨了几种重新排列 Word 页面的方法,每种方法都有其优点。值得庆幸的是,无论您正在处理什么类型的项目,总有方法可以更改 Word 中的页面顺序。