启动修复是微软提供的一款免费工具,它可以检测并修复许多常见的Windows问题,尤其是在启动过程中遇到的难题。然而,启动和使用此工具有时会变得有些复杂,这取决于你所遇到的具体错误。
我们研究了多种不同的方法来访问此工具。接下来,让我们逐一进行了解。
1. 通过“设置”应用启动启动修复
这是在Windows系统上启动启动修复工具最简单的方法之一。因此,我们将首先介绍这种方法。
如何使用Windows 11的“设置”应用
以下是在Windows 11上执行此操作的具体步骤:
- 前往“开始”菜单的搜索栏,输入“设置”,然后选择最匹配的结果。你也可以使用快捷键 Windows 键 + I 。
- 接下来,选择“系统”,然后点击“恢复”按钮。
- 在“高级启动”部分下,点击“立即重新启动”。
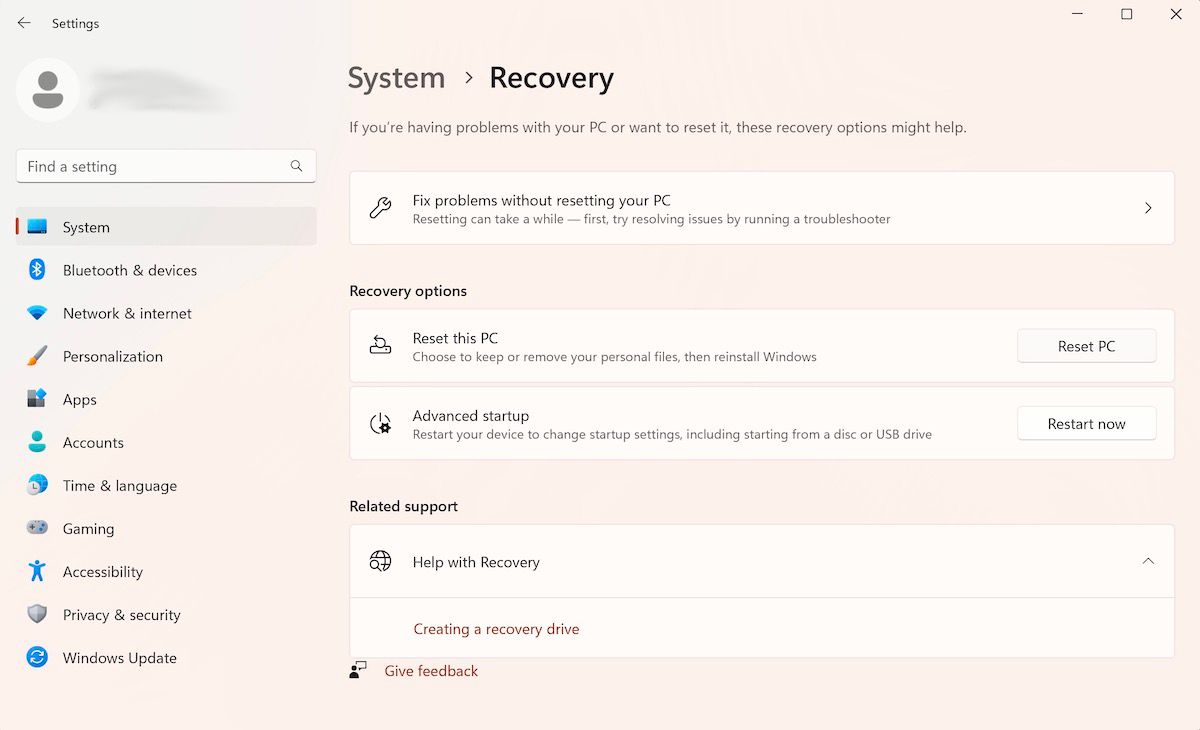
下次启动Windows时,你的电脑将会进入Windows恢复环境。在那里,点击“疑难解答”>“高级选项”>“启动修复”。
至此,当你点击上述选项后,启动修复工具将会立即开始运行。
如何使用Windows 10的“设置”应用
尽管在Windows 10上打开启动修复的基本步骤是相同的,但屏幕上显示的特定说明可能会略有不同。因此,你可以按照以下步骤在Windows 10上启动启动修复:
- 按下快捷键 Windows 键 + I,打开“设置”菜单。
- 选择“更新和安全”>“恢复”。
- 在“高级启动”菜单下,点击“立即重新启动”。
执行这些操作后,你的Windows将会立即启动进入Windows恢复环境 (Win RE)。从那里开始,后续的步骤与你在Windows 11中所执行的步骤类似。
我们上面列出的方法对大多数用户都适用。如果这些方法无效,通常是因为你无法访问或打开“设置”应用。此时,请使用以下方法:
- 点击“开始”菜单图标,然后选择“电源”按钮。
- 按住 Shift 键,然后点击“重新启动”。
操作完成,你的电脑将重新启动,并进入Win RE菜单。从那里,按照第一种方法中的步骤操作,点击“高级选项”>“启动修复”。
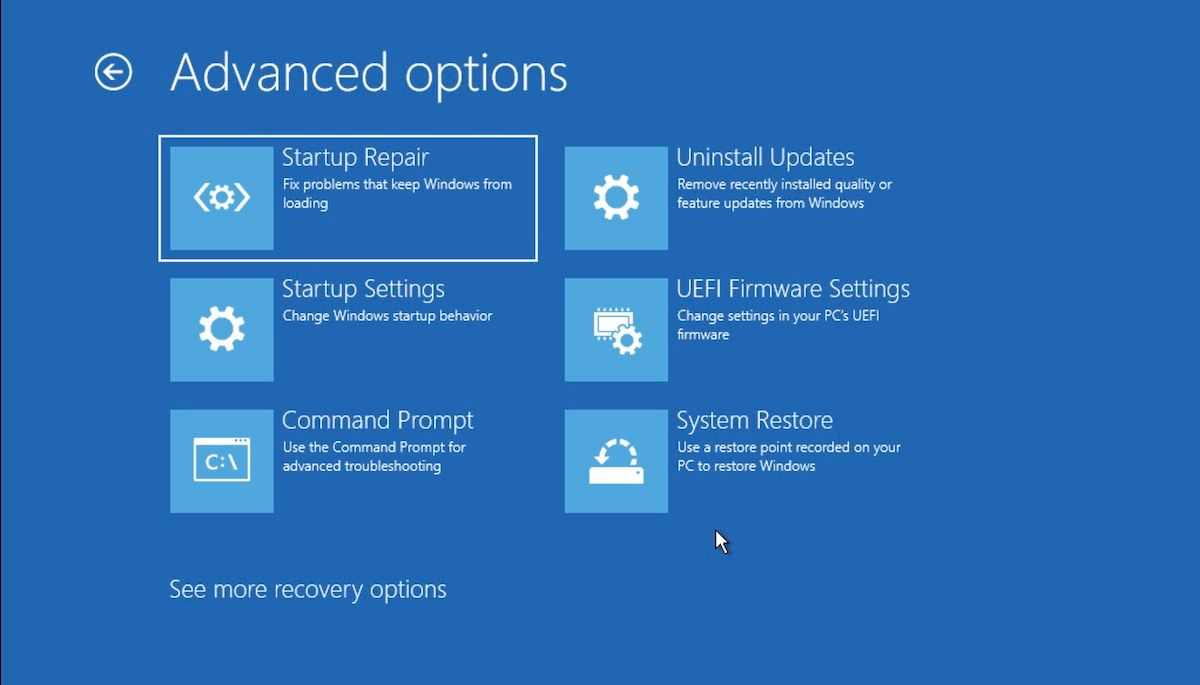
启动修复工具将会从这里开始运行。
2. 从BIOS运行启动修复
如果你有安装介质,那么使用或打开启动修复工具就相对简单。只需插入包含安装介质的USB设备,然后从该设备启动电脑即可。
在开始之前,你应该创建一个Windows USB安装盘(如果尚未创建)。准备好USB设备后,请按照以下步骤操作:
- 进入BIOS/UEFI设置,并将USB设备设置为第一启动项。
- 然后,插入安装U盘,并使用它来启动电脑。
- 在Windows安装程序中,选择Windows版本、语言等。
- 最后,点击USB设备开始进行启动修复。
启动修复工具将会从这里启动,它将查找并修复在你的Windows电脑上发现的任何问题。
3. 使用命令提示符
命令提示符是一个免费的Windows实用程序,它允许你管理Windows设置和各种事项,使得使用Windows更加方便。
以下是如何使用命令提示符在电脑上启动启动修复:
- 前往“开始”菜单搜索栏,输入“cmd”,然后以管理员身份运行命令提示符。
- 在cmd中,输入以下命令并按下Enter键:
shutdown /r /o
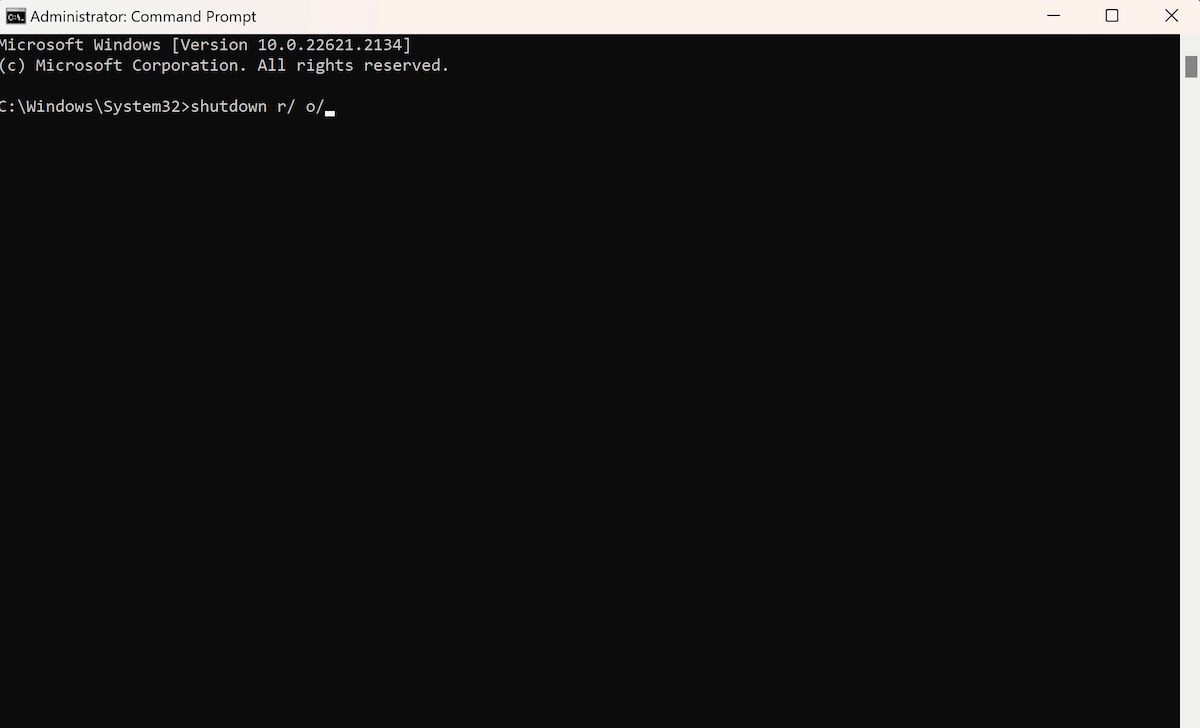
当你按下Enter键后,你的电脑将会重新启动并进入“高级启动选项”菜单;然后你可以从那里选择启动修复选项。
4. 启动时使用F11快捷键
有时,在许多电脑上,只需在启动过程中重复按下F11键即可进入“高级选项”菜单。所以,请确保你也尝试一下。从那里,你可以轻松访问Windows启动选项工具。
正如在Windows上处理几乎所有事情一样,打开Windows上的启动修复工具也有多种方法。因此,即使一种方法不起作用,你也可以尝试其他方法。