当您首次在电脑上安装全新的 Windows 10 系统时,首要任务之一便是设置您的键盘布局。
不必担心在此过程中出现任何失误,因为您可以随时添加新的布局,并且可以完全修改或移除当前的布局,而不会有任何问题。

当您需要与使用不同字母系统的人交流时,例如使用Ü的德语使用者,添加和修改键盘布局尤其有用。
因此,我们撰写了这篇文章,详细介绍如何创建新的键盘布局、在不同布局之间切换以及删除不再需要的布局。
如何在 Windows 10 中管理键盘布局?
1. 添加新的键盘布局
点击 Windows 键,打开“开始”菜单。
选择“设置”,它在“开始”菜单中以齿轮图标显示。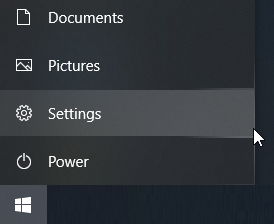
进入“时间和语言”设置。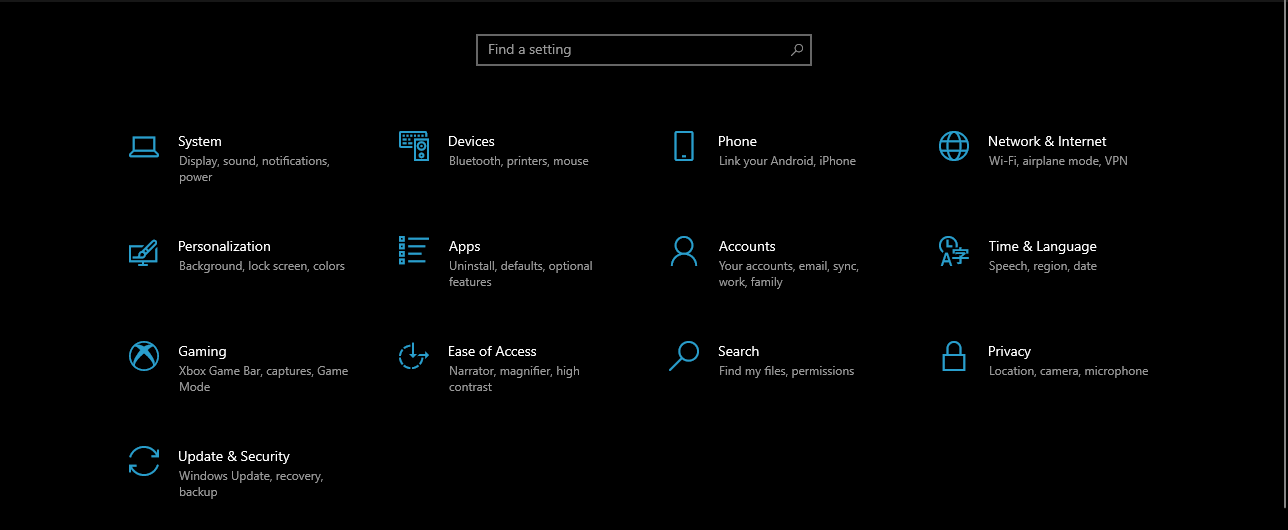
选择“语言”。
在“首选语言”下,找到并选择您需要的默认语言。
点击“选项”。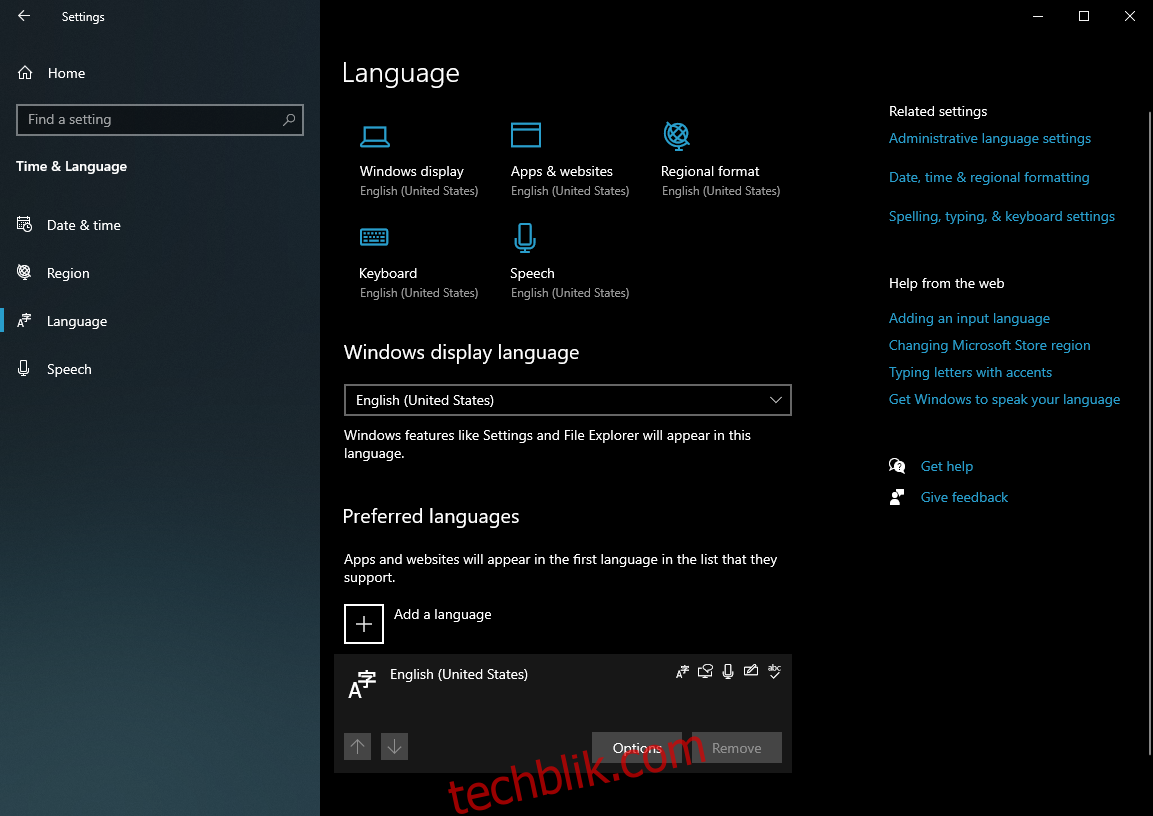
在“键盘”部分下,点击“添加键盘”。
从下拉列表中选择新的布局。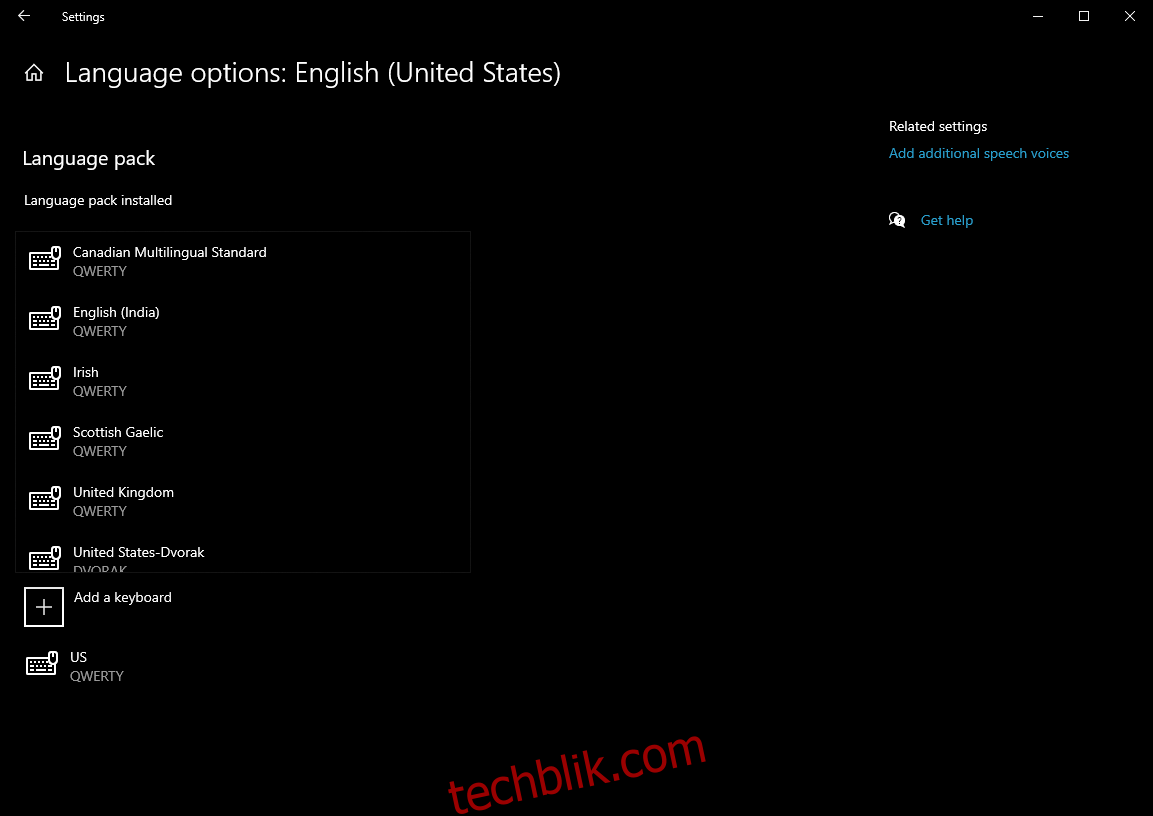
完成这些步骤后,新的键盘布局将显示在您的任务栏中,方便您在不同布局之间切换。
2. 在 Windows 10 中切换键盘布局
为了确保切换正常进行,请检查输入指示器是否可见,有时它会被系统设置隐藏。
您可以按照以下步骤来解决这个问题:
点击 Windows 键,打开“开始”菜单。
选择“设置”。
进入“个性化”。
选择“任务栏”。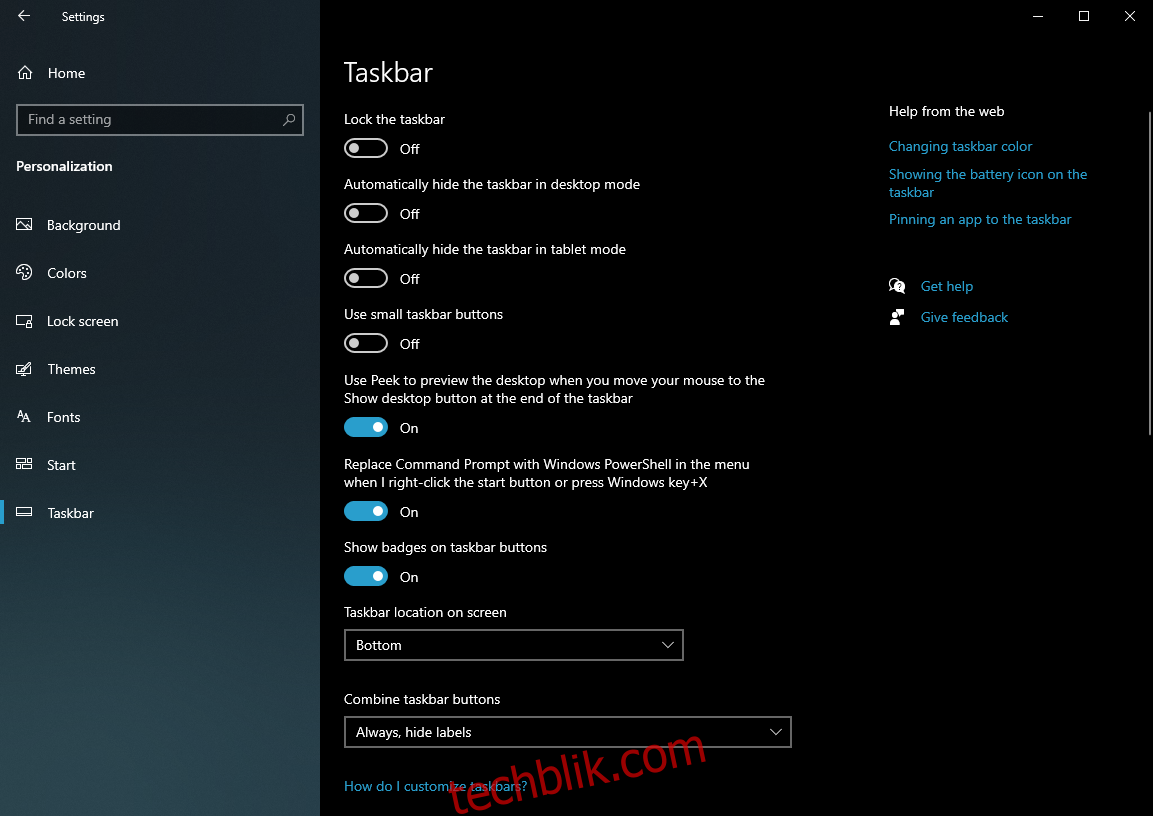
点击“打开或关闭系统图标”。
启用“输入指示器”滑块。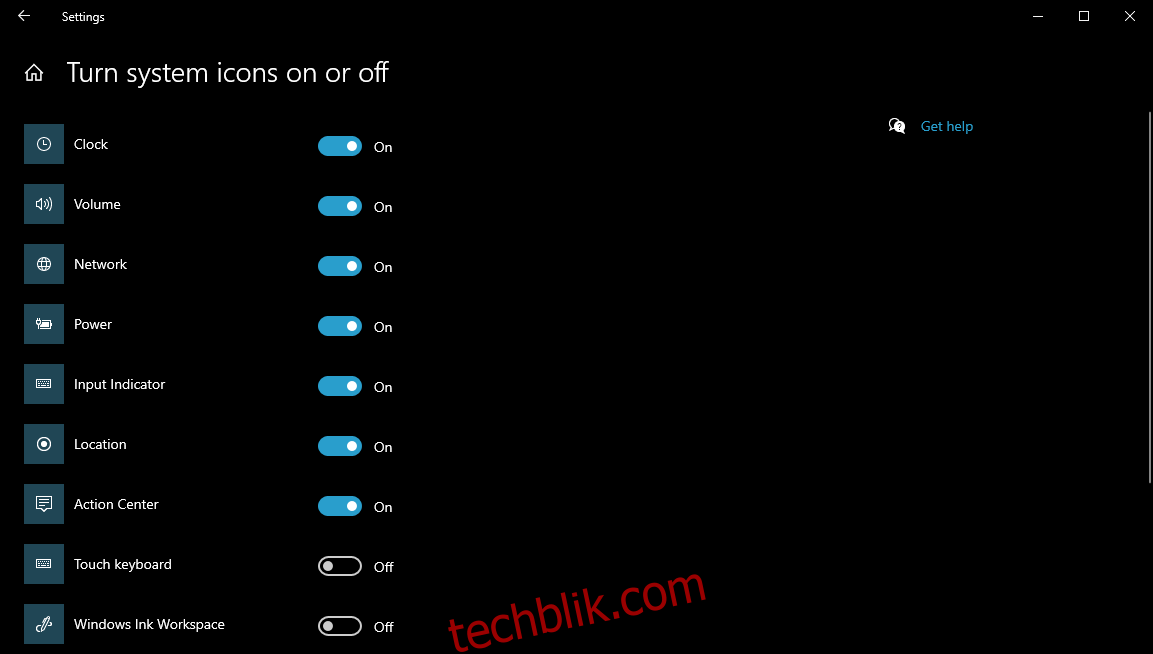
完成以上步骤后,您将在任务栏中看到输入指示器,之后您就可以轻松切换不同的键盘布局了:
在任务栏中找到输入指示器。
选择您需要的布局。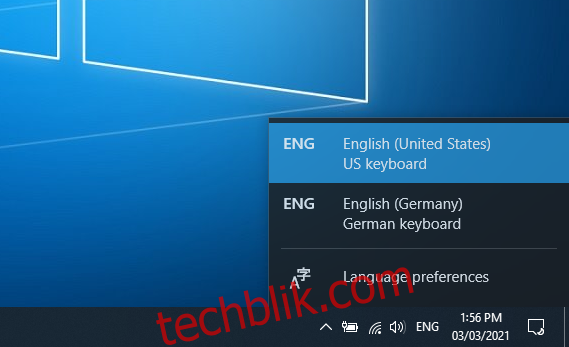
您可以重复上述步骤,以便在已安装的键盘布局之间自由切换。
3. 删除 Windows 10 中的键盘布局
点击 Windows 键,打开“开始”菜单。
选择“设置”。
进入“时间和语言”。
选择“语言”。
在“首选语言”下,找到并选择您的默认语言。
点击“选项”。
在“键盘”部分下,选择您想要移除的布局。
点击“删除”。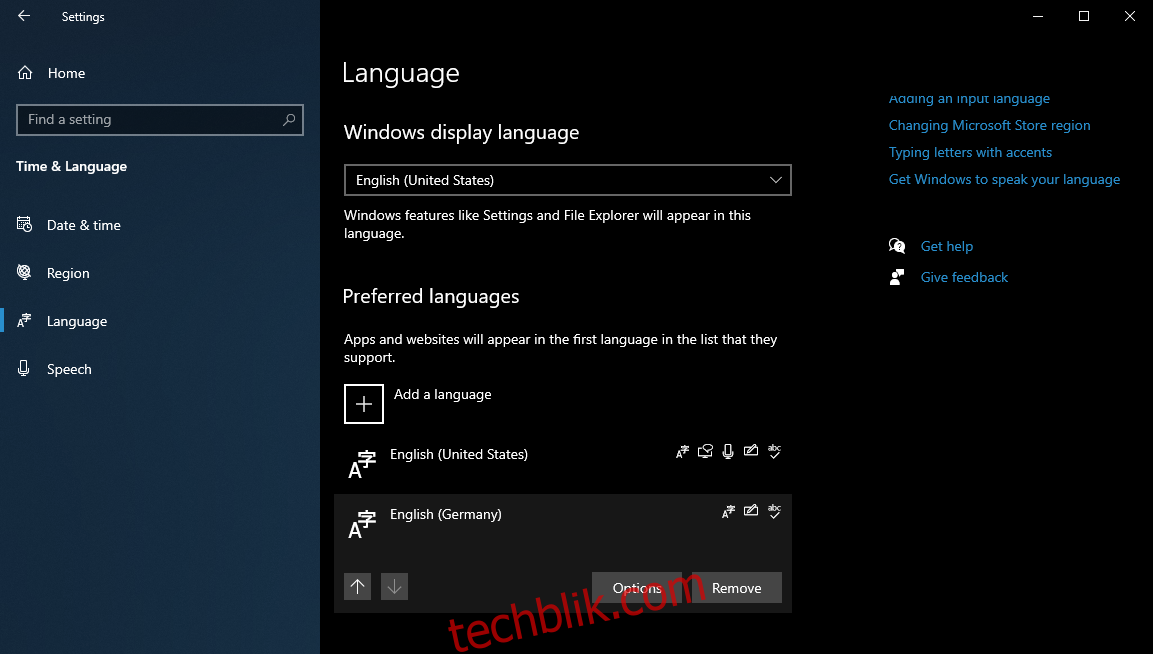
通过执行这些步骤,所有选定的键盘布局都将从您的系统中删除。请记住,您可以在以后重新添加它们,而不会有任何问题。
总结:键盘设置
关于如何在 Windows 10 操作系统上更改键盘布局的详细指南到此结束。
通过准确地遵循这些步骤以及参考屏幕截图,您应该能够轻松地添加新的键盘布局、在已安装的布局之间切换或者删除不再需要的布局。
如果您觉得这篇文章对您有帮助,请在下方留言,分享您的反馈。