如果你正在整理你的 Windows 10 文件夹,那么未来你将能够更轻松地找到最重要的文件。为了方便快捷地访问你常用的文件夹,你可以在 Windows 中将它们添加为书签。以下是几种实现这个目标的方法。
文件夹快捷方式
创建指向你常用文件夹的最简单方法是创建快捷方式。Windows 允许你在 Windows 文件资源管理器中为任何文件夹创建快捷方式。当你双击快捷方式时,它会立即带你到文件夹所在的位置。
创建文件夹的快捷方式后,你可以将它移动到更方便访问的地方,例如桌面或者一个专门存放快捷方式的文件夹中。
要创建快捷方式,只需在桌面或 Windows 文件资源管理器中,右键点击任何你想要添加书签的文件夹,然后选择“创建快捷方式”。

这会在你的文件夹的同一位置创建一个快捷方式,之后你可以手动将其移动到其他位置。
或者,你也可以右键单击文件夹,选择“发送到”,然后点击“桌面 (创建快捷方式)”。

这样会在你的桌面上立即创建一个链接到你所选文件夹的快捷方式。
任务栏跳转列表
除非你将其隐藏,Windows 任务栏通常总是可见的。它提供了对你最常用的程序的快速访问。如果你将 Windows 文件资源管理器添加到任务栏快捷方式中,你就可以使用任务栏的跳转列表来快速访问你常用的 Windows 文件夹。
如果你不清楚什么是跳转列表,请在任务栏中右键点击 Windows 文件资源管理器图标;这时会出现一个你最近访问的文件夹列表。为了方便使用,你可以将你常用的文件夹固定到列表顶部。
默认情况下,Windows 文件资源管理器的跳转列表会显示大约 12 个项目,但你可以根据需要增加显示的项目数量。
要将文件夹添加到这个固定列表,请将其拖放到任务栏上的 Windows 文件资源管理器快捷方式上。
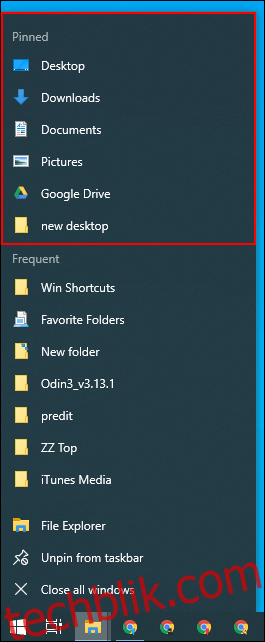
你的文件夹现在会显示为跳转列表中的固定项目。如果你之后想要删除它,右键单击 Windows 文件资源管理器快捷方式,将鼠标悬停在已固定的文件夹上,然后点击右侧显示的取消固定图标。
文件资源管理器快速访问列表
与任务栏的跳转列表相似,Windows 文件资源管理器在左侧导航窗格中也有一个“快速访问”列表。顾名思义,你可以在这里固定你常用的文件夹,以便快速访问它们。
“快速访问”列表中的项目也会显示在文件资源管理器的任务栏跳转列表中。当你将项目固定到“快速访问”时,当你右键单击任务栏中的文件资源管理器图标时,应该会看到相同的文件夹。
你可以通过多种方式向“快速访问”列表添加项目。右键单击你喜欢的文件夹,然后选择“固定到快速访问”。
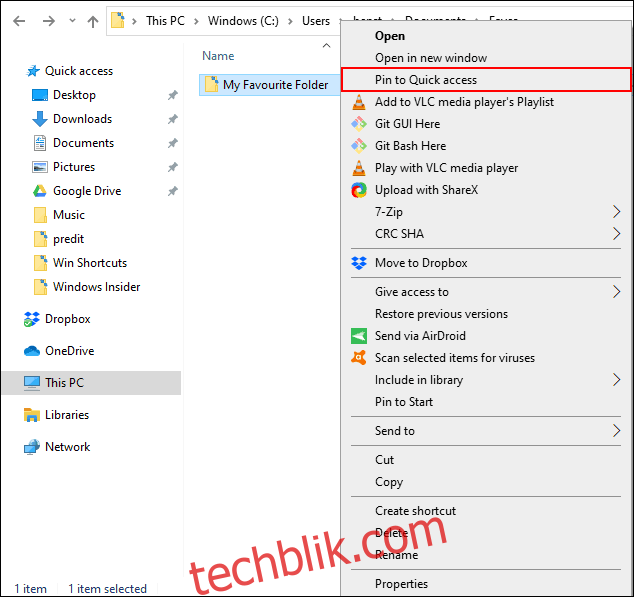
如果你在 Windows 文件资源管理器中,你也可以手动将文件夹拖放到“快速访问”文字上来添加到列表中。这样就会固定你的文件夹,方便你随时访问。
将文件夹固定到开始菜单
Windows 10 的开始菜单不仅仅包含已安装的程序列表。你可以通过应用、设置和文件夹的快捷方式,自定义安装程序右侧的磁贴列表。
这使得“开始”菜单成为为你的常用文件夹添加书签的一个好去处。打开文件资源管理器,找到你想要添加书签的文件夹。右键单击它们,然后选择“固定到开始菜单”。
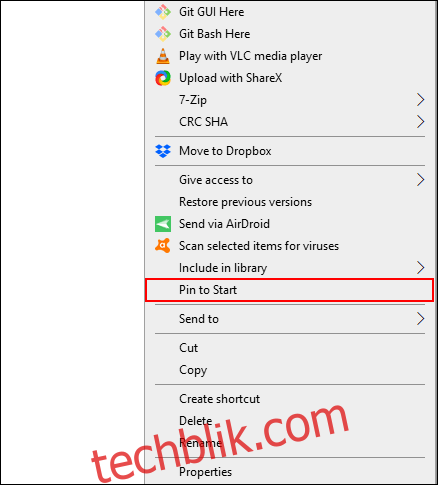
你固定的文件夹会在列表底部显示为磁贴。从这里,你可以将文件夹移动到更显眼的位置,或者创建磁贴组来组织它们。
要创建分组,将鼠标悬停在最后一个磁贴列表下方。这时应该会出现一个“命名组”的选项;点击它,然后输入你要为分组的文件夹快捷方式磁贴起的名称。
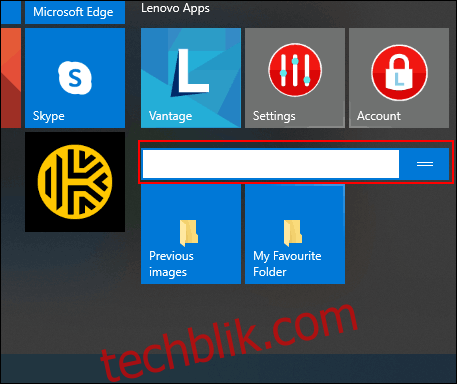
完成后,将文件夹的快捷方式移动到该分组中。然后,你可以将包含文件夹快捷方式的组重新排列到更醒目的位置。
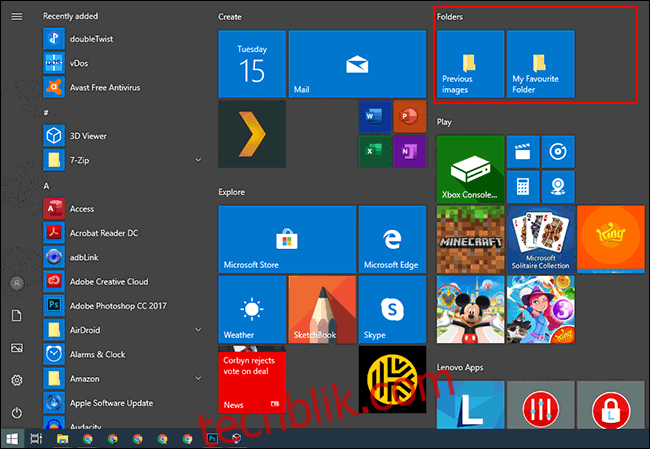
自定义任务栏工具栏
任务栏工具栏是 Windows 10 中一项相对较旧的功能。它允许你使用工具栏自定义任务栏,从而可以访问额外的功能或快捷方式。
例如,你可以创建自定义的任务栏工具栏,从而可以轻松访问你常用的文件夹中的所有文件。
要创建自定义任务栏工具栏,右键单击任务栏,将鼠标移动到“工具栏”子菜单上,然后点击“新建工具栏”。
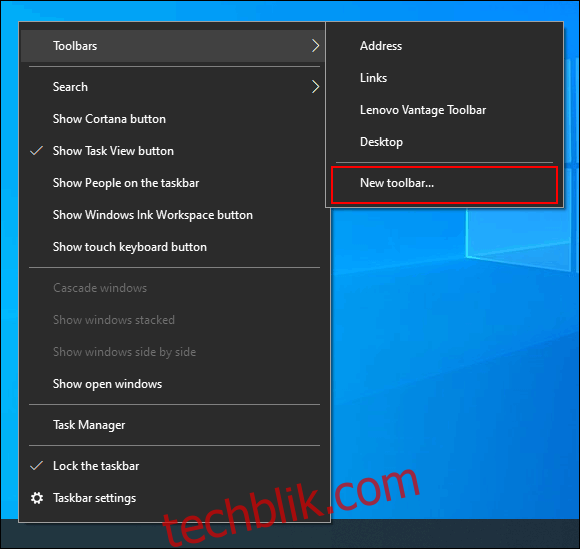
在选择菜单中,选择你常用的文件夹,然后点击“选择文件夹”。
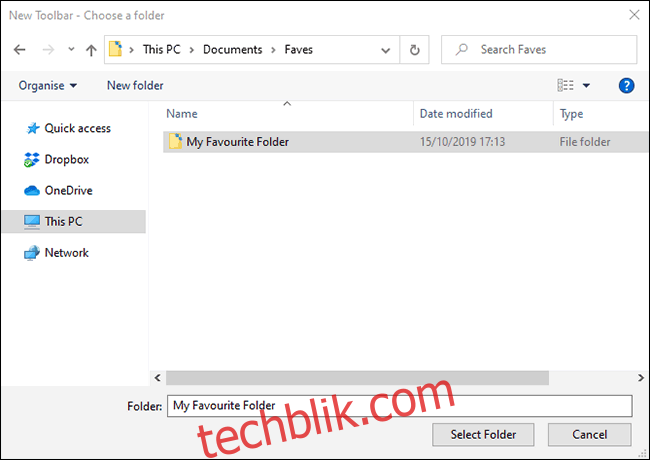
一个新的工具栏会出现。点击工具栏名称旁边的“>>”(它的名称应该与你选择的文件夹的名称一致)。
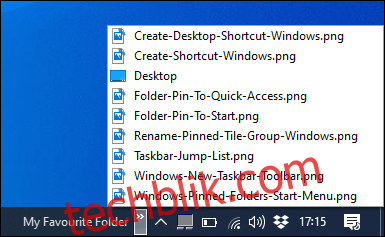 “在工具栏名称旁边。” width=”385″ height=”237″/>
“在工具栏名称旁边。” width=”385″ height=”237″/>
这时会显示该文件夹中所有文件和文件夹的列表,以便于你访问。
你可以进一步创建包含其他常用文件夹快捷方式的文件夹,然后也为该文件夹创建一个工具栏。这样你的所有快捷方式就会在任务栏中可用。与仅列出 12 个项目的跳转列表不同,自定义工具栏可以包含更多的项目。
文件资源管理器库
微软决定从文件资源管理器中隐藏库选项卡,但该功能仍然可用。若要使用它,只需将库选项卡添加回导航窗格即可。
要重新启用对库的访问,请右键点击文件资源管理器导航窗格中的空白区域,然后点击“显示库”。
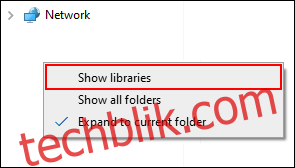
接下来,点击导航窗格中显示的“库”选项卡。从这里,右键单击“库”窗口中的空白区域,选择“新建”子菜单,然后点击“库”。
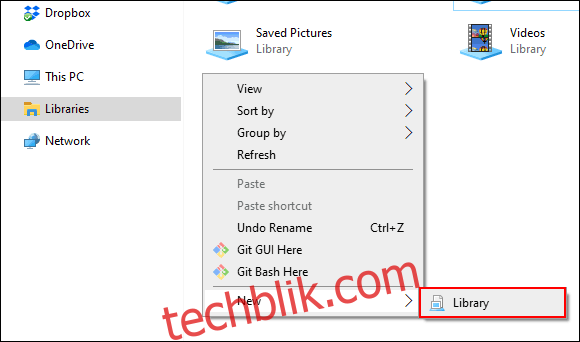
为你的新库命名,然后双击打开它。
你的新库此时还没有文件夹,所以点击“包含文件夹”,然后选择你想要添加的文件夹。
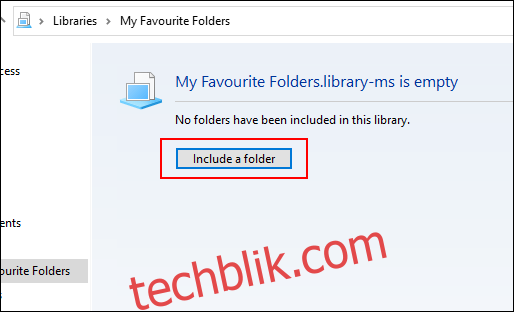
你的库现在会以列表的形式显示你的文件夹,方便你访问。为了在以后添加或删除文件夹,点击文件资源管理器顶部菜单中的“库工具”,然后点击“管理库”。
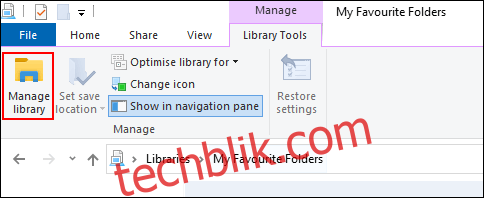
从这里,你可以添加或删除文件夹。完成后,点击“确定”。
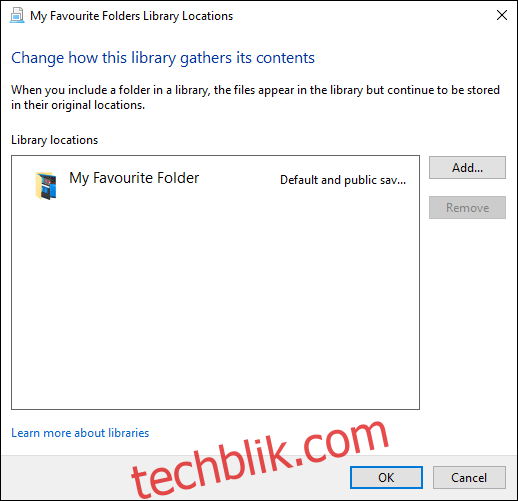
你的新库会更新,你就可以立刻访问你所选择的文件夹了。