安装程序是任何需要在计算机系统上安装应用程序的人的必备知识。为了安装这些下载的应用程序或程序,你需要一个安装程序。每个应用程序或软件都自带其特定的安装程序。但是,你是否遇到过启动安装程序时出现的 NSIS 错误?如果是这样,你来对地方了。本文将详细介绍如何解决 NSIS 错误启动安装程序的问题,它应该对你有所帮助。请尝试以下所有方法,直到找到解决方案。
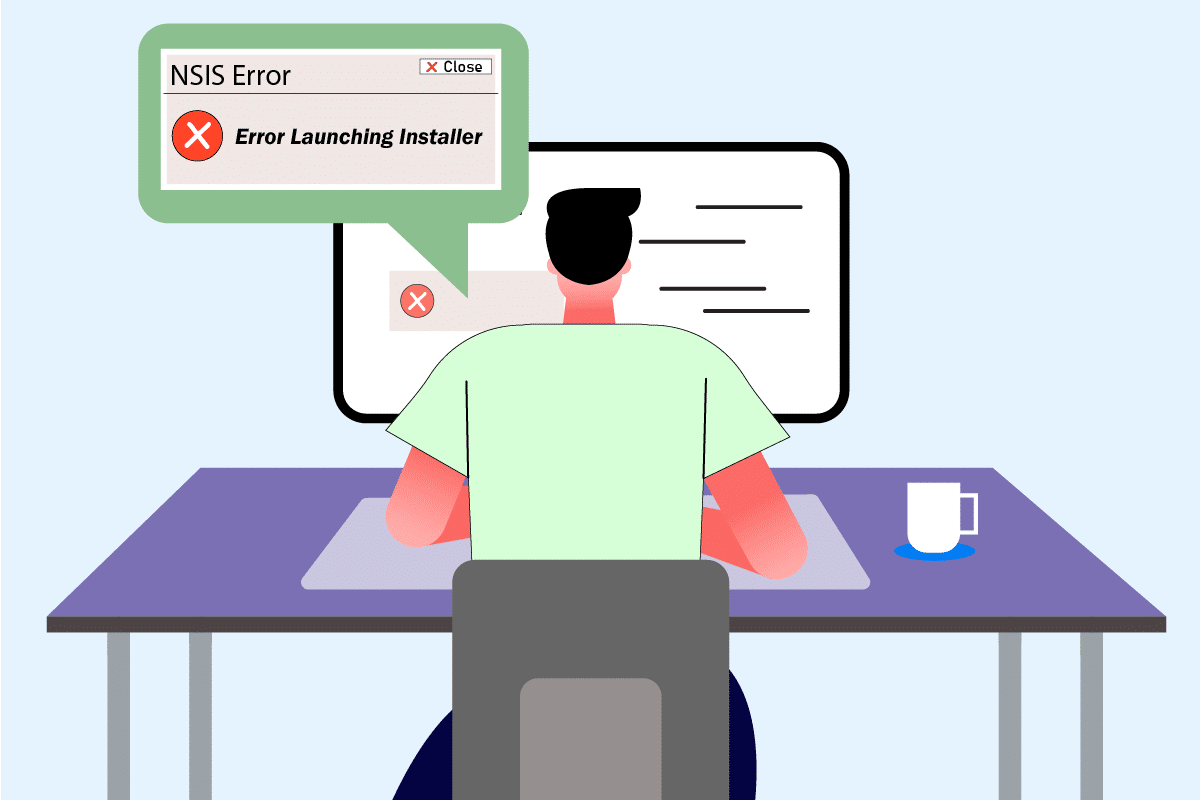
如何在 Windows 10 中解决 NSIS 错误启动安装程序问题
要了解 Windows 10 中出现安装程序启动错误的原因,请查看以下列出的可能原因:
- 安装文件可能下载不完整。
- 已完整下载的文件可能已被更改。
- 你的系统可能存在恶意软件威胁。
- 可能存在硬件故障。
- 可能存在互联网连接问题。
- 可能与后台应用程序冲突。
- 可能存在系统文件损坏。
NSIS (Nullsoft Scriptable Install System) 是一种安装程序创建工具,允许用户创建安装程序。此外,它们还允许从计算机中提取文件和卸载软件。当你尝试安装下载的安装文件时,如果出现 “NSIS 错误启动安装程序” 的错误提示,好消息是,该错误弹出通常是防止安装过程继续进行的预防措施。可以尝试以下方法来解决 Windows 10 上启动安装程序的错误。
基本故障排除步骤
在尝试更高级的方法之前,请先尝试这些基本方法,以轻松解决问题。
-
长文件名、特殊字符、空格和其他属性可能会导致安装程序无法启动。在这种情况下,可以简单地重命名安装程序。尝试将其命名为一个单词,并确保在重命名时没有特殊字符、数字或空格。
-
有时,如果安装过程中出现任何文件夹问题,则会出现 NSIS 错误。因此,将安装程序文件复制并粘贴到另一个位置。
-
不稳定的互联网连接会中断下载过程,有时会导致文件损坏。要解决此类问题,请删除所有旧的和现有的安装程序文件,并使用稳定的互联网连接重新下载。
-
确保只从可靠的来源下载安装程序。如果在下载时遇到任何问题,请尝试从其他可信来源下载安装程序文件。
-
通过将安装程序文件下载到另一台设备来检查问题是否出在安装程序文件中。如果文件问题仍然存在,请从其他来源下载。如果你可以在另一台计算机上成功下载安装程序文件,请尝试以下任何方法来解决该问题。
方法一:关闭后台应用程序
第三方应用程序的干扰在 Windows 中制造冲突是常见现象。如果任何第三方程序阻碍了你的操作,此方法可以帮助你找到问题所在。请参考我们关于如何在 Windows 10 中结束任务的指南来操作。
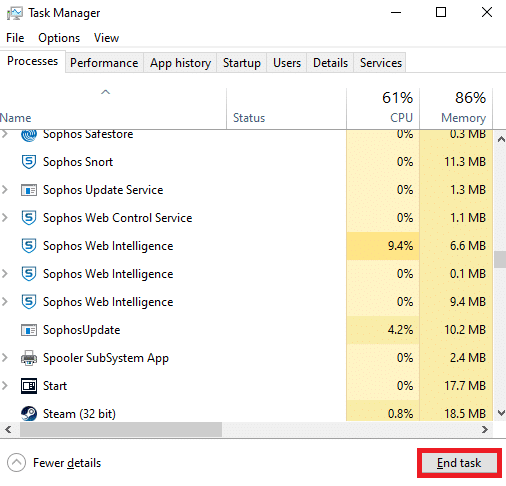
重启你的电脑以使更改生效。完成后,检查 NSIS 错误启动安装程序是否已解决。
方法二:以兼容模式运行程序
如果程序设置为在旧版本的操作系统下运行,可以使用此方法来强制执行。请按照以下步骤以兼容模式运行程序。
1. 右键单击安装程序文件(例如 Evernote),然后选择“属性”。
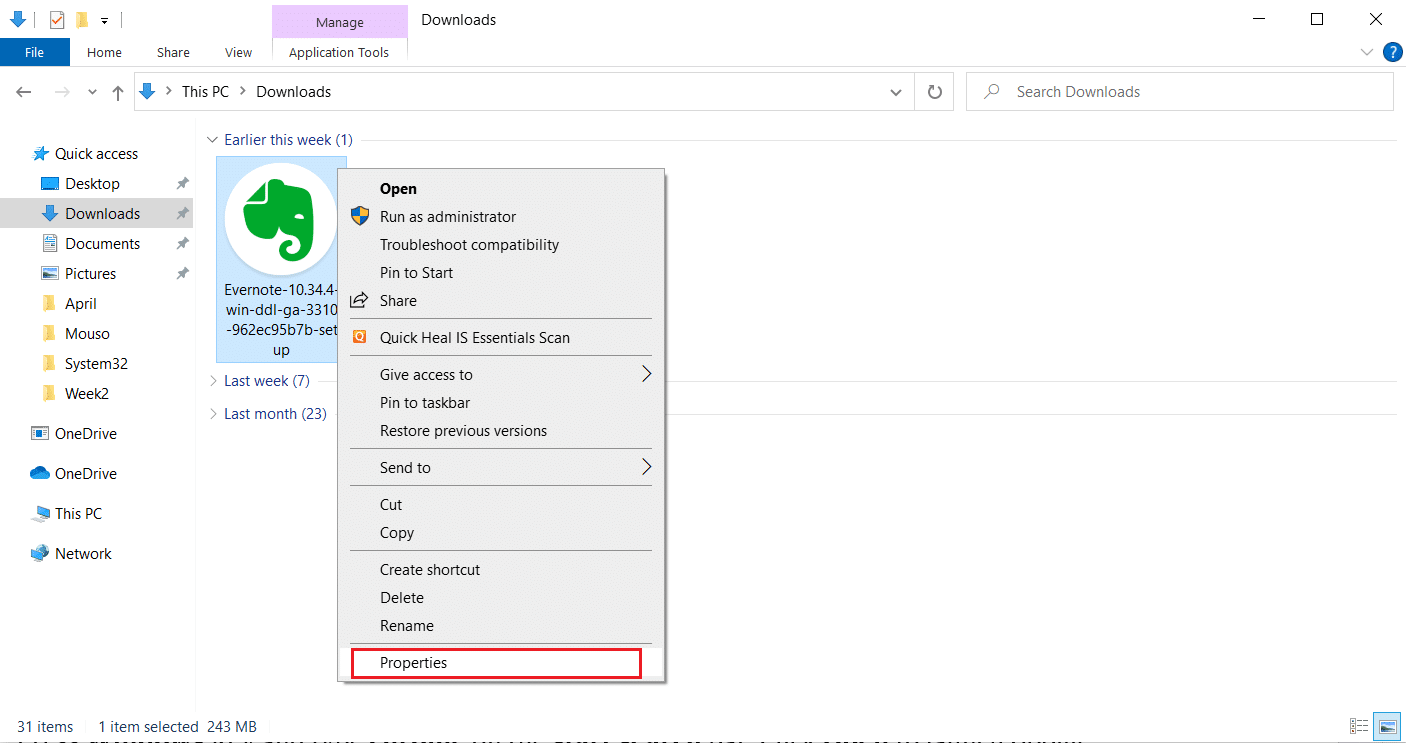
2. 切换到“兼容性”选项卡。
3. 选中“在兼容模式下运行此程序:”下的复选框。
4. 然后,使用下拉菜单选择你想要该程序运行的旧版本操作系统。
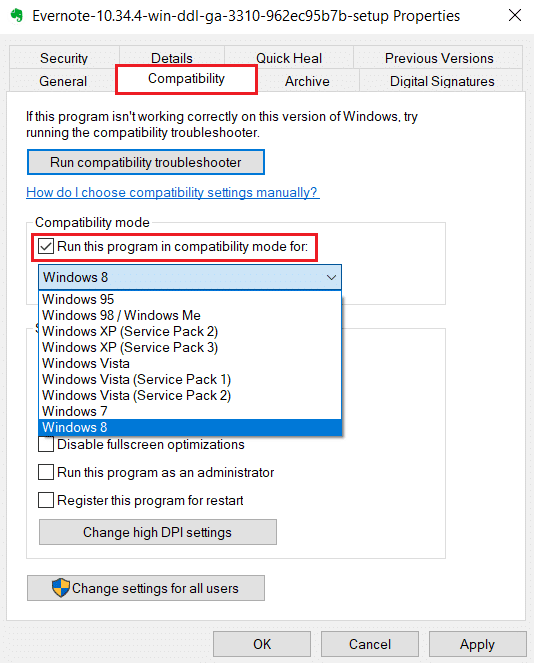
5. 完成后,单击“应用”,然后单击“确定”以保存更改。
6. 然后,重新启动安装程序文件。
方法三:更新 Windows
安装任何应用程序之前,必须检查你的系统是否满足其要求。有时,过时的应用程序需要旧版本的 Windows,而有些应用程序则需要最新的 Windows。因此,请务必查看各个程序的要求,特别是那些遇到安装程序启动问题的程序。然后启动并安装它。请参考我们关于如何下载和安装 Windows 10 最新更新的指南,以了解有关 Windows 更新过程的更多信息。
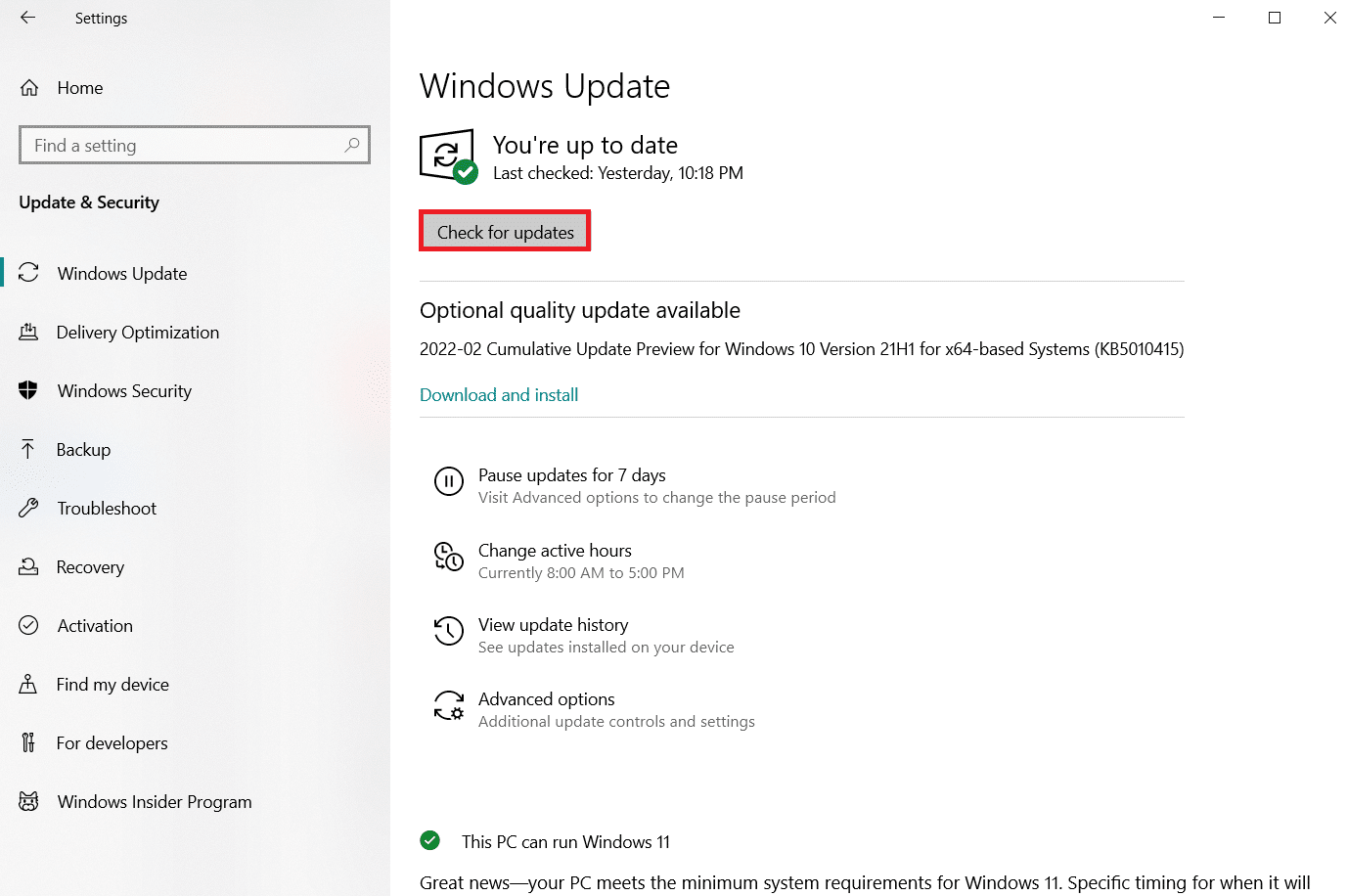
方法四:运行恶意软件扫描
病毒或恶意软件感染可能会破坏你的系统,因为它们以引起问题而闻名。使用防病毒或反恶意软件应用程序进行病毒扫描可以帮助你解决 NSIS 错误启动安装程序的问题。要检查是否存在任何病毒,建议参考我们关于如何运行病毒扫描的指南。
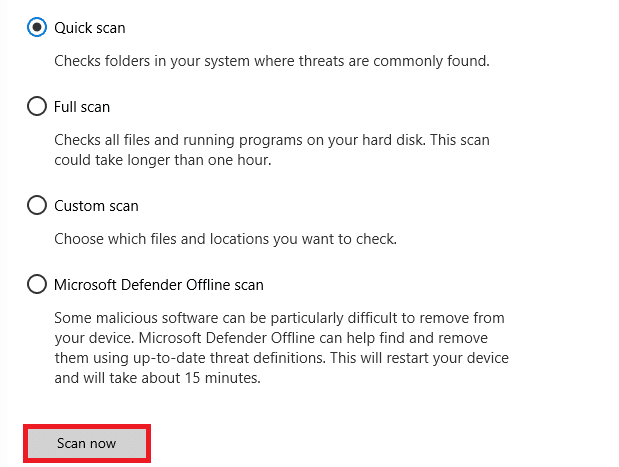
如果发现任何威胁,你必须将其删除。要删除此类恶意软件,请参考我们关于如何在 Windows 10 中从电脑删除恶意软件的指南。
方法五:运行磁盘工具
如果物理存储介质存在问题,可能会导致 NSIS 错误。这个问题不用过于担心,因为它可以通过操作系统中内置的一些工具轻松解决。请按照说明查找并修复此类问题。
1. 同时按 Windows + E 键打开文件资源管理器。
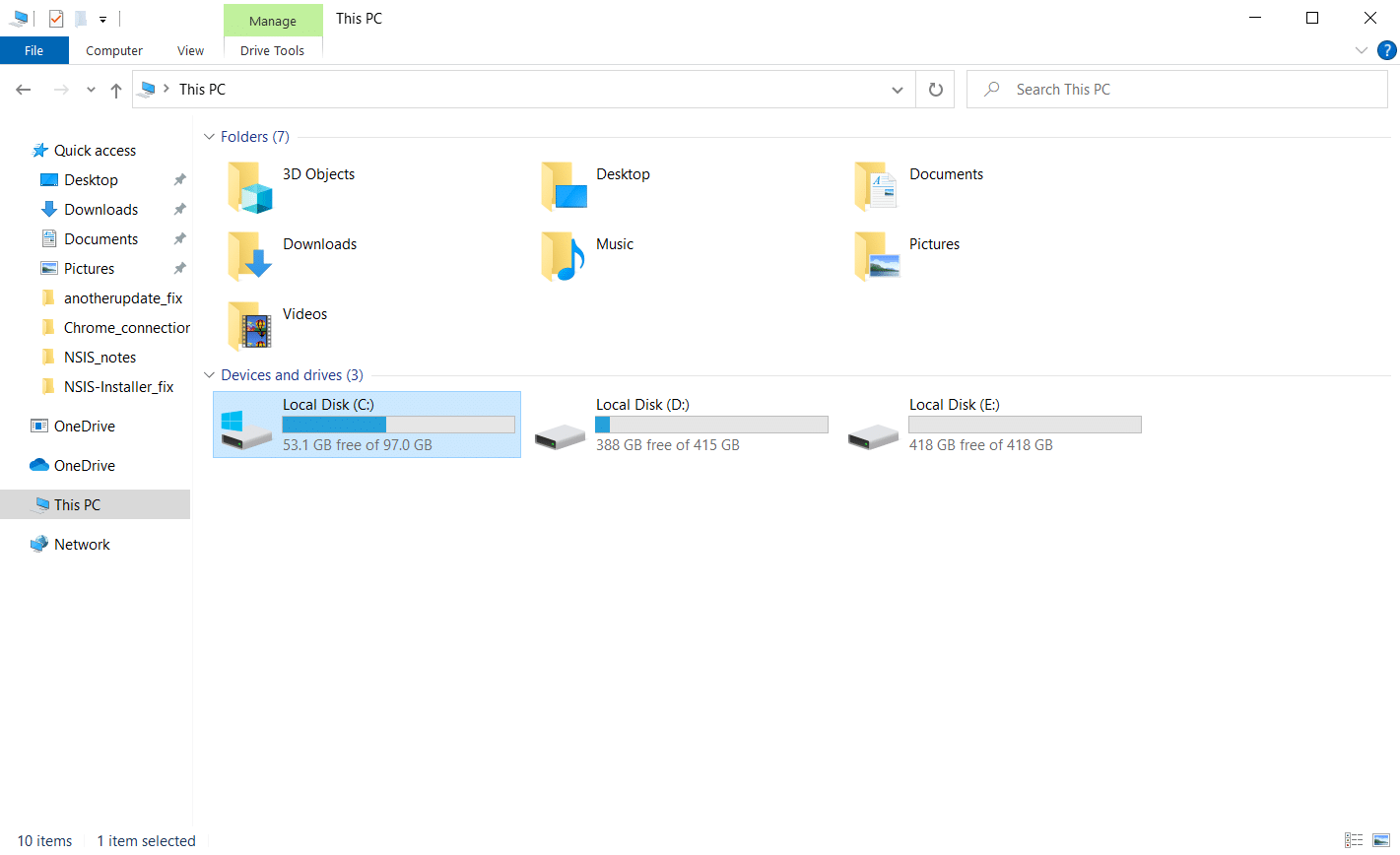
2. 右键单击需要检查的磁盘驱动器分区,然后单击“属性”。
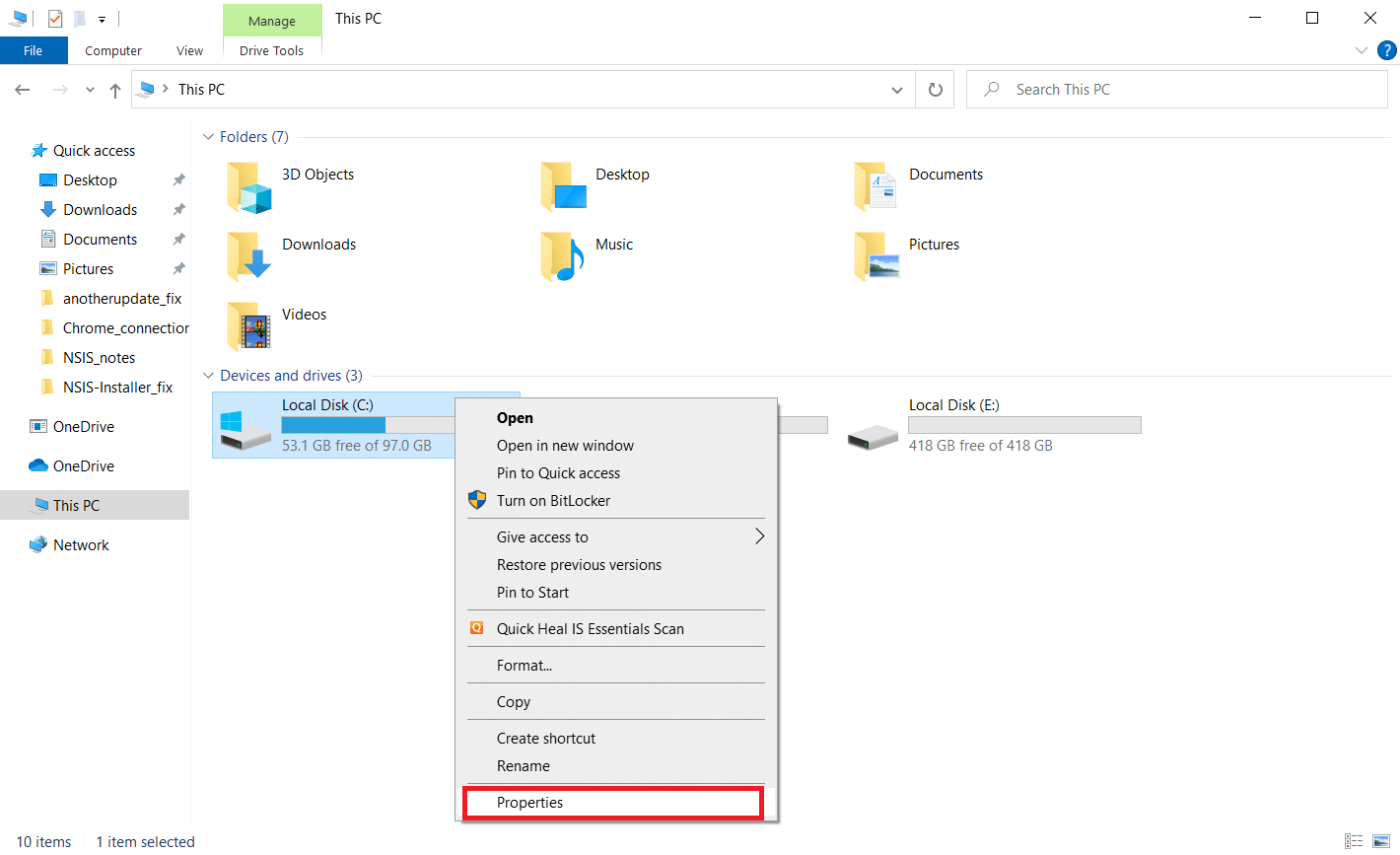
3. 在“属性”窗口中,切换到“工具”选项卡,然后单击“错误检查”部分下的“检查”按钮。
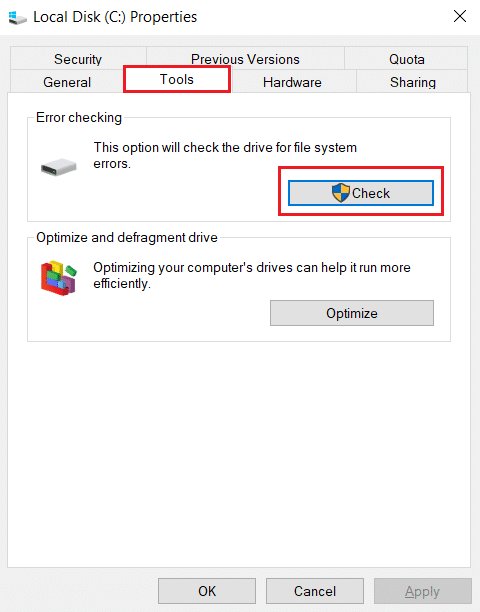
4. 现在,在下一个窗口中单击“扫描驱动器”或“扫描并修复驱动器”以继续。
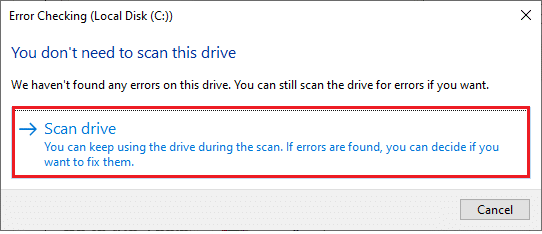
5A. 如果一切正常,则关闭属性窗口。
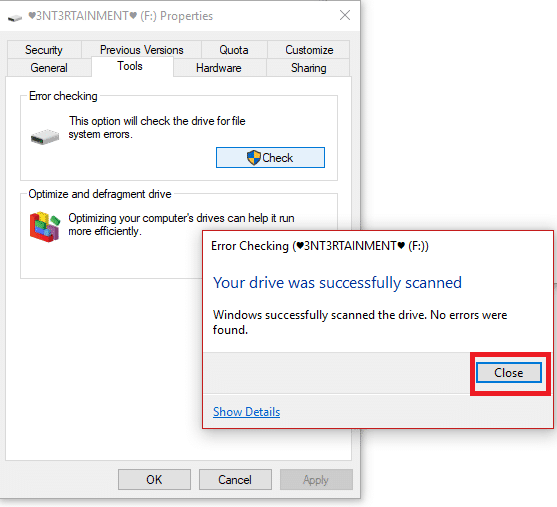
5B. 如果存在任何问题,请按照以下方法修复系统文件。
方法六:修复系统文件
有时,你的某些系统文件可能已损坏,例如由于恶意软件攻击、不当关机、Windows 更新安装不完整等原因。这些损坏的文件可能会干扰安装程序的启动。因此,如果你遇到此错误,建议你使用 SFC(系统文件检查器)和 DISM(部署映像服务和管理)等内置修复工具修复这些损坏的文件。参考我们关于如何在 Windows 10 上修复系统文件的指南,并按照说明的步骤修复所有损坏的文件。通过这种方式,你可以解决 NSIS 错误启动安装程序的问题。
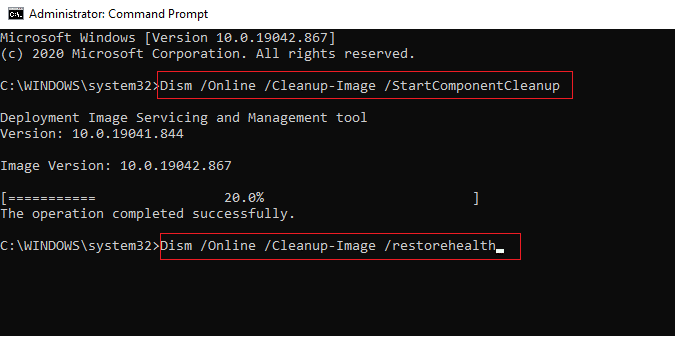
方法七:通过命令提示符安装程序
安装程序通常通过双击下载的安装文件来启动。如果启动失败,你可以使用命令提示符并修复此问题。请按照以下步骤操作。
1. 在文件资源管理器中找到安装程序的路径。
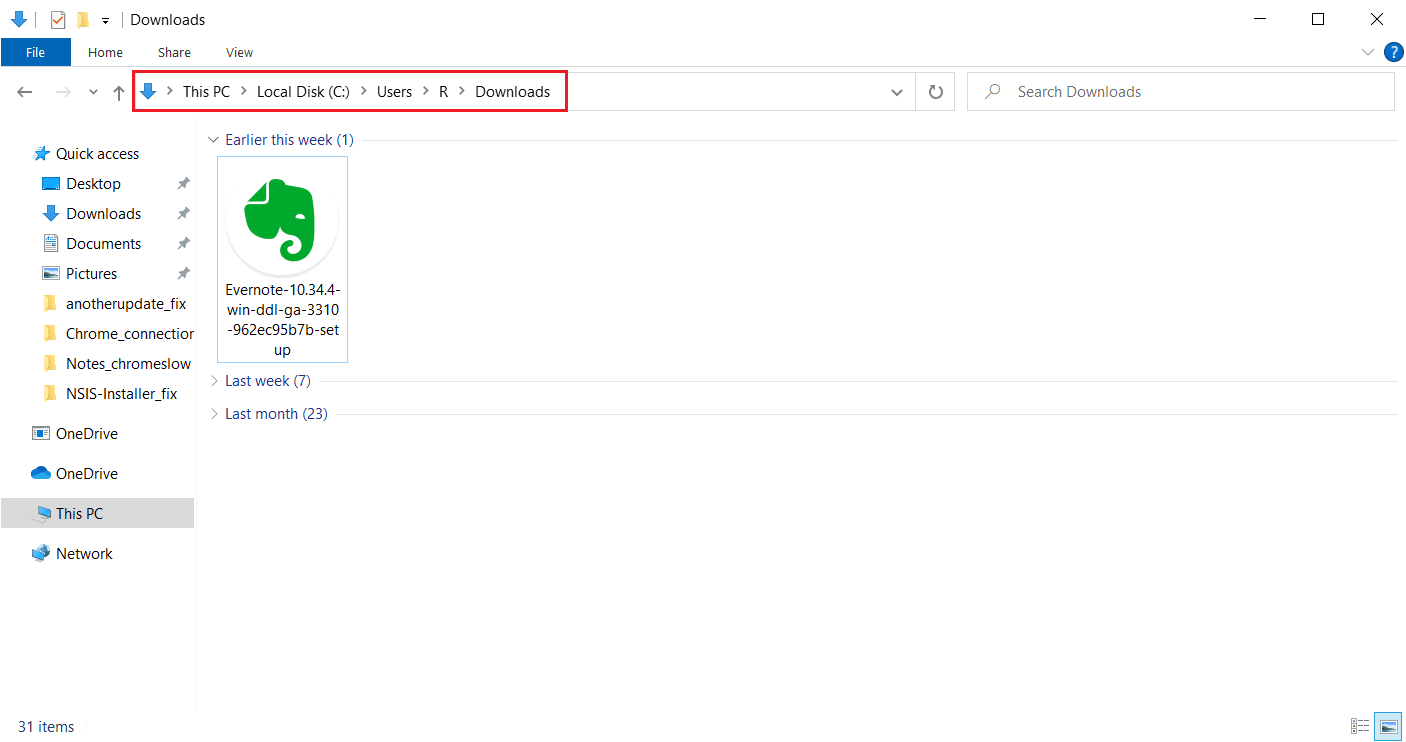
2. 打开路径后,最小化窗口。
3. 按 Windows 键,键入“命令提示符”,然后单击“以管理员身份运行”。
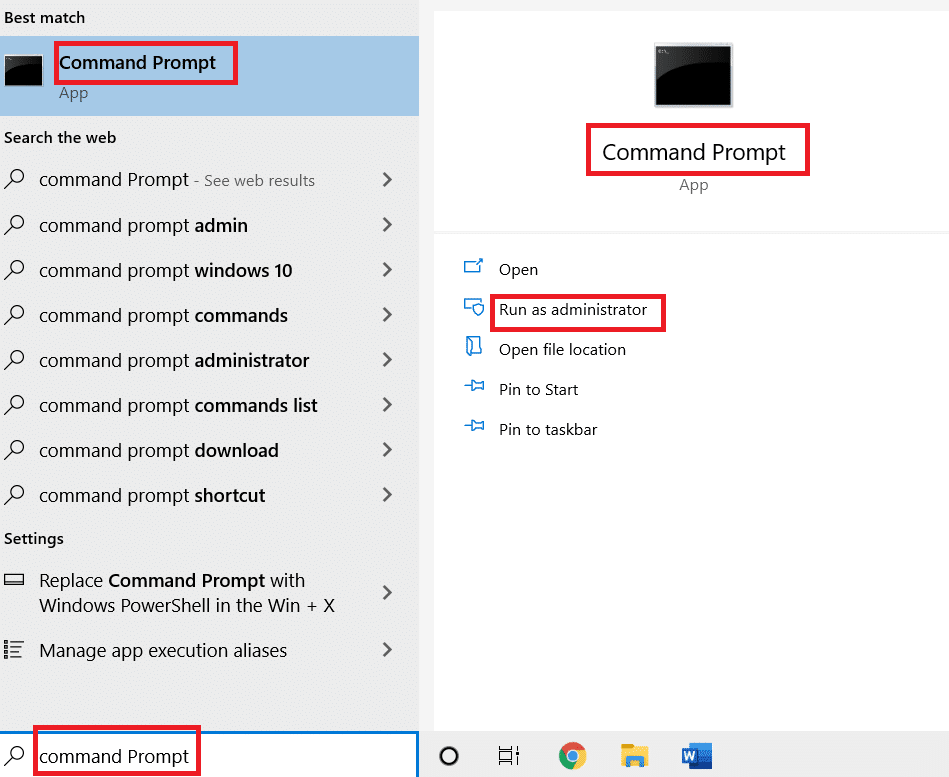
4. 现在,将安装程序设置文件(例如 Evernote)拖放到命令提示符控制台中。
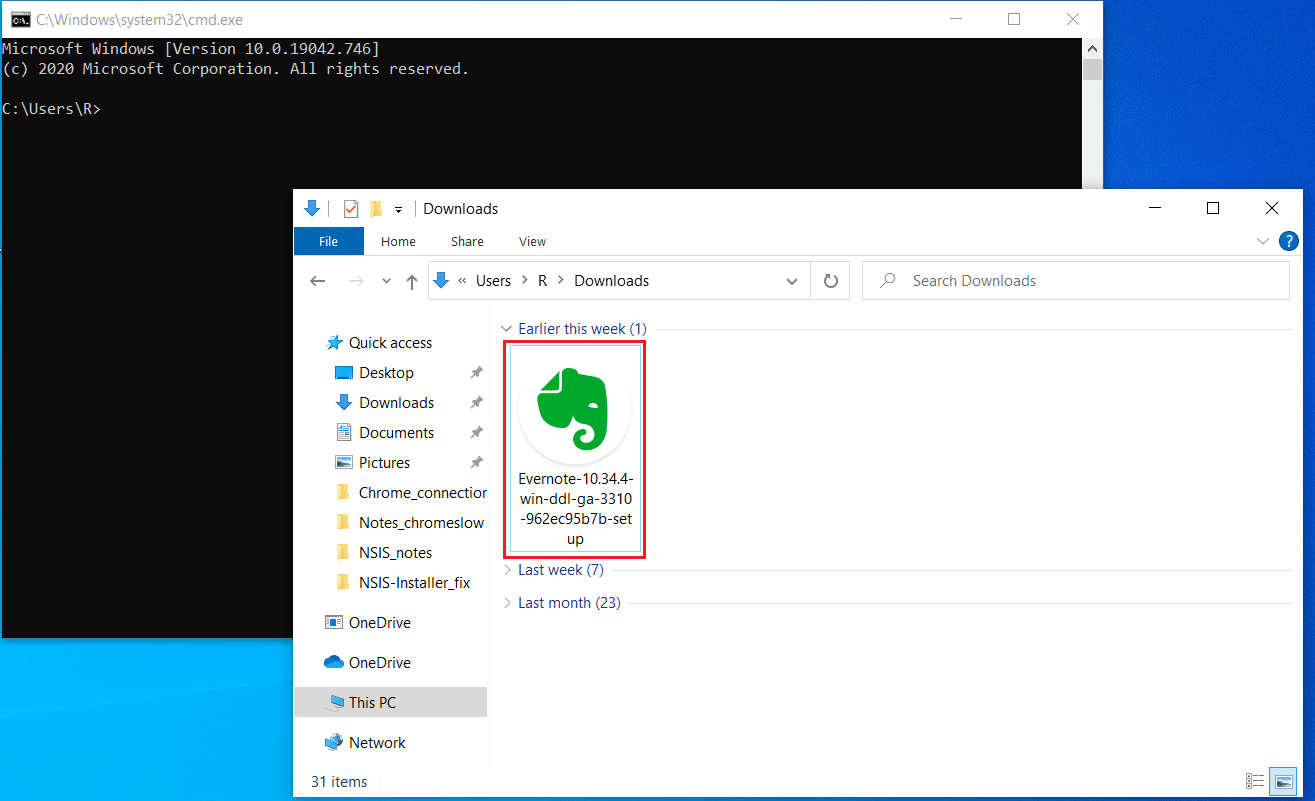
5. 拖放后,你将在屏幕上看到安装程序文件的路径。在存储路径后按空格键,输入 /ncrc,然后按 Enter 键。
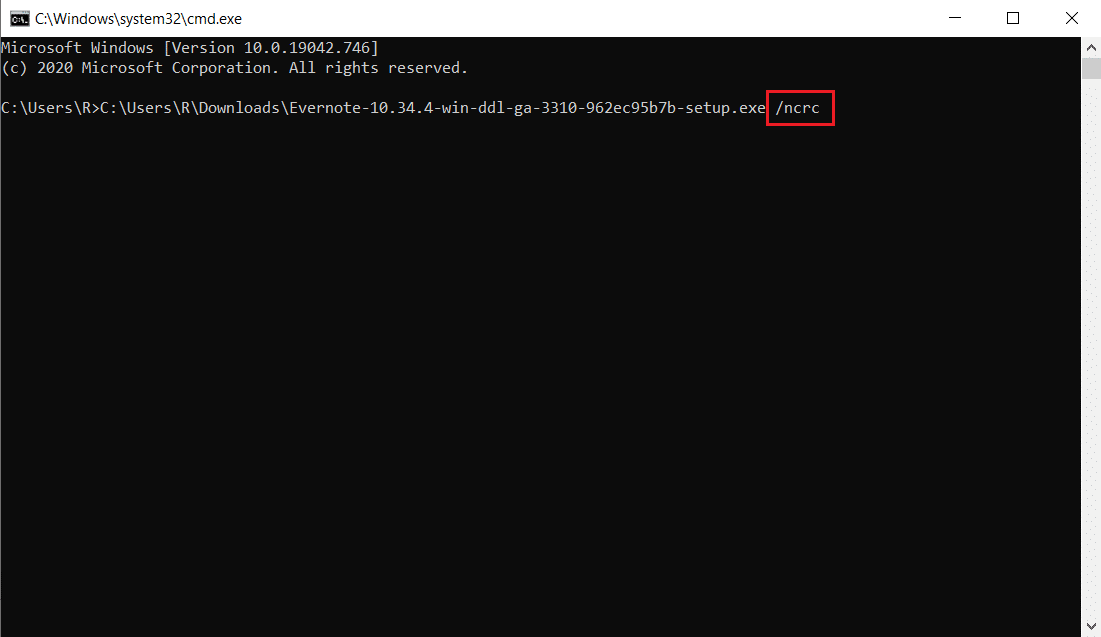
6. 现在,按照屏幕上的说明安装应用程序。
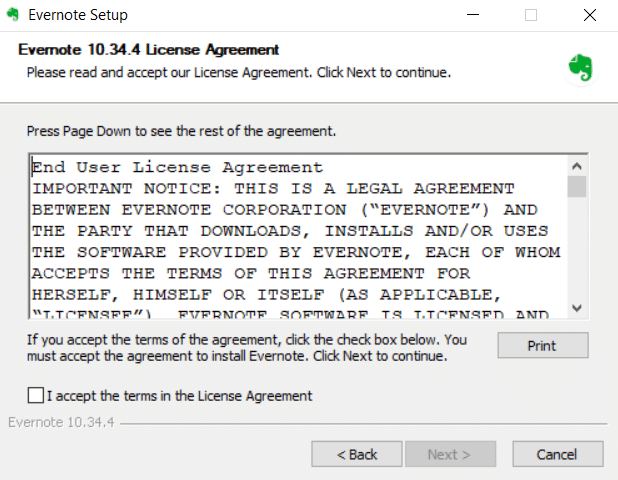
方法八:更改系统语言
更改系统语言(例如从英语改为其他语言)可能很有效,这可能有点令人惊讶。但是,如果这种方法可以解决你的问题,不妨尝试一下。许多用户报告说这种方法效果良好。因此,请按照以下步骤将英语更改为另一种语言以解决 NSIS 错误启动安装程序的问题。
1. 按 Windows 键,键入“控制面板”,然后单击“打开”。
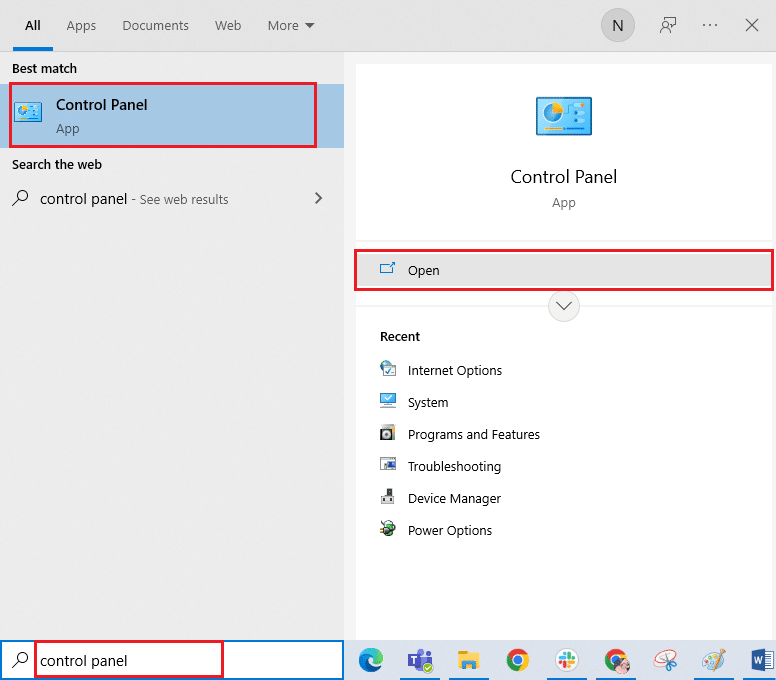
2. 将“查看方式”设置为“类别”。 选择“时钟和区域”选项。

3. 现在,单击“区域”。
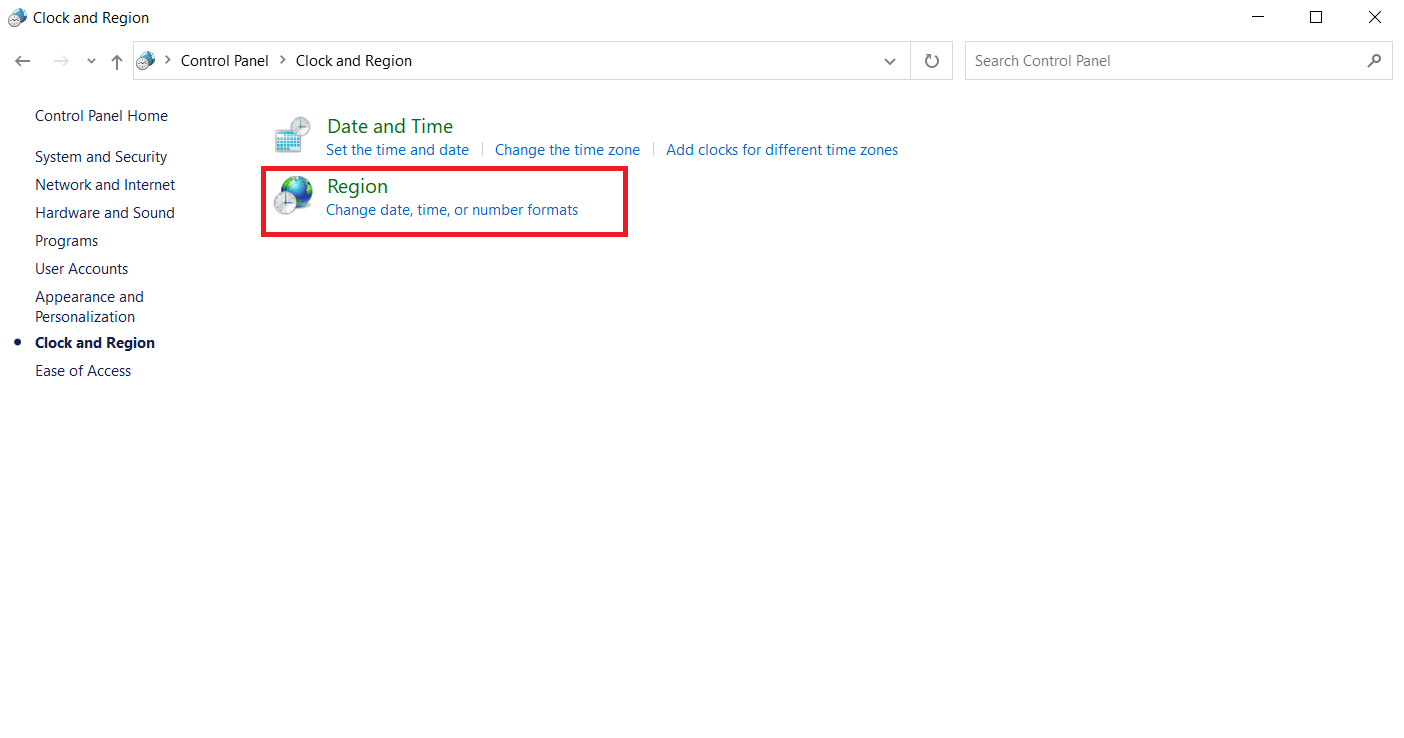
4. 在“区域属性”窗口中,切换到“管理”选项卡,然后单击“更改系统区域设置”按钮。
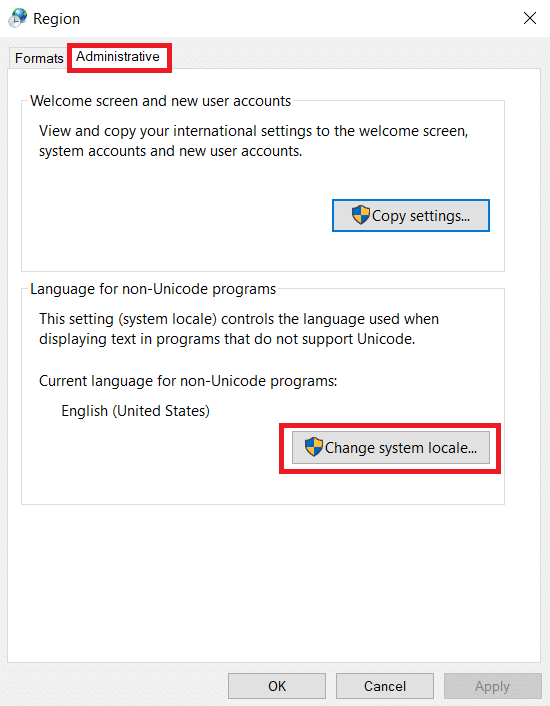
5. 在“区域设置”提示中,更改当前系统区域设置下的语言,然后选择“确定”以保存更改。
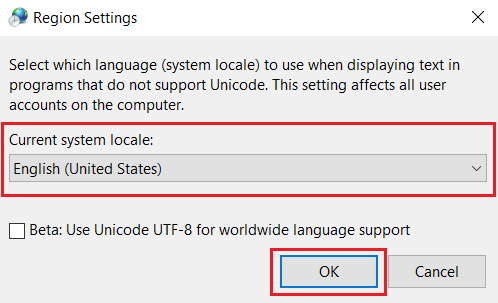
6. 设置其他语言后,重新运行安装程序文件。
方法九:禁用防火墙(不推荐)
系统中的防火墙可以保护系统免受病毒攻击和黑客攻击。但是,防火墙有时可能会过于严格,从而限制某些应用程序的启动和运行。因此,暂时禁用 Windows Defender 防火墙以检查并解决错误。请参考我们关于如何禁用 Windows 10 防火墙的指南以执行相同操作。
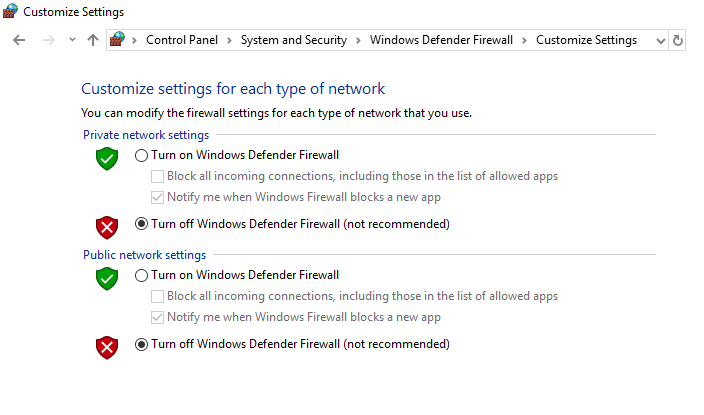
安装程序文件启动后,请务必重新启用防火墙,因为没有安全防护的系统始终存在安全风险。
方法十:创建新的用户配置文件
有时,用户配置文件中的错误也可能会中断安装程序的启动。创建新的用户帐户可以修复任何与配置文件相关的错误。你可以按照我们关于在 Windows 10 上创建本地用户帐户的指南中讨论的步骤创建新的用户配置文件。
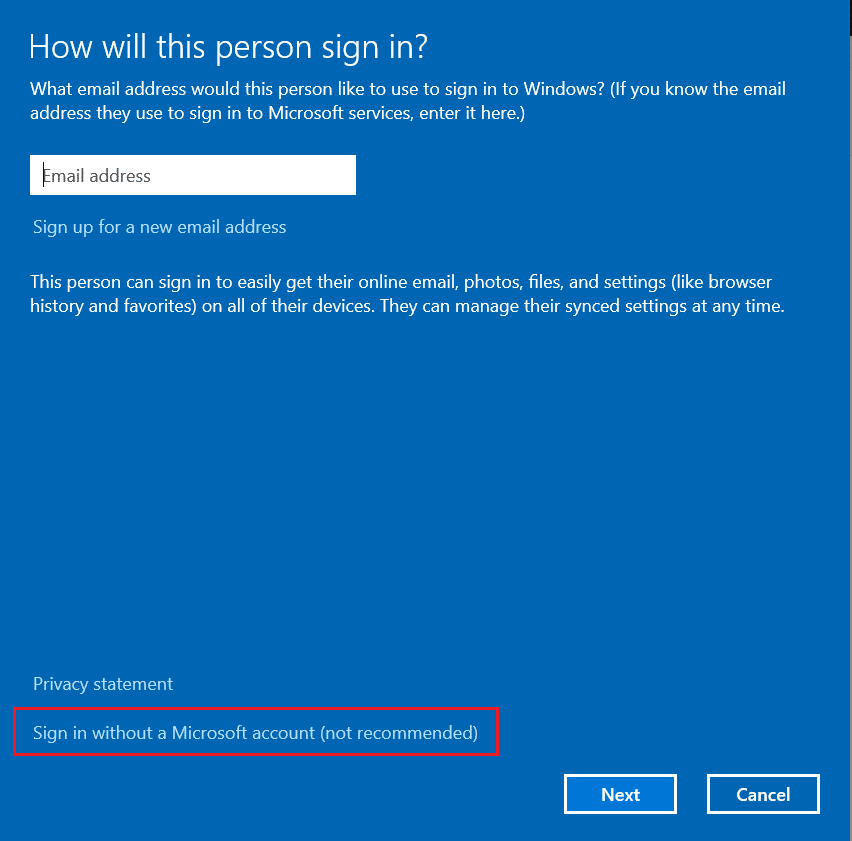
方法十一:清除浏览器缓存
缓存、cookie 和历史文件等浏览数据的过度积累会占用大量的互联网资源。反过来,这会降低网络连接速度并中断文件下载。因此,请按照以下说明操作,并删除 Chrome 设置中的浏览数据,以解决 NSIS 错误启动安装程序的问题。请参考我们关于如何在 Google Chrome 中清除缓存和 Cookie 的指南并清除浏览数据。
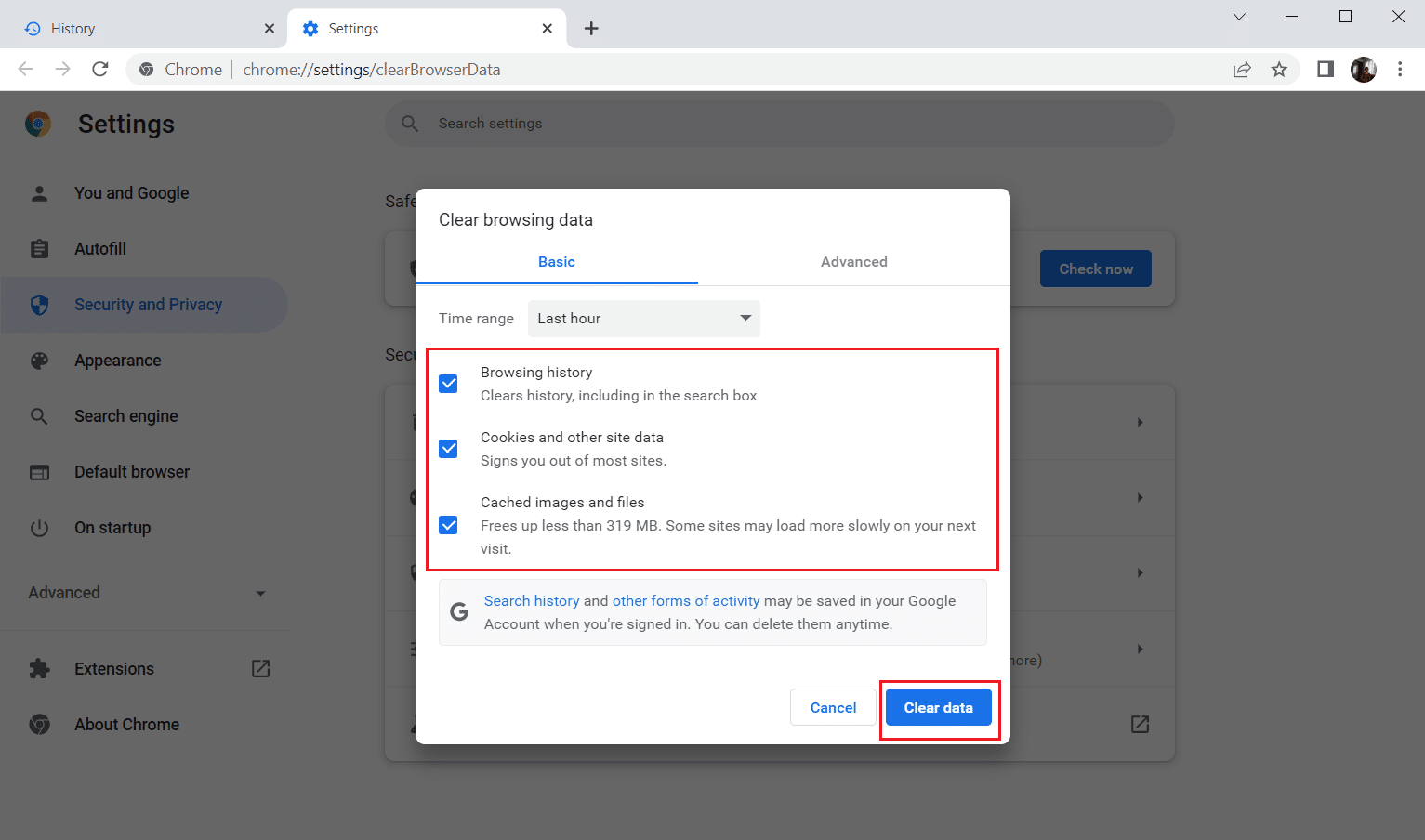
等待不需要的数据被删除。完成后,关闭 Chrome 应用程序。现在,检查你是否可以运行安装程序。如果上述方法均无效,请尝试联系软件开发人员以寻求帮助。
***
我们希望本指南对你有所帮助,并且你能够解决 Windows 10 中启动安装程序的 NSIS 错误。请告知我们你接下来希望了解哪些主题。如有任何疑问或建议,请随时在以下评论部分与我们联系。