虽然Photoshop并非是设计印刷品的首选工具,但对于那些熟悉Photoshop且需要制作打印作品的人来说,它仍然可以胜任。通常情况下,InDesign被认为是创建纸张或PVC横幅等印刷品的首选应用。然而,Photoshop也具备打印功能,它可以连接到任何你系统上配置的打印机进行打印。只要打印机设置正确,Photoshop的打印功能一般不会出现问题。

Photoshop打印时总是崩溃?
尽管Photoshop可以向打印机发送打印作业,但它并非完美无缺。 当PSD文件中的图层数量增加时,文件会变得非常庞大。 在使用诸如克隆或特效工具时,你的系统可能会开始出现卡顿。这可能导致你无法从Photoshop进行打印。
如果Photoshop在发送打印任务时频繁崩溃,请先进行以下基础检查,然后再尝试我们提供的修复方案。
- 重启电脑和打印机。确保在系统上没有其他应用程序运行时打印文件。
- 从打印机打印测试页,以排除任何硬件故障。
- 使用记事本等应用打印一个简单的文本文件。
- 清空打印队列,然后重新尝试打印。
如何解决Photoshop总是卡顿问题
如果上述检查都没有问题,但你仍然无法从Photoshop打印,请尝试以下修复措施。
1. 创建新的暂存盘
如果Photoshop使用的暂存盘已满,你可能会遇到各种应用程序问题。
- 关闭Photoshop。
- 按住Ctrl + Alt键,然后再次打开Photoshop。
- 打开要打印的文件。
- 使用Ctrl + P快捷键打印文件。
2. 重置Photoshop的首选项
你的首选项文件可能已损坏,导致打印任务出现问题。
- 关闭Photoshop。
- 按住Ctrl + Alt + Shift键并打开Photoshop。
- 确认要重置首选项。
- 首选项将被重置。
- 打开需要打印的文件,然后尝试打印。
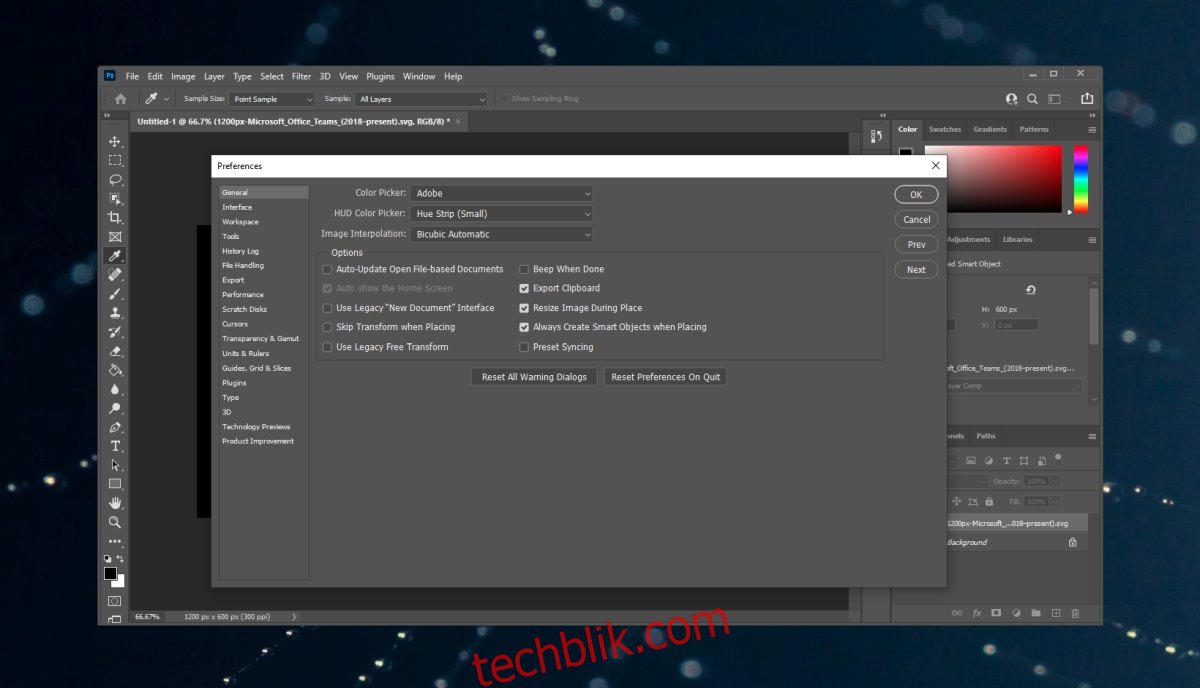
3. 检查打印机冲突
检查你的打印机是否正确安装。 如果安装不当或安装了多个相同的打印机,可能会产生冲突,导致打印问题。
- 使用 Win + I 快捷键打开“设置”应用。
- 选择“设备”。
- 选择“打印机和扫描仪”。
- 删除所有不再使用的打印机。
- 再次尝试打印。
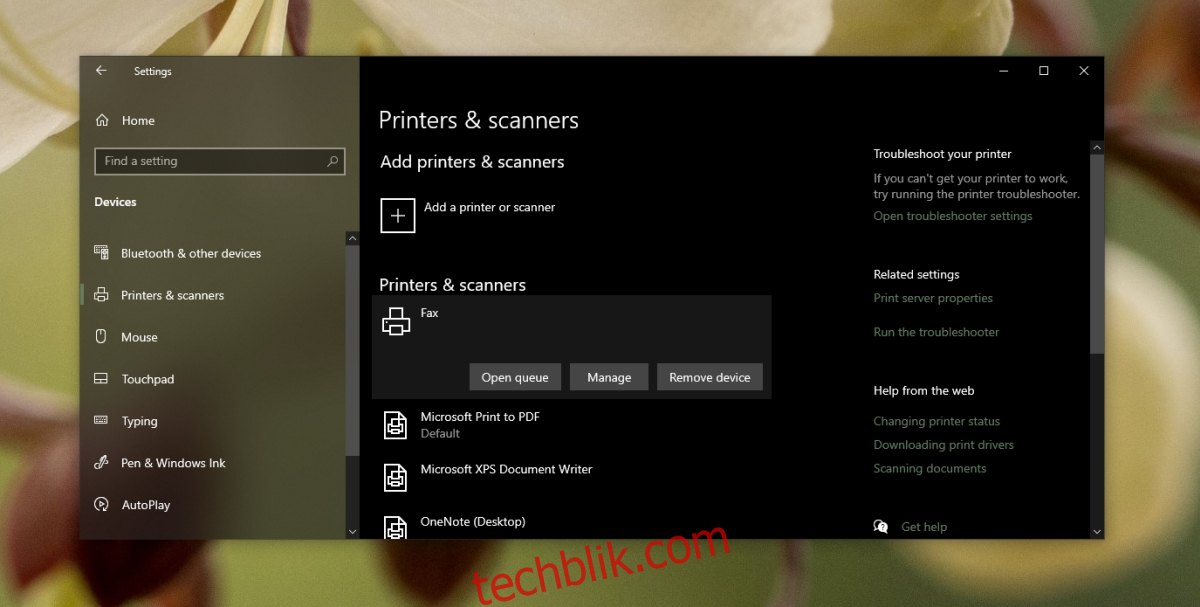
4. 创建新文件
你尝试打印的Photoshop文件中的某些元素可能已损坏。创建一个新的或不同的Photoshop文件。它不必是复杂的项目,简单的填充层就可以。打印这个新文件,如果打印顺利,而没有导致Photoshop崩溃,那么你原本要打印的文件很可能存在问题。
尝试复制你的文件,然后打印副本。
5. 尝试打印JPEG/PNG格式
直接打印Photoshop文件不会保留设计信息,如图层,特效,标尺,参考线,字体等。你最终得到的只是打印出的图像。
如果Photoshop无法打印该文件,你可以将其保存为JPEG或PNG格式,然后再进行打印。
- 在Photoshop中打开文件。
- 选择“文件”>“另存为”。
- 在“保存类型”下拉菜单中选择JPEG或PNG。
- 保存文件。
- 使用照片查看器(或其他图像查看器)打开保存的图像。
- 使用Ctrl + P快捷键打印图像。
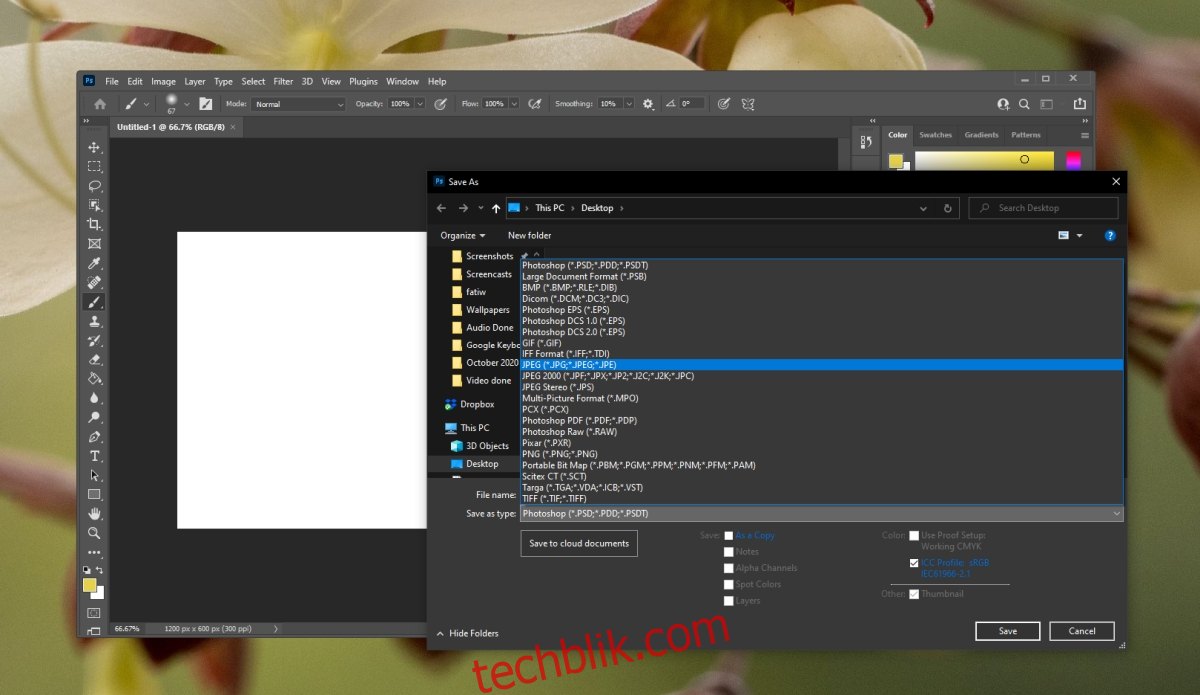
Photoshop崩溃可能会很烦人:结论
从Photoshop打印文件不会保留文件的任何设计信息。 你可以将文件保存为图像,然后通过任何图像编辑器或查看器进行打印。打印作业将顺利完成,并且可能比Photoshop本身处理得更快。