核心要点
- 磁盘管理是 Windows 系统自带的工具,它允许用户配置新的存储设备并管理现有的存储设备。
- Windows 提供了多种方式来启动磁盘管理。虽然使用搜索功能比较方便快捷,但其他方法也有其独特的优点。
与外部存储设备不同,新安装的内部固态硬盘 (SSD) 不能直接连接并立即在 Windows 系统中使用。你需要借助一个名为“磁盘管理”的工具来完成初始设置。无论你需要使用此工具来做什么,下面将介绍如何打开它。
什么是 Windows 磁盘管理?
磁盘管理是一个内置的系统工具,它可以帮助你执行与存储相关的高级操作,例如创建或格式化硬盘分区、通过扩展或收缩卷来调整分区大小,以及初始化卷。
当你在电脑中物理安装一个新的内部硬盘时,Windows 会将其视为未分配空间的空白磁盘,因此,它不会显示在文件资源管理器中。你需要使用磁盘管理来创建分区,从而使新硬盘可以在操作系统中使用。
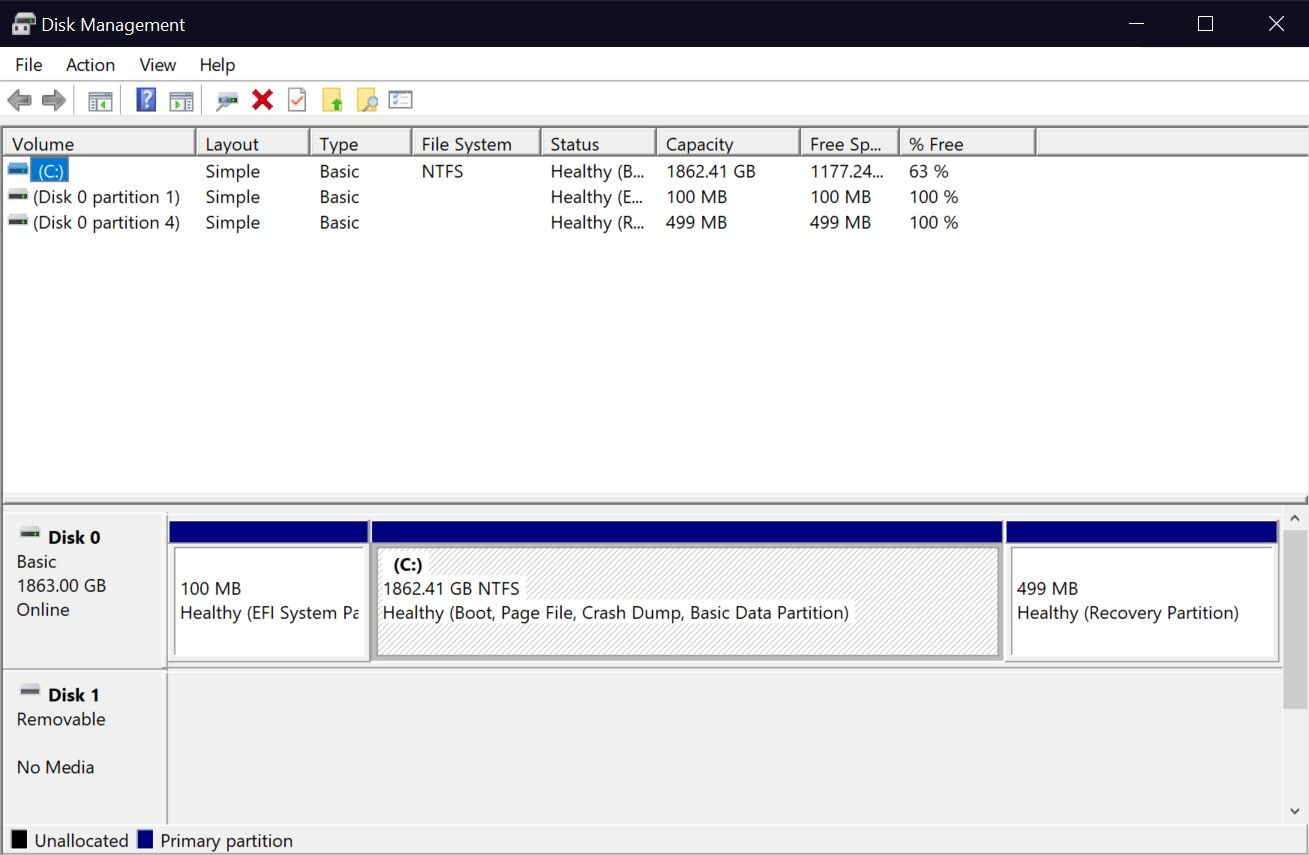
1. 通过 Windows 搜索功能打开磁盘管理
Windows 10 和 11 的搜索功能可以让你打开计算机上的任何应用程序,无论其存储位置在哪里。你也可以用它来启动内置工具,比如磁盘管理。但是,搜索结果可能会让你感到困惑,因为磁盘管理本身并不会直接显示出来。下面详细说明一下:
- 当你在“开始”菜单的搜索栏中输入“磁盘管理”时,你将会看到一个间接的结果。但这确实是正确的入口;你只需要点击“创建并格式化硬盘分区”即可启动磁盘管理工具。
- 或者,你也可以在“开始”菜单的搜索栏中输入
diskmgmt.msc来获得更直接的结果。点击最佳匹配将会直接打开磁盘管理。
这两种搜索关键字都执行相同的操作。虽然你没有看到“磁盘管理”的字样,但最佳匹配仍然会启动初始化或管理存储设备所需的程序。
尽管搜索方法很常用,但从“快速访问”菜单启动磁盘管理是在 Windows 中打开该工具最便捷的方法。更棒的是,你甚至不需要使用键盘,这与其他方法不同。
你只需要右键点击任务栏中的 Windows 徽标 (也可以使用 Win + X 组合键),然后在上下文菜单中选择“磁盘管理”。
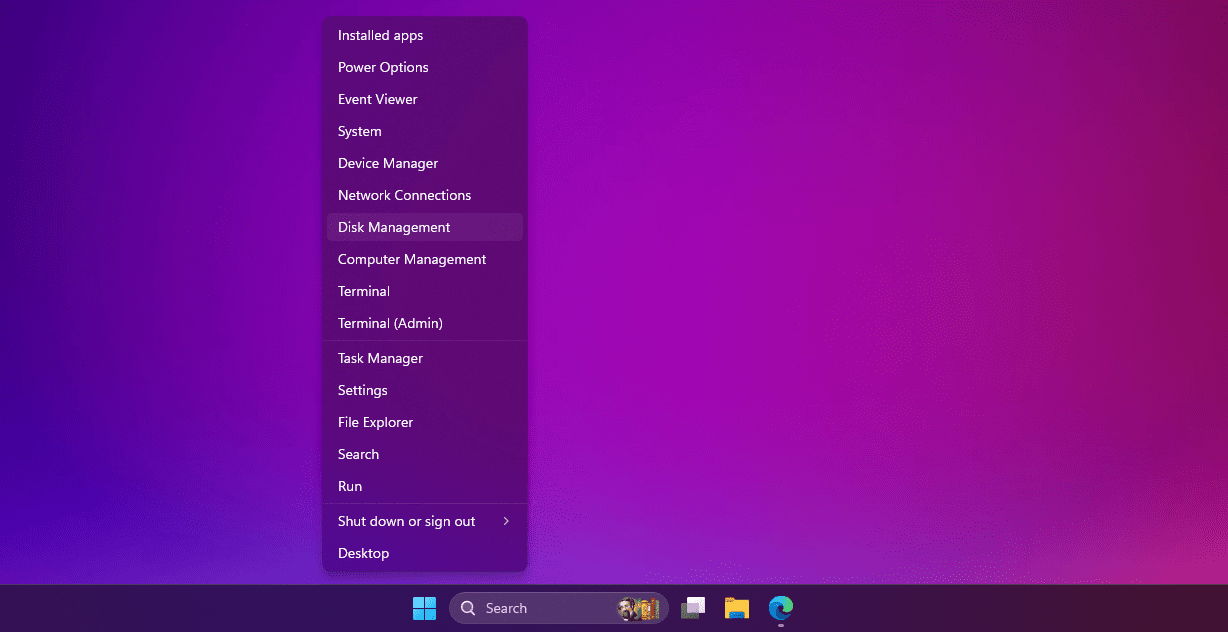
当程序打开后,你就可以看到已连接的驱动器,并开始管理它们的分区了。
3. 使用“运行”对话框打开磁盘管理
顾名思义,只要你知道完整的文件路径,“运行”对话框就能让你运行或打开 Windows 电脑上的任何程序。你也可以通过键入文件名来运行存储在 C:\Windows 目录下的任何可执行文件。如果你确切知道需要使用哪些 Windows 运行命令,它会是一个很好的提升效率的工具。
这里,我们将重点介绍打开磁盘管理工具所需的命令。要打开“运行”窗口,请按下 Windows + R 组合键。现在,输入 diskmgmt.msc,然后按 Enter 键来启动磁盘管理。
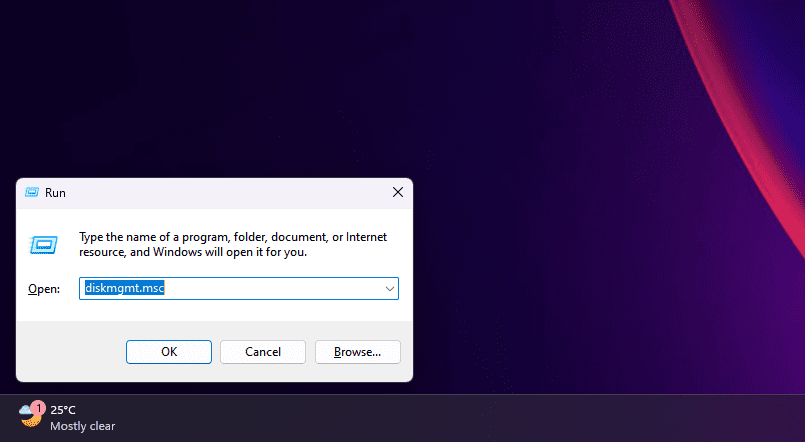
如果你正在使用键盘操作,且不想使用鼠标,这种方式会是更佳的选择。
4. 从控制面板打开磁盘管理
如果你使用 Windows 已经有一段时间了,你可能已经熟悉了控制面板。如果还没有,控制面板是 Windows PC 上重要系统工具的所在地,有些工具甚至在“设置”应用中没有现代版本。
控制面板主要用于更改系统设置、配置网络、管理设备和用户帐户等。要从控制面板访问磁盘管理,请按照以下步骤操作:
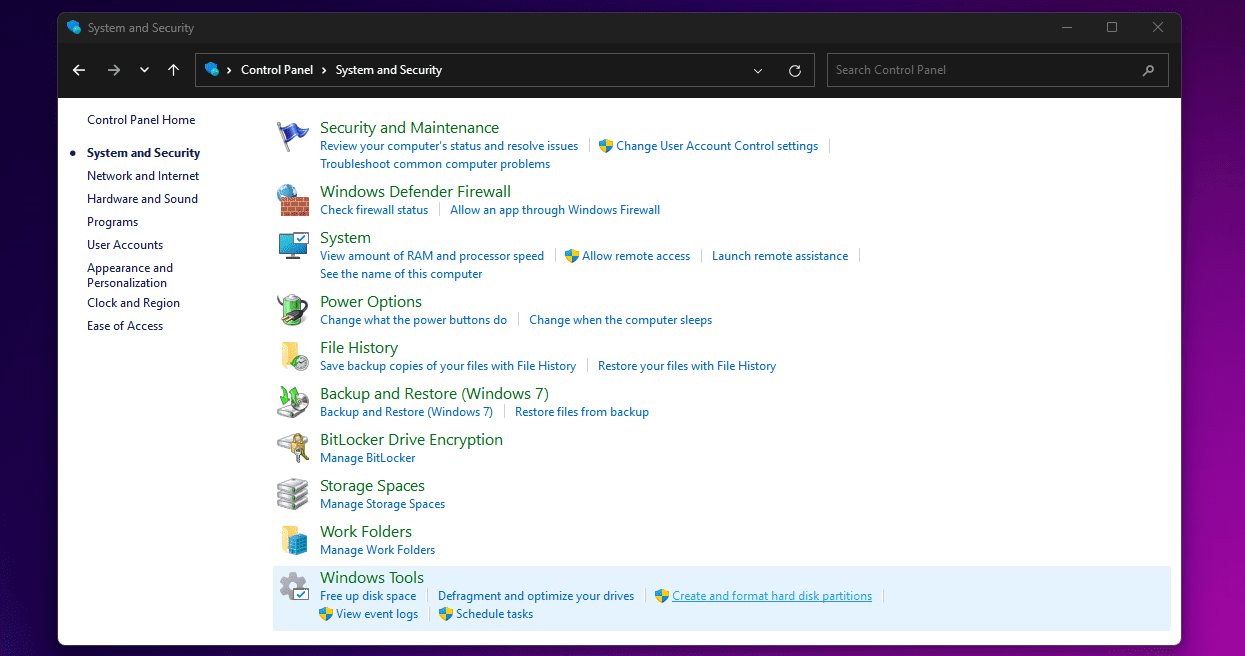
注意,不要错误地点击了“管理/Windows 工具”,那只会打开文件资源管理器。
尽管这里只列出了四种方法,但 Windows 提供了更多打开磁盘管理的选项。例如,你可以在命令提示符或 Windows PowerShell 中输入 diskmgmt 并按 Enter 键来启动磁盘管理。你也可以在 Windows 的“计算机管理”应用中找到磁盘管理。
虽然你只需要掌握一种方法就可以在 Windows 计算机上打开磁盘管理工具,但了解在某些情况下可能更方便的替代方案总是很有用的。不想把手从键盘上移开?使用“运行”命令。嫌麻烦不想从鼠标上移开手?使用“快速访问”菜单。
亲自尝试一下这些方法,找到最适合你的方式。无论你是想在 Windows 中配置新的固态硬盘,还是对现有驱动器进行分区,磁盘管理都是你需要的工具。