在Windows 11中卸载软件的多种方法
大多数Windows用户都不可避免地需要卸载软件。随着安装的软件越来越多,可用的磁盘空间也随之减少。移除程序是释放计算机磁盘空间的有效途径。
在Windows 11中,卸载软件的方法多种多样。许多用户可能熟悉Windows自带的“程序和功能”卸载程序。然而,使用此工具并非总是卸载软件的最佳选择。有时,您可能需要尝试不同的方法。以下是在Windows 11中移除软件包的七种可行方案。
1. 通过控制面板卸载软件
控制面板是许多用户熟悉的卸载软件的方法。它包含一个“程序和功能”小程序,允许您卸载在x86架构计算机上运行的桌面应用程序。
相较于一些第三方卸载程序,“程序和功能”的功能略显过时。它并非总是能够彻底删除已卸载软件的所有文件、文件夹和注册表项,从而留下一些残留。此外,微软尚未更新该程序以支持卸载UWP(通用Windows平台)应用程序。以下是使用该小程序卸载软件的具体步骤:
- 右键单击任务栏上的“开始”按钮,然后选择高级用户菜单中的“运行”快捷方式。
- 在“运行”对话框中输入
appwiz.cpl。 - 点击“确定”以打开“程序和功能”窗口。
- 选择您想要移除的软件包。
- 点击“卸载”按钮。

- 在任何可能出现的确认对话框中选择“是”。
- 之后,软件的卸载向导可能会启动。按照向导的指示选择卸载选项。
2. 从“设置”中卸载软件
由于“程序和功能”无法删除Microsoft Store应用程序,您可能需要通过“设置”来卸载某些软件。“设置”中有一个“应用程序和功能”选项卡,您可以在其中选择和移除UWP应用程序。以下是如何在“设置”中卸载软件:
- 按下
Win + I键启动“设置”。 - 点击“应用程序”选项卡。
- 选择“应用程序和功能”,以查看已安装软件的列表。
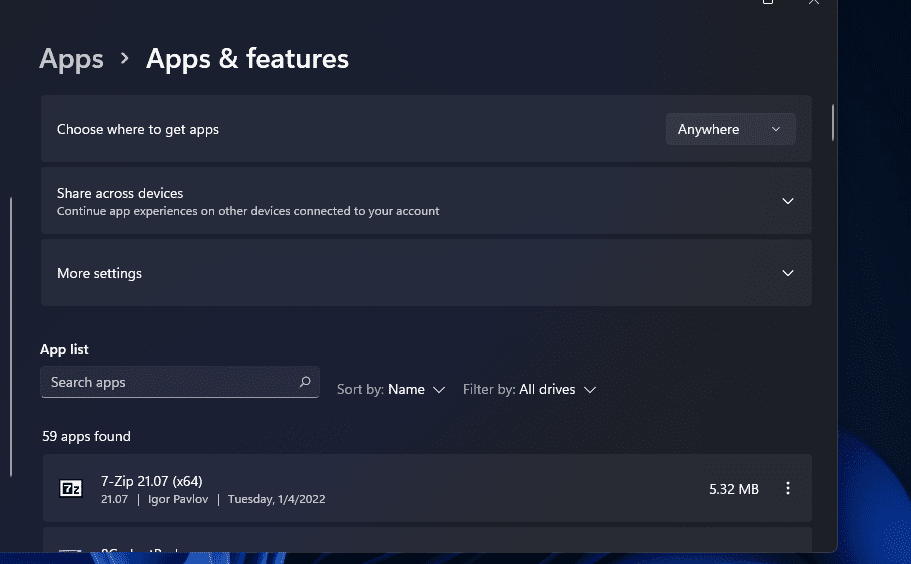
- 点击应用程序右侧的三个点按钮,然后选择“卸载”。
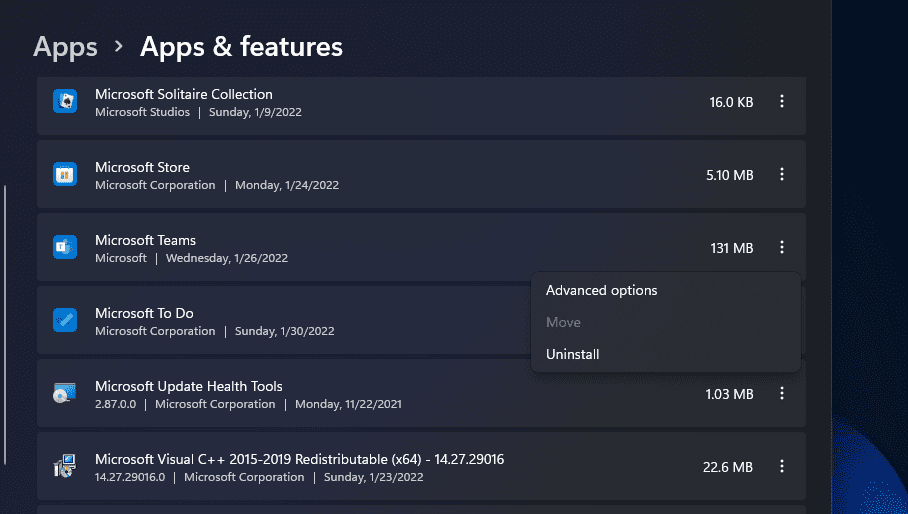
“开始”菜单会列出台式机或笔记本电脑上安装的大部分桌面和UWP应用程序。该菜单提供了方便的上下文菜单快捷方式来卸载软件。以下是通过“开始”菜单删除软件的步骤:
- 点击任务栏上的“开始”按钮以打开菜单。
- 选择“所有应用程序”菜单选项。
- 右键单击要删除的应用程序,然后选择“卸载”。

- 如果该软件在“开始”菜单中有一个文件夹,点击该文件夹将其展开。然后右键单击文件夹中的应用程序,选择其卸载选项。
4. 通过文件资源管理器卸载软件
许多桌面软件包的文件夹中都有一个uninstall.exe文件,点击它可以卸载该软件。您需要在资源管理器中找到此文件。以下是通过文件资源管理器删除软件的方法:
- 按下
Win + E键组合打开文件资源管理器。 - 打开您想要卸载的软件的安装文件夹。如果您使用默认安装目录,它通常位于“Program Files”文件夹中。
- 在软件文件夹中查找
uninstall.exe文件。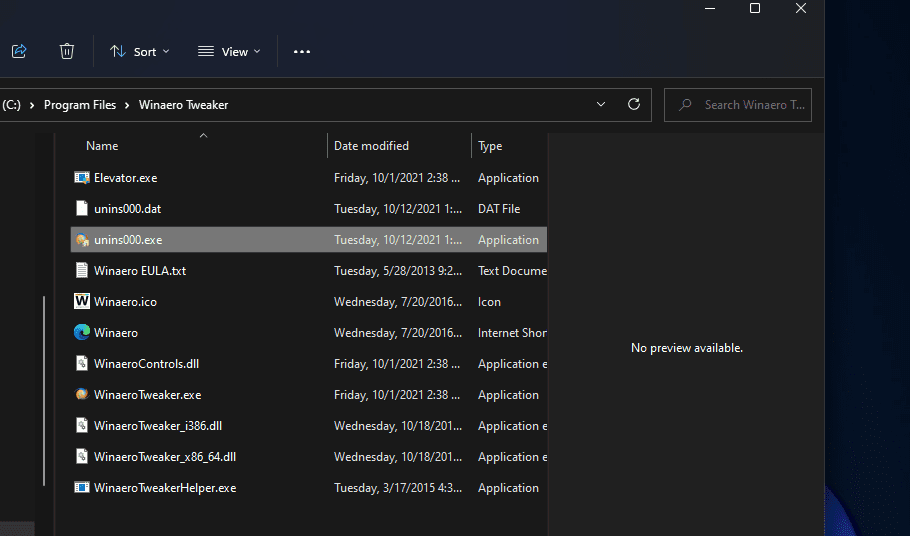
- 双击
uninstall.exe以打开卸载窗口。 - 在卸载程序窗口中选择所需选项以移除软件。
5. 使用命令提示符删除软件
命令提示符是Windows 11中的两个命令行解释器之一。它包含一个Windows Management Instrumentation命令行实用程序(WMIC),您可以使用它来卸载软件。如果您喜欢命令行操作方式,可以通过以下方式使用命令提示符的WMIC工具卸载软件:
- 点击Windows 11任务栏按钮上的搜索按钮(放大镜图标)。
- 输入“命令提示符”以查找该应用程序。
- 在命令提示符的搜索结果中选择“以管理员身份运行”。
- 在提示符中输入
wmic,然后按回车键。 - 输入以下命令并按回车键:
product get name - 记下要从列表中卸载的软件的名称。您需要在卸载命令中包含该名称。
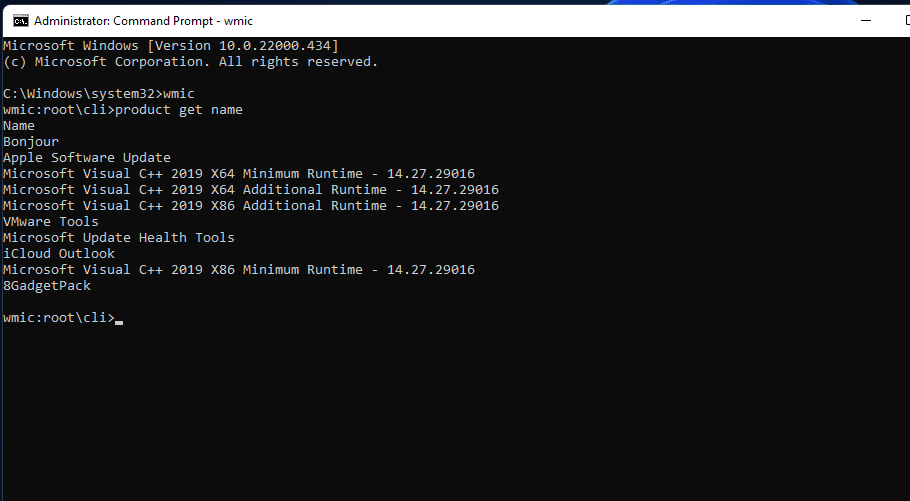
- 然后输入这个命令:
product where name="program name" call uninstall - 按回车键执行命令。
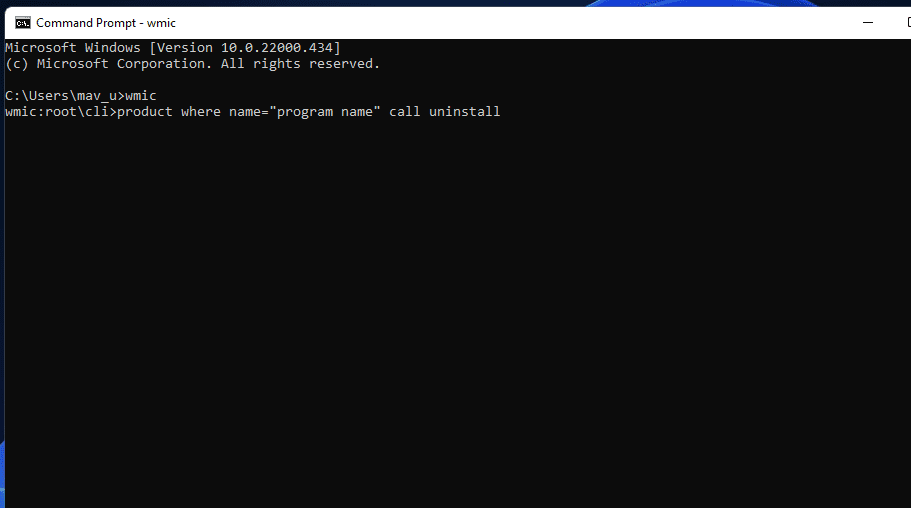
- 之后按
Y键,然后按回车键进行确认。 - 您需要将上述命令中的
"program name"替换为您要卸载的软件名称。例如,以下是卸载Epic Games Launcher的命令:product where name="Epic Games Launcher" call uninstall
6. 使用PowerShell删除软件
您无法在“设置”中卸载某些内置的Windows UWP应用程序,例如“相机”和“照片”。如果您想删除这些内置应用,可以使用PowerShell命令行方法来完成。以下是使用PowerShell卸载软件的步骤:
- 按下
Win键或使用任务栏上的搜索栏打开Windows 11的搜索工具。 - 在搜索框中输入“PowerShell”以查找该命令行解释器。
- 右键单击Windows PowerShell的搜索结果,然后选择“以管理员身份运行”。
- 要查看应用程序列表,输入以下命令并按回车键:
Get-AppxPackage - 在列表中找到要卸载的应用程序,并记下其PackageFullName。您可以选择其文本并按
Ctrl + C热键来复制PackageFullName。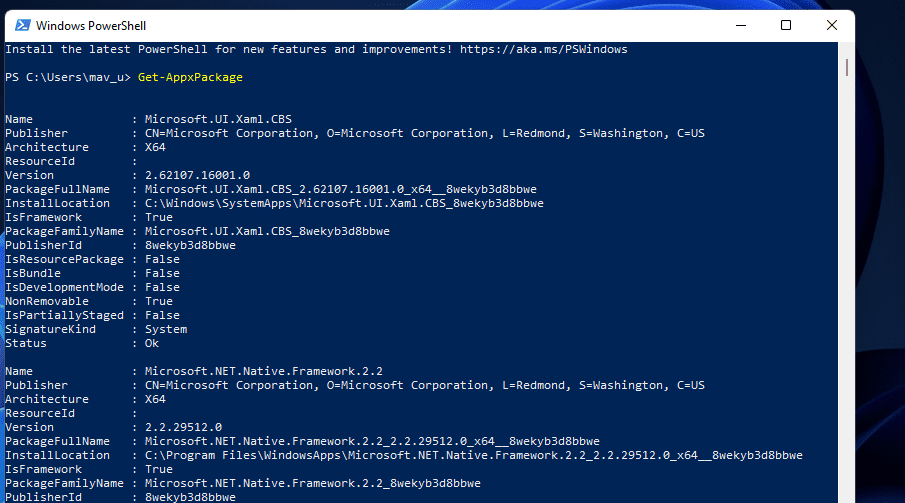
- 然后输入此卸载应用程序命令,并按回车键:
Remove-AppxPackage [App Name]
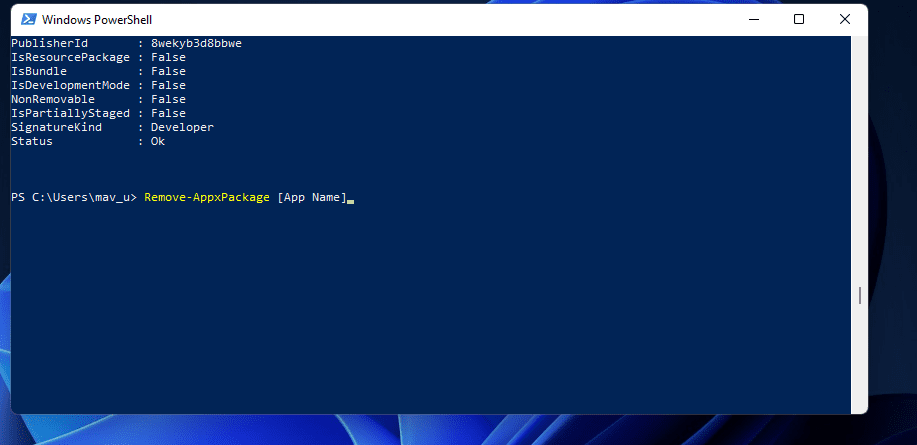
确保将命令中的[App Name]替换为您要卸载的应用程序的PackageFullName。例如,以下是卸载Edge的命令:
Remove-AppxPackage Microsoft.MicrosoftEdge_44.19041.1266.0_neutral__8wekyb3d8bbwe
7. 使用第三方卸载程序删除软件
有许多适用于Windows 11/10的第三方卸载程序工具,您可以使用它们卸载桌面软件和UWP应用程序。其中许多都包含用于删除已卸载软件的残留文件和注册表项的选项。因此,优秀的第三方卸载程序比“程序和功能”更彻底,是更好的选择。
一些第三方卸载程序甚至允许用户批量卸载软件,这非常方便。 IObit Uninstaller是一个免费的软件卸载工具,它具有此功能。 本使用IObit Uninstaller批量卸载软件的指南 提供了有关如何使用该功能的详细信息。
除了使用Windows 11的搜索工具查找软件之外,您还可以直接从搜索结果中卸载软件。以下是使用搜索工具卸载软件的方法:
- 要访问文件查找实用程序,请点击任务栏上的“搜索”或同时按下Windows徽标和
S键。 - 在搜索工具中输入要卸载的软件名称。
- 点击匹配的软件搜索结果中的“卸载”选项。
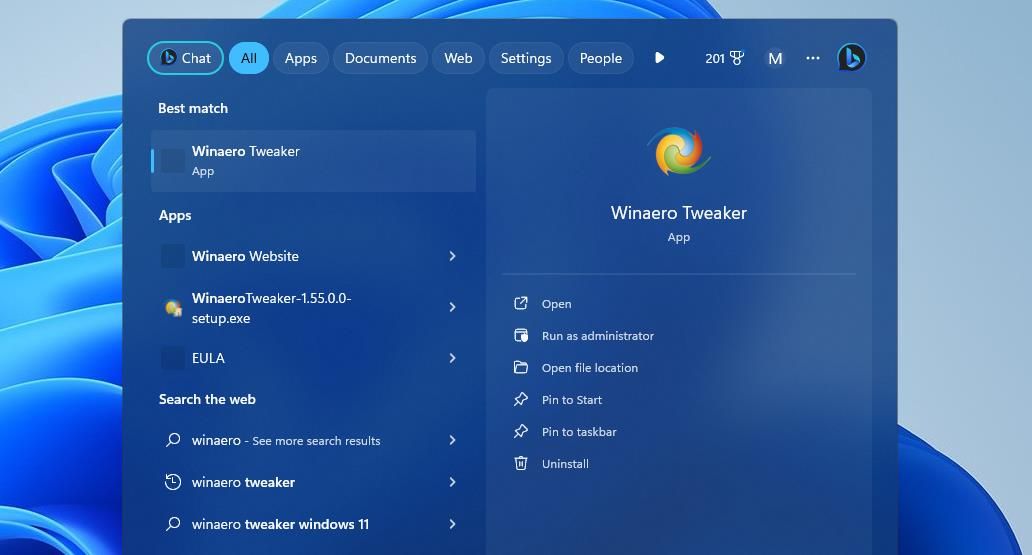
- 如果您要安装的软件不是最佳匹配,右键单击其搜索结果并选择“卸载”。
9. 使用游戏客户端卸载软件
许多用户使用游戏客户端安装游戏,例如Steam和Epic Games Launcher。如果您使用游戏客户端安装了游戏,您也可以使用相同的软件将其卸载。只需在客户端软件中选择游戏的卸载选项即可。 这篇如何卸载Steam游戏的文章 介绍了如何从Steam中删除游戏。
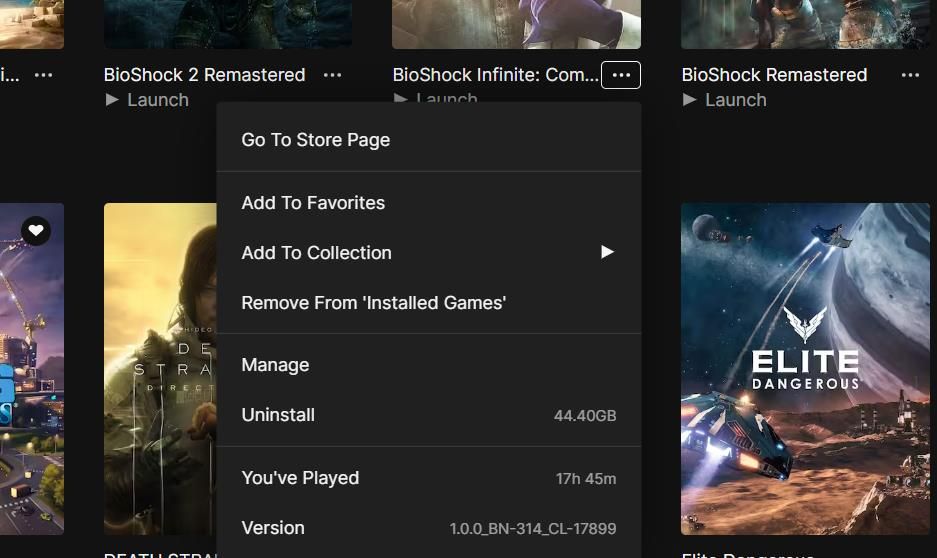
10. 如何使用注册表编辑器和运行卸载软件
许多用户可能不会想到使用注册表编辑器来删除软件包。但是,您可以通过在“运行”中输入注册表中显示的UninstallString值来删除软件。有时,当卸载程序出现错误时,可能需要使用此方法。以下是使用注册表编辑器和“运行”应用程序卸载软件的方法:
- 启动注册表编辑器。您可以使用本指南中概述的打开注册表编辑器的方法来访问它。
- 接下来,转到此卸载键位置:
Computer\HKEY_LOCAL_MACHINE\SOFTWARE\Microsoft\Windows\CurrentVersion\Uninstall - 选择与您要安装的软件名称相匹配的键。
- 双击
UninstallString打开一个编辑字符串窗口。 - 选择数值数据框中的文本,然后按
Ctrl + C进行复制。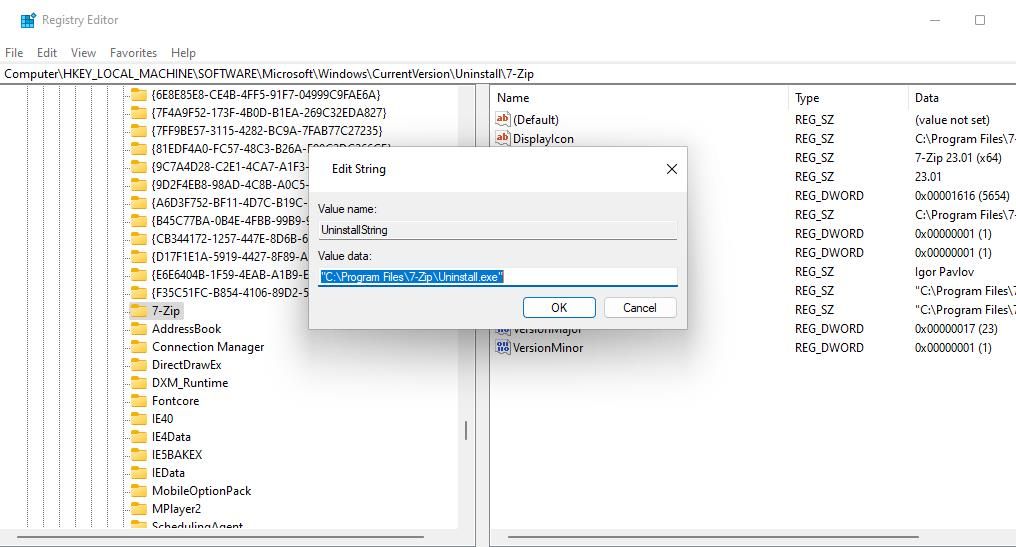
- 点击“编辑字符串”窗口中的“确定”,然后关闭注册表编辑器。
- 接下来,启动“运行”对话框,您可以使用快捷键
Windows 徽标 + R。 - 点击“运行”的“打开”框,然后按
Ctrl + V粘贴复制的UninstallString值。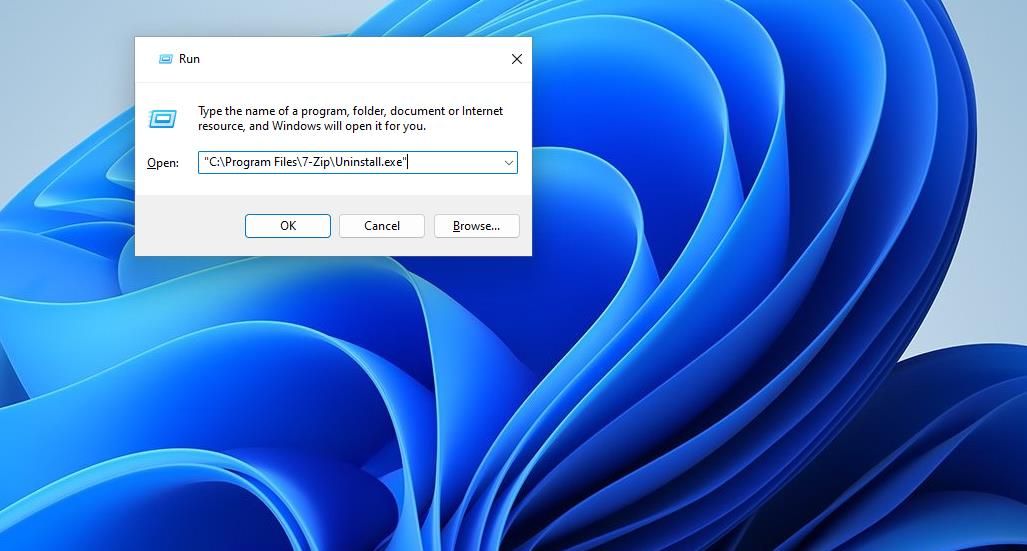
- 点击“确定”将弹出该软件的卸载窗口。
- 选择从那里卸载软件。
有些程序的键带有字母数字代码,与它们的标题完全不匹配。因此,您可能需要以不同的方式识别程序键。为此,请选择带有字母数字代码的键,然后查看其DisplayName字符串的值。DisplayName字符串显示该键对应的软件包名称。
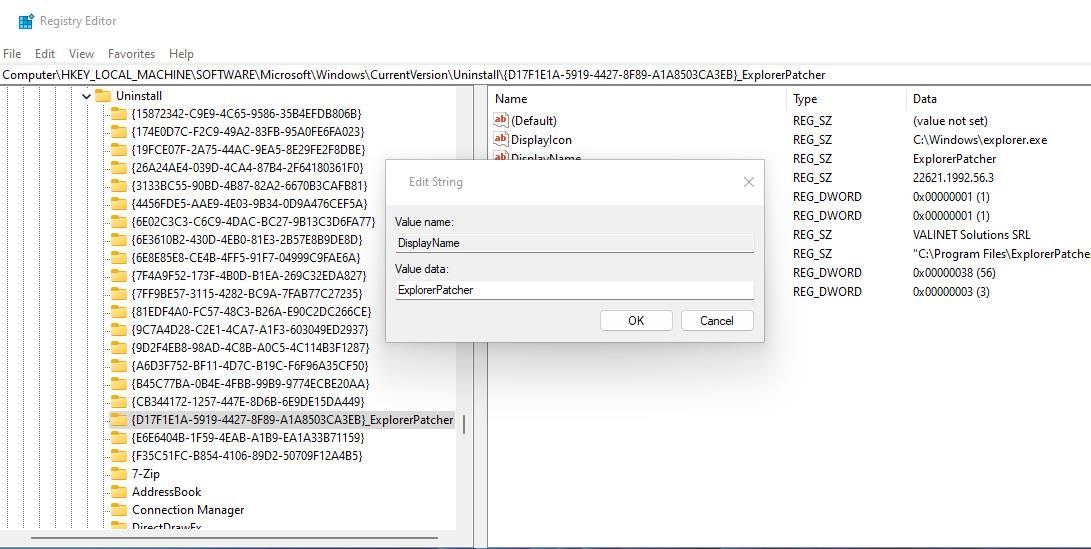
通过右键单击上下文菜单卸载软件是一种便捷的方法。唯一的问题是文件资源管理器不包含用于卸载软件的上下文菜单选项。但是,您可以通过使用Windows Uninstaller和IObit Uninstaller等软件卸载程序来添加上下文菜单选项。查看本指南,了解如何将卸载快捷方式添加到上下文菜单,以获取更多详细信息。
将卸载快捷方式添加到上下文菜单后,您可以通过右键单击桌面快捷方式并选择卸载选项来删除软件。请注意,快捷方式将位于经典上下文菜单中,这意味着您需要单击“显示更多选项”才能访问它。或者,右键单击程序安装文件夹中的EXE(应用程序)文件,然后选择卸载上下文菜单选项。
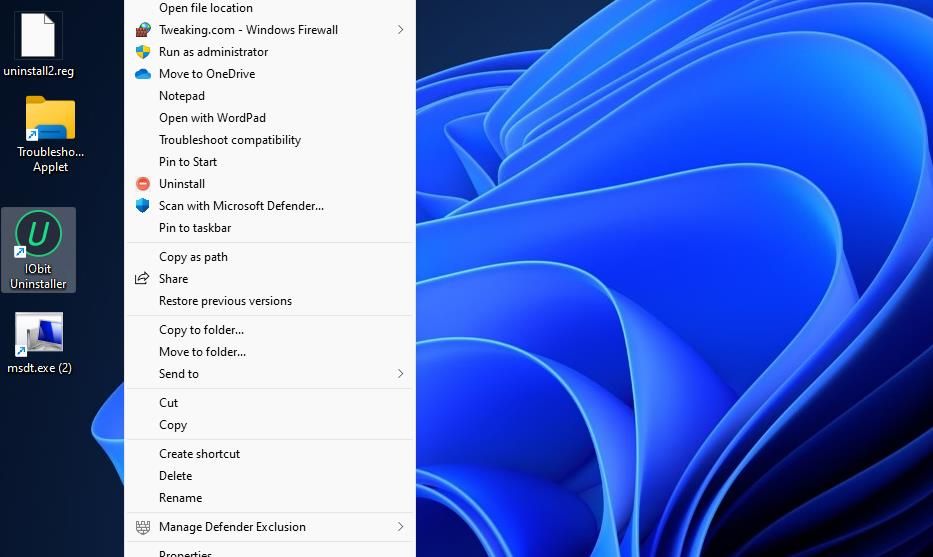
卸载不需要的软件
不要让不需要的软件浪费您电脑上的磁盘空间。 通过使用上述任何方法删除桌面软件和UWP应用程序,您可以释放大量磁盘空间。如何卸载程序完全取决于您,选择您最方便的卸载方式即可。