在Windows 11操作系统中,远程桌面连接是一个内置的应用程序,它允许用户连接到远程计算机。这项功能对于个人或技术支持等多种用途都非常方便。 此外,在Windows 11的专业版和企业版中,用户还可以启用远程桌面,将本地电脑设置为可被远程访问的主机。
要连接到远程计算机,首先需要启动远程桌面连接工具。 启动后,您可以通过“远程桌面连接”窗口输入远程计算机的登录凭据进行连接。接下来,我们将详细介绍如何在Windows 11上启用远程桌面连接工具。
如何在Windows 11上启用远程桌面连接
如果您希望将您的电脑设置为远程连接的主机,则需要在该电脑的Windows 11系统上启用远程桌面功能。请注意,此功能仅在Microsoft最新桌面平台的企业版和专业版中可用,Windows 10也是如此。启用远程桌面的具体步骤如下:
- 点击任务栏上的“开始”按钮。
- 打开固定在“开始”菜单上的“设置”应用程序。
- 选择“远程桌面”导航选项。
- 点击“远程桌面”选项将其打开。
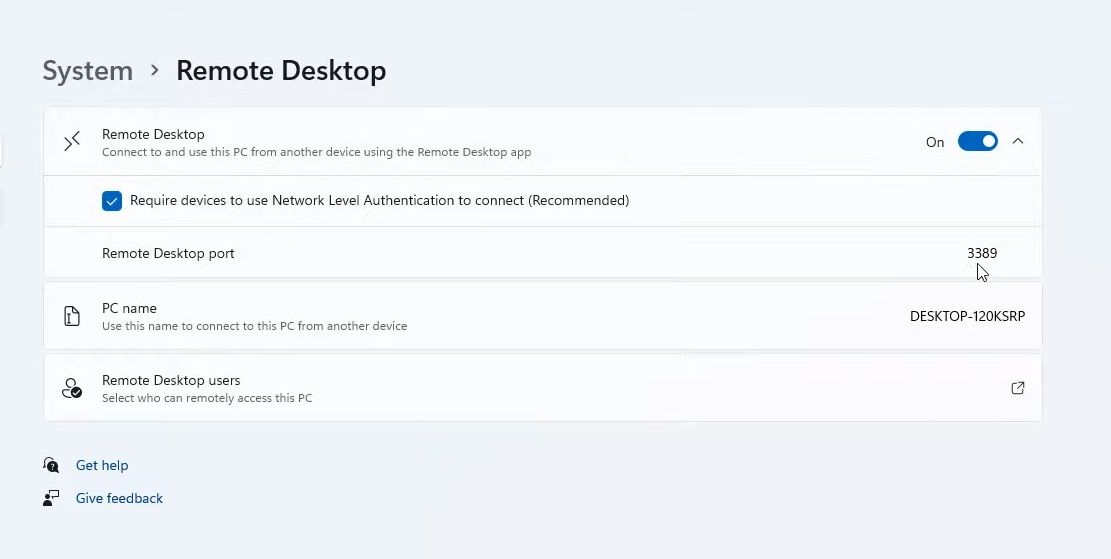
- 在远程桌面设置提示中,选择“确认”选项。
- 作为一项可选的增强功能,您可以点击“远程桌面”切换按钮旁边的小箭头,然后选择“要求设备使用网络级身份验证连接(推荐)”选项。
完成上述步骤后,您就可以使用其他计算机和移动设备远程连接到您的主机电脑了。您需要输入正确的登录凭据并将其输入远程访问软件。 对于Windows台式机和笔记本电脑,您可以通过启动内置的远程桌面连接程序来实现远程访问。
Windows 11的搜索工具可以帮助您快速查找电脑上的软件、文件和其他附件。因此,您可以利用它来查找并启动远程桌面连接。
- 要打开搜索工具,请点击Windows 11任务栏上的放大镜图标。
- 在搜索框中输入“远程桌面连接”。
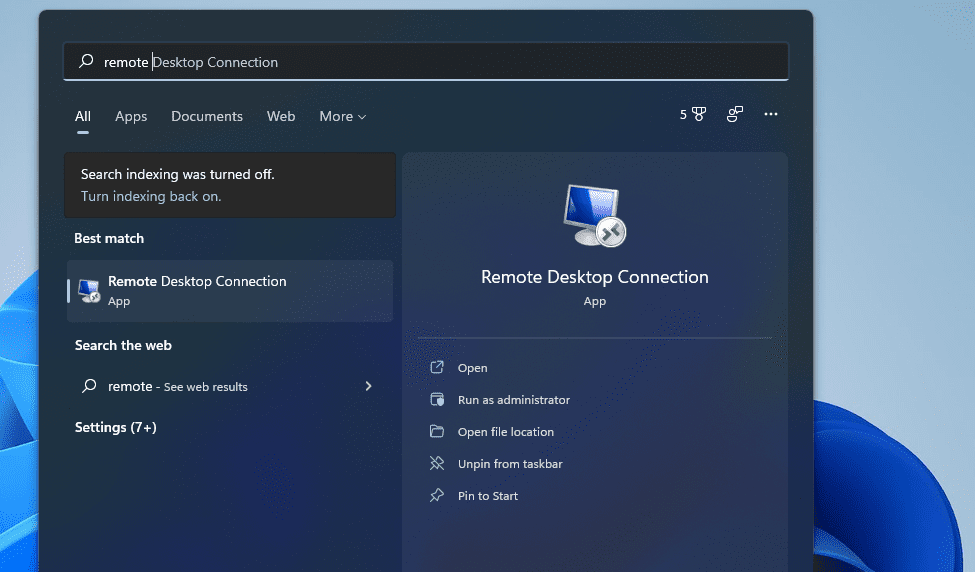
- 点击“远程桌面连接”以启动该应用程序。
- 或者,您可以在搜索工具中右键点击它,选择“以管理员身份运行”选项。
正如其名称所示,“运行”工具是一种启动应用程序和程序的方式。您只需输入运行命令即可打开Windows 11的附件和控制面板小程序。以下是如何使用“运行”命令打开远程桌面连接的方法:
- 右键点击“开始”按钮,或者按下Win + X组合键,打开WinX菜单。
- 在该菜单中,选择“运行”。
- 在“打开”框中输入“mstsc”。
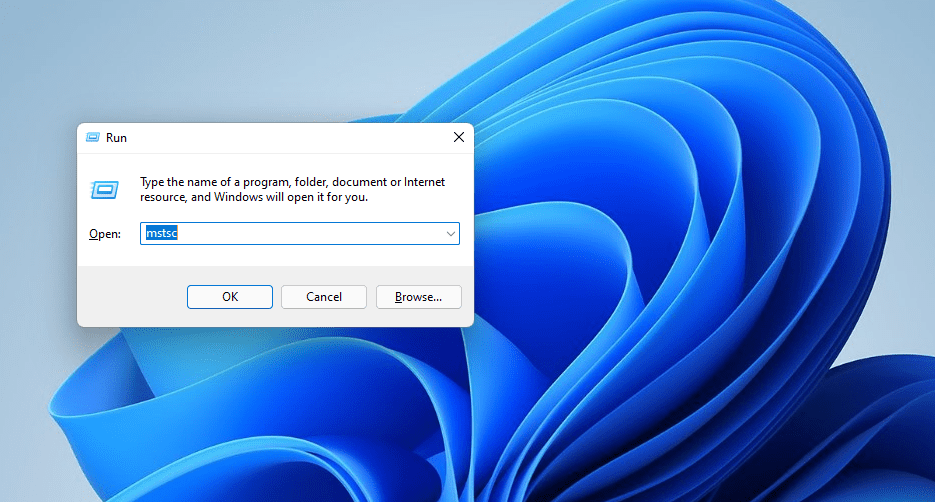
- 点击“确定”按钮,启动远程桌面连接。
3.使用Windows终端打开远程桌面连接
您还可以使用命令提示符和PowerShell命令行工具来启动远程桌面连接。 Windows终端将这两种工具整合到Microsoft最新的桌面平台中。您可以通过以下步骤使用Windows终端启动远程桌面连接:
- 打开“开始”菜单,点击“所有应用程序”。
- 在“开始”菜单上选择“Windows 终端”。
- 点击直接显示在下方的“打开新选项卡”选项,选择“命令提示符”或“Windows PowerShell”。
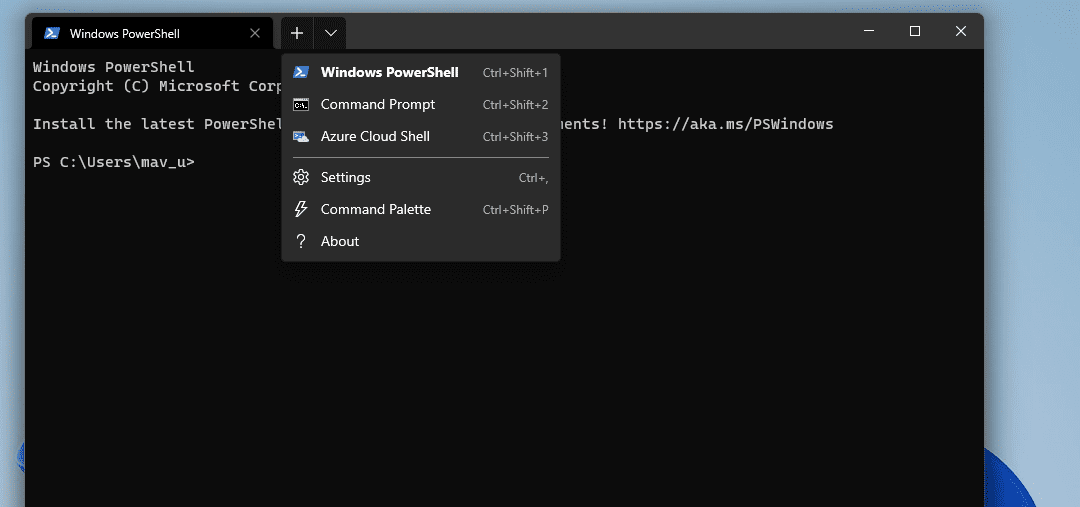
- 在“命令提示符”或“PowerShell”选项卡中输入以下命令:
mtsc
- 按下Enter键,启动远程桌面连接。
4.在其文件夹中打开远程桌面连接
远程桌面连接位于Windows的“附件”文件夹中。您可以从文件资源管理器中的“Windows附件”文件夹中找到并启动它。具体步骤如下:
- 点击Windows 11任务栏上的文件资源管理器按钮(带有文件夹图标的按钮)。
- 在文件资源管理器中打开以下文件夹:
C:\ProgramData\Microsoft\Windows\Start Menu\Programs\Accessories
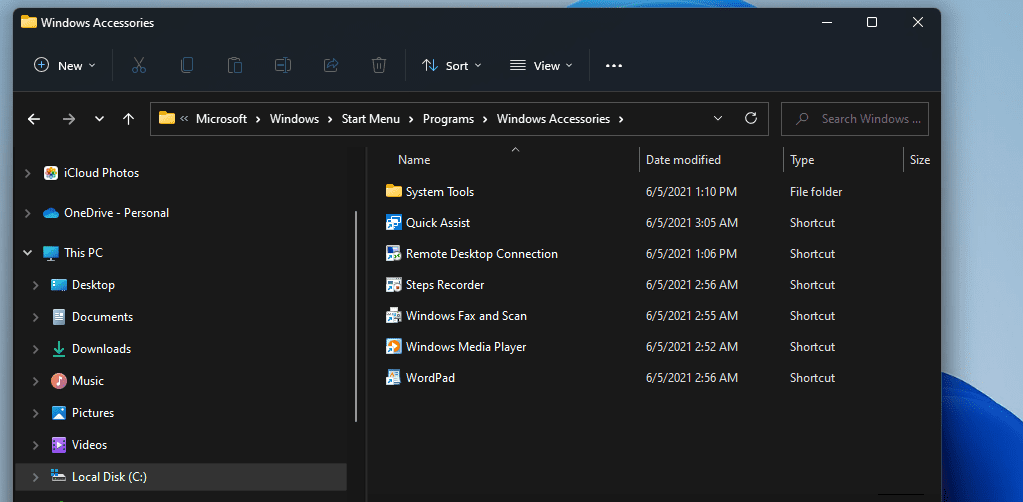
- 点击该文件夹中的“远程桌面连接”。
5.使用文件资源管理器打开远程桌面连接
您无需在文件资源管理器中逐层查找,也能启动远程桌面连接。您可以直接在资源管理器的地址栏中输入应用程序的文件名来快速启动。步骤如下:
- 打开Windows 11的资源管理器文件夹。
- 点击资源管理器的地址栏内部,删除其中的当前路径。
- 在空白的地址栏中输入“mstsc.exe”。
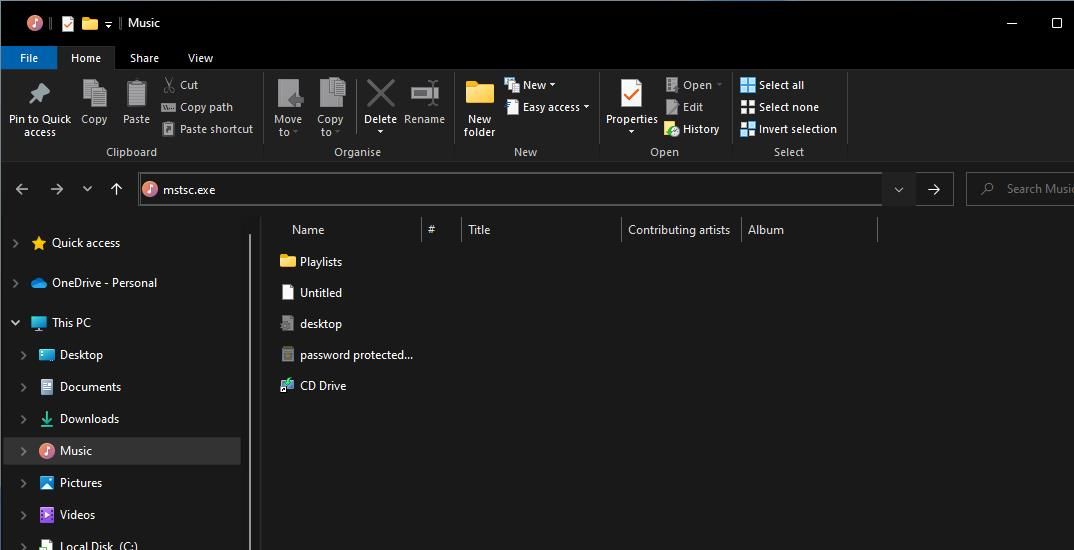
- 按下Enter键,启动远程桌面连接。
远程桌面连接也是Windows工具文件夹中的应用程序之一。该文件夹可以通过“开始”菜单访问。您可以通过打开“开始”菜单中的“Windows 工具”文件夹来访问远程桌面连接,具体操作如下:
- 点击“开始”按钮或Windows徽标键盘按钮。
- 选择“所有应用程序”选项,查看“开始”菜单上的所有程序和文件夹快捷方式。
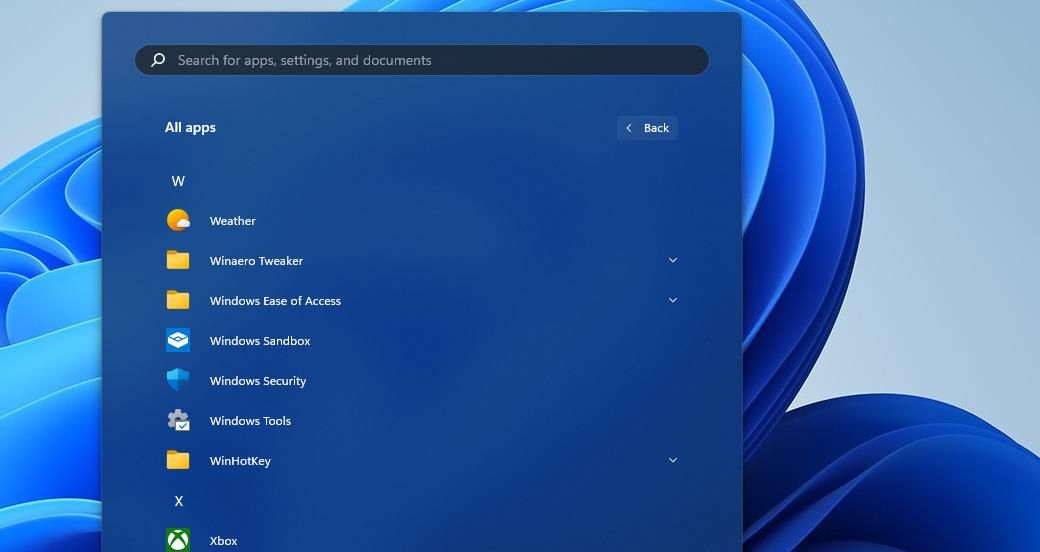
- 向下滚动菜单,双击“Windows 工具”。
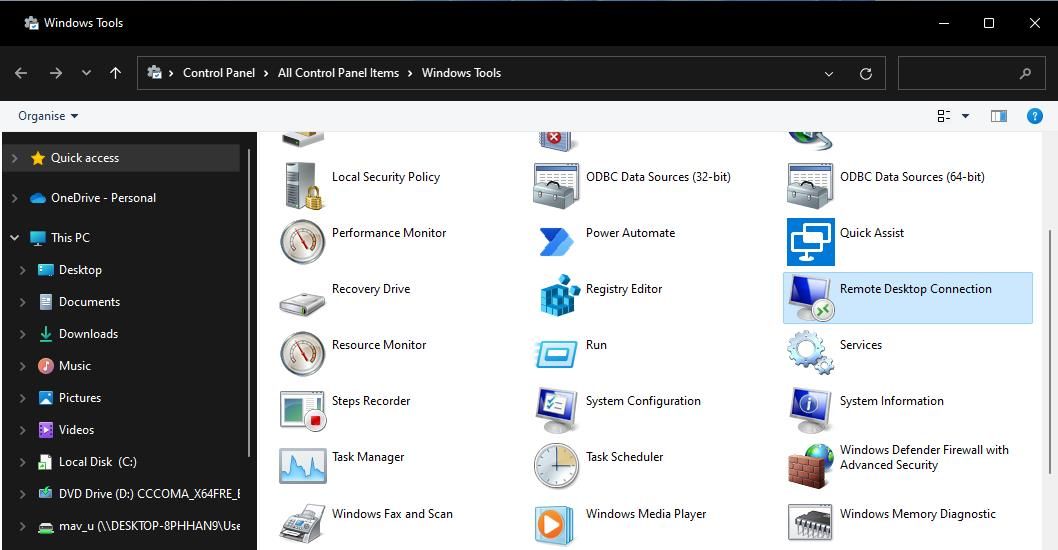
- 双击“Windows 工具”文件夹中的“远程桌面连接”。
此外,您也可以在控制面板中访问Windows工具。打开控制面板,选择“小图标”的视图模式,然后点击“Windows 工具”,即可从中选择并启动“远程桌面连接”。
7.使用任务管理器打开远程桌面连接
任务管理器是一款实用工具,可以用于终止和运行进程。您可以通过使用任务管理器的“创建新任务”功能,运行远程桌面连接的进程来启动它:
- 使用Ctrl + Shift + Esc快捷键激活任务管理器。
- 点击任务管理器顶部的“文件”,查看小窗口。
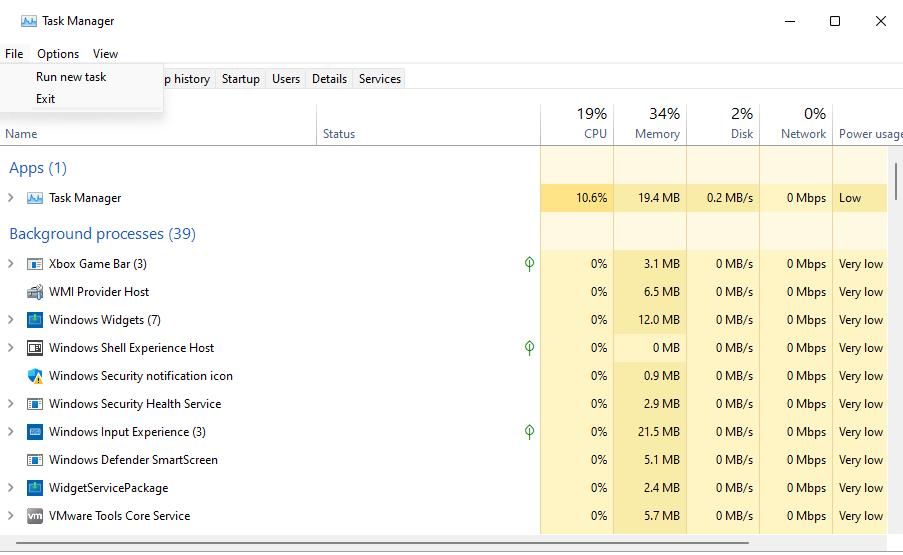
- 选中“使用管理权限创建此任务”的复选框。
- 在“打开”框中输入“mstsc”进程命令。
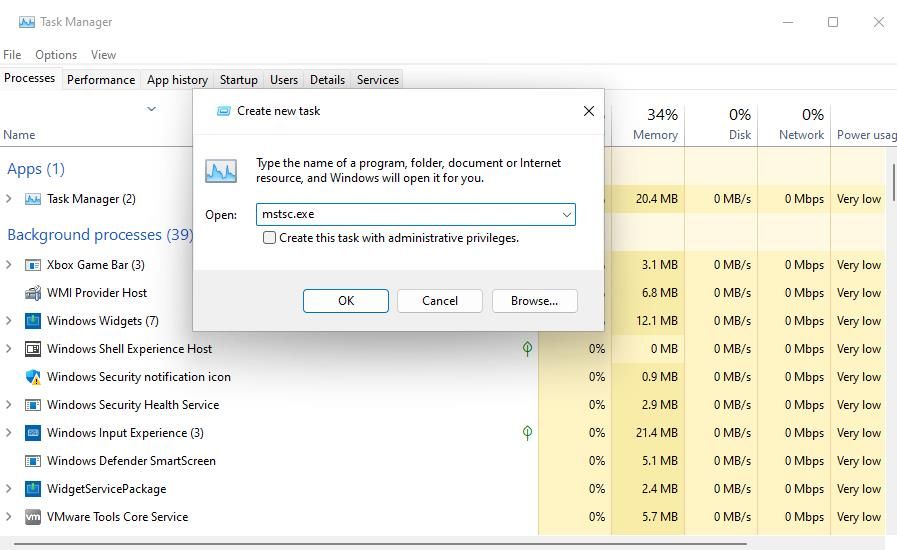
- 点击“确定”,运行远程桌面连接进程。
8.使用桌面快捷方式打开远程桌面连接
桌面快捷方式是一种直接启动软件和附件的方式。您可以为远程桌面连接设置快捷方式,以便直接从桌面启动。以下是在Windows 11中创建远程桌面连接快捷方式的方法:
- 右键点击桌面壁纸的空白区域,选择“新建”>“快捷方式”。
- 在“创建快捷方式”窗口中,输入“%windir%\system32\mstsc.exe”,然后点击“下一步”。
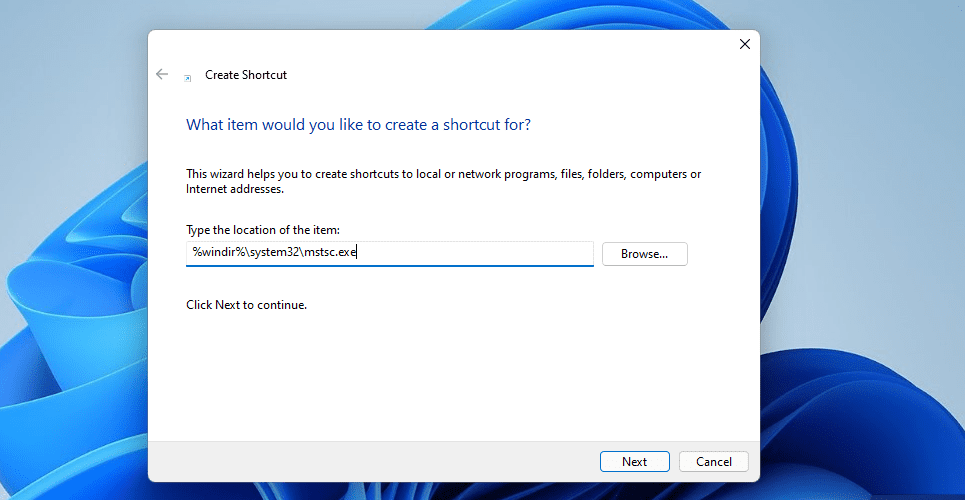
- 在文本框中输入“远程桌面连接”。
- 点击“完成”按钮,将快捷方式添加到桌面,如下面的截图所示。
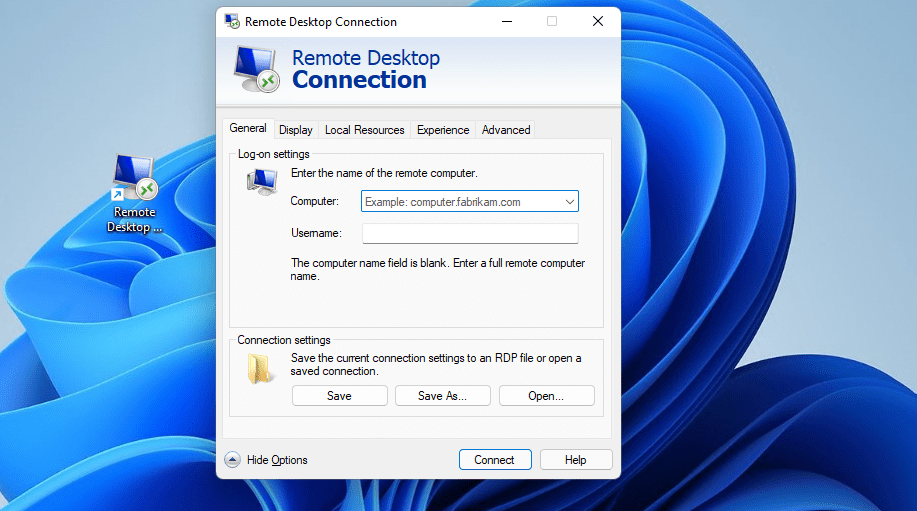
- 现在,您可以点击新的桌面快捷方式来启动远程桌面连接。
这个快捷方式将只启动远程桌面连接窗口。您还可以为特定的电脑设置远程桌面连接快捷方式。为此,请在“创建快捷方式”窗口的项目位置文本框中输入“mstsc.exe /v:PC-name”。将“PC-name”替换为要连接的电脑的实际名称。
如果您愿意,也可以使用远程桌面连接的任务栏快捷方式。右键点击“远程桌面连接”快捷方式,然后选择“显示更多选项”>“固定到任务栏”。选择此选项会将远程桌面连接快捷方式添加到任务栏,如下面的快照所示。您可以通过右键点击桌面快捷方式,选择“删除”来删除它。
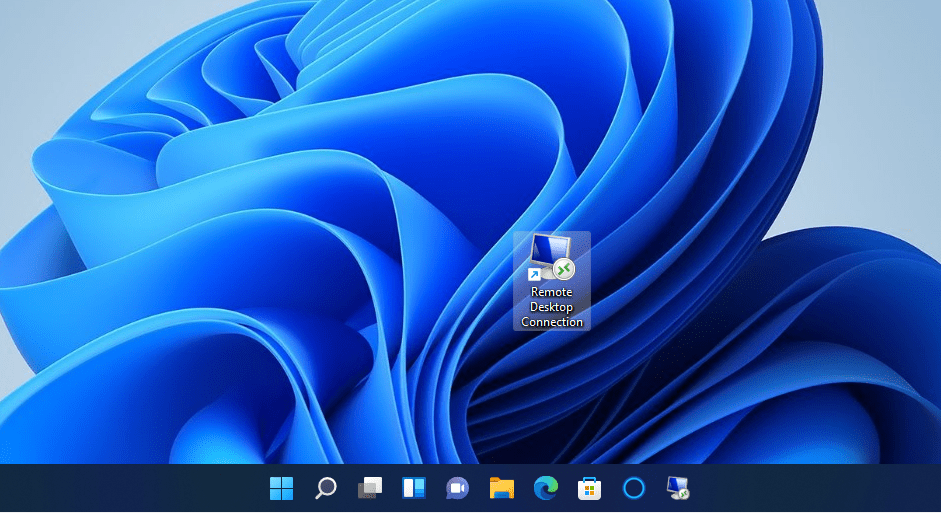
9.使用键盘快捷键打开远程桌面连接
您可以为远程桌面连接的桌面快捷方式添加热键。这样,您就可以使用键盘快捷键来启动远程桌面连接。首先,按照方法八所述设置桌面快捷方式,然后按照以下步骤向该快捷方式添加热键:
- 右键点击桌面上的“远程桌面连接”快捷方式,然后选择“属性”。
- 点击下面屏幕截图所示的“快捷键”框内部。
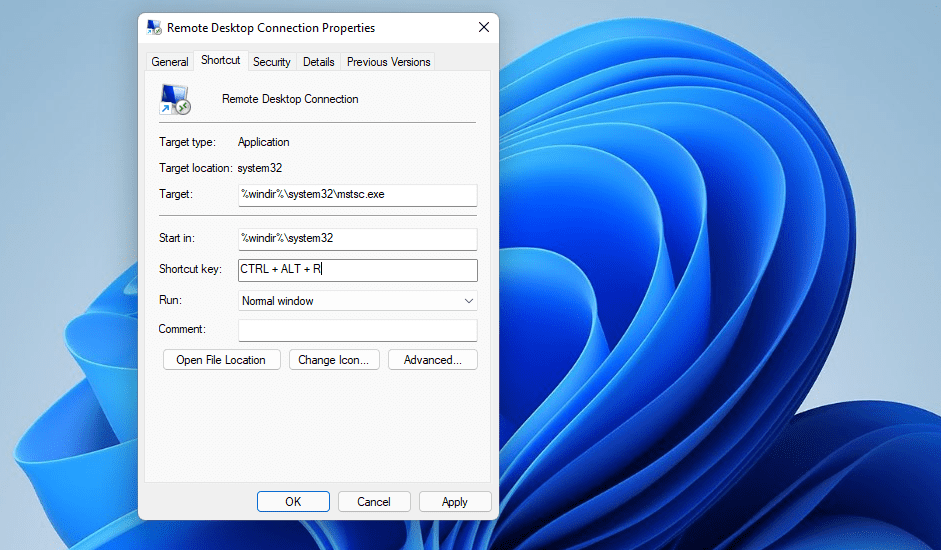
- 按下R键,设置Ctrl + Alt + R的热键。
- 点击“应用”按钮,保存新的键盘快捷键。
现在,您可以在需要时按下Ctrl + Alt + R来启动远程桌面连接。但是,请不要删除其桌面快捷方式。该快捷方式必须保留在原位才能使其热键生效。
上下文菜单是您在桌面上右键点击时出现的菜单。默认情况下,该菜单不包括远程桌面连接。但是,您可以通过一些简单的注册表调整,将启动远程桌面连接的快捷方式添加到上下文菜单中,具体操作如下:
- 按下Windows 按钮 + R组合键,在“运行”对话框中输入“regedit”命令,然后点击“确定”,启动注册表编辑器应用程序。
- 点击注册表位置栏,删除其中的路径。
- 在注册表编辑器的地址栏中输入“shell”键的位置,然后按下Enter键:
Computer\HKEY_CLASSES_ROOT\Directory\Background\shell\
- 用鼠标右键点击“shell”键,然后选择“新建”。
- 选择“项”以添加新的注册表项。

- 输入“远程桌面连接”作为新项的标题。
- 右键点击“远程桌面连接”,选择“新建”>“项”选项。
- 接下来,在新子项的文本框中输入“command”。
- 右键点击新命令子项内的“(默认)”字符串,然后选择“修改”。
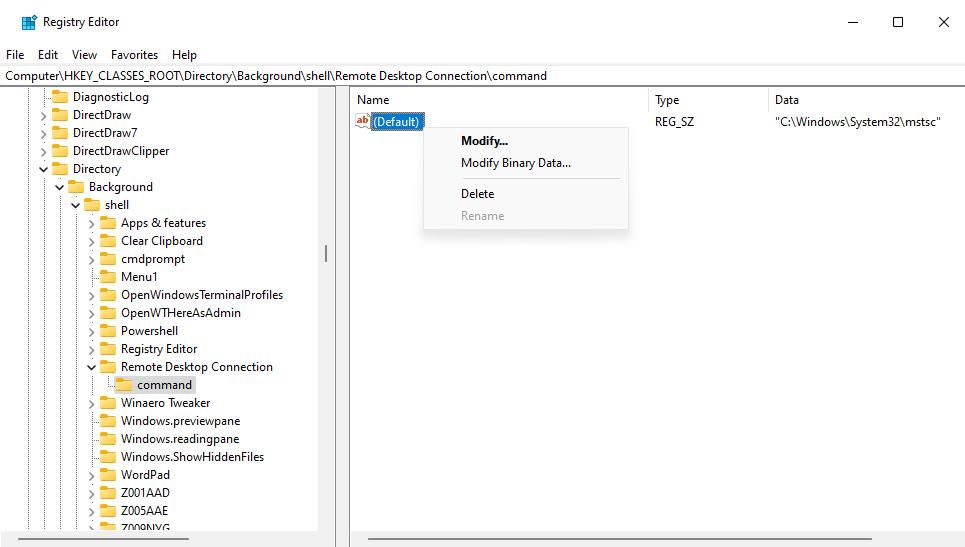
- 在“数值数据”框中输入“C:\Windows\System32\mstsc”,然后点击“确定”。
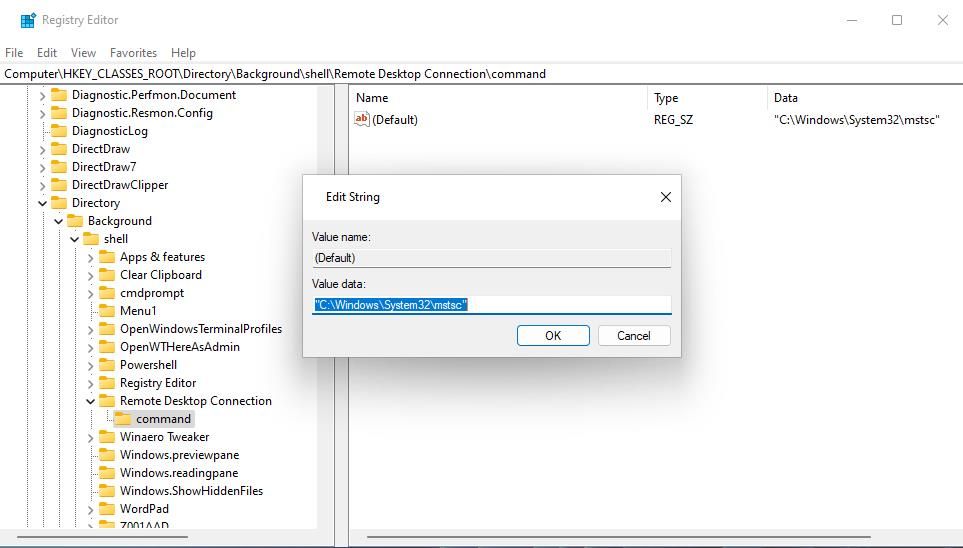
现在,您可以从桌面的上下文菜单启动远程桌面连接应用程序。右键点击Windows 11桌面的任何空白区域,选择“显示更多选项”以查看经典的上下文菜单。您将在经典上下文菜单中看到一个新的“远程桌面连接”快捷方式。点击该快捷方式即可访问远程桌面连接应用程序。
您可以随时删除远程桌面连接的上下文菜单快捷方式。为此,请返回到上面第三步中指定的“shell”注册表位置。右键点击您添加的“远程桌面连接”项,然后选择“删除”>“是”。
使用您喜欢的方法打开远程桌面连接
总而言之,您可以通过多种方式在Windows 11中启动远程桌面连接。最快、最直接的方法是从桌面或使用热键启动,但这需要您先创建快捷方式。您也可以通过“运行”命令、搜索工具、文件资源管理器和Windows终端来启动它。选择您最喜欢的方式来启动远程桌面连接。