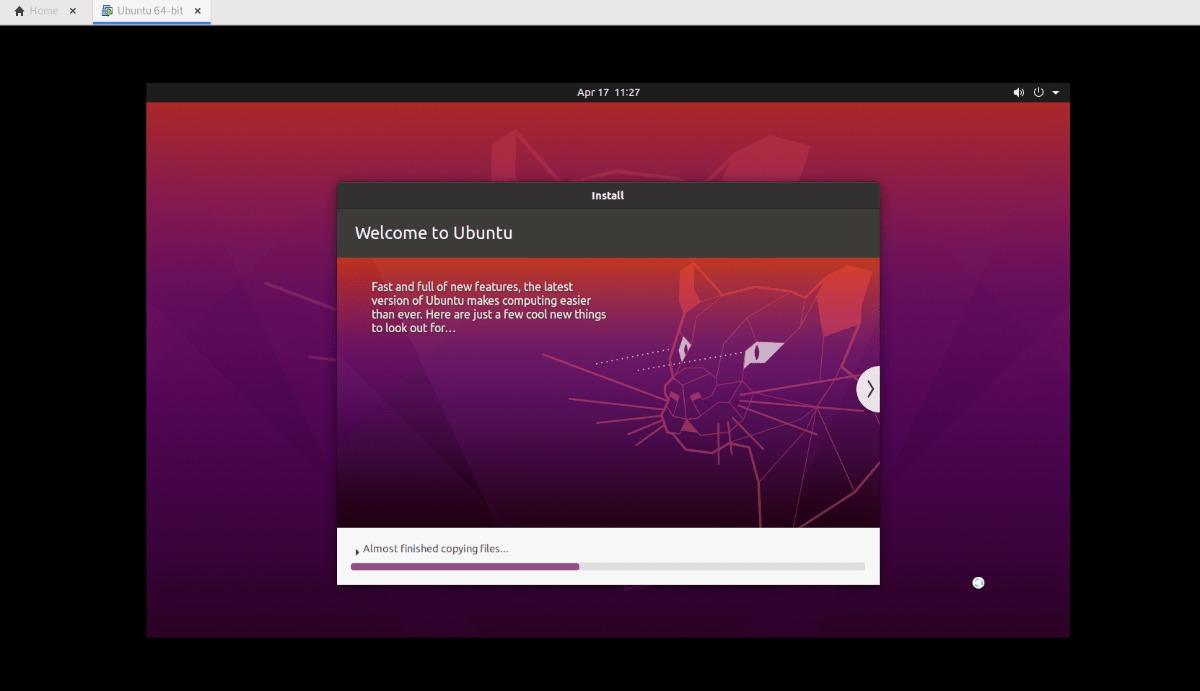您是否需要在您的 Windows、Mac 或 Linux 电脑上,利用 VMware Workstation 搭建一个 Ubuntu 桌面虚拟机? 如果您对此感到困惑,不用担心!本文将为您详细介绍如何在 VMware Workstation 中成功配置 Ubuntu 桌面虚拟机。
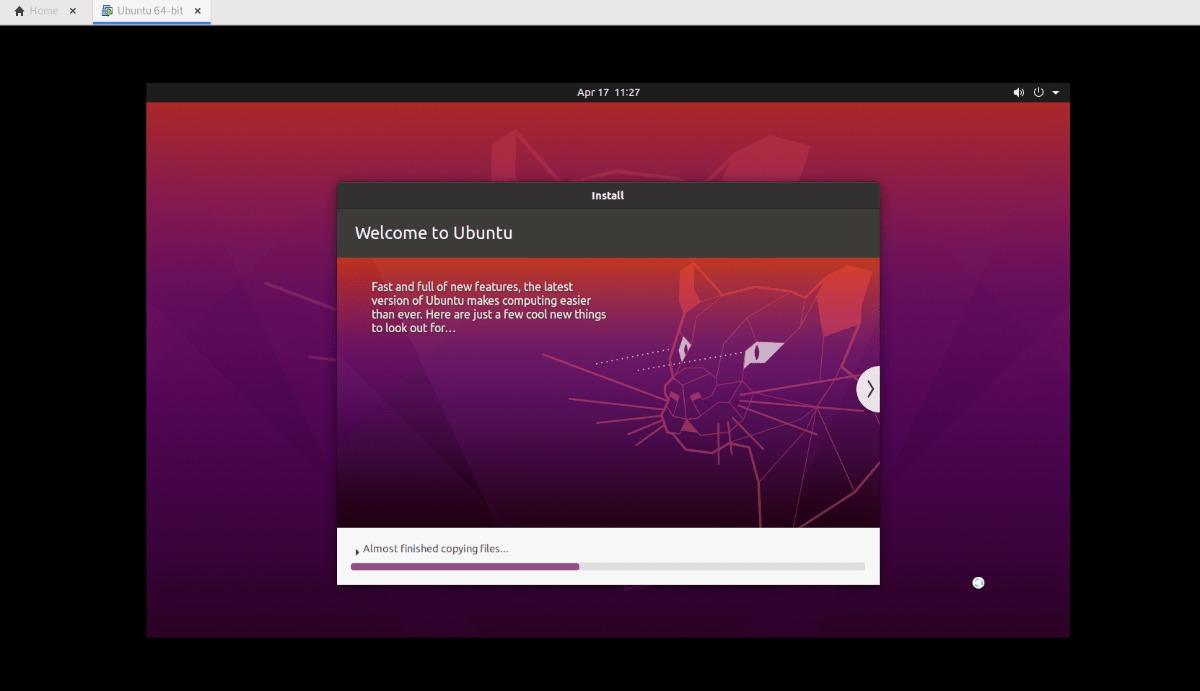
获取 VMware 镜像
当您需要为 VMware Workstation 创建 Ubuntu 虚拟机镜像时,通常有两种方法可供选择。您可以选择从 Ubuntu 官网下载 ISO 镜像文件,然后手动安装操作系统。 或者,您也可以从 OSBoxes 网站直接下载已预配置好的 VMware 镜像。在本节中,我们将详细阐述这两种方式的具体操作步骤。
从 Ubuntu 官网下载
如果您倾向于从零开始配置 Ubuntu 虚拟机镜像,您需要从 Ubuntu 官网 手动下载。 请访问 Ubuntu 官网,并找到“下载”选项卡。
点击“下载”后,会弹出一个窗口。在这个窗口中,找到“Ubuntu Desktop”部分,并选择 20.04 LTS 版本。选择此按钮后,下载过程将自动开始。
下载过程应该会立即启动。 Ubuntu ISO 文件的大小约为 2.7 GB,因此,下载可能需要几分钟。 完成下载后,请继续阅读本指南的后续内容。
从 OSBoxes 获取 VMware 镜像
如果您不想处理 Ubuntu 安装和 ISO 文件,可以选择下载针对 VMware 优化的 Ubuntu 预配置版本。这种方式的唯一不足之处在于您无法自定义初始密码或用户名。
若要开始下载,请访问 Ubuntu OSBoxes 页面。 在那里,找到 Ubuntu 20.04 LTS 版本,然后点击“VMware”选项卡。 在此选项卡中,您将看到“VMware (VMDK) 64bit”选项,以及相应的下载链接。
点击下载链接以下载压缩的 Ubuntu VMDK 文件。由于文件大小仅约 1.9 GB,下载速度应该会很快。 完成下载后,打开文件管理器,进入“下载”文件夹,右键单击“64bit.7z”文件,并将其解压缩,以便将其用作 VMware 镜像。
从“64bit.7z”压缩包中提取 VMDK 文件后,请将其从“Ubuntu 20.04.2 (64bit).vmdk”重命名为“Ubuntu.vmdk”。
配置 Ubuntu VMware 虚拟机
在您成功下载 Ubuntu (通过 ISO 或 OSBoxes 的 VMDK) 后,接下来就可以在 VMware 中配置虚拟机了。请根据您的实际情况,按照以下步骤进行操作。
通过下载的 ISO 镜像在 VMware 中设置 Ubuntu
首先,在您的 Linux、Windows 或其他主机操作系统上启动 VMware Workstation 16。启动后,在 VMware 的“主页”选项卡中找到“创建新的虚拟机”按钮。 或者,您也可以选择“文件”,然后选择“新建虚拟机”。
点击“新建虚拟机”后,会弹出一个向导。 此向导旨在引导您完成新虚拟机的配置。 选择“典型(推荐)”选项,然后点击“下一步”进入下一页。
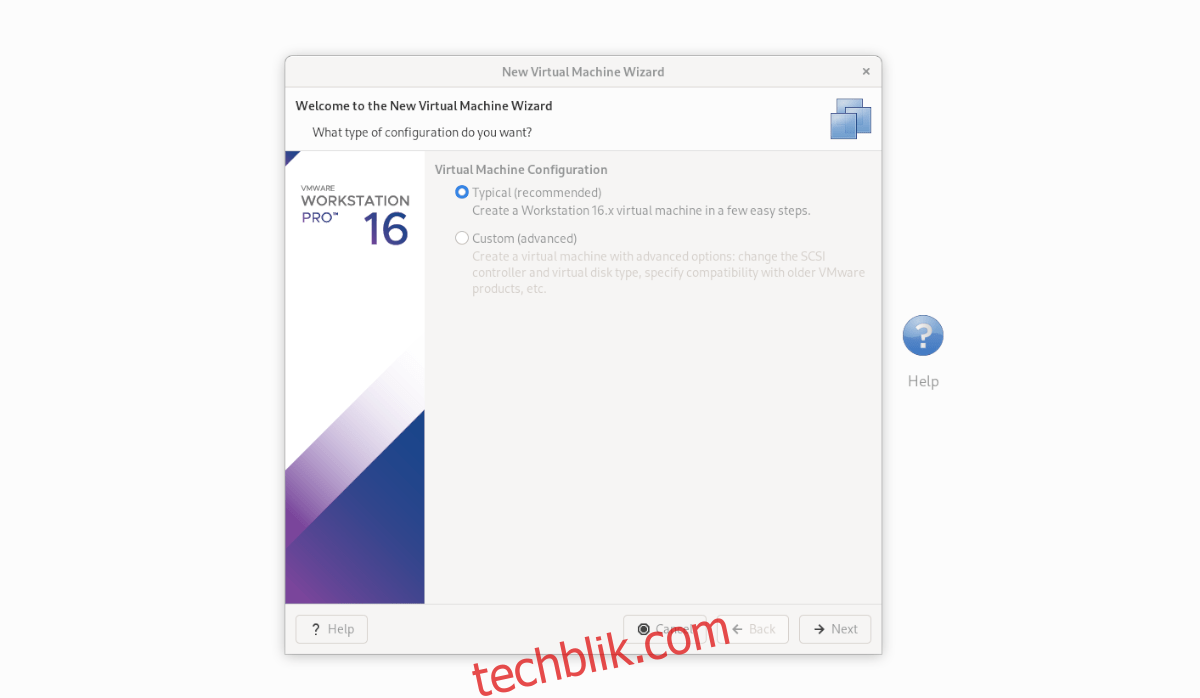
在下一页中,找到“使用 ISO 镜像”选项,并点击它。 然后,点击“浏览”,并在您的计算机上定位您下载的 Ubuntu ISO 文件。
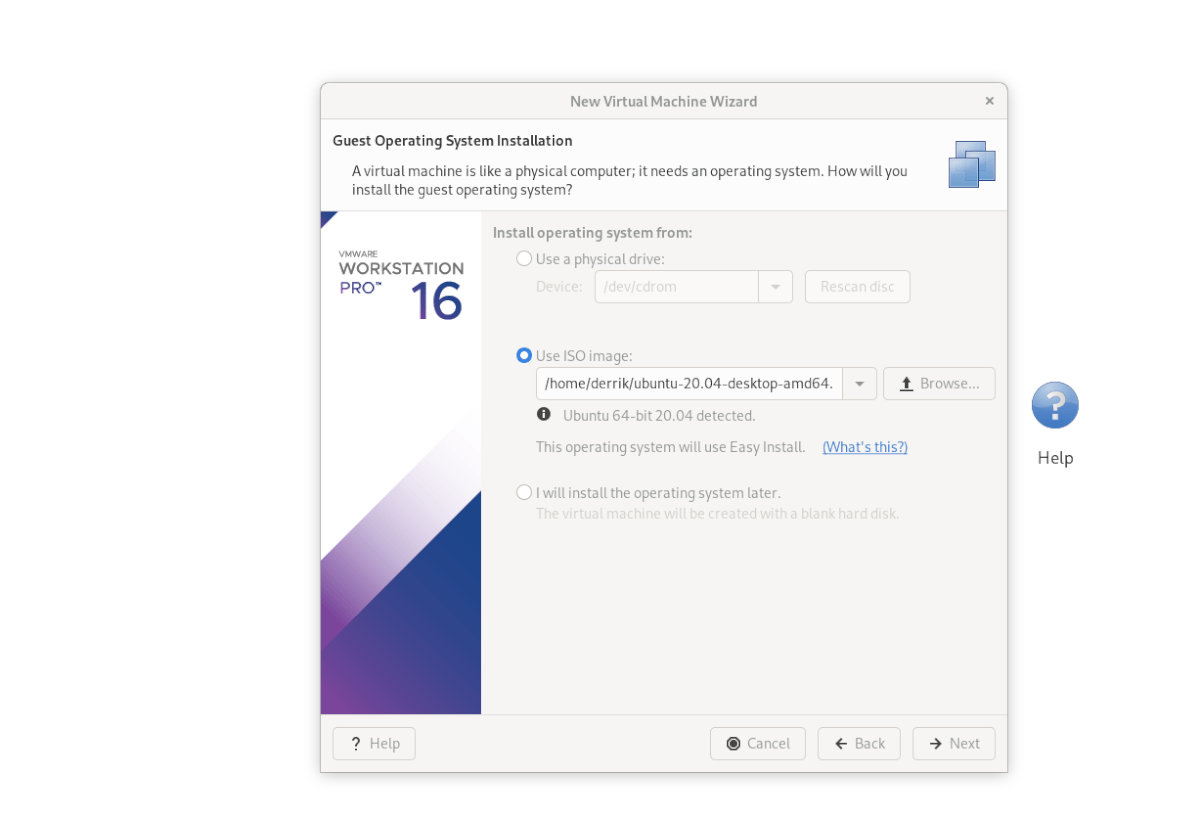
将 ISO 文件加载到 VMware Workstation 后,您会看到“简易安装信息”页面。在此页面上,填写您的全名、首选的 Ubuntu 用户名以及密码。填写完毕后,点击“下一步”。
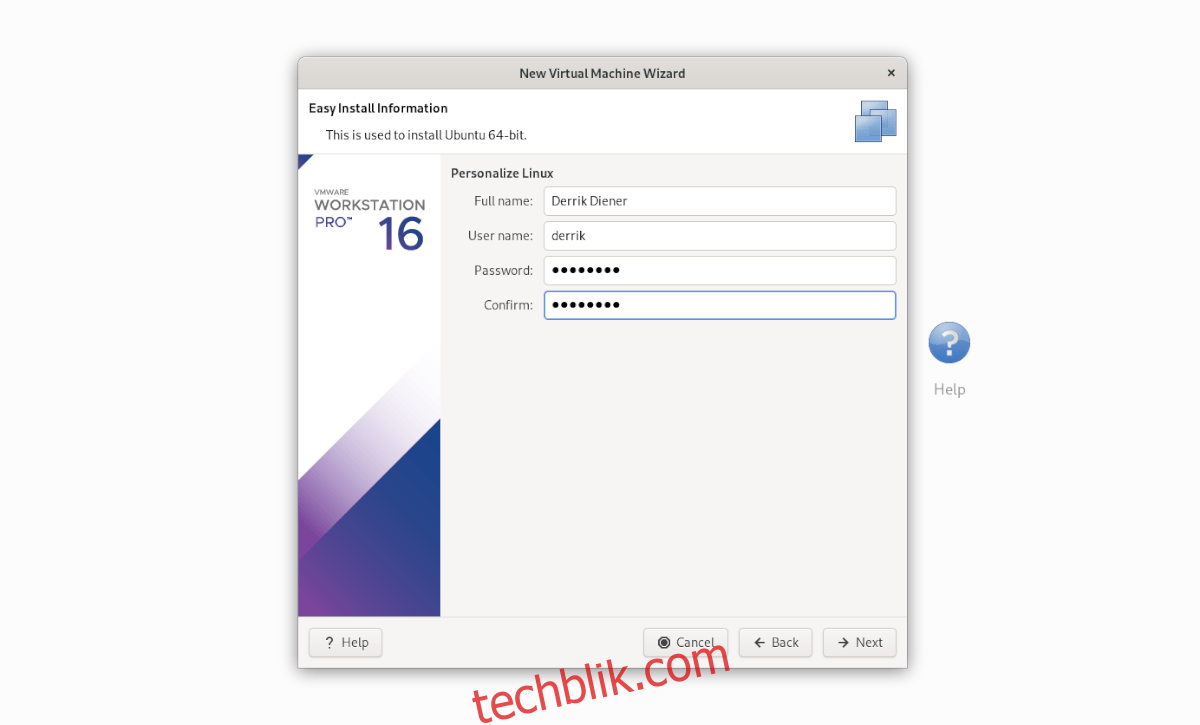
接下来,您需要为您的虚拟机命名。 默认情况下,它会被设置为“Ubuntu 64 位”。 您可以直接使用默认名称,然后点击“下一步”。 或者,您也可以重命名它,然后点击“下一步”。
在下一页中,选择“将虚拟磁盘存储为单个文件”。 然后,点击“下一步”按钮继续。 完成设置后,在下一页中选择“完成”按钮关闭向导。
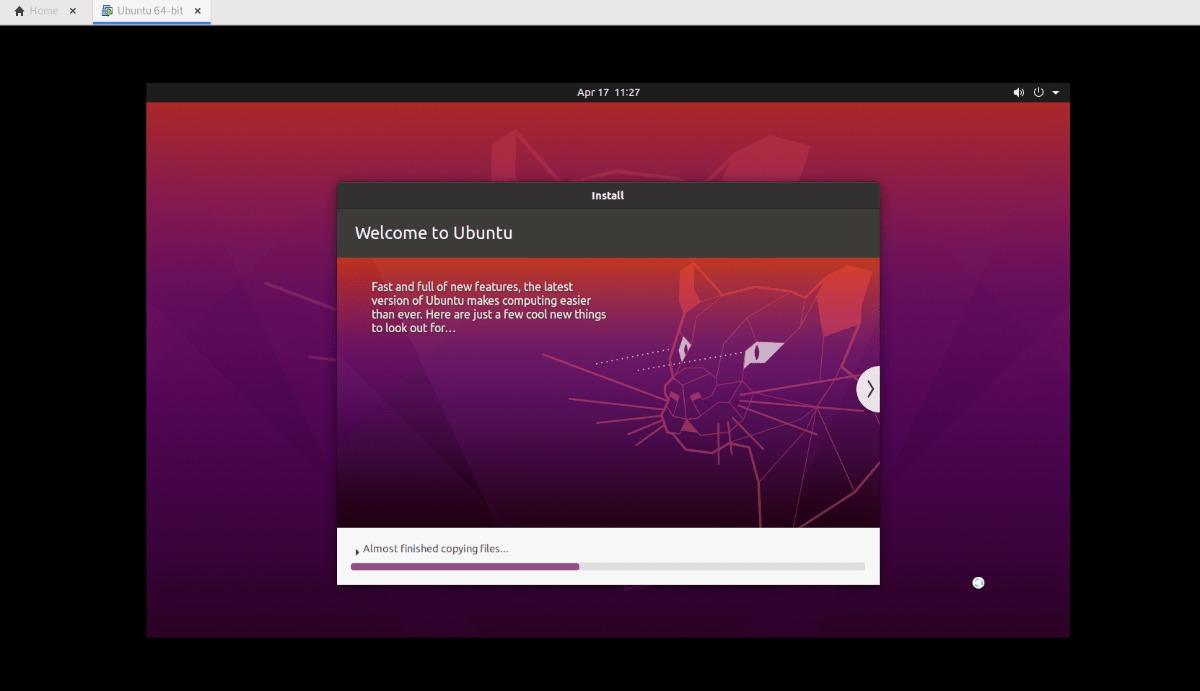
当您点击“完成”按钮后,Ubuntu 应该会立即启动并开始安装虚拟机。 安装完成后,您就可以开始使用了!
通过 OSboxes VMDK 在 VMware 中设置 Ubuntu
若要使用您下载的 OSBoxes VMDK 文件设置 Ubuntu 虚拟机,请按照以下步骤操作。首先,点击“主页”选项卡,然后选择“创建新的虚拟机”。 接着,选择“典型(推荐)”选项。
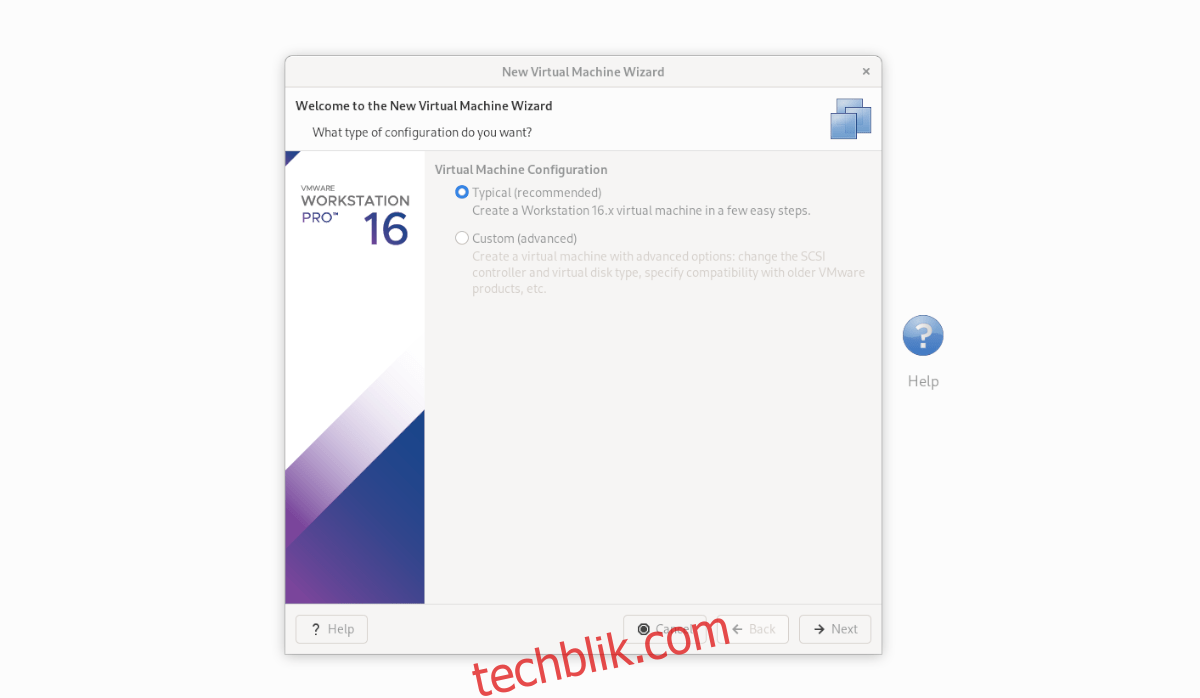
在下一页上,选择“稍后安装操作系统”。 因为我们已经从 OSBoxes 下载了预配置的 VMDK 文件,所以不需要安装操作系统。
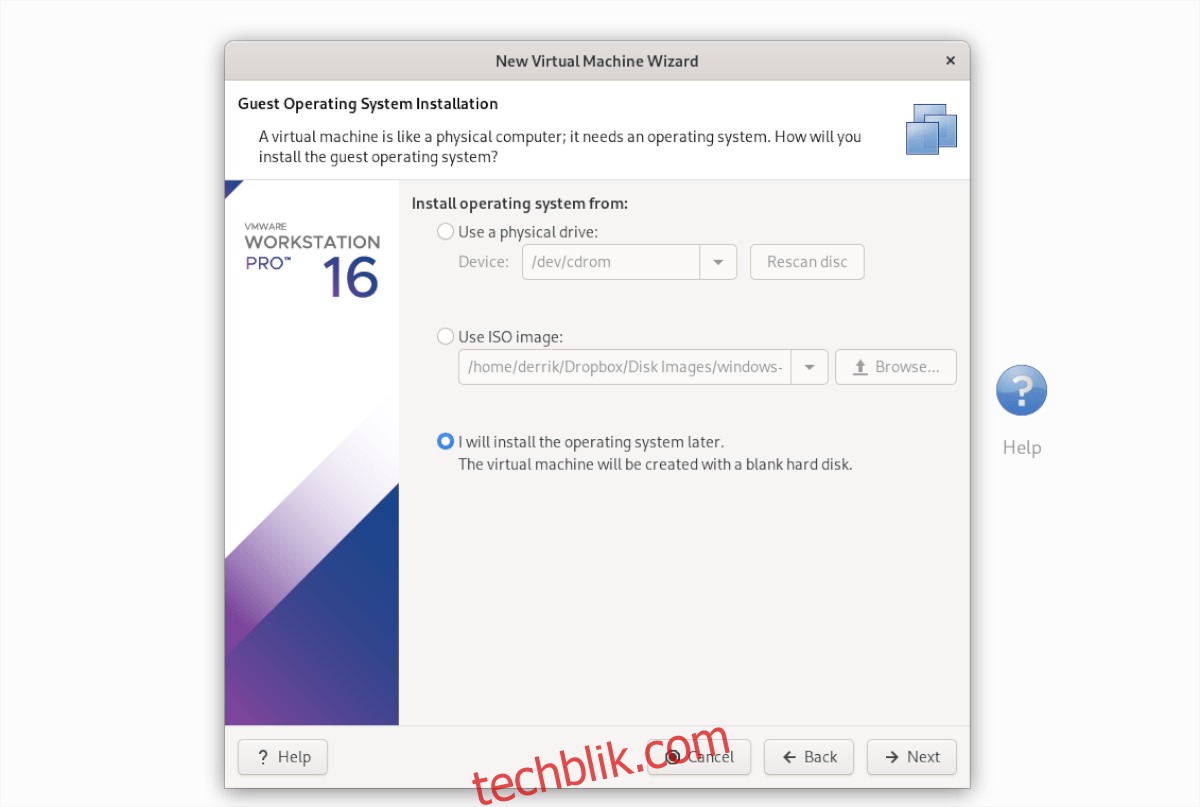
在“选择客户操作系统”页面上,选择“Linux”,然后点击“下一步”按钮继续。
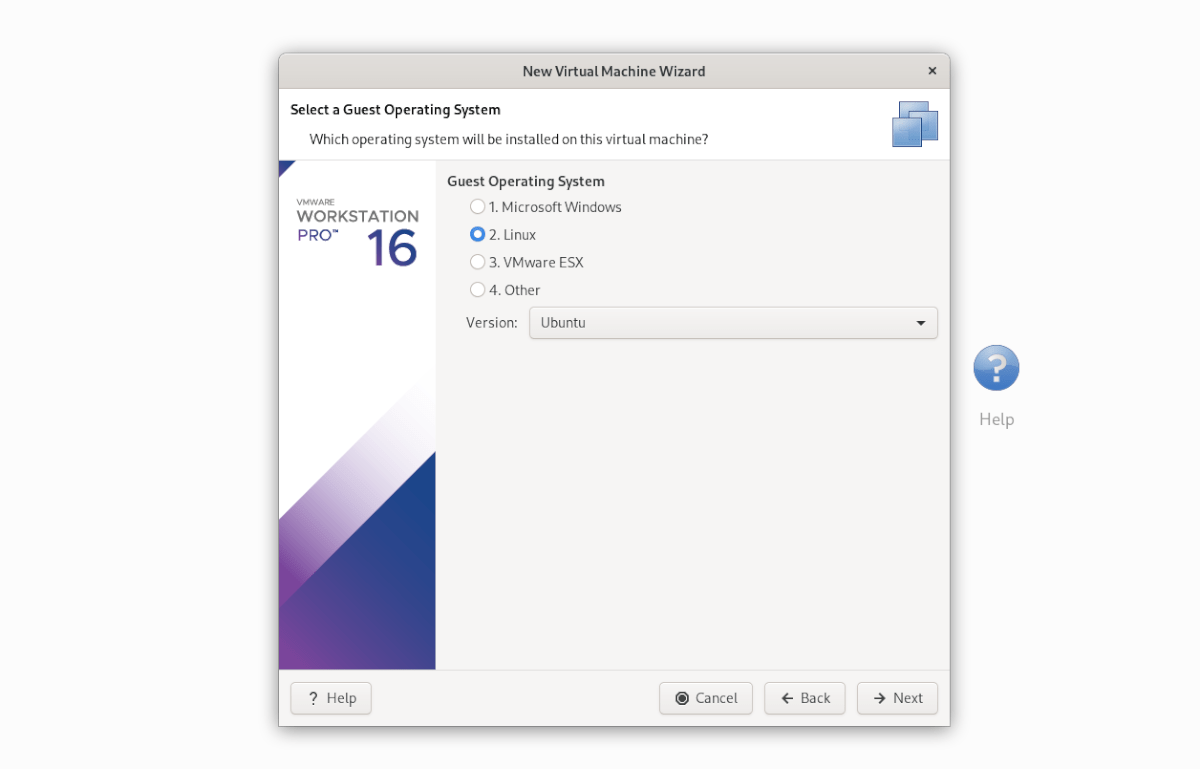
在下一页,将虚拟机的名称设置为“Ubuntu”,然后点击“下一步”进入下一页。 完成名称设置后,选择“将虚拟磁盘存储为单个文件”。
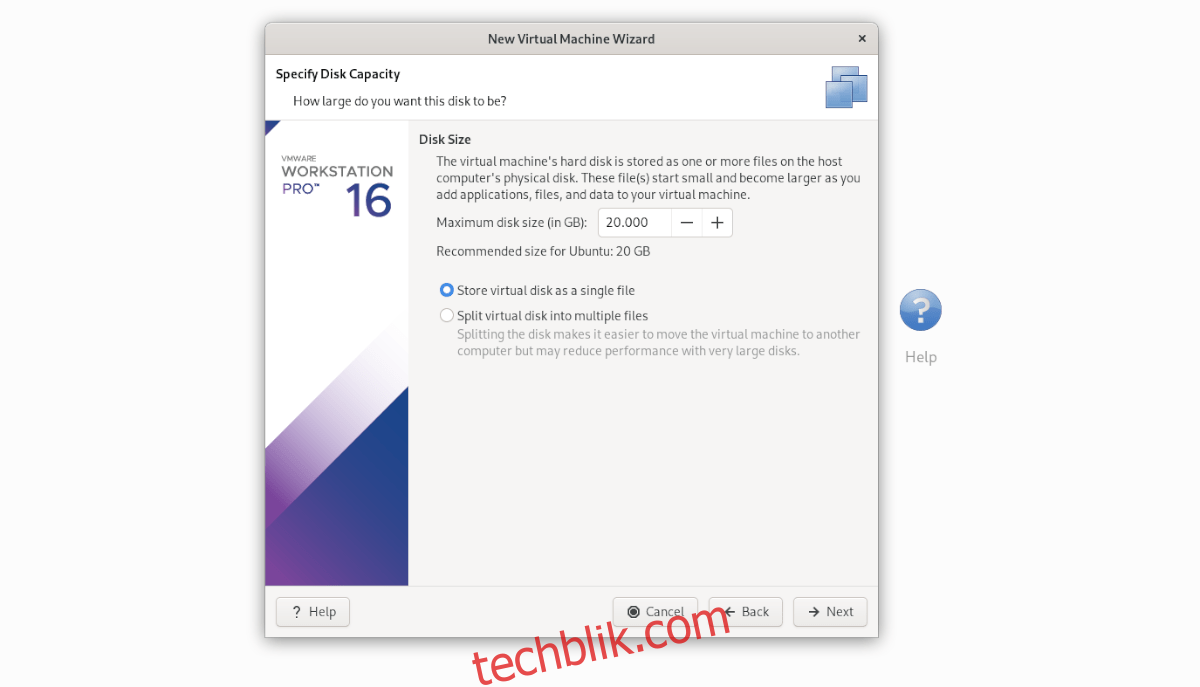
选择“完成”按钮以关闭设置向导。 向导关闭后,在库侧栏中找到“Ubuntu”虚拟机,然后右键单击它。 接着,选择“打开虚拟机目录”选项。
打开虚拟机目录后,删除现有的 Ubuntu.vmdk 文件。 然后,打开另一个文件管理器窗口,并将之前从“Ubuntu 20.04.2 (64bit).vmdk”重命名为 “Ubuntu.vmdk” 的 OSBoxes 文件,拖到虚拟机目录中。
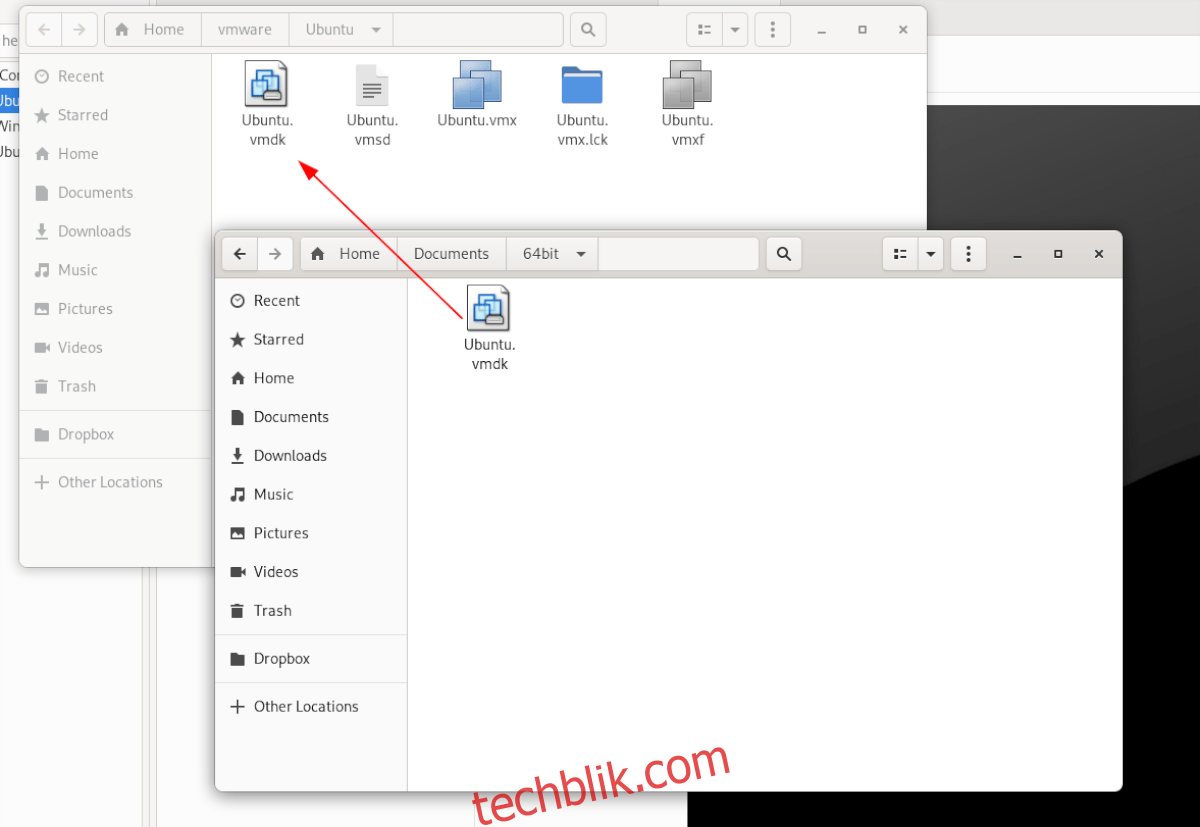
在更换 VMDK 文件之后,返回到 VMware 的“库”侧边栏中的“Ubuntu”虚拟机,选择“启动此客户操作系统”即可打开它!