Telegram 是一款便于我们分享文件的应用程序。由于它在疫情期间的兴起,它已成为一款广受欢迎的应用程序,可以用来轻松共享各种类型的文件。如果您正在寻找问题的答案,例如如何下载 Telegram 视频、什么是 Telegram 视频下载器、如何更快地下载 Telegram 视频等等,请不必担心。本文将为您提供有关 Telegram 应用程序的实用信息,以及下载其中文件的方法。您还将了解到免费的 Telegram 视频下载器以及能够快速下载高清质量的 Telegram 视频的工具。请阅读完整文章以获取更多信息。

如何从 Telegram 下载视频
此处将以 Telegram 桌面应用程序为例,来解释下述方法,这可能与 Telegram 网页版或手机应用程序略有不同。您需要在电脑上安装 Telegram 桌面应用程序,才能理解以下描述的方法。
方法一:通过桌面应用程序
本节将介绍如何使用 Telegram 应用程序将视频下载到您的计算机上。该方法的核心是将 Telegram 中的视频保存到您电脑的本地文件夹中。下载的文件也可以在离线模式下观看。
第一步:下载 Telegram 视频
1. 在搜索栏中搜索 Telegram 应用。
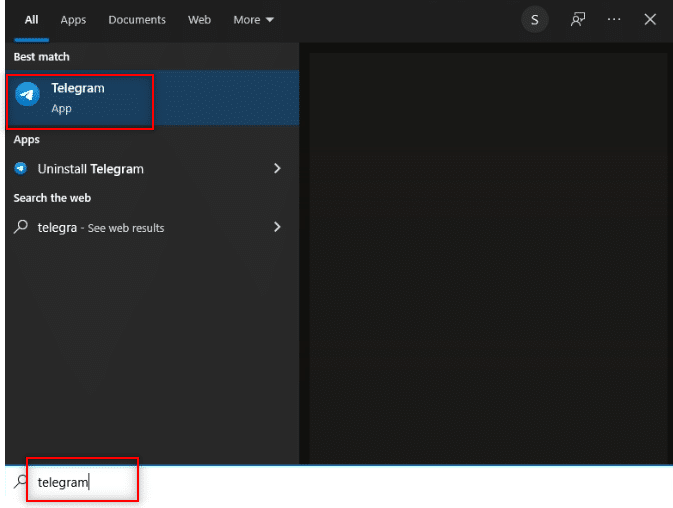
2. 双击应用程序,在您的计算机上启动 Telegram 桌面应用程序。
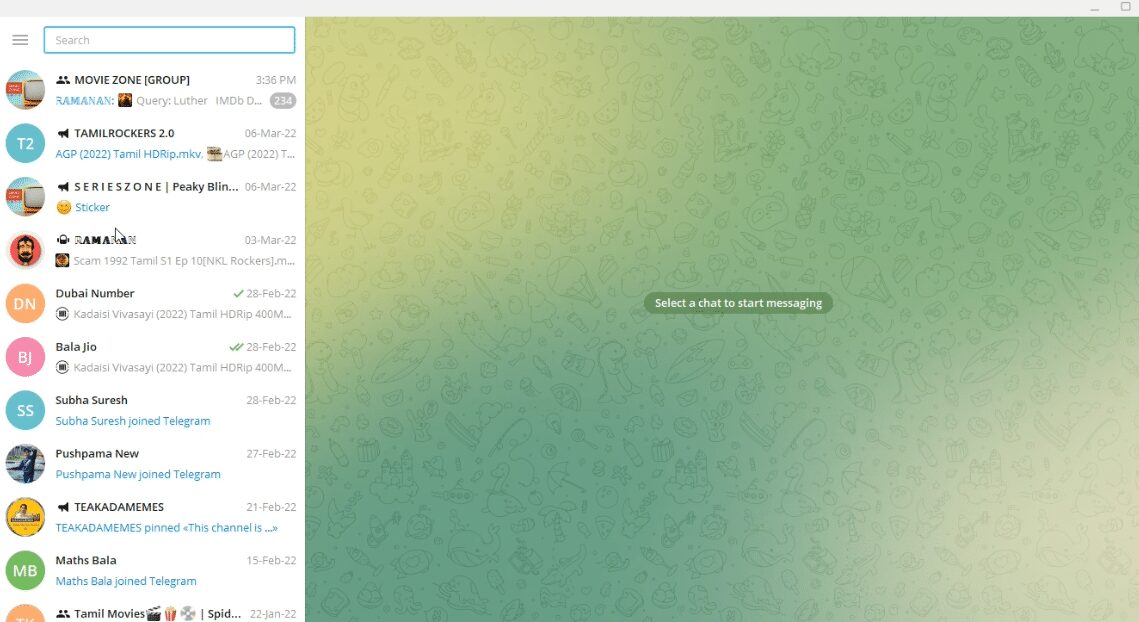
3. 在窗口左侧的搜索栏中,输入您要查找的视频文件的关键词或名称。
注意:此处以搜索物理视频为例进行说明。
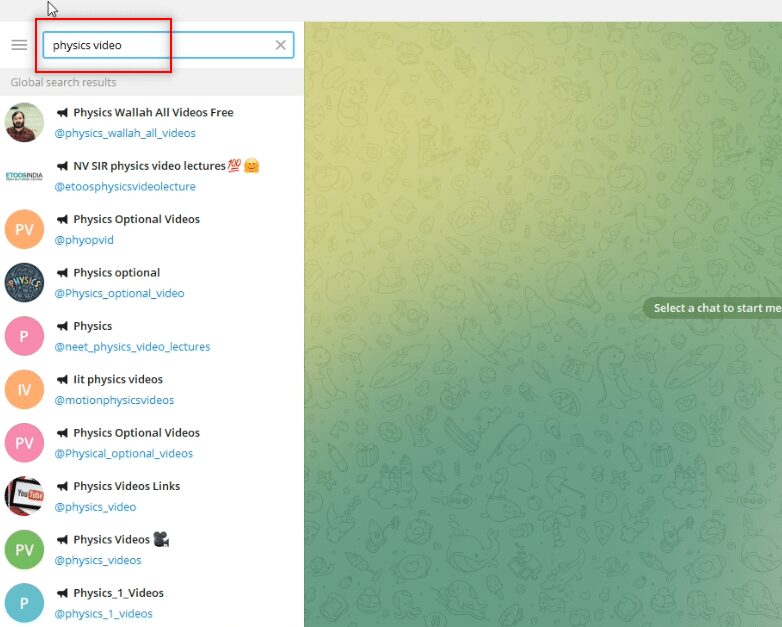
4. 在窗口左侧找到账户,然后选择您要从中下载视频的账户。
注意:此处以账户名为 @Physics_optional_video 的物理选修为例进行说明。
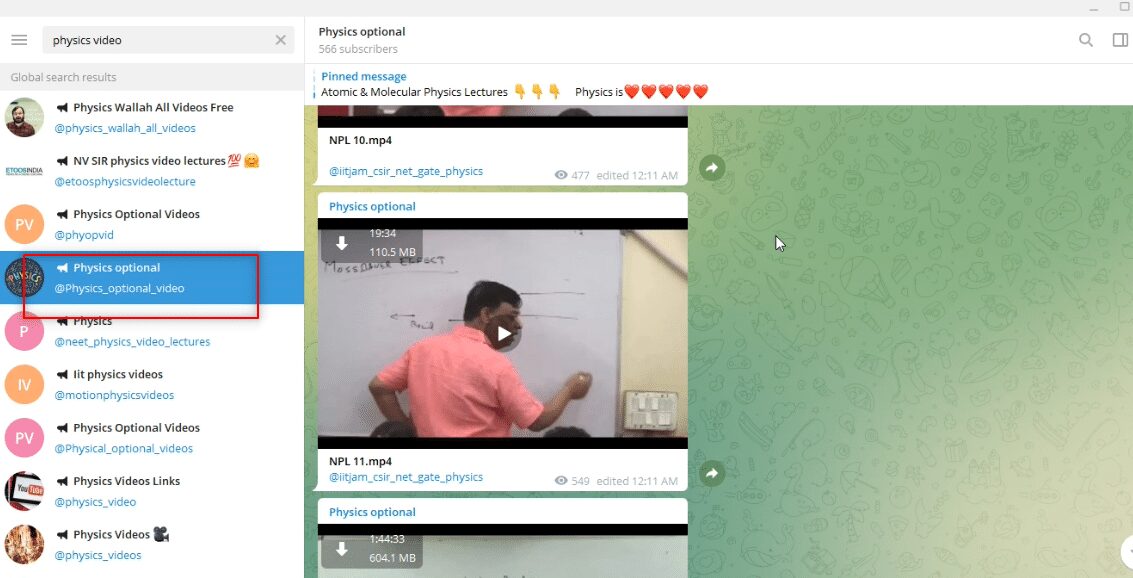
5. 点击视频顶部的向下箭头按钮,下载所需的视频。
注意:此处以下载物理选修账户中的视频文件 NPL 11.mp4 为例进行说明。
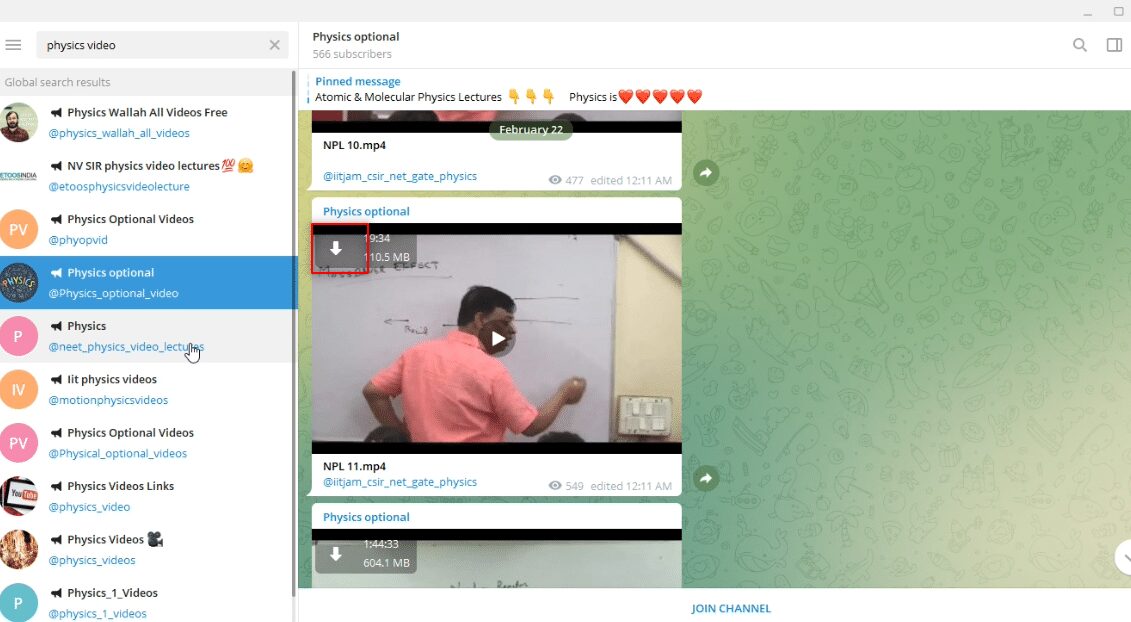
6. 点击向下箭头所示的下载按钮后,视频将开始下载。等待过程完成,然后您可以查看下载的文件。
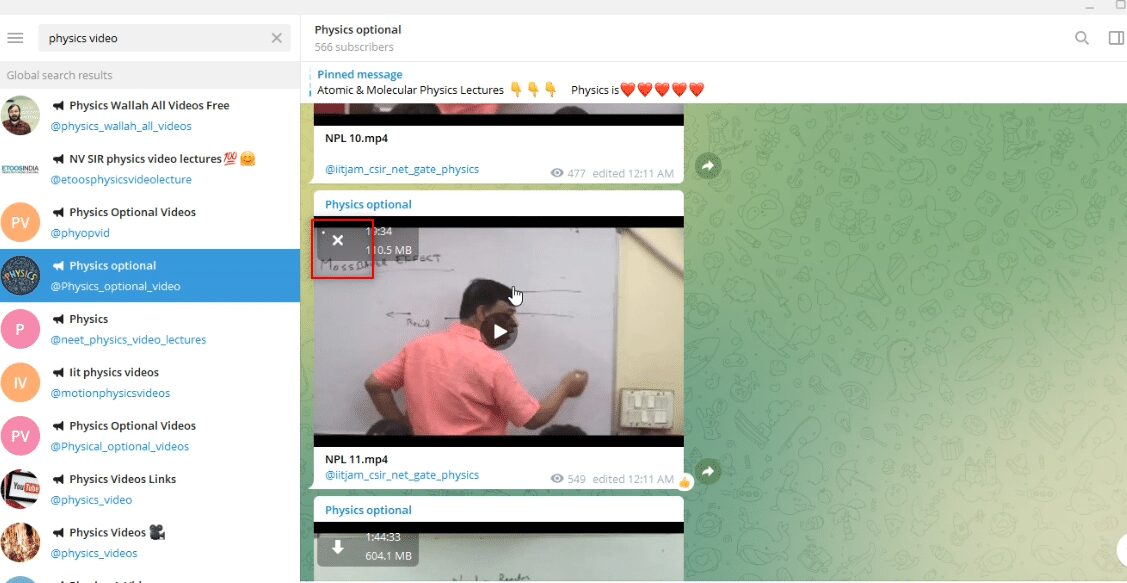
7. 如果您想查看视频的预览选项,请点击视频中心的播放按钮。在此视图中,您可以获取一些有关视频的信息,例如视频质量、声音清晰度等。
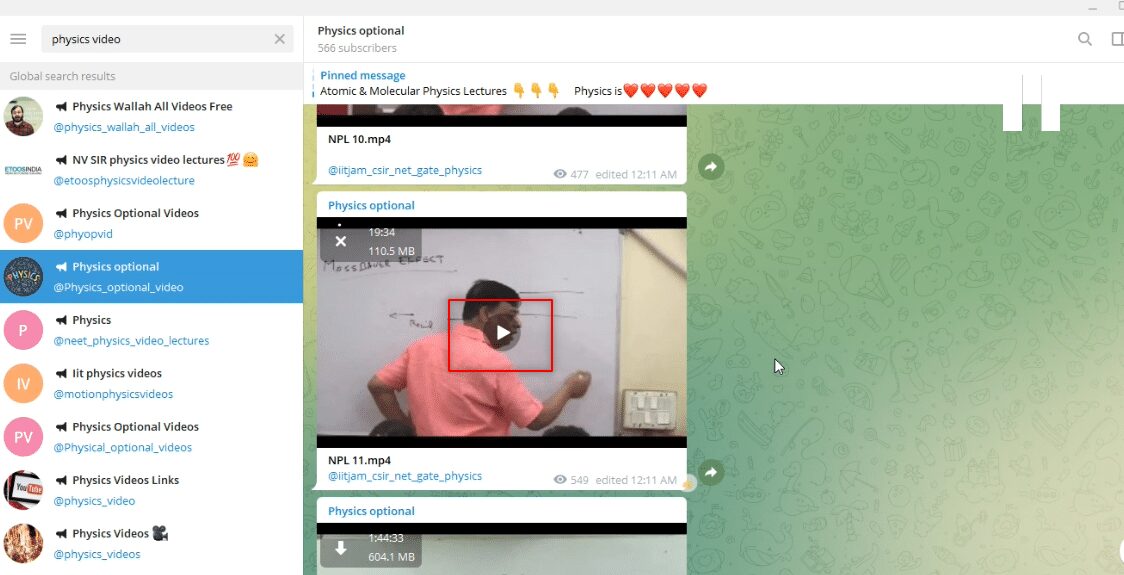
第二步:在 Telegram 应用中观看视频
以下步骤允许您在 Telegram 应用程序本身中观看视频,并将该应用程序用作视频播放器应用程序。
1. 视频下载完成后,您可以点击下载视频的播放按钮,并在 Telegram 应用程序中查看您的文件。
注意:下载选项将从视频中消失,并且视频的时长将显示在顶部,表示文件已下载。
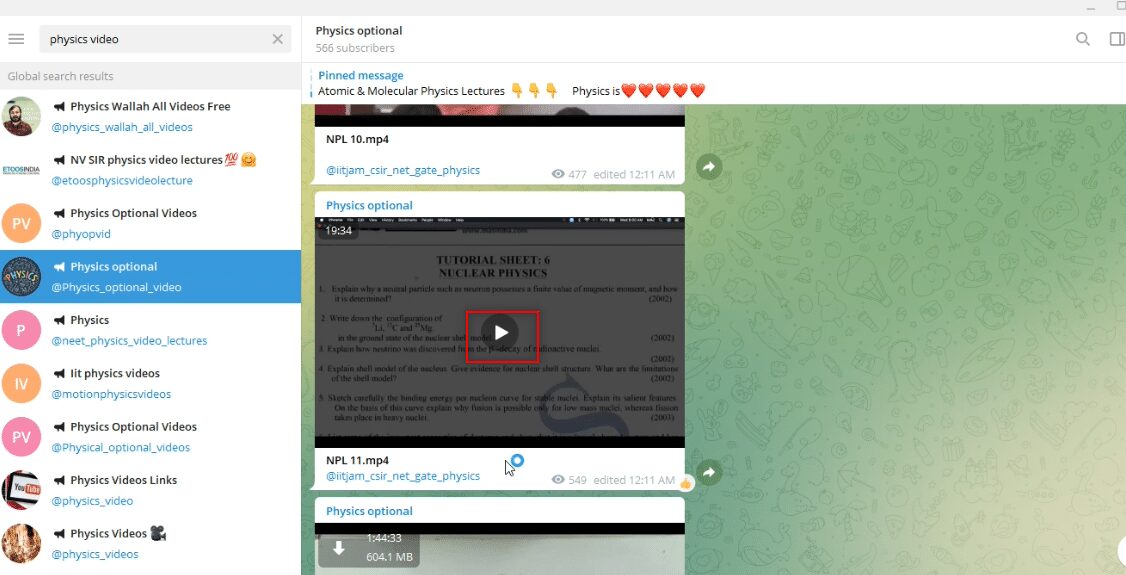
2. 您可以通过点击视频底部可用的全屏图标指示的全屏选项,以全屏模式观看视频文件。
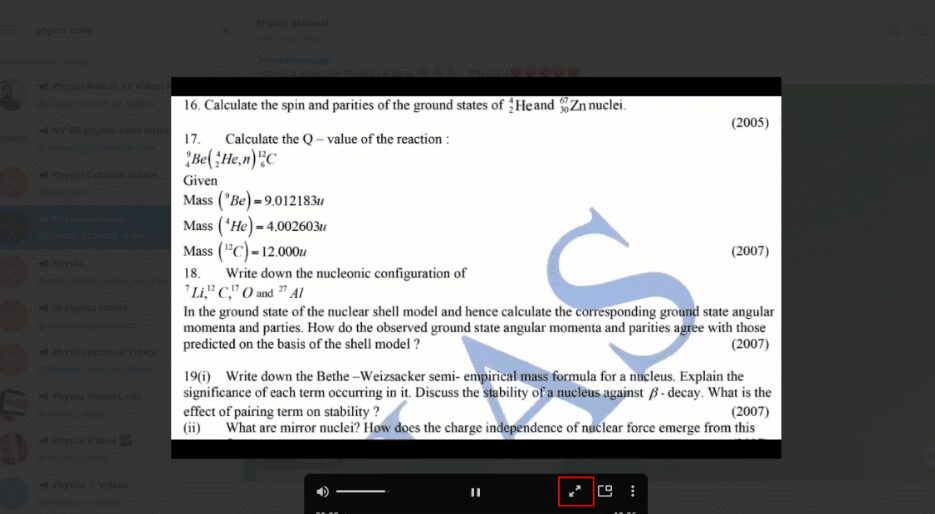
3. 要退出 Telegram 应用程序中的视频文件,请点击视频顶部的关闭或 x 图标指示的关闭选项。
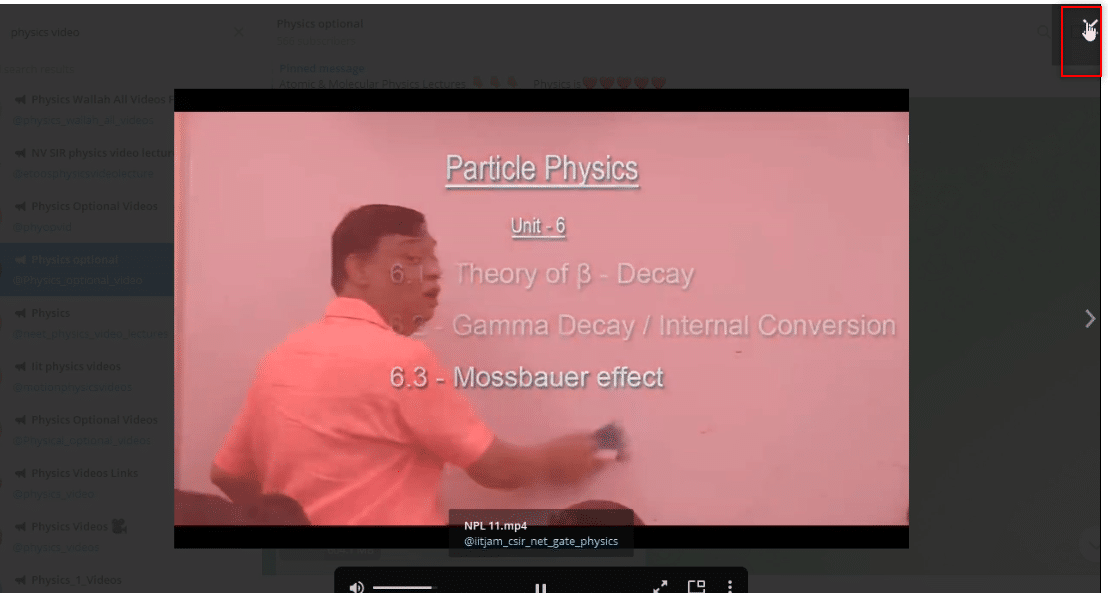
第三步:将视频作为文件查看
下面解释的步骤允许您使用计算机上的任何视频播放器应用程序查看视频。换句话说,它将允许您像查看系统中其他文件一样查看下载的视频。
1. 在您的计算机上打开 Windows 资源管理器,并导航到“下载”文件夹。
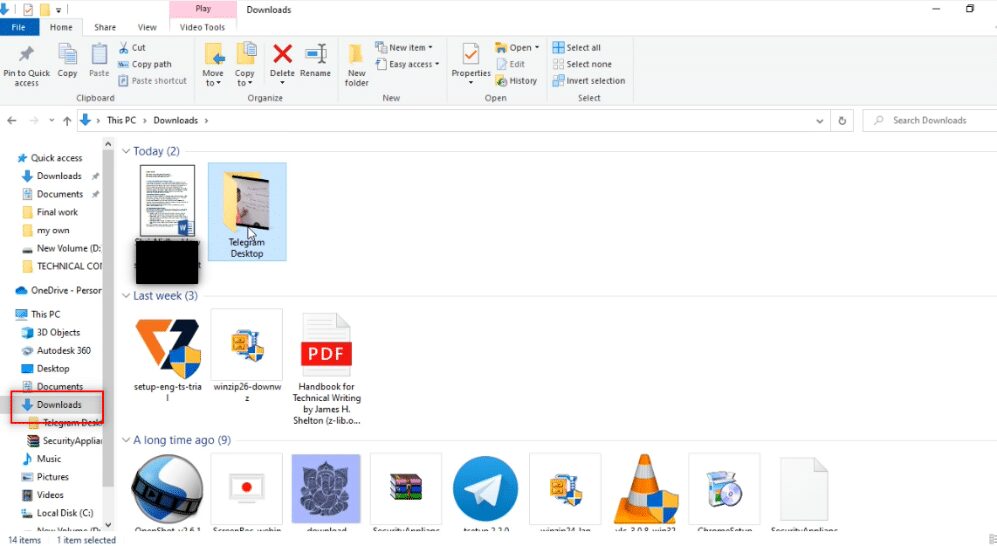
2. 一旦您开始从 Telegram 应用程序下载任何视频,您就会在此文件夹中找到一个名为 Telegram Desktop 的文件夹。
注意:一旦您在 Telegram 应用程序中开始下载任何视频,您就会看到一个未完成的文件。您可以在 Telegram Desktop 文件夹中看到不可播放格式的 NPL 11.mp4 文件。
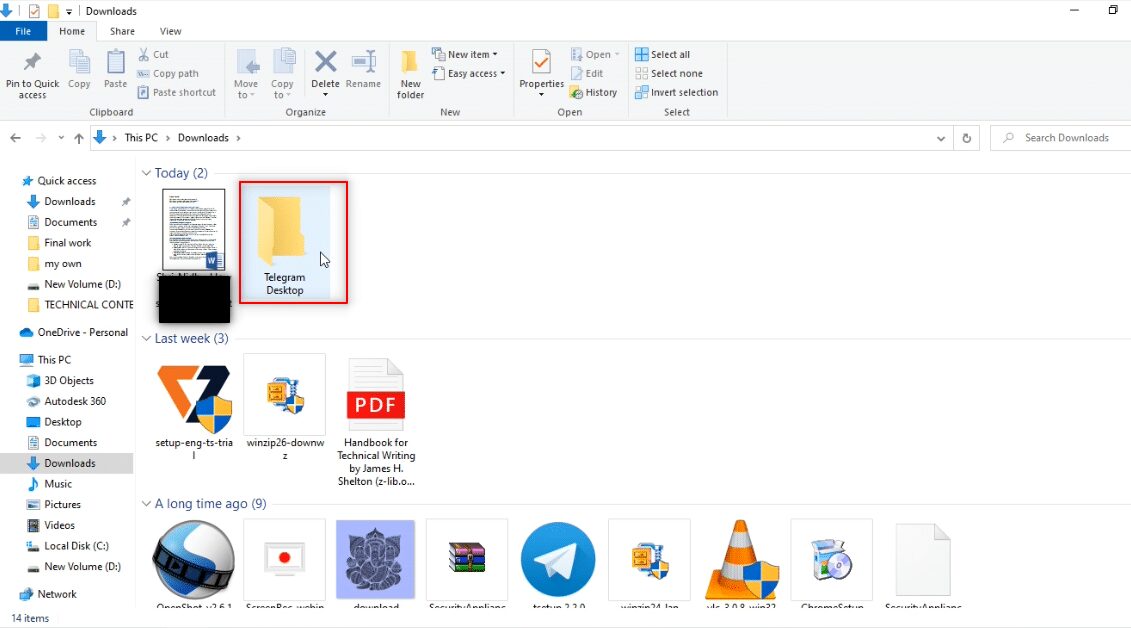
3. 打开 Telegram Desktop 文件夹,您会在该位置找到下载的视频。您将在此文件夹中找到 NPL 11.mp4。
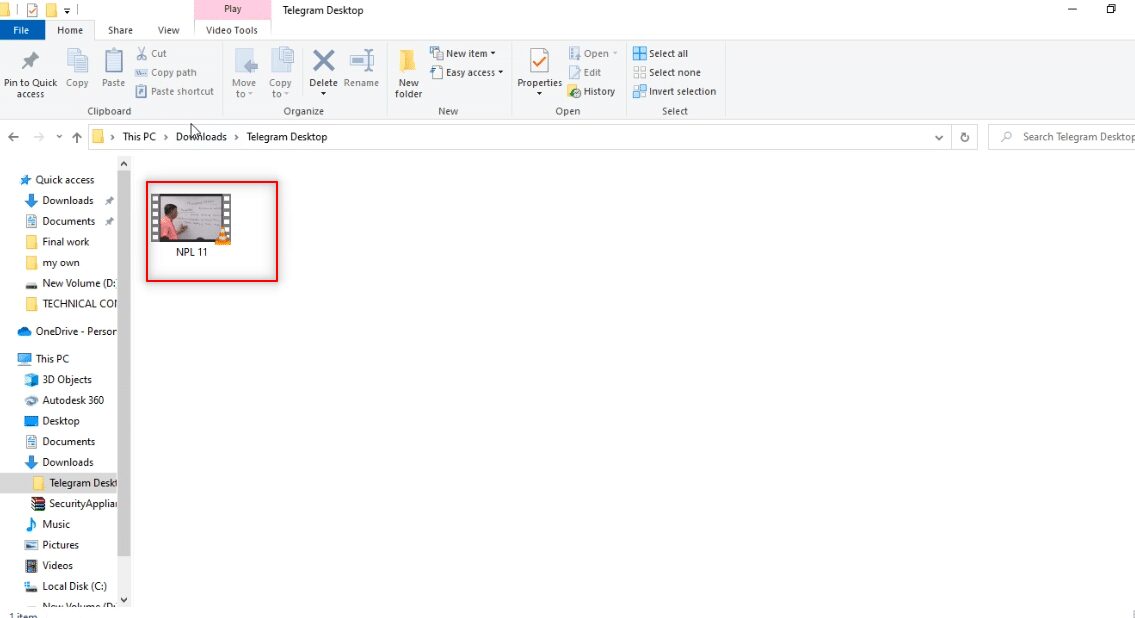
4. 您可以在您的计算机上任何可用的视频播放器应用程序中查看该文件。
注意:此处以 VLC 媒体播放器为例进行说明。
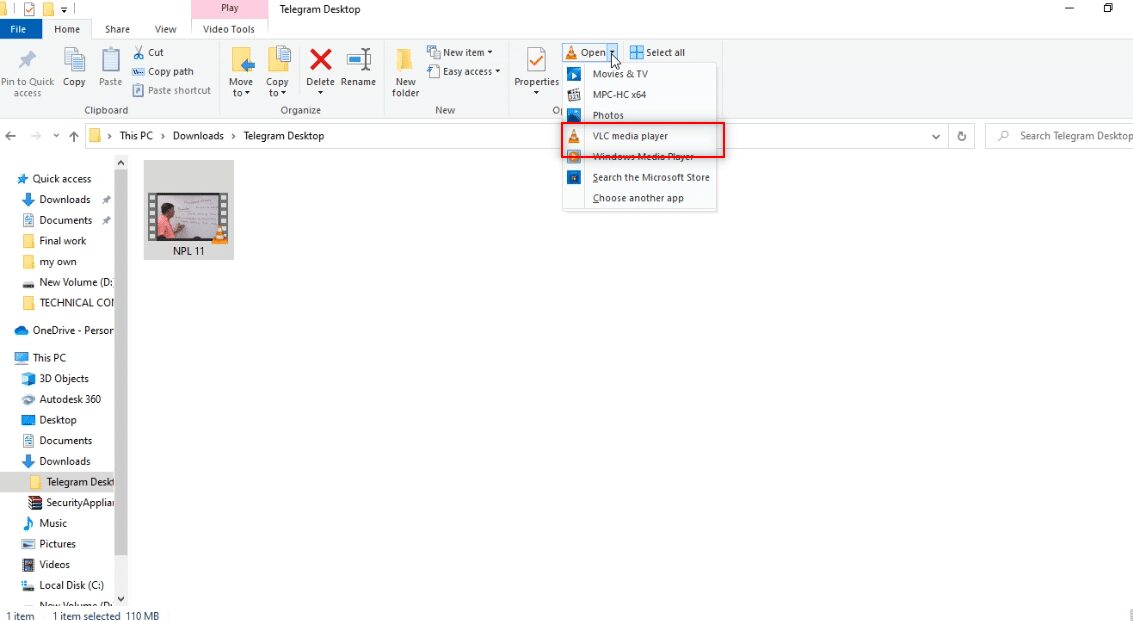
第四步:在其他位置保存视频
下面提到的步骤将解释如何将文件保存到计算机上的其他位置,而不是指定的文件夹。这意味着它将允许您将视频文件保存到任何其他地方。如果您不喜欢视频文件的默认位置(即 Telegram Desktop),那么您可以将视频保存到您喜欢的位置。
1. 在开始下载视频之前,右键单击账户中作为消息提供的视频文件。
注意:账户的视频文件中有下载图标,表示该视频文件目前尚未下载。
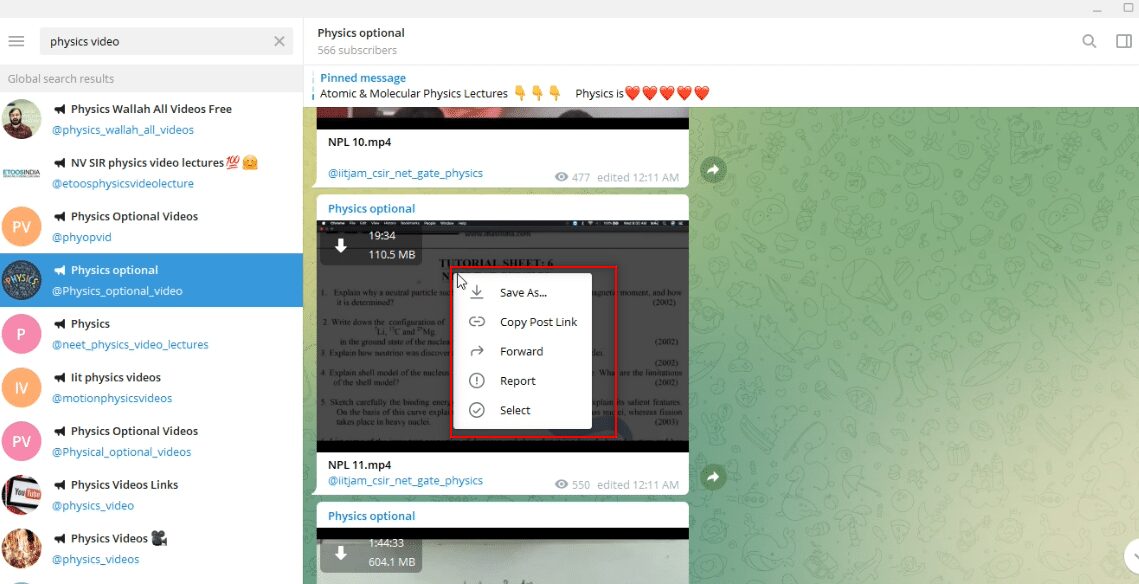
2. 在可用的下拉菜单中,选择“另存为”选项以保存视频文件。
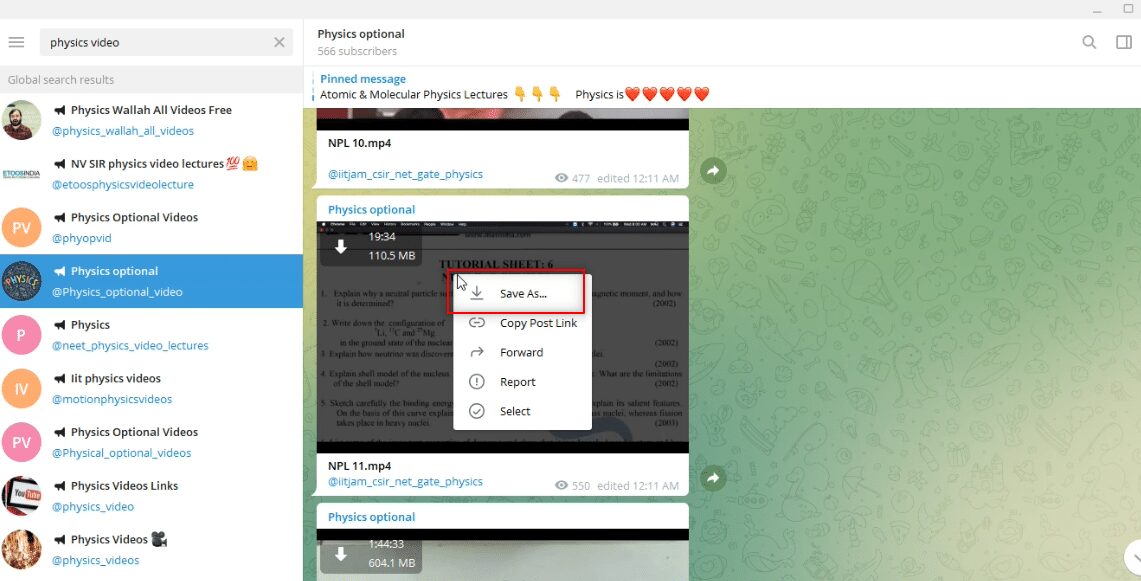
3. 在用于保存文件的窗口中,从窗口左侧选择要保存视频的文件夹。
注意:此处以选择桌面文件夹作为保存视频的目标文件夹为例进行说明。
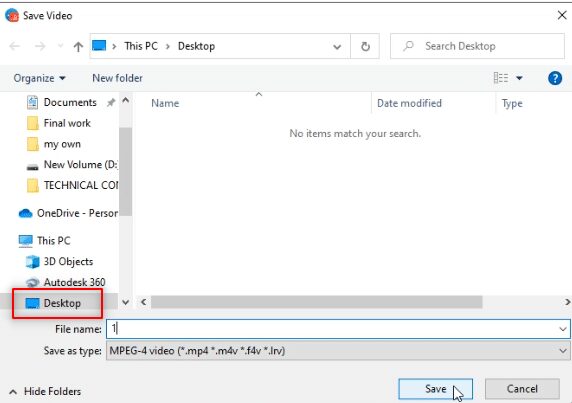
4. 在用于保存文件的栏中,输入视频文件的新名称。
注意:此处输入 1phy 作为视频文件的名称。
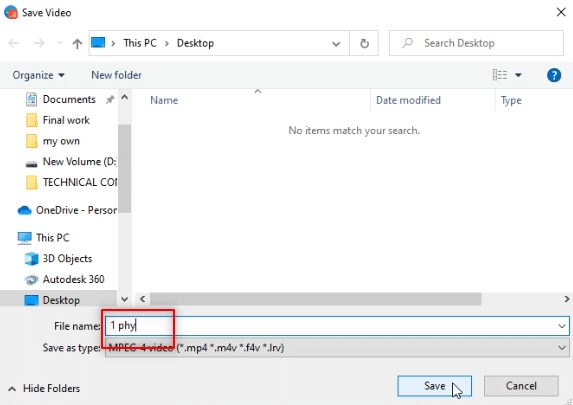
5. 点击窗口的“保存”按钮,将视频文件保存到您选择的文件夹中。
注意:此处,视频 1phy.mp4 保存在桌面文件夹中。
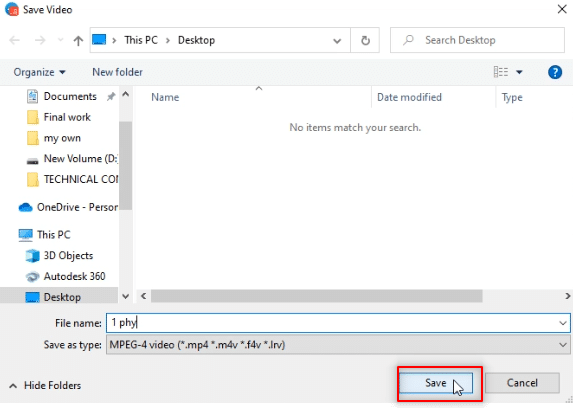
6. 现在,您可以使用计算机上任何视频播放器应用程序查看桌面文件夹中的文件 1phy.mp4。
注意:或者,您可以在 Telegram Desktop 文件夹中重命名下载的视频文件,并将其移动到您要保存视频的任何文件夹中。
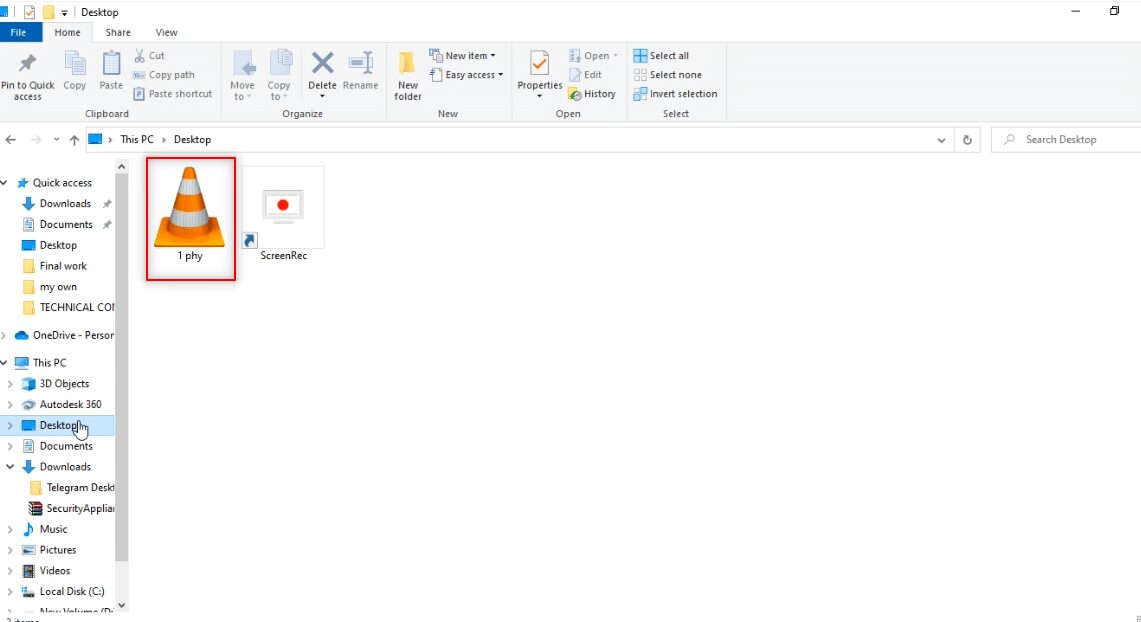
方法二:通过第三方工具
Telegram 需要一个可以快速下载 Telegram 视频文件的视频下载器。这是一种在线服务,可帮助您轻松下载 Telegram 文件并提供高清质量。为此,我们需要一个机器人将视频文件转换为可用的链接地址,以及一个可靠的视频下载器。您可以使用为此过程描述的视频下载器。
1. 在 Telegram 应用程序的搜索栏中,键入 @Files2LinkProBot 以命令机器人。
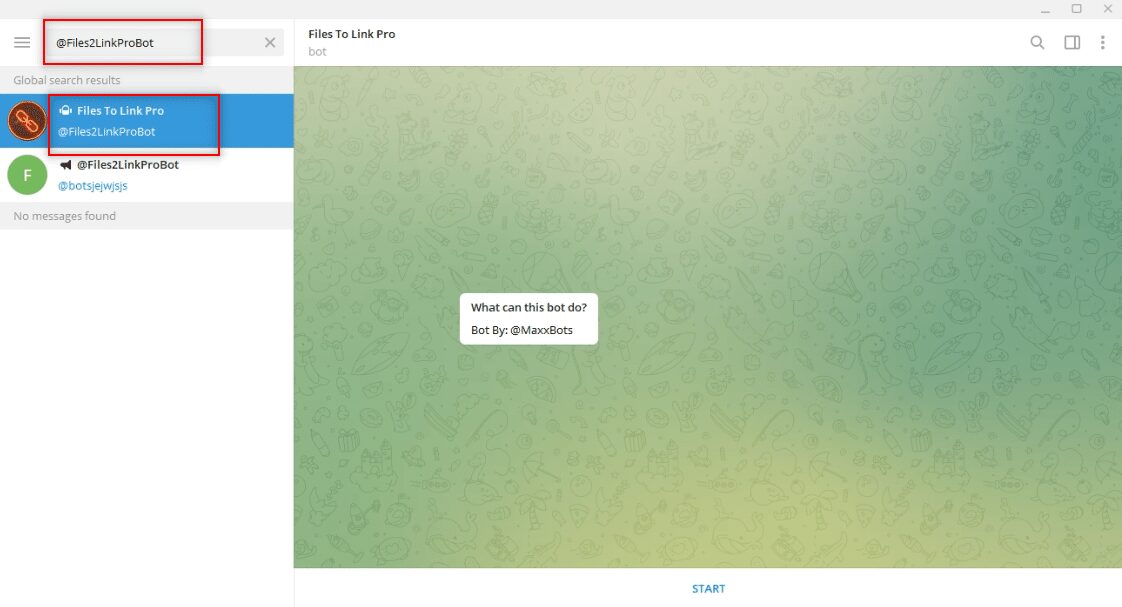
2. 点击机器人账户底部的“开始”。点击“加入频道”窗口,然后点击频道账户底部的“加入频道”。
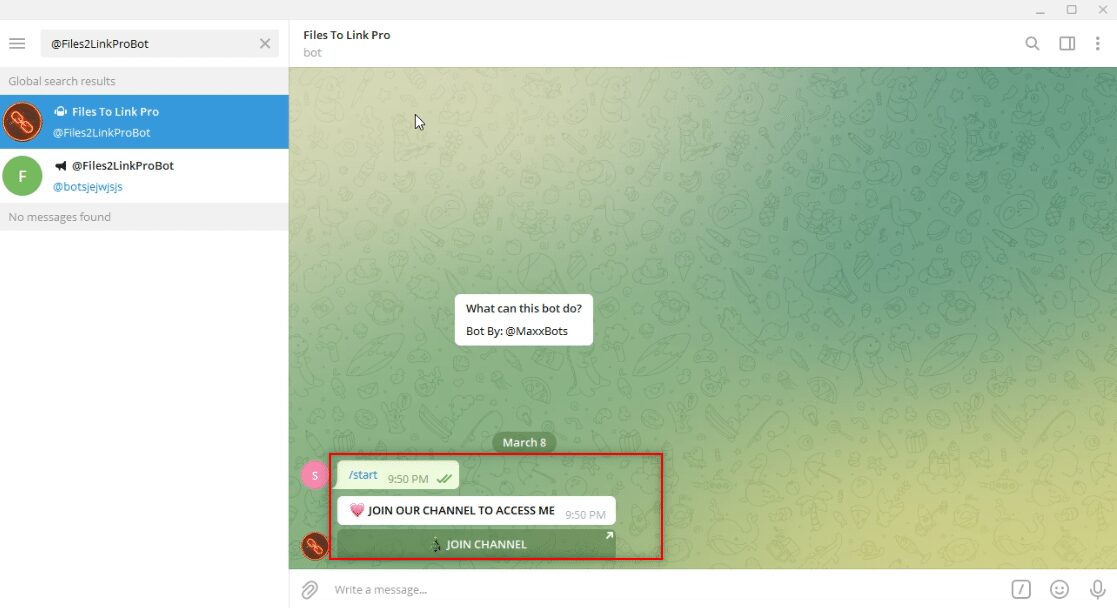
3. 选择任何视频文件并右键单击它。从下拉菜单中的选项中,选择“转发”选项。
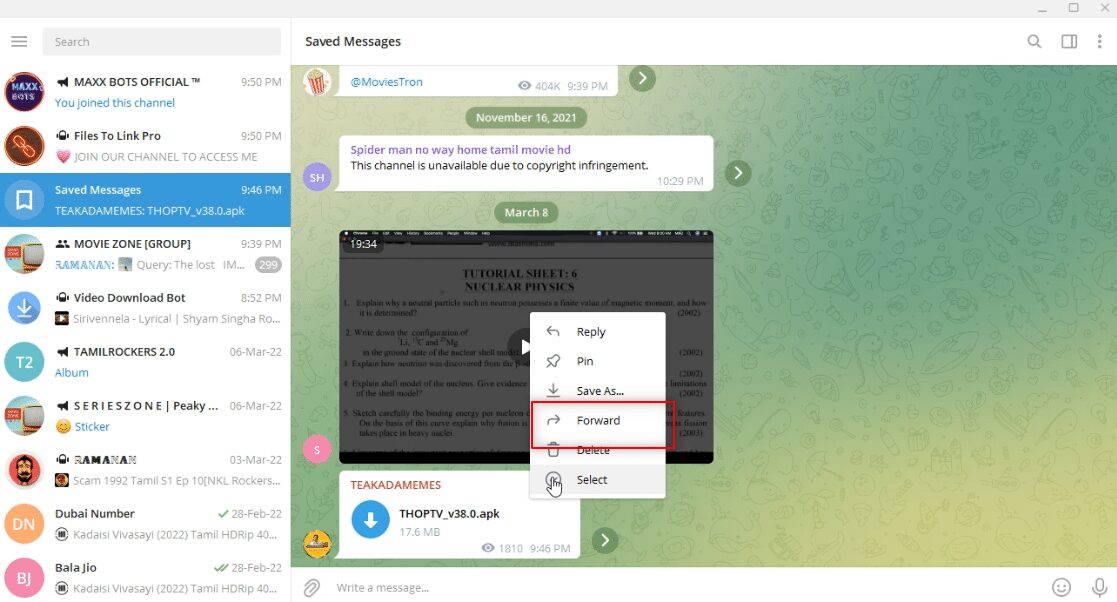
4. 在显示的屏幕中,选择 Files To Link Pro 机器人作为收件人,然后按 Enter 键。
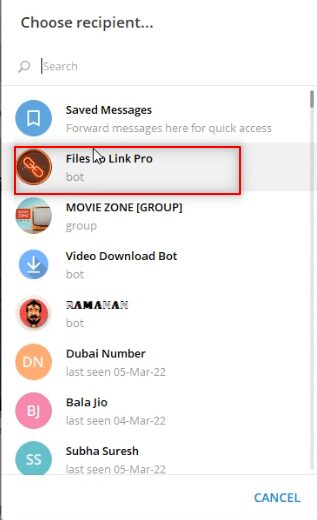
5. 等待几分钟,您将收到机器人发送的视频文件链接。
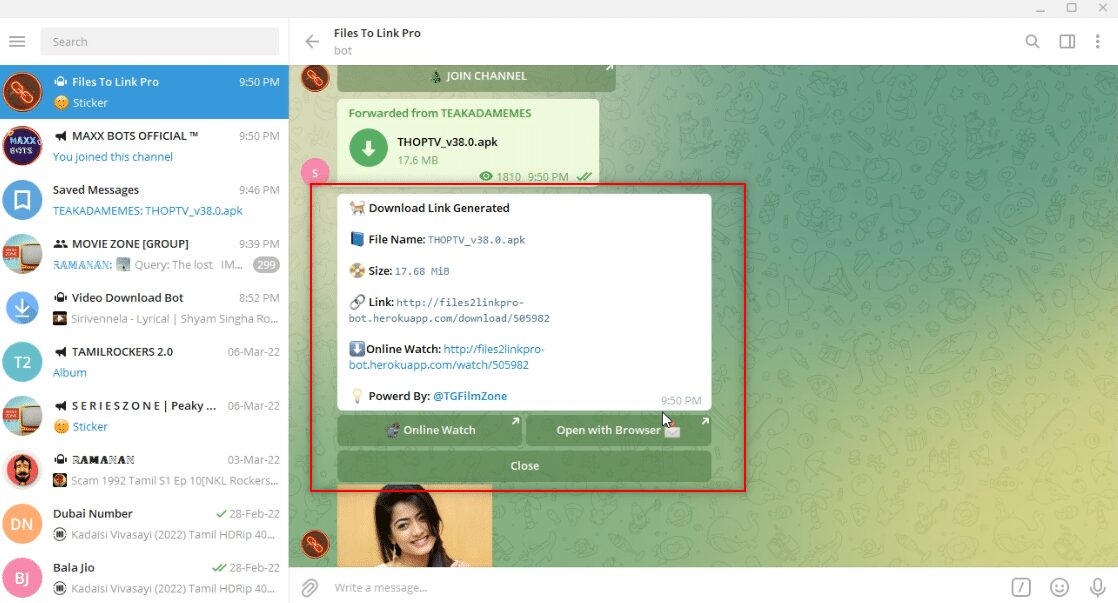
6. 在收到的消息中,点击链接:“可用”。您将收到一条即时消息,表明文本已复制到剪贴板。
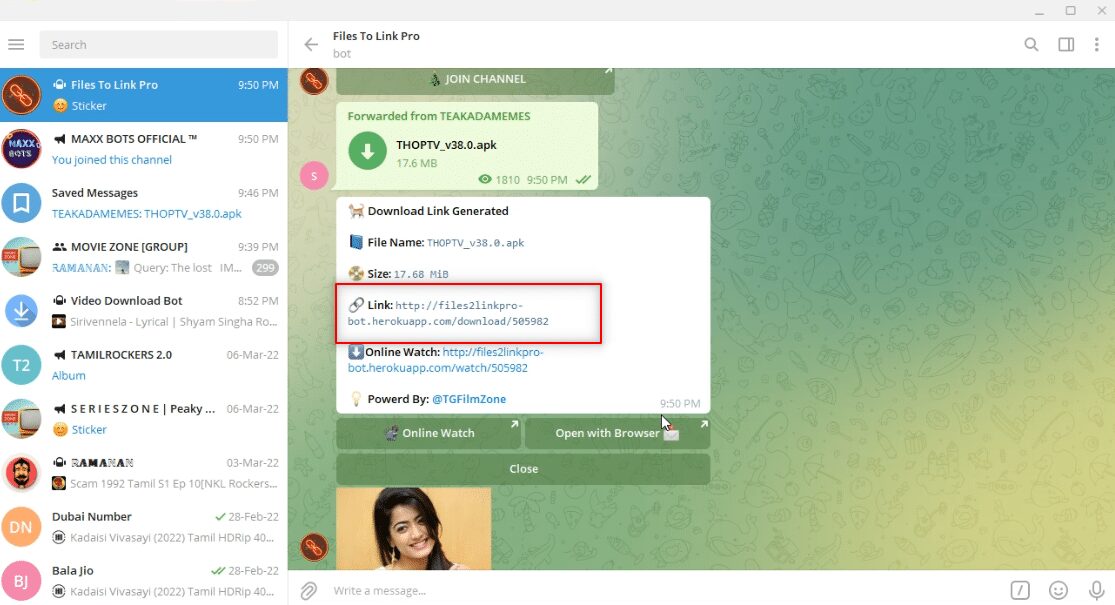
7. 打开您的网络浏览器并搜索“Telegram Video Downloader”,然后点击第一个搜索结果。
注意:您也可以使用 粘贴下载 打开 Telegram 指定的视频下载器。
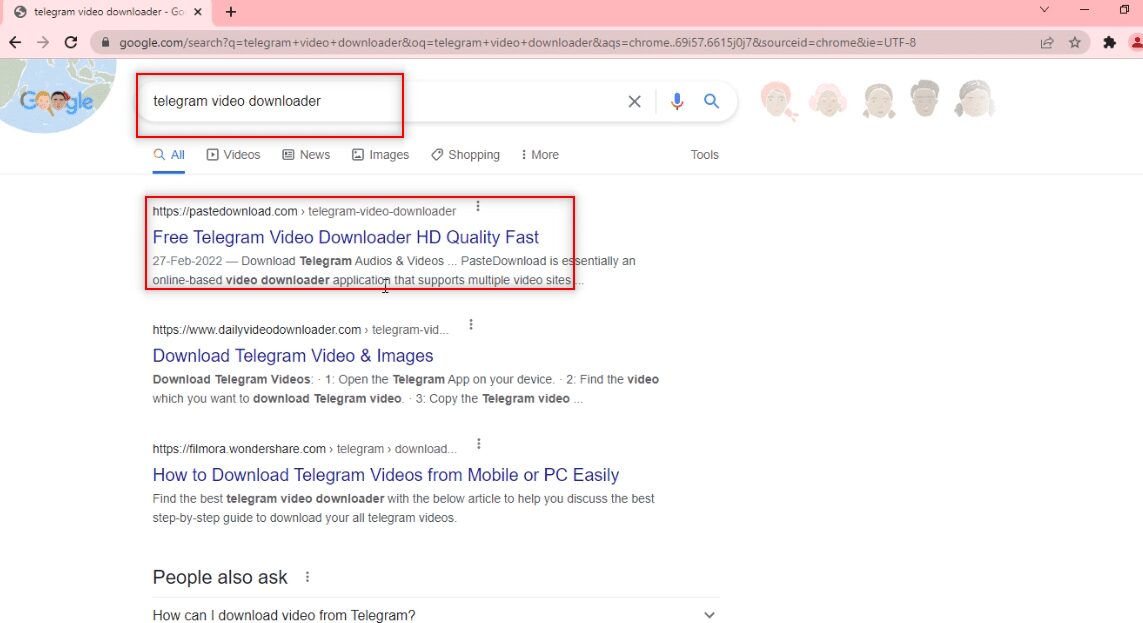
8. 在提供的搜索栏中,粘贴从 Telegram 复制的链接,同时按 Ctrl+V 键。
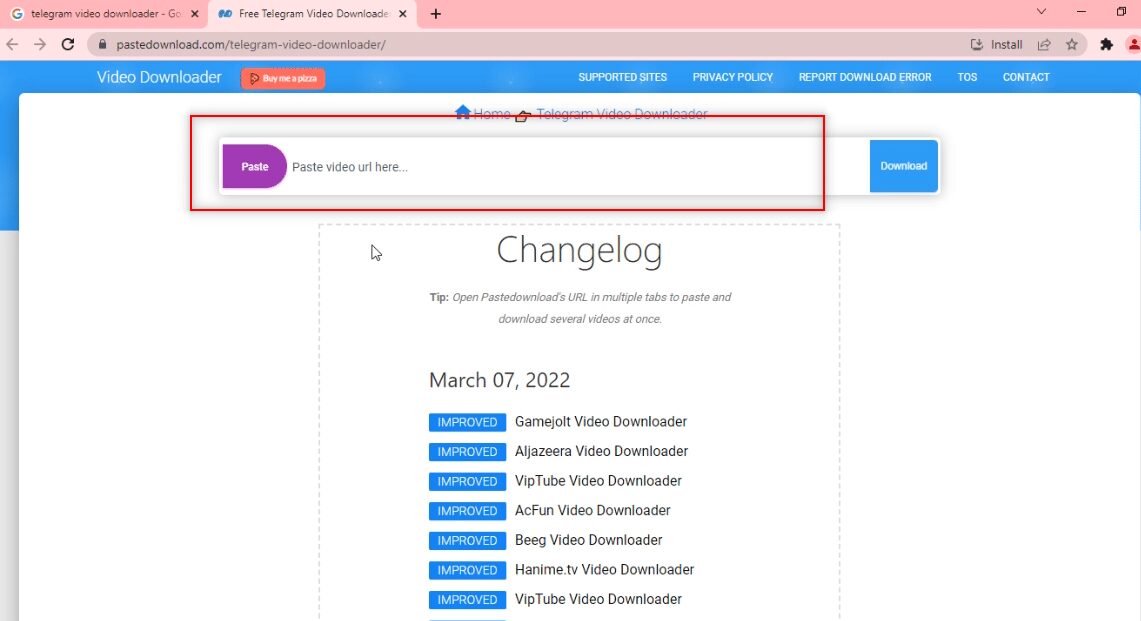
9. 等待下载过程完成,您将在底部看到一个可下载的文件。点击下载按钮下载您的视频文件。
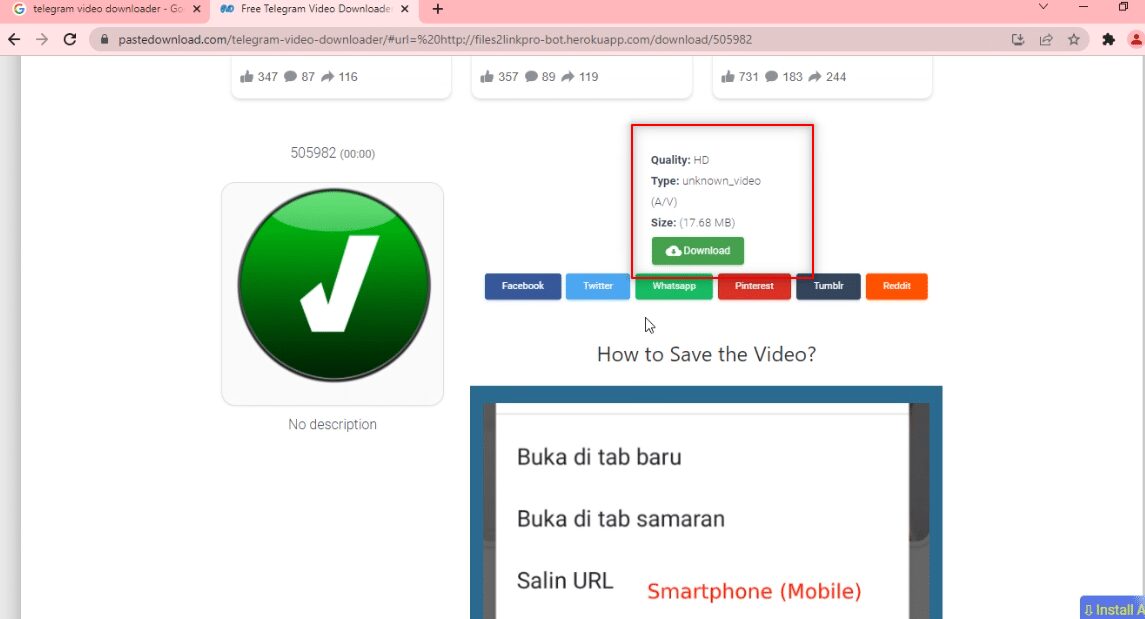
方法三:通过浏览器扩展
这种方法只需单击一下即可下载视频文件。它使用网络浏览器进行下载。该方法使用机器人将视频文件转换为网络浏览器可以使用的链接。
1. 在 Telegram 应用程序的搜索栏中,键入 @Files2LinkProBot 以命令机器人。
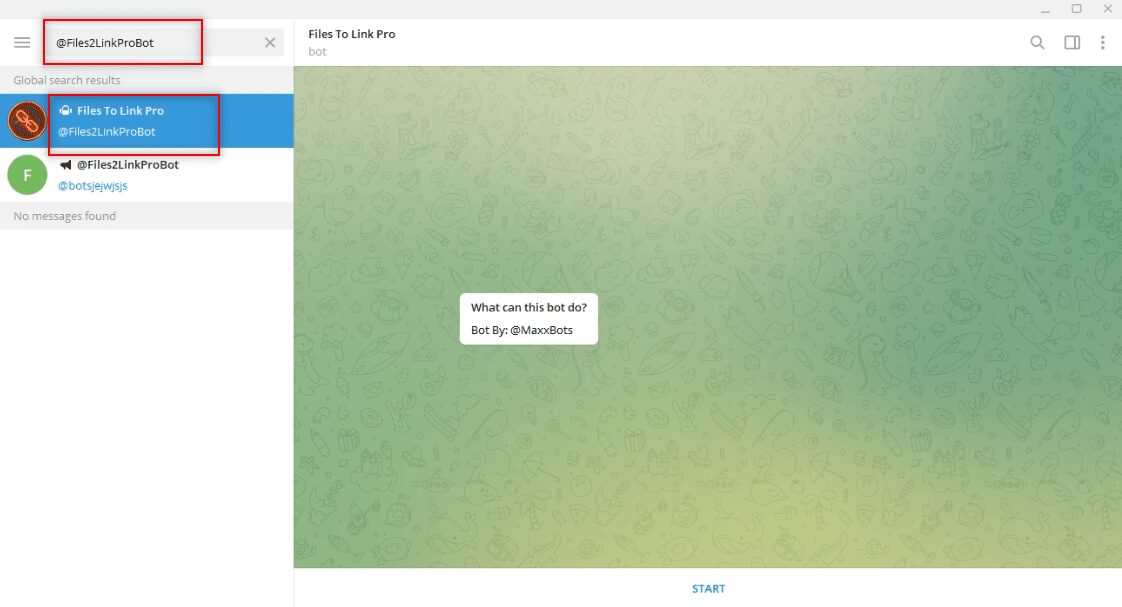
2. 点击机器人账户底部的“开始”。点击“加入频道”窗口,然后点击频道账户底部的“加入频道”。
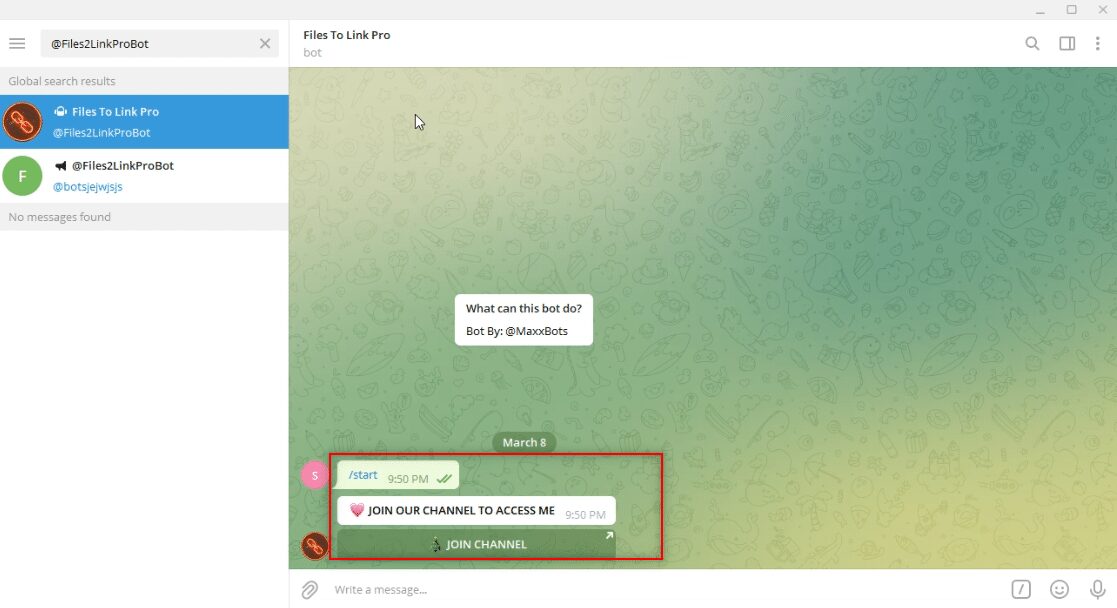
3. 选择任何视频文件并右键单击它。从下拉菜单中的选项中,选择“转发”选项。
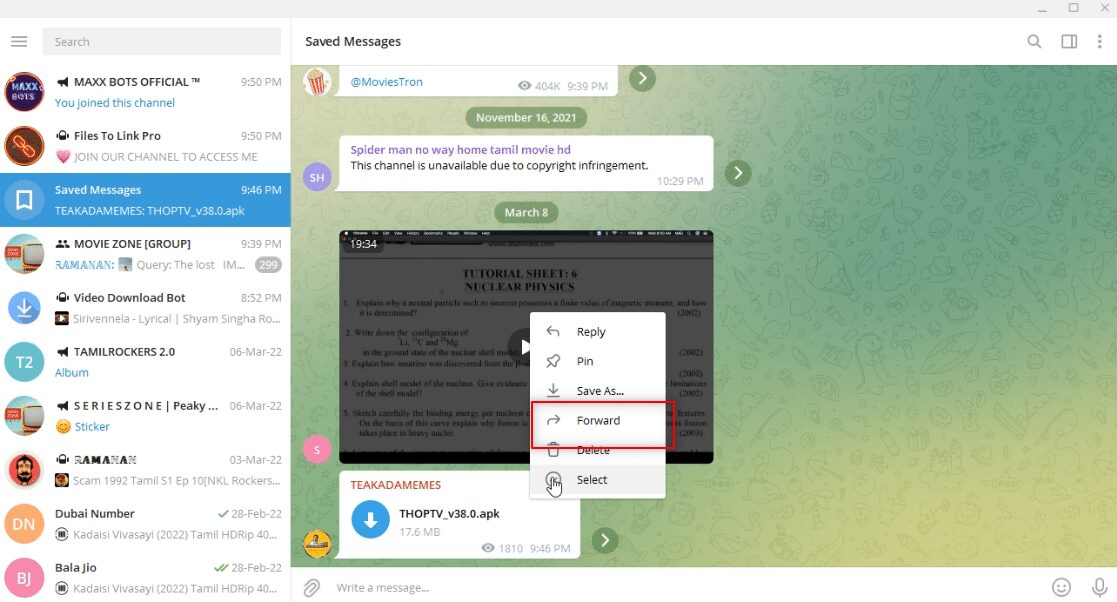
4. 在显示的屏幕中,选择 Files To Link Pro 机器人作为收件人,然后按 Enter 键。
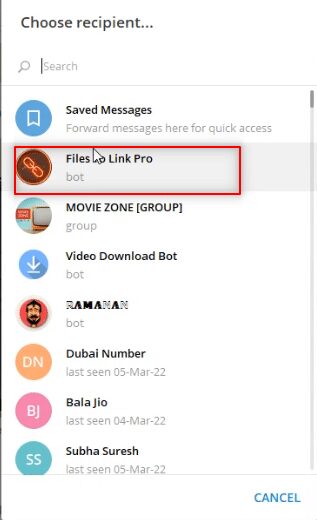
5. 等待几分钟,您将收到机器人发送的视频文件链接。
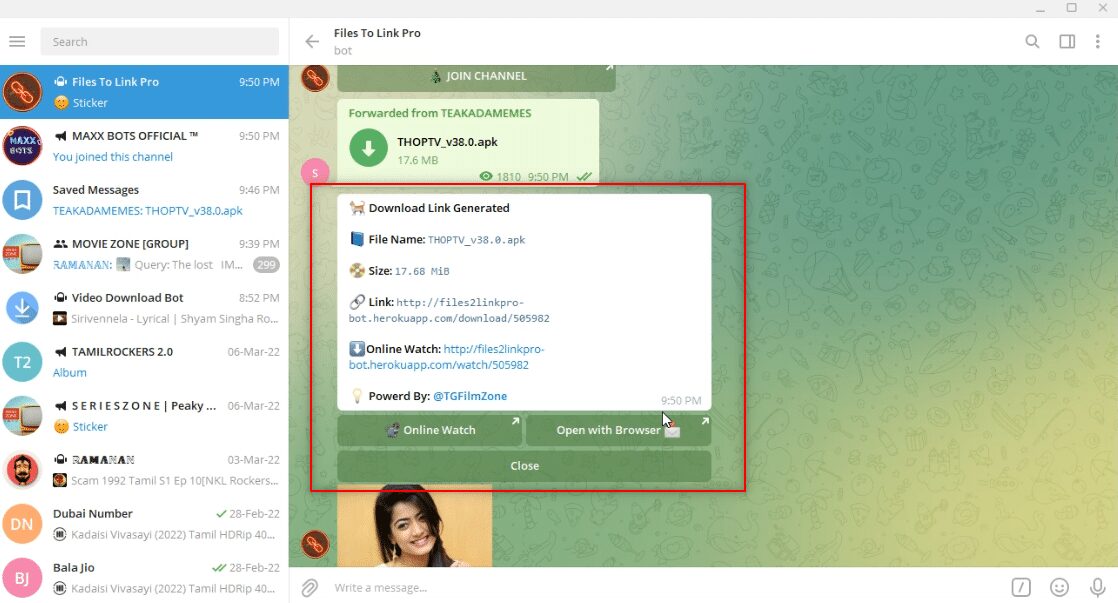
6. 在来自机器人的消息中,您将在消息下方看到一个名为“使用浏览器打开”的链接。点击它以启动文件下载过程。
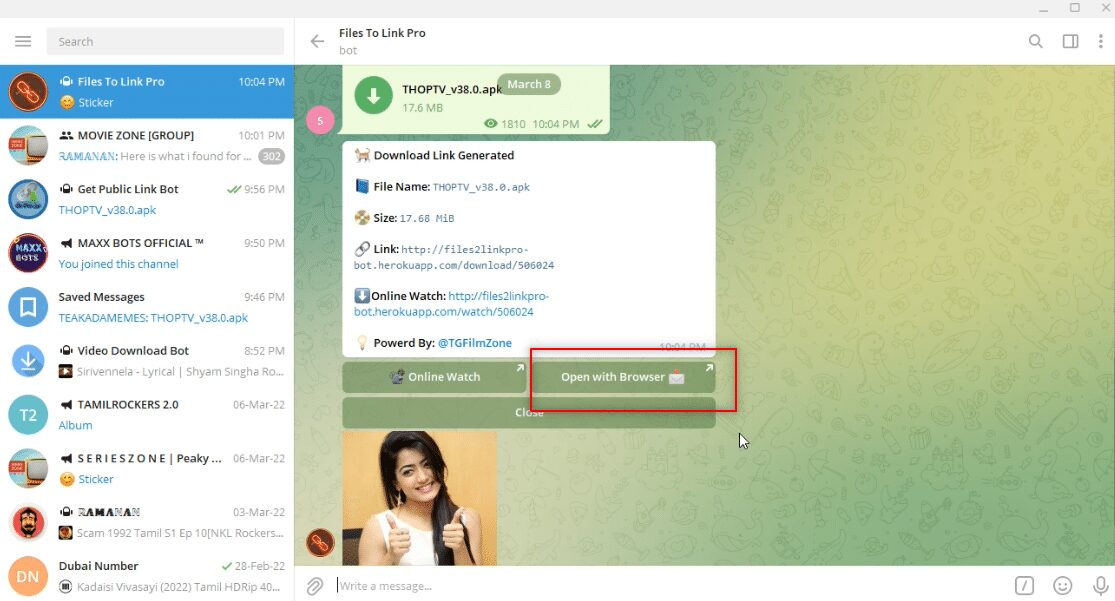
7. 在下一个窗口中,点击“打开”,等待文件重定向到您的网络浏览器,例如 Google Chrome。
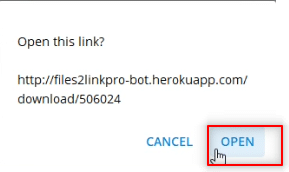
8. 稍后,视频将在您的网络浏览器屏幕底部下载,并可在离线模式下使用。
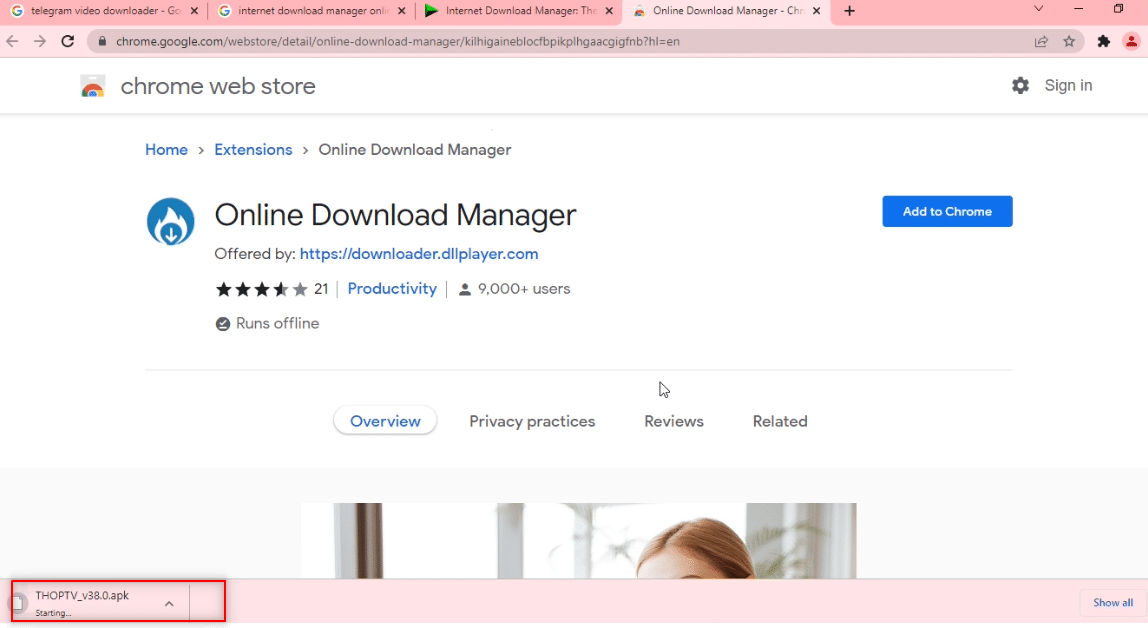
方法四:通过 Telegram Bot
此方法可用于下载大文件,因为它使用可以将视频文件转换为可下载文件的机器人。换句话说,它使得 Telegram 文件可以通过点击就变成可下载的网络文件。
1. 在 Telegram 应用程序的搜索栏中搜索“公共下载链接”。
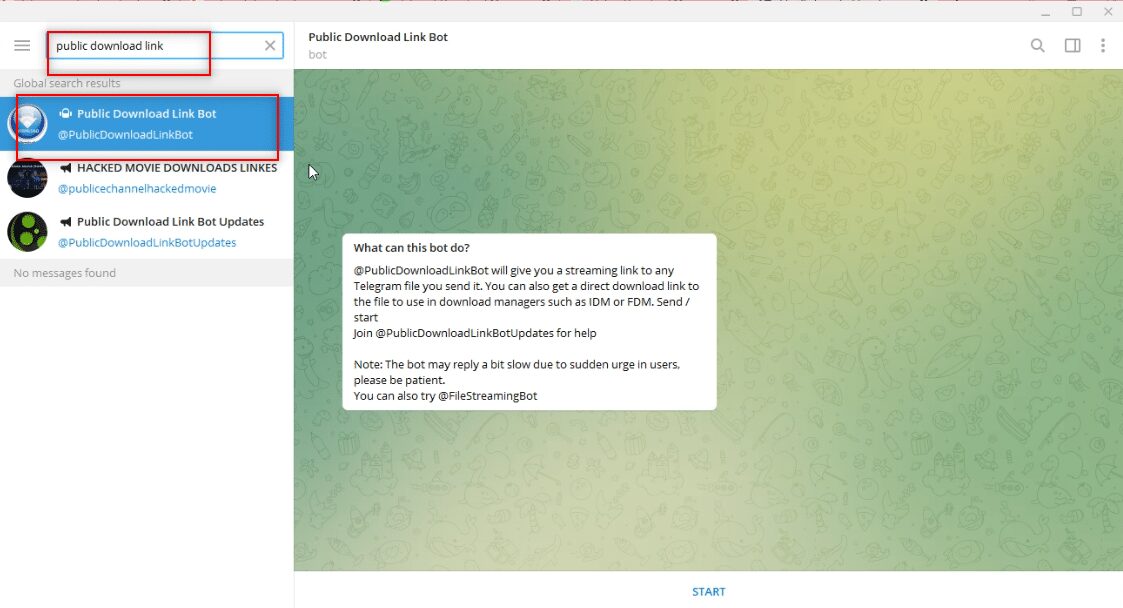
2. 点击“开始”选项以启动机器人。
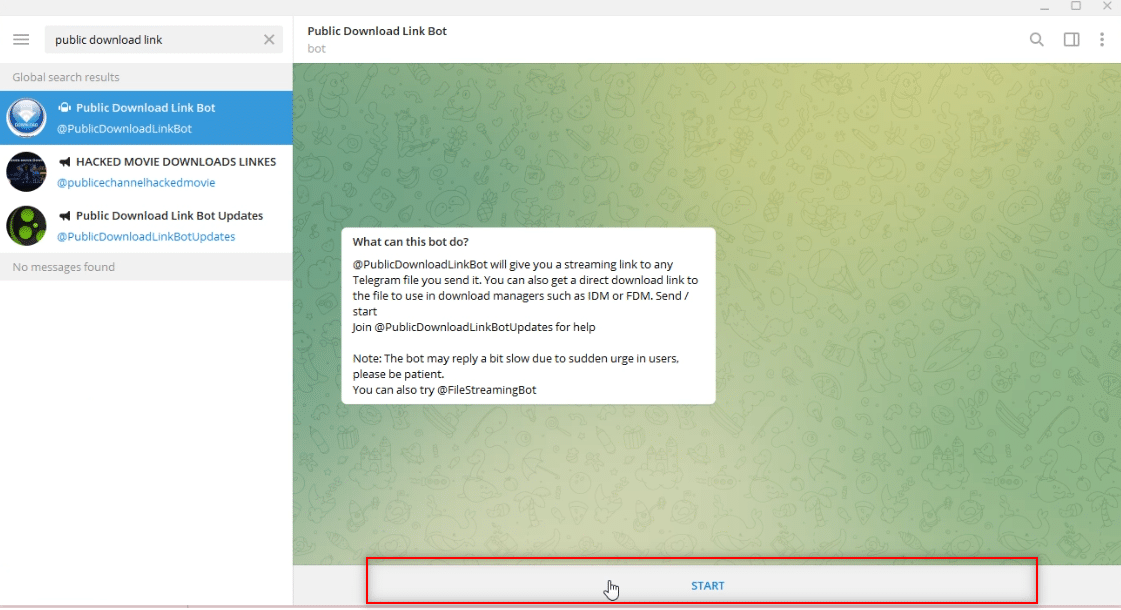
3. 加入 @PTGProjects 群组以使用机器人,方法是点击群组底部的“加入频道”。
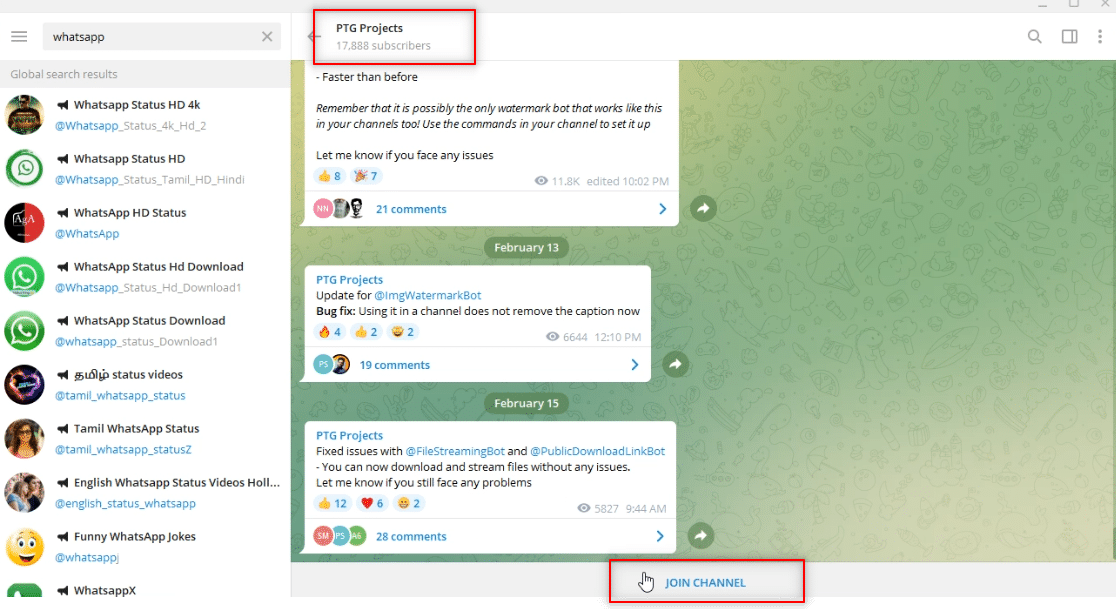
4. 选择一个视频文件并右键单击它。从下拉菜单中显示的选项中,点击“转发”选项。
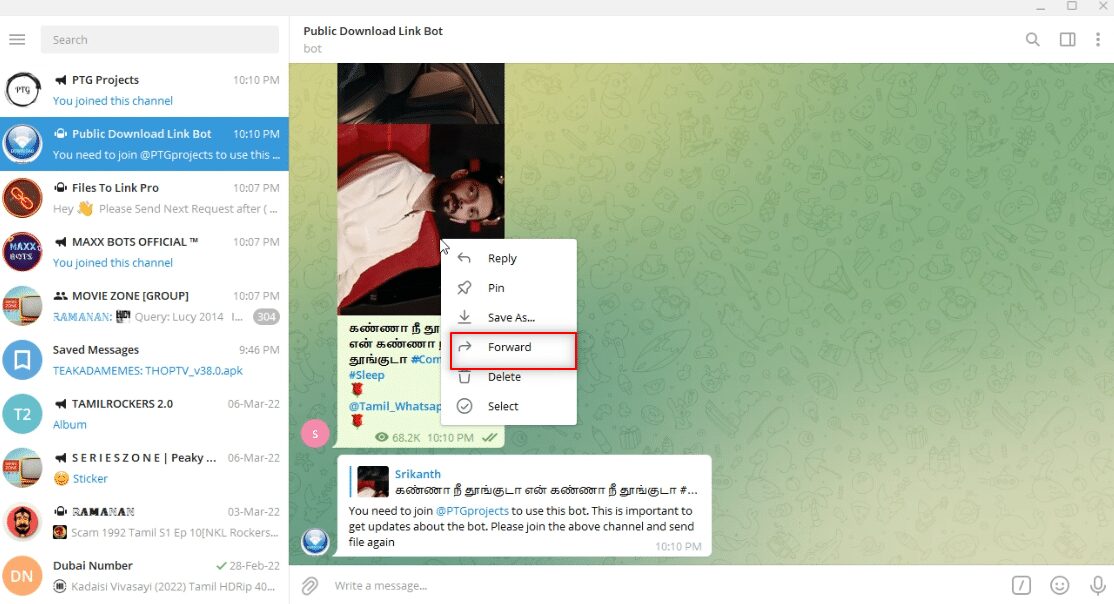
5. 在下一个窗口中,通过点击在列表中选择“公共下载链接”机器人。
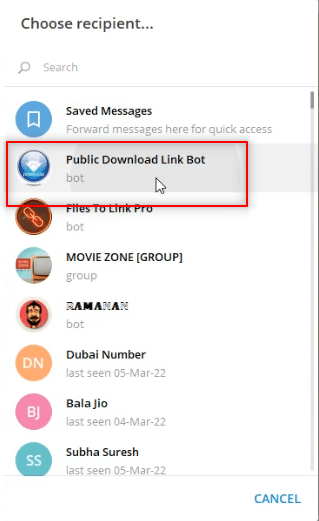
6. 按 Enter 键,然后等待一段时间。您将收到来自机器人的带有网页链接的消息。点击它以在网络浏览器中打开链接。
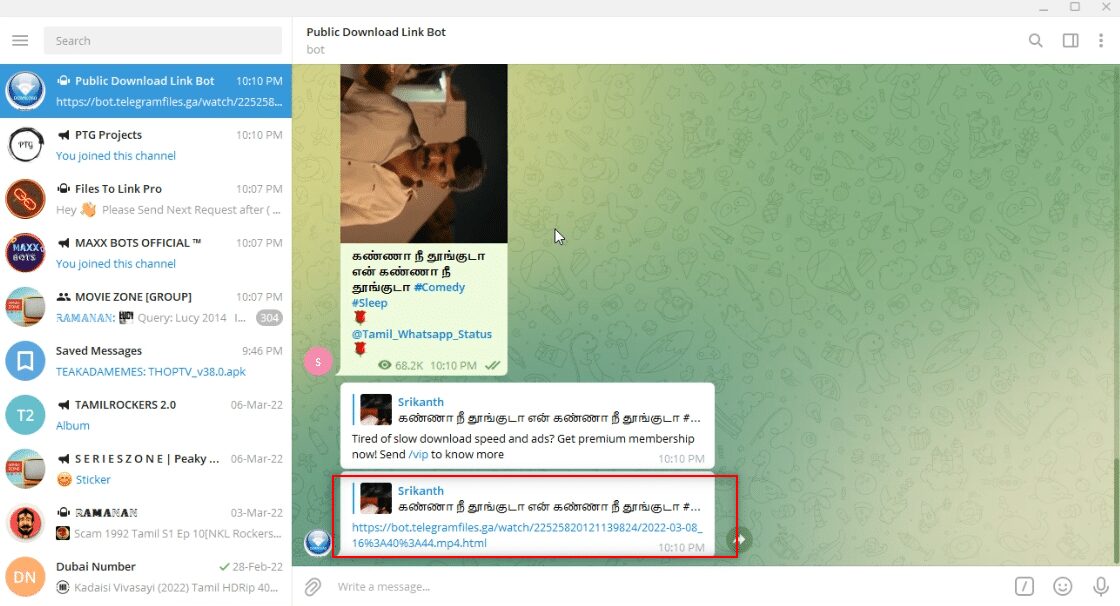
7. 加载链接后,向下滚动以找到浏览器中可用的下载按钮。点击它以下载您的视频文件。
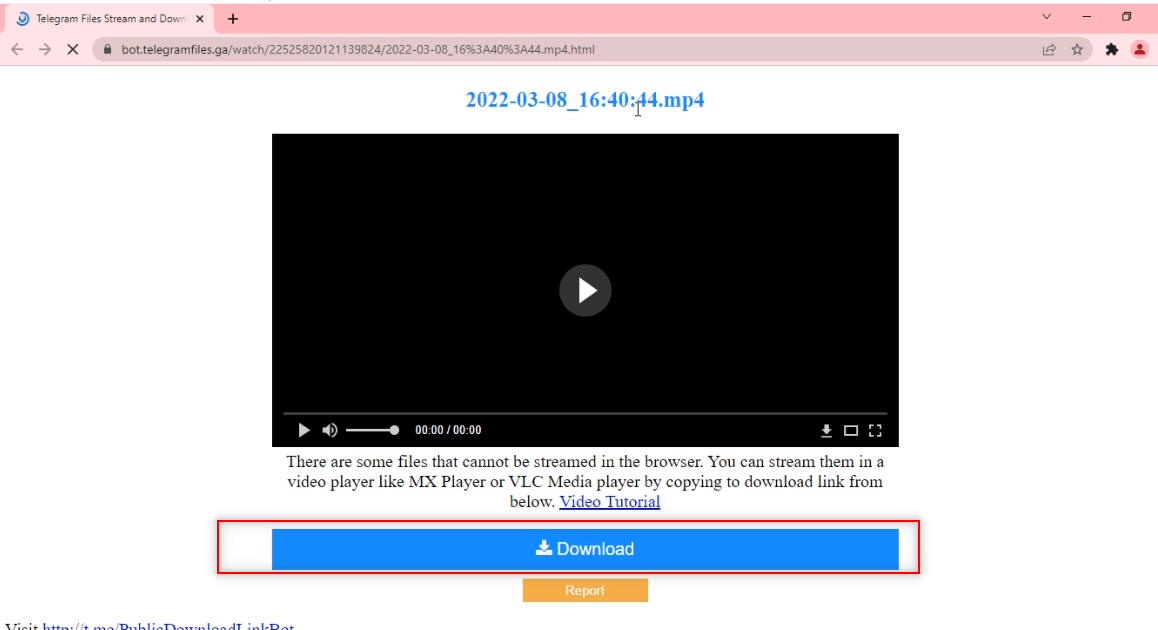
方法 5:通过社交媒体网站
本节将向您介绍一种使用 Telegram 应用程序将视频从其他社交媒体网站下载到您计算机的方法。此方法使您可以更快地下载更高质量的视频。
1. 在 Telegram 应用的搜索栏中搜索 @VideoDownloadBot。
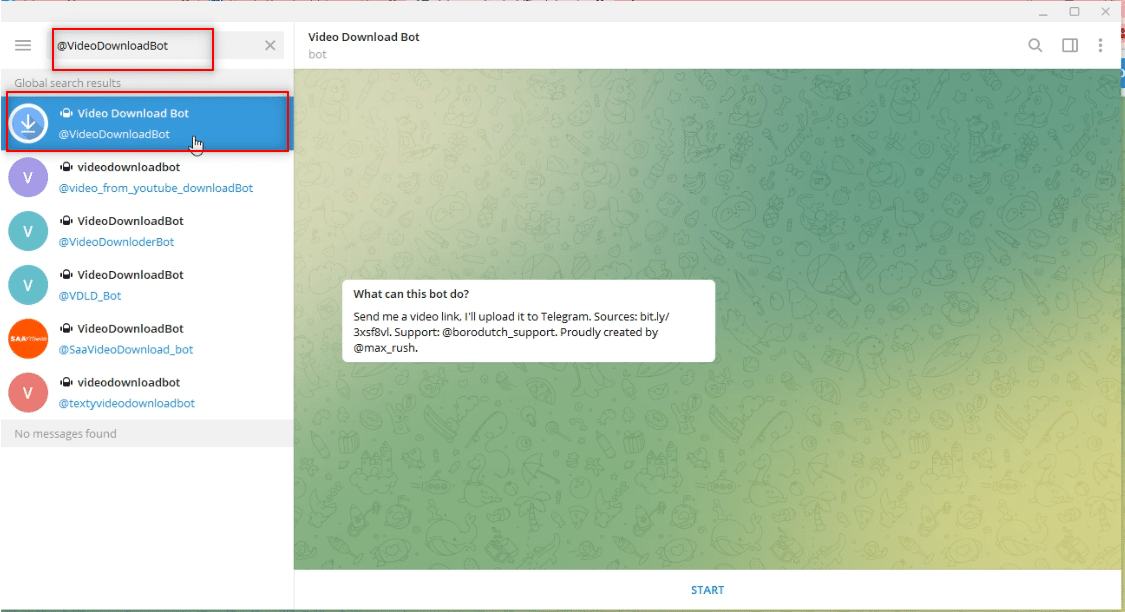
2. 点击应用程序屏幕底部提供的“开始”,开始机器人的操作。
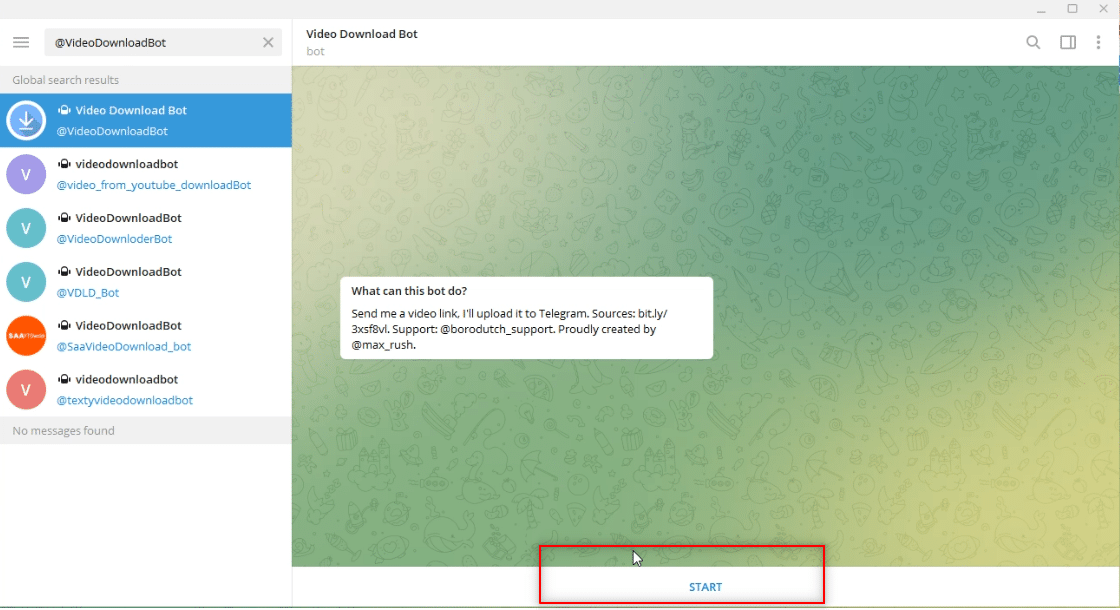
3. 从顶部的可用栏中复制您要下载的视频的链接或 URL 地址。
注意:此处以 YouTube 视频为例进行说明。
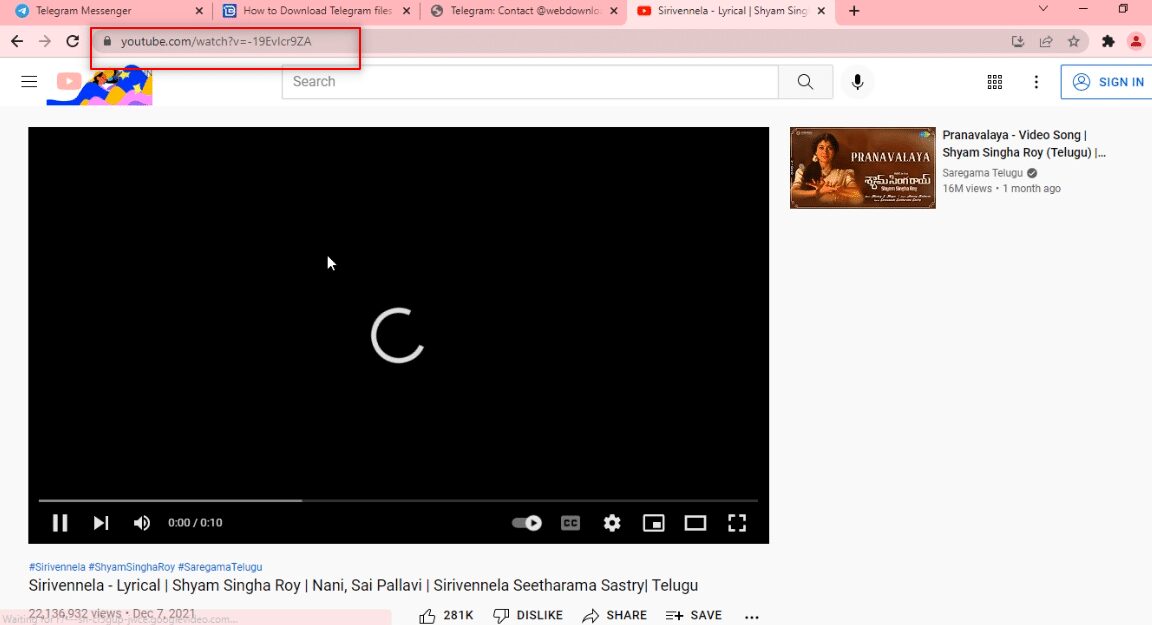
4. 将链接粘贴到机器人账户的 Telegram 应用程序中提供的消息栏中,如图所示。
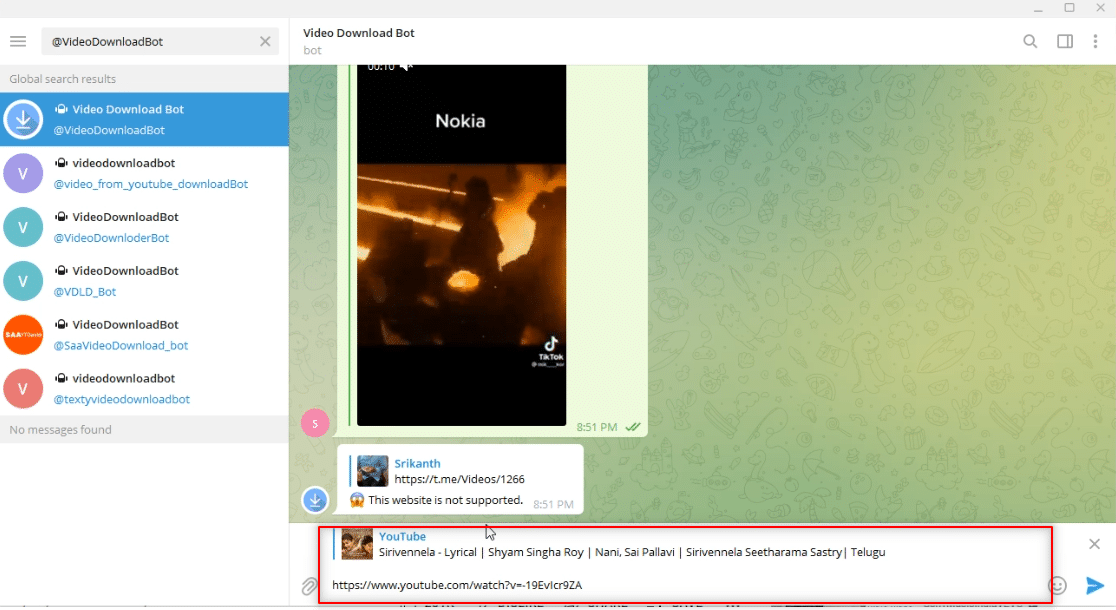
5. 按 Enter 开始该过程。等待机器人执行操作。
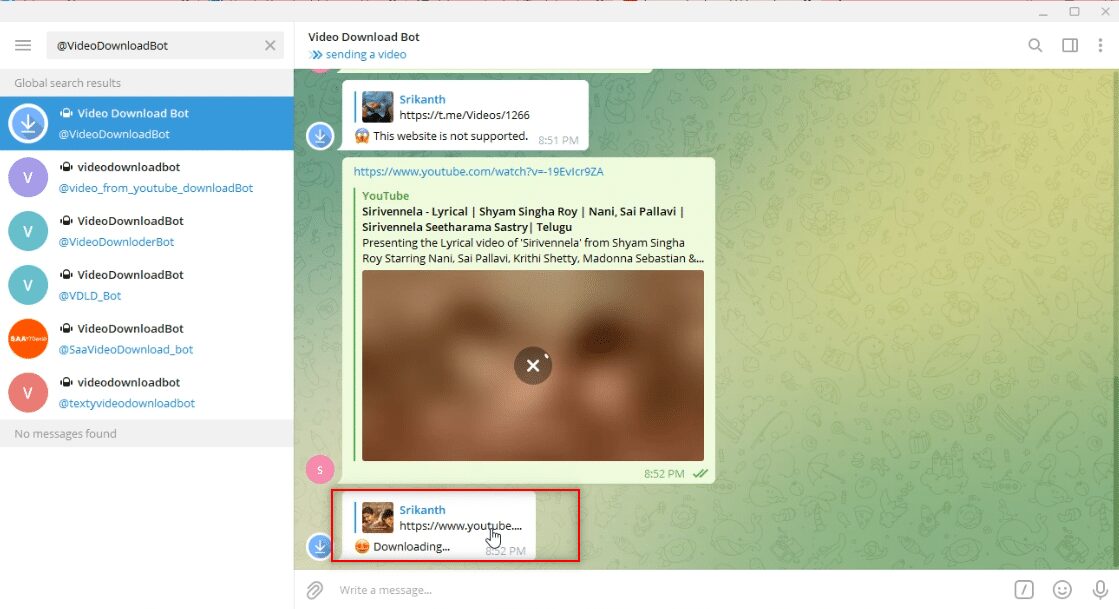
6. 过程完成后,您将收到一条消息:“下载完成!” YouTube 视频现在以可下载格式作为机器人账户中的消息。点击下载图标下载视频。
注意:视频将立即以更高质量下载。
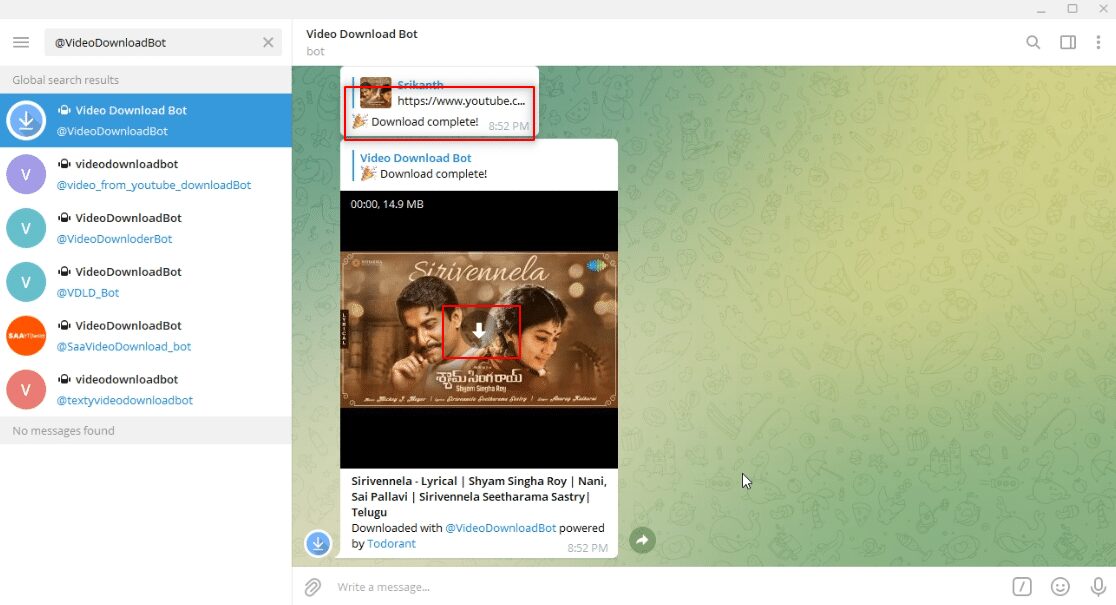
***
本文的主要目的是让您深入了解 Telegram 应用程序,并解答有关下载视频的问题。在本文中,您了解了如何下载 Telegram 视频。请随时在评论区留下您对主题的宝贵建议和疑问。