为儿童打造安全的数字环境:macOS家长控制指南
在当今时代,让儿童接触电脑和互联网已成为一种必然趋势,然而,与此同时,保护他们的网络安全也显得尤为重要。如何设定界限,并帮助孩子与技术建立健康的关系,这似乎是一项挑战。幸运的是,macOS内置的家长控制功能可以提供有效的帮助。
创建孩子的专属用户帐户
您的孩子可能与家人共用一台电脑,也可能拥有属于自己的Mac。为了更好地进行管理,建议为您的孩子创建单独的用户帐户。
如果有多名孩子使用同一台Mac,为每个孩子设置独立的账户尤为重要。这样,您可以为每个账户配置不同的权限和控制级别。通过专属账户,每个孩子都拥有自己的磁盘空间,用于存储文档、照片和其他文件。
即使您的孩子拥有自己的电脑,您也应该保留管理员权限。管理员帐户是在您首次启动Mac时创建的,它可以让您完全访问所有功能,不受任何限制。
最佳实践是您亲自完成Mac的初始设置。当您首次打开电脑时,请像为自己设置一样完成整个过程。确保您设置了一个安全且孩子难以猜测的管理员帐户密码。
当您的新Mac设置完毕后,就可以开始为您的孩子创建帐户了:
首先,进入“系统偏好设置”>“用户与群组”,然后点击锁形图标。使用您的密码、Apple Watch或触控ID进行身份验证。
接下来,点击加号(+)以创建新帐户。在“新帐户”下拉菜单中选择“标准”类型。输入所需的帐户信息,然后点击“创建用户”。
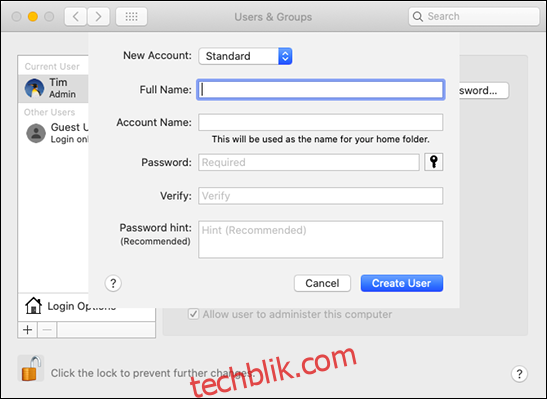
选择正确的帐户类型至关重要,因为只有管理员帐户才能安装应用程序。这对于家长控制至关重要,因为苹果的家长控制是基于应用程序运作的。如果您的孩子可以直接安装应用程序,他们可能会安装能够绕过您所设置限制的浏览器。
创建好适当的用户帐户后,就可以开始应用苹果的家长控制功能了。
利用“屏幕使用时间”实施家长控制
在macOS Mojave (10.14)及更早版本中,“家长控制”是“系统偏好设置”中的独立部分。然而,从macOS Catalina (10.15)开始,您可以通过“系统偏好设置”中的“屏幕使用时间”来设置家长控制。如需了解您的电脑正在运行哪个版本的macOS,请点击苹果标志,然后选择“关于本机”。
本文将重点介绍macOS Catalina及更高版本,因此如果您使用的是旧版本,请注意这一点。
首先,您需要注销您的管理员帐户,然后登录到您刚创建的儿童帐户。完成此操作后,启动“系统偏好设置”>“屏幕使用时间”,并在选项菜单中启用此功能。
勾选“使用屏幕使用时间密码”旁边的复选框,以启用此功能,然后输入一个独一无二的四位数密码,该密码不应被您的孩子猜到(但请确保您不会忘记它)。
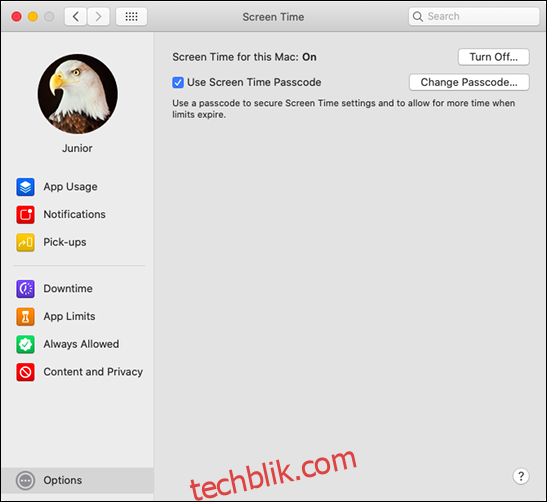
现在,使用剩余的选项来设置应用程序、内容类型和整体电脑使用时间的限制。不要忘记为每个用户帐户执行此操作;登录并根据需要调整每个账户的权限。
停机时间
“停机时间”选项允许您在每天的特定时间锁定Mac。在停机期间,任何使用电脑的用户都只能访问您已列入白名单的应用程序。如果您担心您的孩子在应该睡觉的时候使用电脑,“停机时间”将是一个有力的工具。
如需启用此功能,请点击“打开”。然后,您可以点击“每天”选项或“自定义”来设置您自己的时间表。如果您允许您的孩子在周末使用更多时间,那么自定义时间表将非常适合。
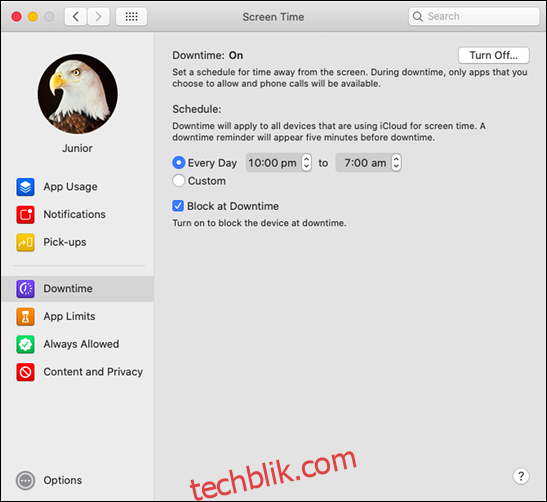
如果您禁用“停机时阻止”,您的孩子可以忽略当天的时间限制。但是,这会让“屏幕使用时间”更像是一个咨询工具,而不是真正的家长控制——如果您想真正阻止应用程序,请保持启用状态。
应用限制
如果您不希望您的孩子过度使用特定应用程序或服务,“应用限制”选项可以为您提供保障。此功能将应用程序的使用时间限制在每天一定的分钟数,计时器在午夜重置。
在“应用限制”菜单中,点击加号(+)以添加您想要限制的应用程序。您还可以选择整个应用类别,例如“游戏”或“社交网络”。当然,您也可以选择要限制的特定应用程序,例如Safari或Fortnite。设置时间或时间表,勾选“限制结束时阻止”选项旁边的复选框,以便在时间到时禁用该应用程序,然后点击“完成”。
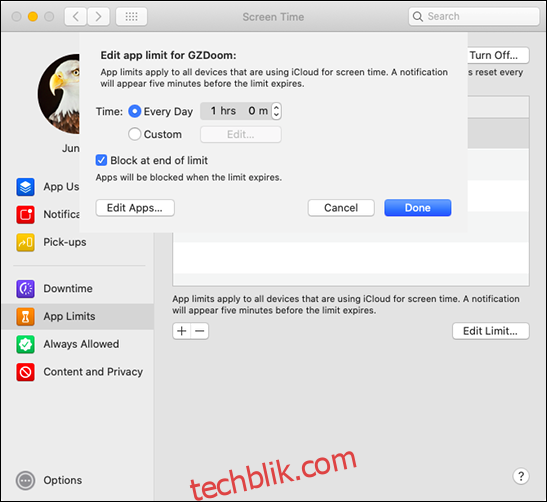
遗憾的是,macOS无法区分某人正在使用的应用程序和仅在后台打开的应用程序。例如,如果您将Safari的使用时间限制为每天两个小时,而您的孩子在网上进行研究时正在写作业,那么无论您的孩子实际浏览网页的时间有多长,macOS仍然会将Safari的使用时间限制为这两个小时。
这对于其他应用程序(例如游戏)来说不是问题,但您可能需要仔细考虑是否要限制Safari或Messages等核心服务。
始终允许
在“始终允许”部分,您可以将孩子可以随时访问的任何应用程序列入白名单。在“停机时间”开始后,这些应用程序将继续运行。
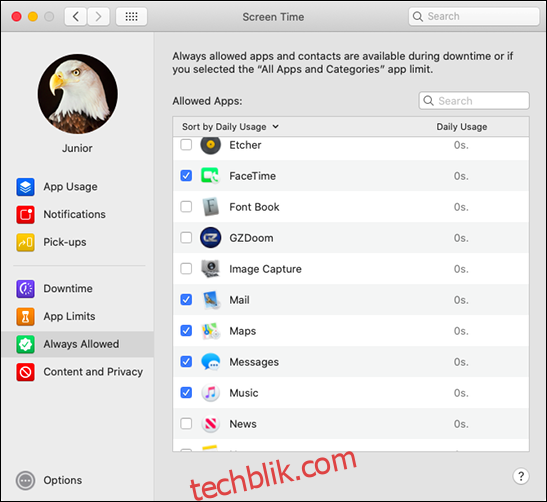
如果您想阻止所有内容并设置应用程序白名单,请启用“应用程序限制”中阻止“所有应用程序和类别”的选项,然后在“始终允许”下添加每个应用程序。
内容与隐私
“内容与隐私”菜单是您可以真正限制孩子在Mac上看到和执行的内容的地方。点击“打开”以启用此功能,然后浏览每个部分。
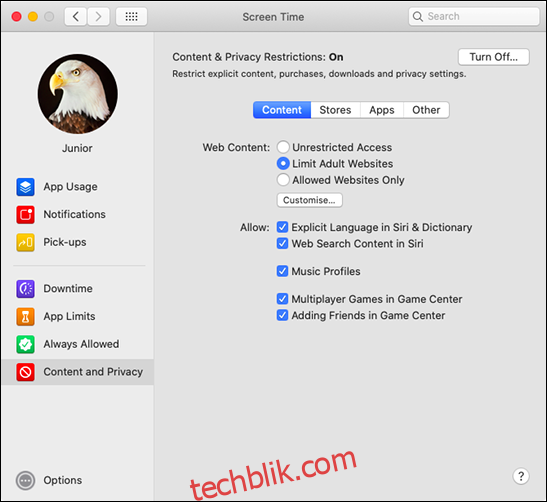
在“内容”部分,您可以限制网页内容、露骨语言和多人游戏。如果您想限制网络内容,您可以选择“无限制访问”、“限制成人网站”(使用苹果的内容过滤器)或更严格的“仅允许的网站”(阻止除您列入白名单的应用程序之外的所有内容)。
“商店”主要针对使用iOS的用户,因为“标准”Mac帐户无论如何都无法安装软件。此部分会影响搜索结果中出现的应用程序、电影、电视节目、书籍、音乐、播客和新闻。
如果您想限制对Mac的“相机”、“Siri与听写”或“图书”的访问,请点击“应用程序”选项卡。
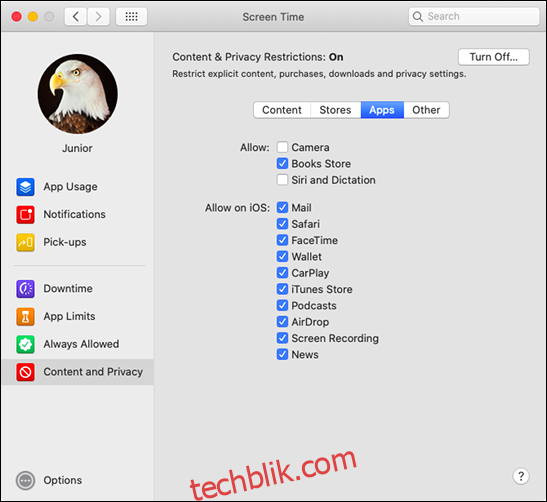
如果您不限制Siri,您的孩子可以使用它来发出网络请求,并绕过您设置的其他一些规则。“其他”下的选项仅影响iOS。
测试您的规则
在设置好新规则后,现在是测试它们的时候了。尝试在YouTube上观看有年龄限制的视频,或者使用您已经屏蔽的应用程序。让Siri为您从网络上获取一些信息。
浏览“应用程序”文件夹中的可用应用程序列表,并确保您对列表中的内容感到满意。如果您安装了第二个浏览器,例如Firefox或Chrome,请不要忘记对您在Safari上设置的限制进行同样的限制。
如果Mac是共享的,或者网络上有其他电脑,请确保音乐或电视资料库中的任何共享内容都适合所有人。为此,请启动音乐和电视应用程序,然后点击侧边栏中“资料库”旁边的下拉箭头,如下所示。
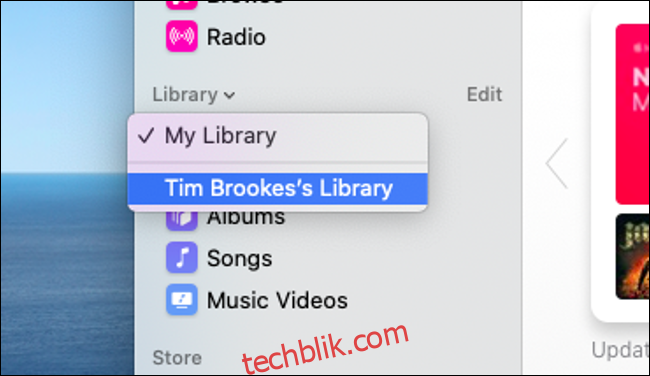
请记住测试您创建的每个受监管帐户。您可以偶尔检查您的设置,并放松一些被证明过于严格或麻烦的限制。随着孩子年龄的增长,您可以逐步提高年龄限制,以便他们能够访问适合其年龄的内容。最终目标是帮助您的孩子与他们每天使用的技术建立健康的关系。
记住,孩子很聪明
您的孩子可能会想方设法绕过您设置的限制。在我的童年时代,我们使用专门构建的工具来消除学校电脑上的所有限制。我们找到了访问文件系统、通过网络玩游戏和隐藏踪迹的方法,这样就不会被抓到。
自从我上学以来,计算机和软件已经有了显著的进步。然而,孩子们的好奇心永远不会改变。幸运的是,由于macOS中“标准”帐户的工作方式,许多技巧(例如更改时区以绕过“停机时间”)已经失效。
所以,@苹果的屏幕使用时间密码可以被绕过。我儿子刚刚通过使用一个名为PIN Finder的应用程序禁用了我添加的限制,该应用程序在扫描他的备份后返回了我的密码。
不要相信屏幕使用时间限制。
PS:我很生气,但我也很自豪。
— 南多·维埃拉 (@fnando) 2019 年 5 月 17 日
目前,对您的新家长控制的最大威胁来自于您自己的安全措施。如果您的孩子能够猜出您的“屏幕使用时间”密码或管理员帐户密码,他们就可以绕过您的所有规则。经常更改密码是一个好习惯。这也可以教会您的孩子良好的安全习惯。
有一些工具旨在消除macOS的限制,您的孩子可能会尝试找到它们。除了等待苹果修复最新的漏洞之外,您对此无能为力。
解决这个问题的最好方法是尽量减少您的孩子想要打破限制的动机。安装适合儿童的软件和游戏,例如Minecraft,通过游戏鼓励学习和合作。倾听您的孩子提出的任何抱怨,并尝试使您的决定合理化。
有时,您可能会发现一个折衷的方案(例如,在周末多给孩子一个小时)就足够了。