谷歌文档允许用户以多种方式自定义文档。 与使用微软 Word 类似,你可以在谷歌文档中添加页眉和页脚。 如果你想要更高级的设置,甚至可以为文档中的不同页面创建不同的页眉。
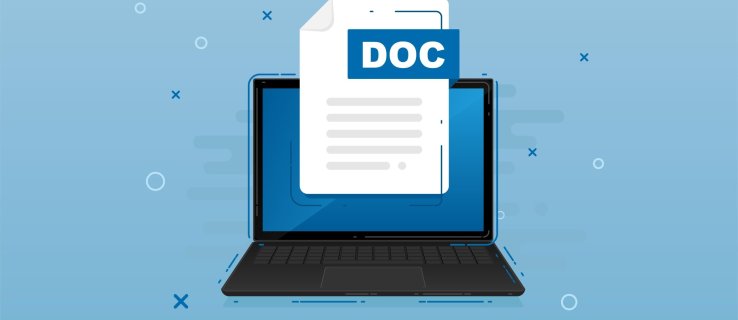
本文将详细介绍如何在谷歌文档中为不同页面创建不同的页眉,包括为首页设置独特的页眉,以及为奇数页和偶数页分别设置不同的页眉。
如何在谷歌文档中为不同页面设置不同的页眉
在文档中添加页眉,可以让你在每页上都呈现相关信息,方便读者查看。 页眉在求职信、简历、论文等多种类型的多页文档中非常实用。 你可以用页眉添加文档的标题、日期、作者姓名或其他重要信息。
如果你使用谷歌文档编写文档,你可能已经注意到添加页眉的选项。 但你可能会好奇,是否可以自定义页眉,以及自定义程度如何。 虽然你可以通过多种方式调整页眉,但无法为每个页面设置完全不同的页眉。
虽然不能为每个页面创建独一无二的页眉,但谷歌文档允许你在以下两个选项中选择:
- 不同的首页页眉
- 不同的奇偶页页眉
你可以根据需要,选择其中一个选项,或者同时使用这两个选项。 首先,我们来看看如何在谷歌文档中创建页眉,然后再讨论如何自定义它们。

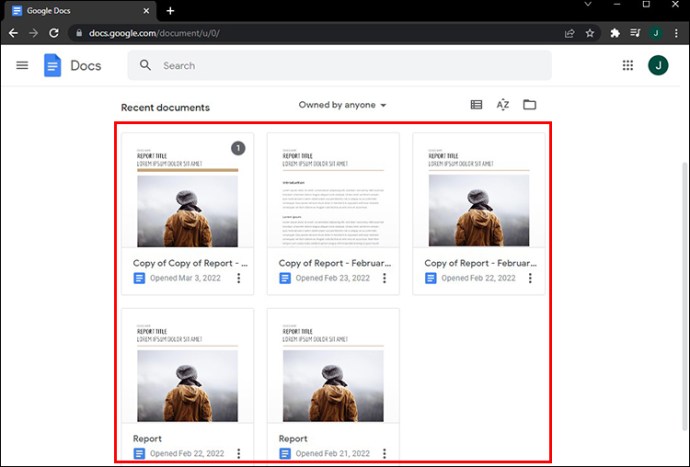
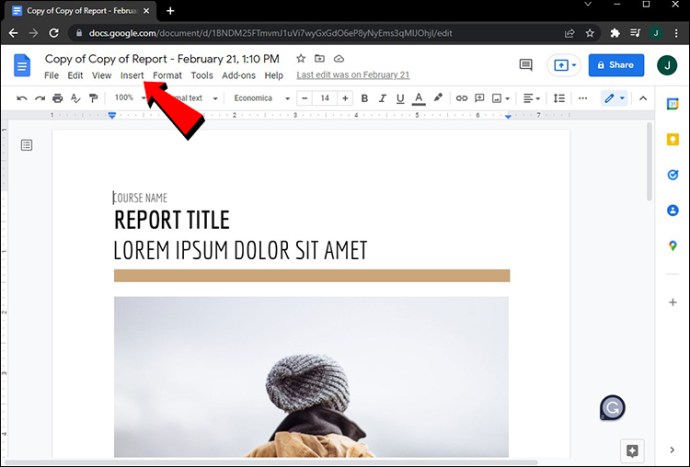
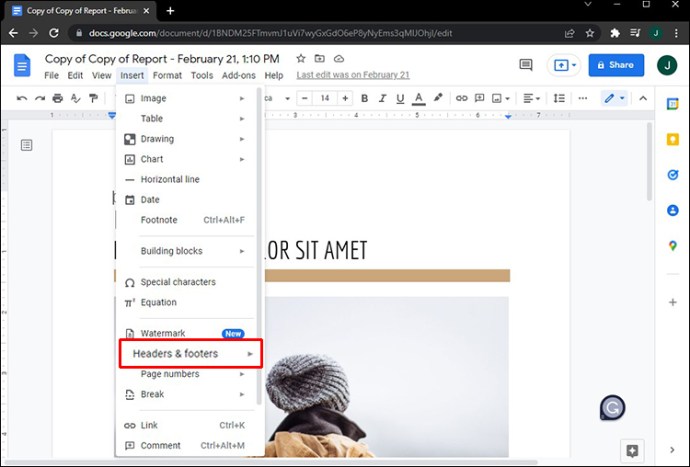
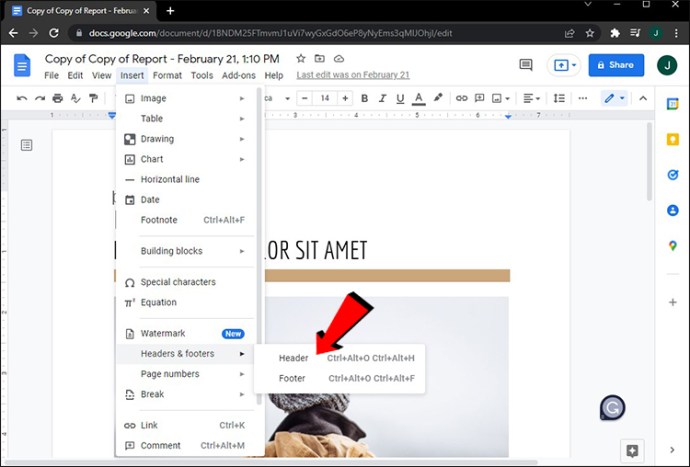
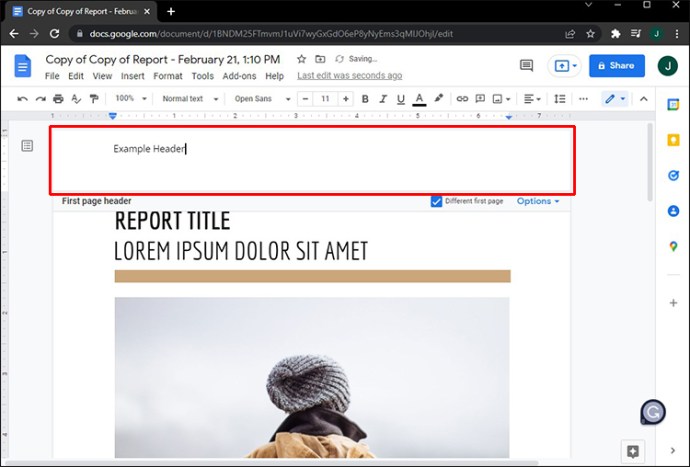
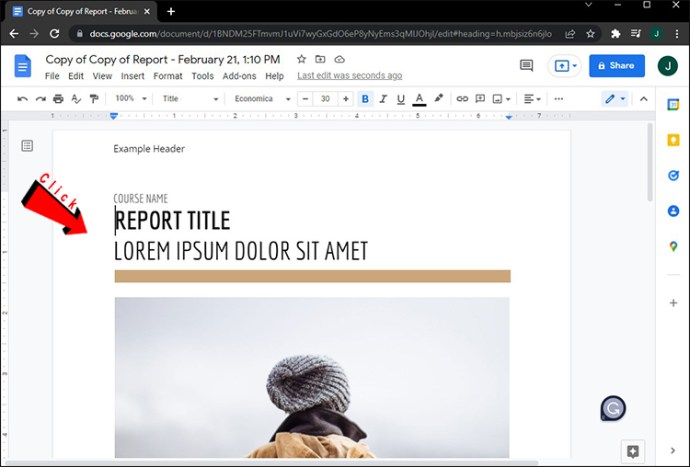
谷歌文档最实用的功能之一是所有更改都会自动保存。 因此,你无需执行任何额外的步骤来保存你的页眉。
另一种在谷歌文档中快速插入页眉的方法是打开文件,然后双击文档的顶部。 你甚至不必双击第一页,任何页面都可以。 这对于超过 10 页的大文件非常方便,你可以避免一直向上滚动来添加页眉。
如果你打开一个旧文档,你会发现页眉出现在每个页面的顶部。 谷歌文档允许你自定义页眉,自定义程度几乎与微软 Word 一样高。 例如,你可以更改字体、字号、对齐方式、颜色以及将页眉设置为粗体、斜体或下划线。 你甚至可以精确设置页眉和页脚的边距。
要删除谷歌文档中的页眉,只需删除页眉区域中写入的任何内容即可。 一旦你点击页眉区域以外的任何地方,页眉就会消失,页面顶部将为空白。 你也可以点击右上角的“选项”选项卡,然后选择“删除页眉”。
不同的首页页眉
正如我们之前提到的,你无法为谷歌文档中的每个页面都设置不同的页眉。但是,首页的页眉可以与所有其他页面的页眉完全不同。以下是如何设置的方法:


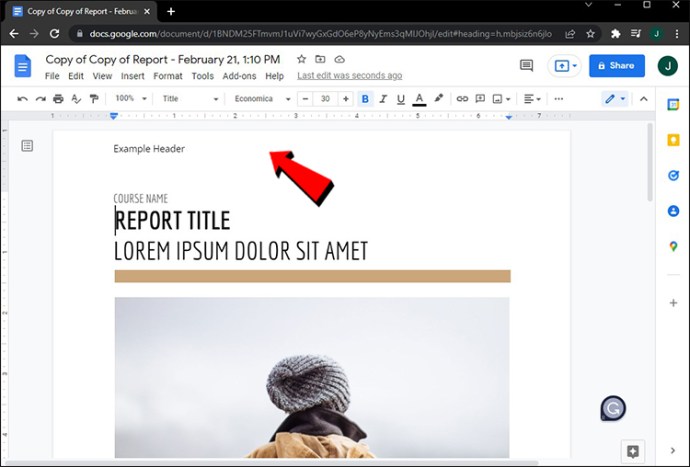
注意:如果你希望所有页面的页眉都相同,你可以点击任何页面。但是,要设置不同的首页页眉,你需要在文档首页上进行此操作。
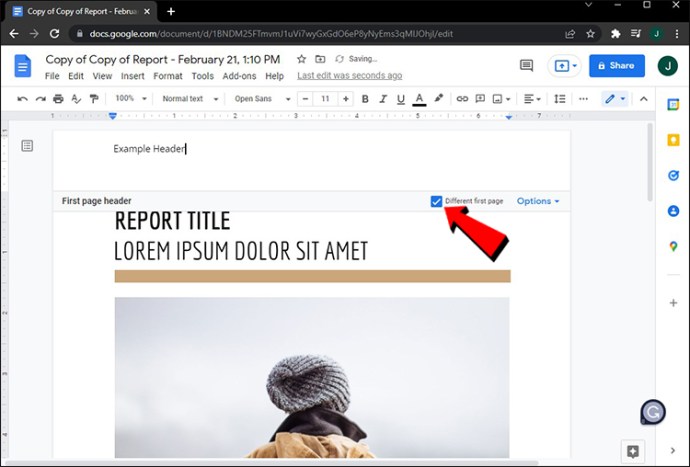
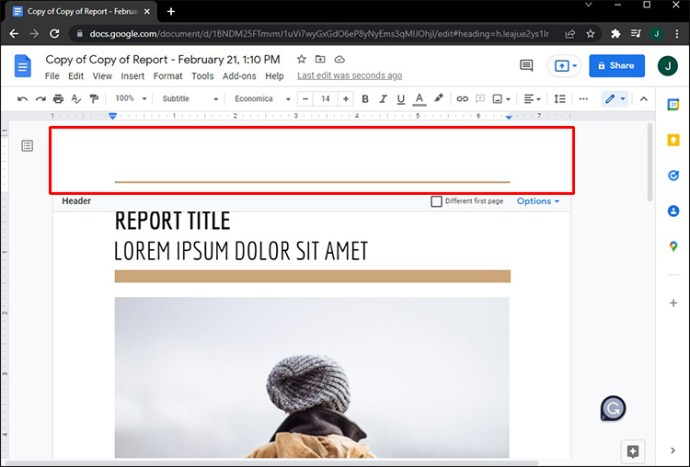
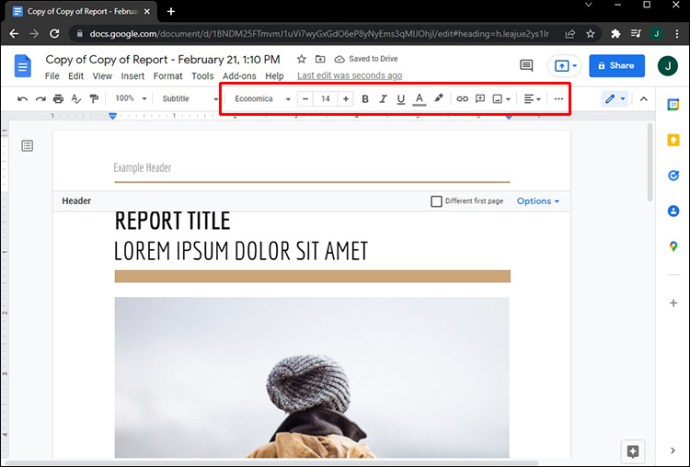
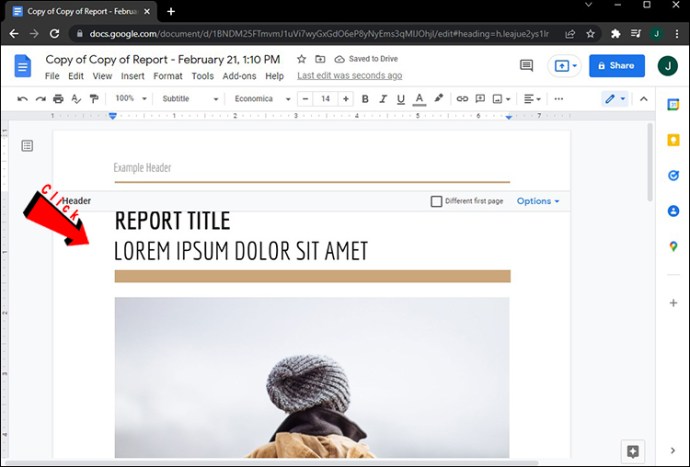
你的更改将自动保存。请记住,在输入页眉之前,需要选中“不同的首页”复选框。如果你先输入页眉,然后再选中该复选框,页眉会从第一页消失。请确保按照正确的顺序执行这些步骤。
还有另一种方法可以为文档的第一页创建不同的页眉,方法如下:



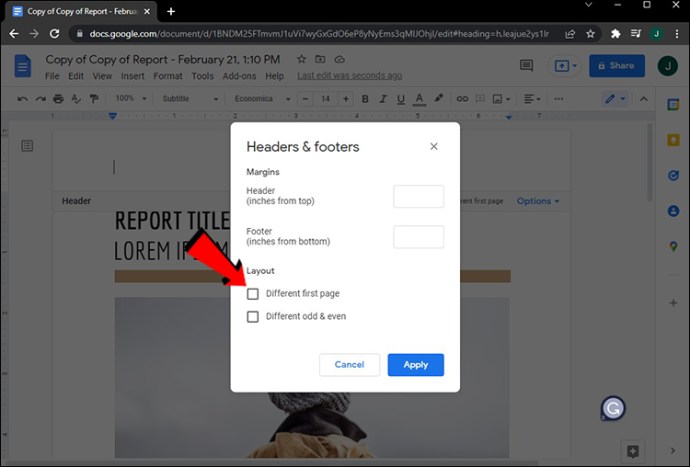
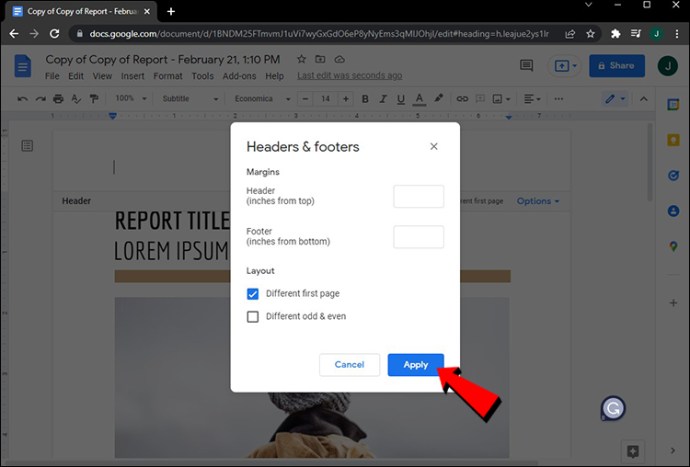
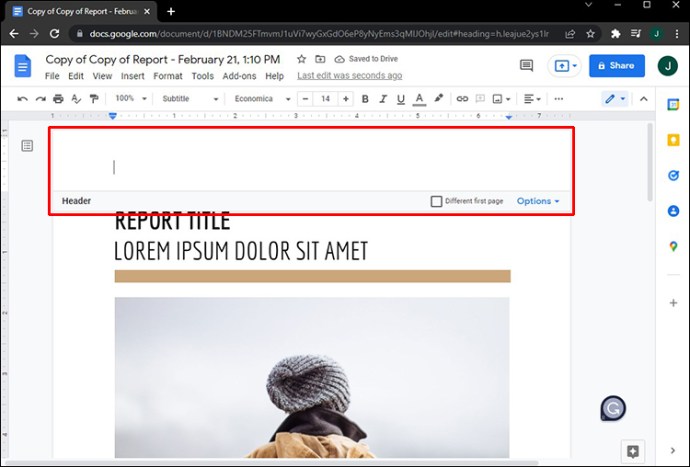
不同的奇数页和偶数页页眉
谷歌文档还允许你为奇数页和偶数页创建不同的页眉。此过程类似于设置不同的首页页眉。以下是如何操作的步骤:


注意:如果你想为第一页使用不同的页眉,请不要双击文档的第一页,选择任何其他页面。



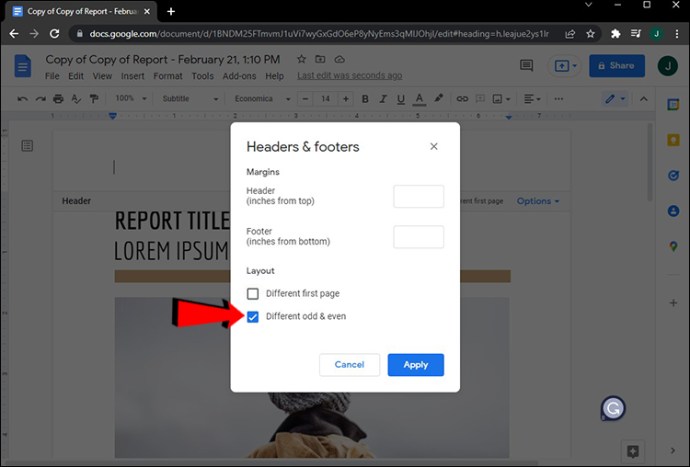
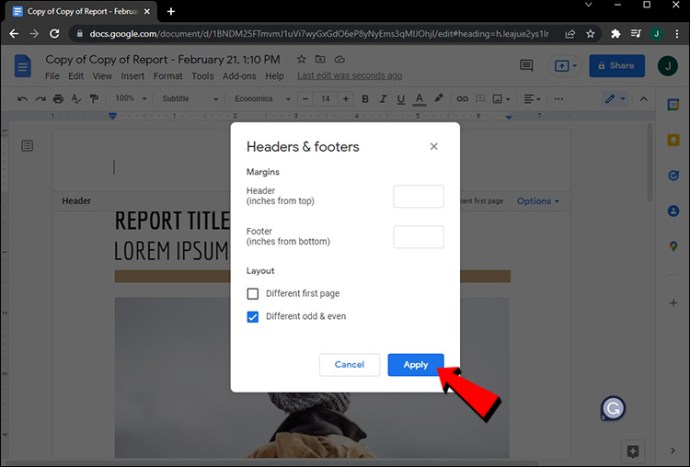
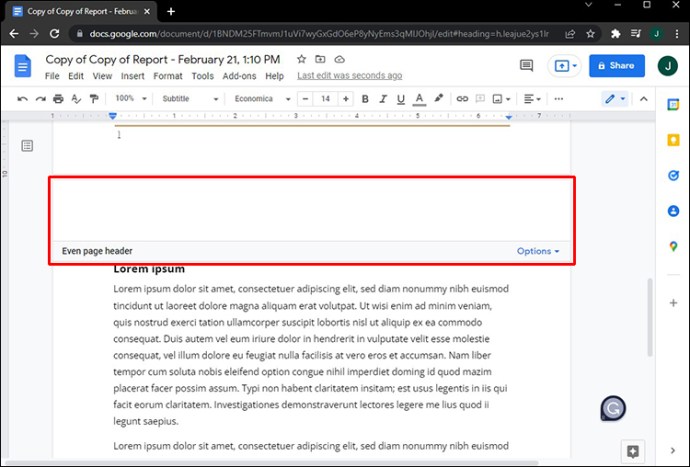
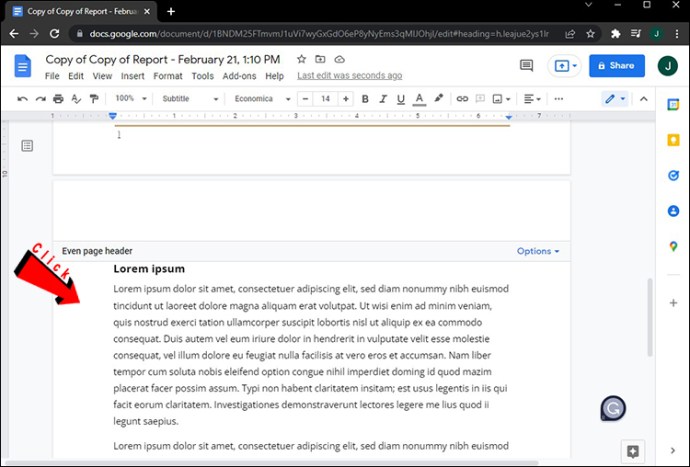
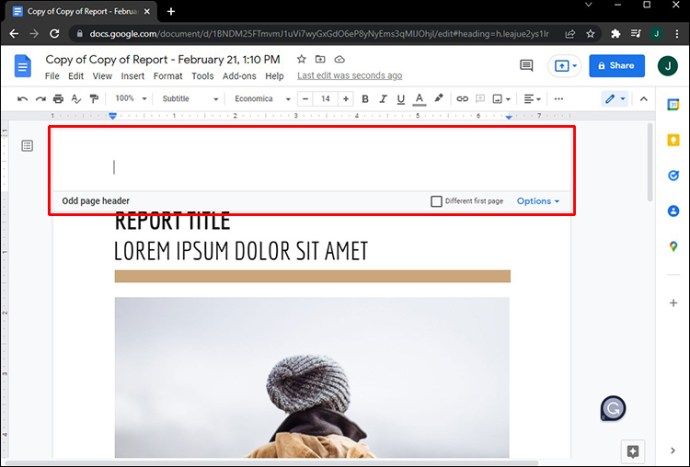
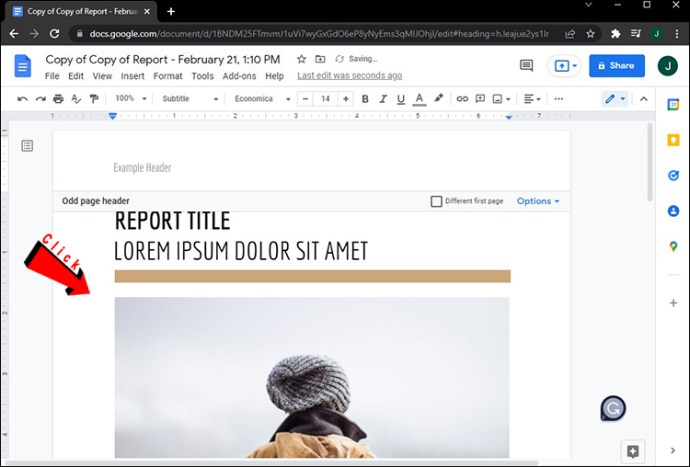
这样就完成了!向下滚动文档时,你会注意到奇数页和偶数页的页眉是不同的。如前所述,你也可以选择组合使用“不同的奇偶页”和“不同的首页”页眉选项。
请记住,目前我们讨论的所有页眉设置也适用于谷歌文档中的页脚。你也可以选择为首页设置单独的页脚,以及为奇数页和偶数页设置不同的页脚。
在谷歌文档中自定义页眉
在文档中插入页眉可以使其更加有条理,并让你有机会添加重要信息。谷歌文档甚至允许你为文档的首页创建不同的页眉,以及为奇数页和偶数页创建不同的页眉。更重要的是,你也可以对页脚进行相同的操作,从而让你的谷歌文档更具信息性和条理性。
你以前是否在谷歌文档中为不同的页面创建过不同的页眉?你是否只为首页使用了不同的页眉,或者也为奇数页和偶数页插入了不同的页眉?请在下面的评论区告诉我们。