如何在PowerPoint中链接两个演示文稿
将两个演示文稿关联起来,可以有效地利用现有幻灯片,从而节省您的宝贵时间。这种链接方式能实现近乎无缝的过渡,使观众感觉是在观看同一份演示文稿。以下详细介绍如何在PowerPoint中实现演示文稿之间的链接。
在开始操作之前,请务必确保两个演示文稿文件都存放在同一文件夹下。如果链接建立后,您移动或重命名了第二个文件,则会导致链接失效,无法正常跳转。
演示文稿之间的链接并非复杂的操作,它类似于插入一个超链接。其核心原理是在演示文稿A中的某个对象或文本中添加一个链接,该链接可以将您引导至演示文稿B的指定幻灯片,而且整个过程仍然处于演示模式下,保证了流畅的演示体验。
首先,打开您的第一个演示文稿,并导航至您希望添加链接的幻灯片。然后,选择您想要放置超链接的文本或对象。
如果您还没有插入对象,可以通过选择“插入”选项卡中的“图像”或“插图”组,并从中选择合适的元素进行插入。
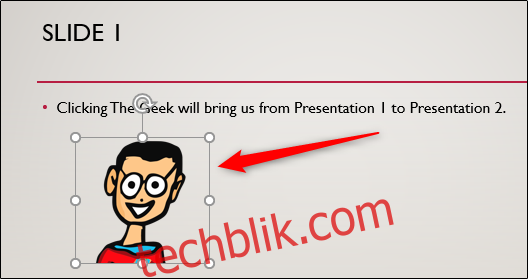
选中对象或文本后,转到“插入”选项卡,找到“链接”组,并点击“操作”按钮。
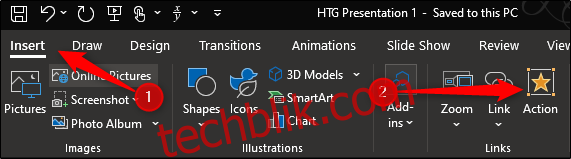
此时,会弹出一个“操作设置”菜单。在此菜单中,选择“超链接到”选项。选择后,您会在下方看到一个下拉菜单。点击该下拉菜单,并选择“其他 PowerPoint 演示文稿”。
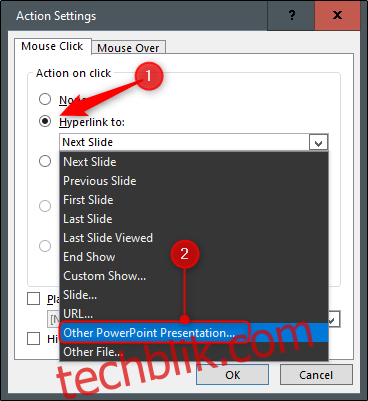
选择此选项后,系统会打开文件资源管理器(Windows 系统)或 Finder(macOS 系统)。在其中,选择您希望链接的第二个演示文稿,然后单击“确定”按钮。

接下来,您将看到您所链接的演示文稿中的所有幻灯片列表。请选择您希望跳转至的具体幻灯片,并单击“确定”。
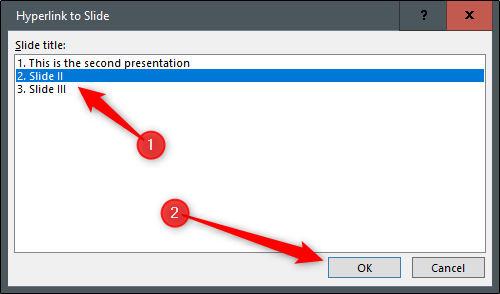
现在,您会注意到“超链接到”框下方显示了第二个演示文稿的文件路径。确认无误后,点击“确定”按钮。
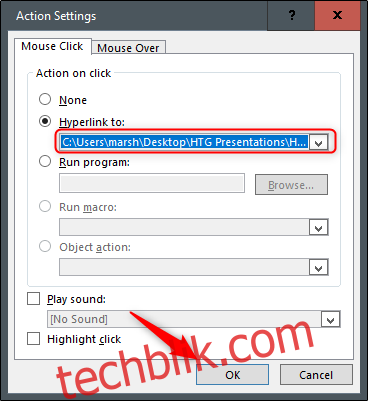
您的超链接现已成功添加到选定的文本或对象中。为了确认链接是否正确插入,您可以将鼠标悬停在文本或对象上方,此时会显示文件路径。
如果需要进一步检查是否指向了正确的演示文稿,可以在点击链接的同时按住 Ctrl 键,这样即可直接跳转到目标演示文稿进行预览。
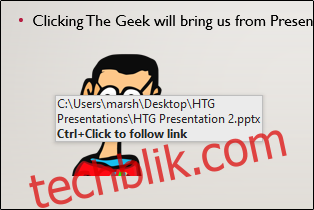
现在,当您在演示模式下播放 PowerPoint 时,只需点击超链接文本或对象,即可从第一个演示文稿无缝地跳转到第二个演示文稿,为观众带来流畅的演示体验。