快速访问
核心要点
- 多数多功能一体打印机都支持即插即用,但如果你的电脑未能识别,可能需要手动设置。
- 在 Windows 系统中,你可以通过“Windows 扫描”或“Windows 传真和扫描”程序来使用多功能一体机扫描文件。
- 在 macOS 系统中,多功能一体打印机通常会被自动识别,若未识别,可以手动添加。使用“图像捕捉”应用在 macOS 上进行扫描。
许多多功能一体打印机都具备即插即用功能,这意味着你无需安装额外的应用程序或驱动程序即可直接使用。但如果需要将纸质文档转换为数字格式,该怎么办呢?下面介绍如何使用几乎所有多功能一体打印机将文档扫描到电脑。
在 Windows 系统上使用多功能一体打印机进行扫描
对于 Windows 用户,一旦通过 USB 接口或网络连接设备,电脑通常会自动检测到它。无论打印机是通过无线网络还是有线网络连接,只要它与你的电脑连接到同一网络,或者通过蓝牙连接,Windows 都会自动发现它。
然而,如果电脑未能检测到打印机,则需要手动进行设置。
在开始之前,请确认打印机已开启并连接到电脑。如果使用的是网络打印机或无线打印机,请确认其已连接到电脑所使用的相同网络。
如何在 Windows 电脑中添加扫描仪
请按照以下步骤手动将多功能一体打印机添加到电脑。
- 打开“Windows 设置”应用程序,然后在侧边栏中选择“蓝牙和设备”。
- 点击“打印机和扫描仪”,然后在列表中查找你的打印机。如果未找到,请点击“添加设备”。
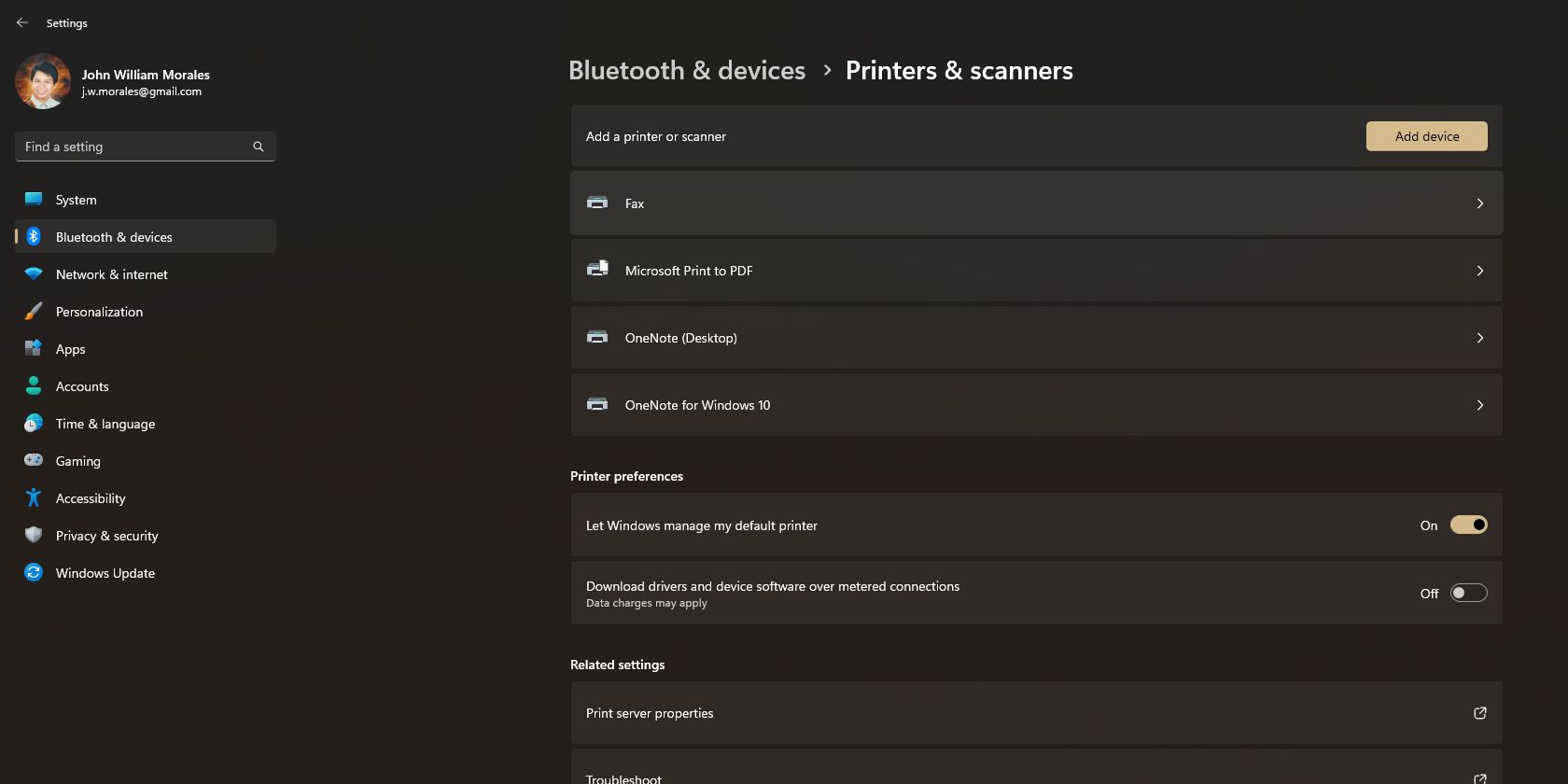
- 如果电脑检测到已连接的多功能一体打印机,点击其名称下的“添加设备”按钮。
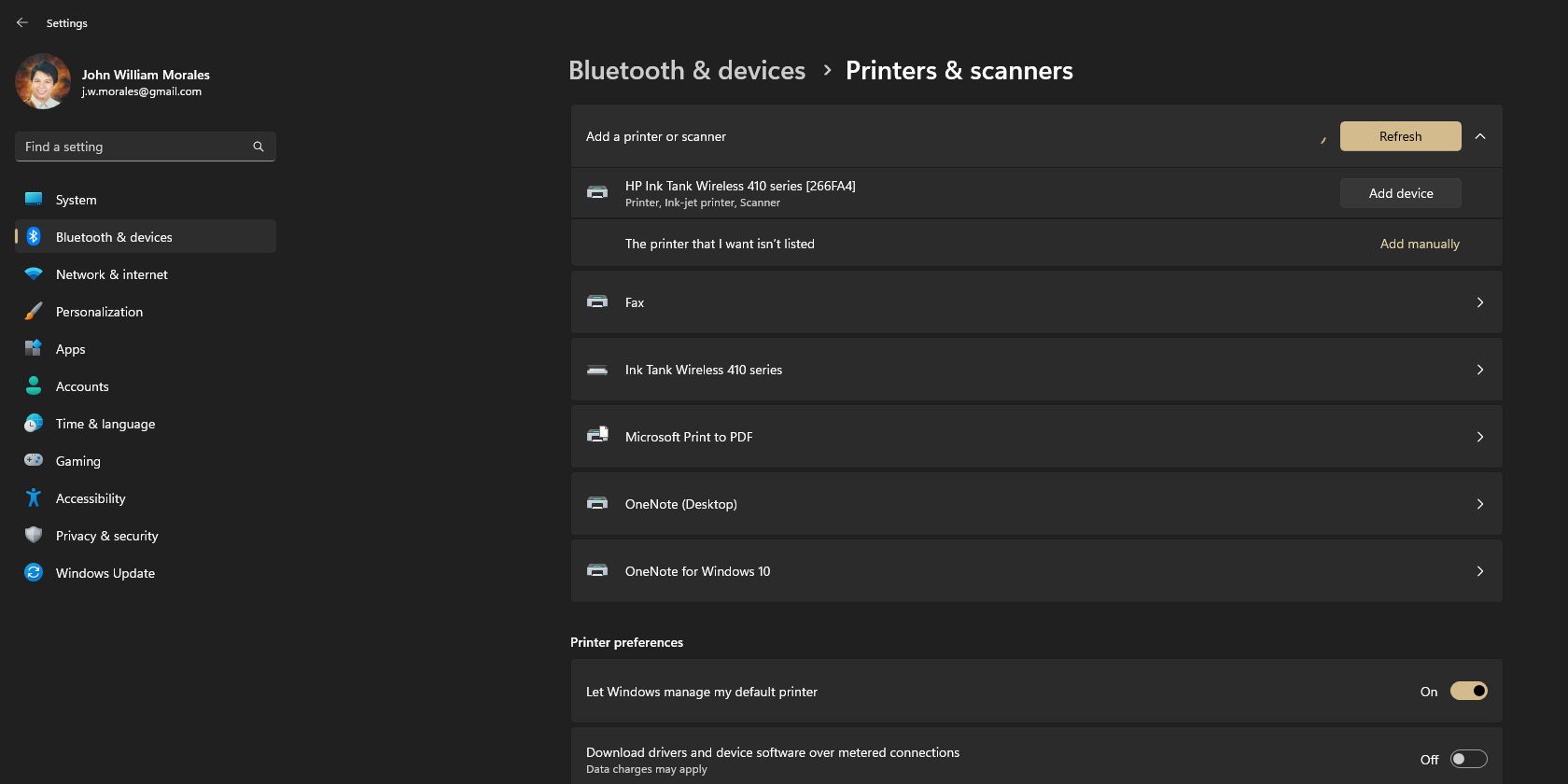
- 这将使多功能一体打印机连接并安装到电脑上,以便可以使用其扫描功能。如果仍然无法检测到设备,请参考我们关于向 Windows 添加有线和无线打印机的说明。
如何使用“Windows 传真和扫描”扫描文档
现在,多功能一体打印机已安装在电脑上,可以开始扫描文档了。有两种方法可以实现:使用“Windows 扫描”或“Windows 传真和扫描”。后者是 Windows 的旧版应用程序,而前者是更新、界面更现代的应用程序,需要从 Microsoft Store 下载。
以下是如何通过“Windows 传真和扫描”进行扫描:
- 打开“开始”菜单并搜索“传真”和“扫描”。
- 在“最佳匹配结果”下选择“Windows 传真和扫描”。
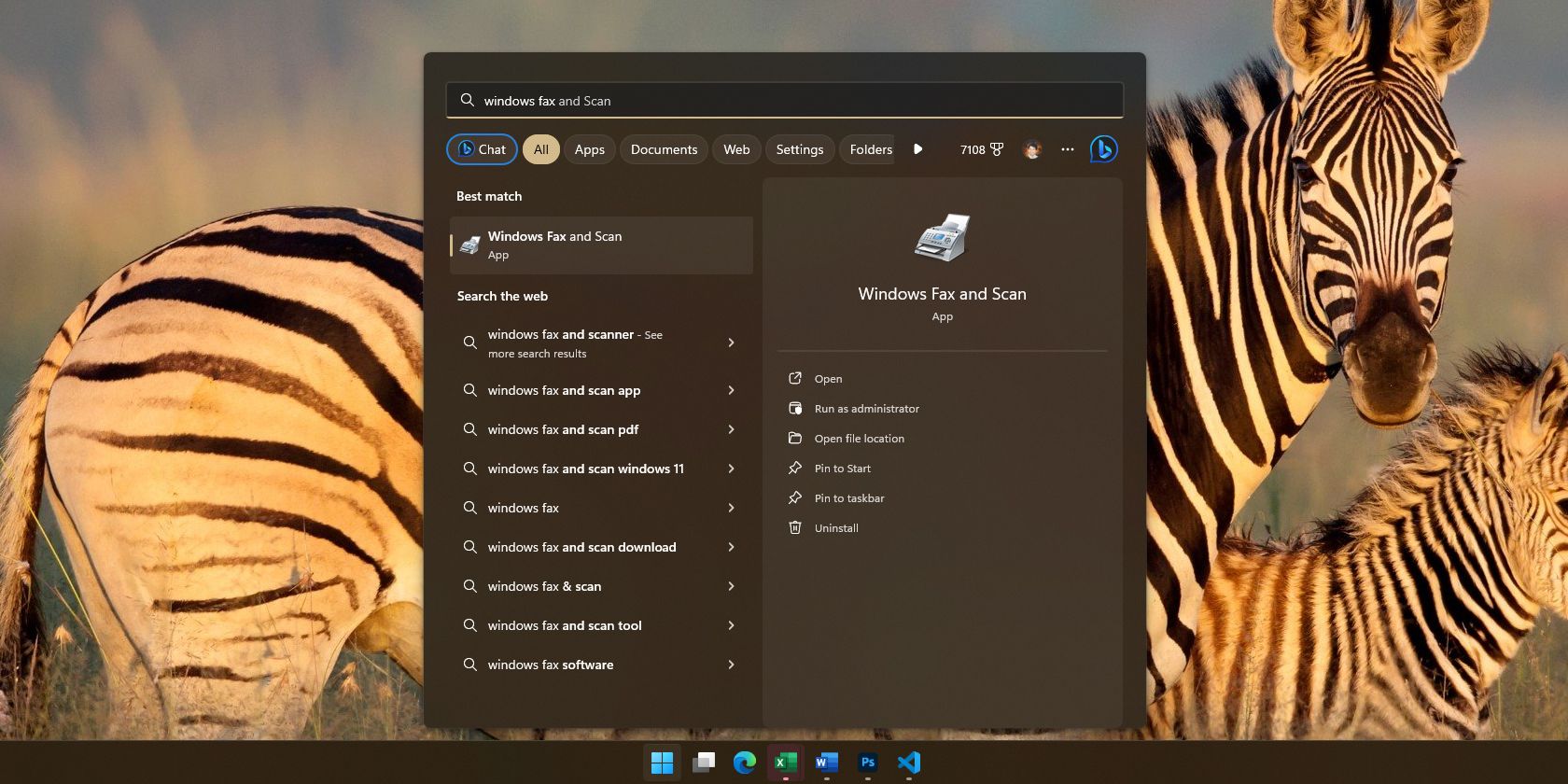
- 当“Windows 传真和扫描”应用程序打开后,点击“新建扫描”。如果电脑检测到多个多功能一体打印机,请选择正确的设备。
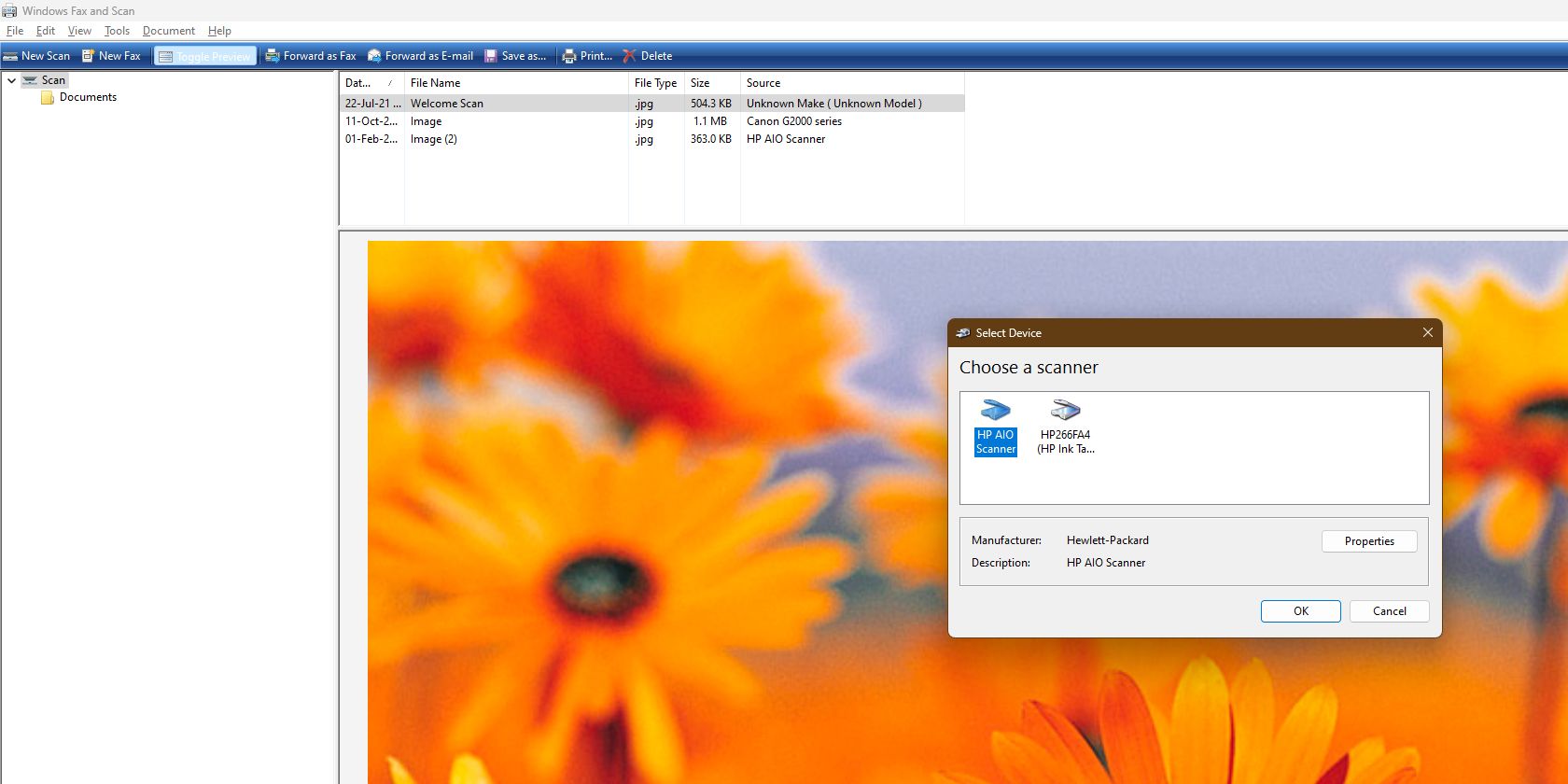
- 如果想先预览文档,请在“新扫描”窗口中点击“预览”。然后,点击“扫描”并等待打印机完成扫描。
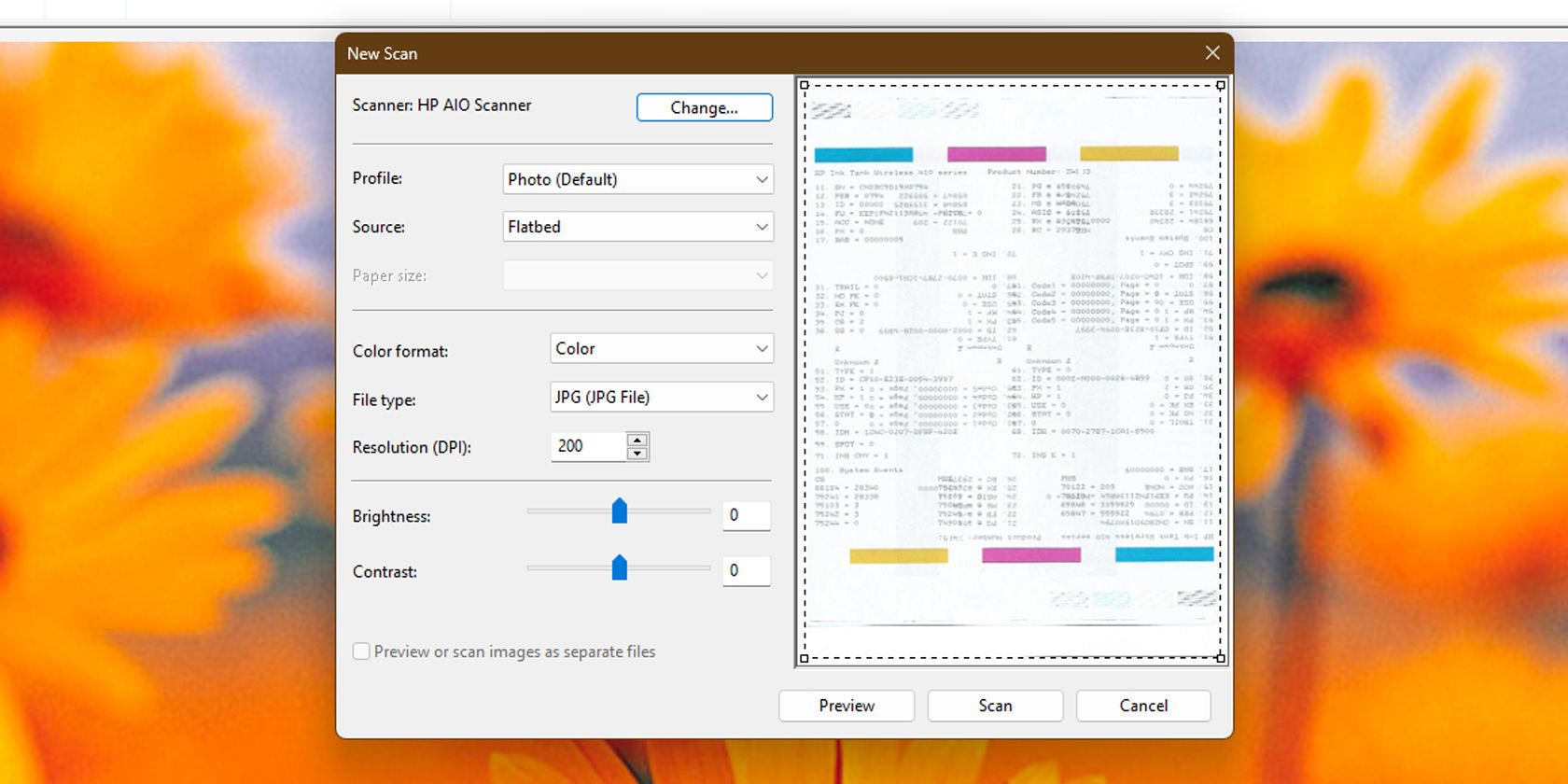
- 扫描结果将显示在窗口顶部,下方是扫描文件的预览。右键单击扫描的文件,选择“另存为…”,将扫描的图像保存到所需的文件夹。
如何使用“Windows 扫描”应用程序扫描文档
你还可以使用“Windows 扫描”应用程序扫描文件。与“Windows 传真和扫描”相比,它具有更快速、更直观的界面,非常适合频繁扫描。
- 确保你已下载并安装“Windows 扫描”应用程序,如果你的电脑上还没有,请从 Microsoft Store 获取。
- 安装后,打开“开始”菜单并搜索“扫描”。
- 在结果中,选择“扫描”。该应用程序应该有一个扫描仪图标作为标志。
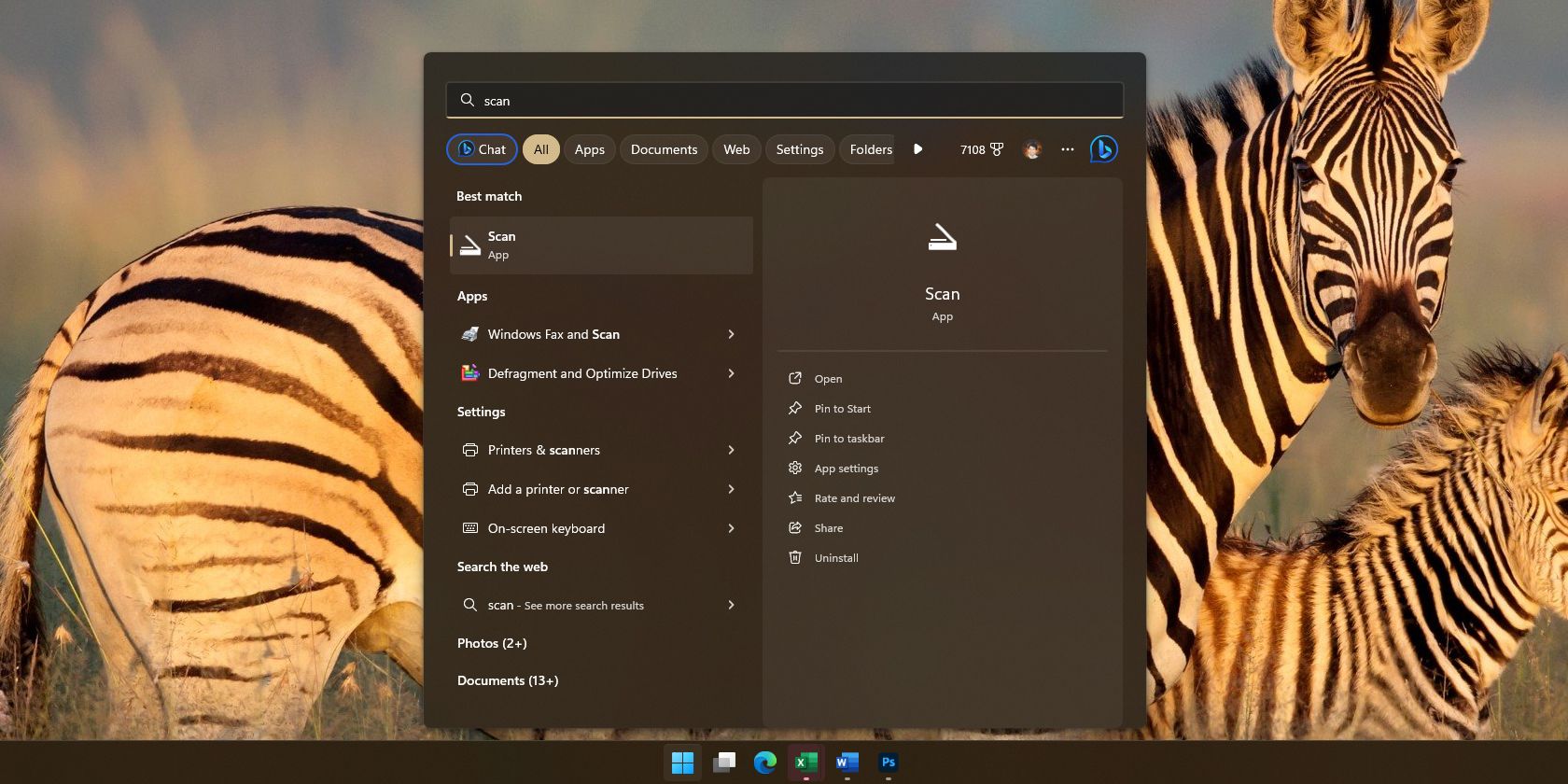
- 当“扫描”窗口打开时,在“扫描仪”下拉菜单中选择正确的设备,并在其下方的菜单中选择所需的文件类型。
- 点击“预览”以查看扫描文件的外观。
- 如果对结果满意且不需要调整文档,或者不需要查看文档预览,请点击“扫描”。
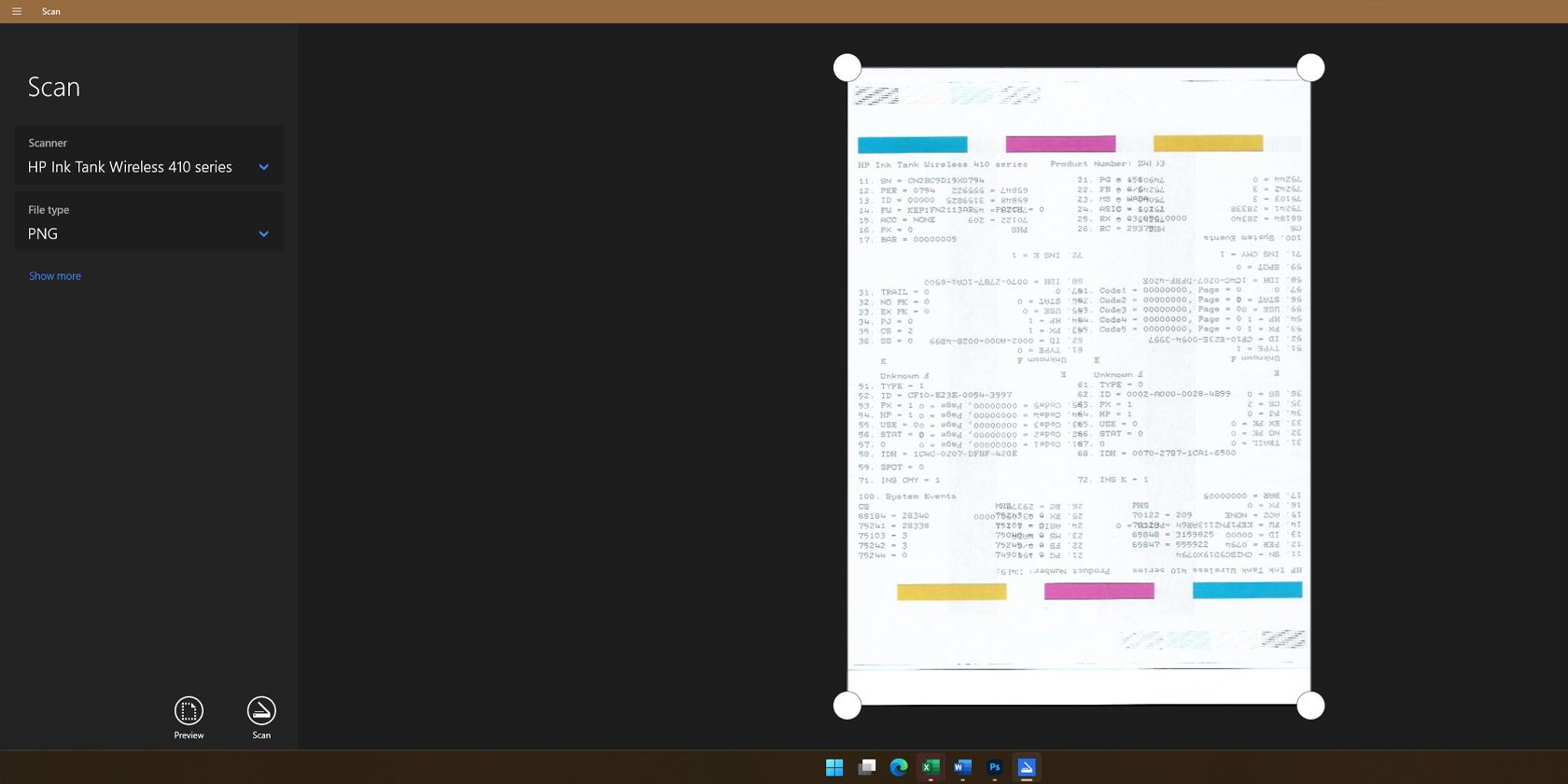
- 扫描完成后,点击扫描应用程序通知中的“查看”。这将在图像预览中打开扫描的文件。你还可以直接在文件资源管理器的“图片” > “扫描”文件夹中找到扫描的文件。
如果使用的是 Windows 系统,你可以选择以上两种方法中的任何一种,使用多功能一体打印机进行扫描。它们都非常易于使用,你可以在几分钟内快速扫描任何文档。
下载:Windows 扫描(免费)
在 macOS 系统上使用多功能一体打印机进行扫描
macOS 系统通常会自动检测到你的多功能一体打印机。你可以通过打开 Mac 的“系统设置”并选择“打印机与扫描仪”来检查是否已检测到。但如果你的 Mac 没有检测到多功能一体打印机,需要先手动添加。
如何手动将扫描仪添加到 Mac
以下是将打印机手动添加到 Mac 的步骤。
- 在 Spotlight 搜索中输入“打印机与扫描仪”(你可以参考我们关于如何使用 Spotlight 搜索的指南),并选择第一个结果。
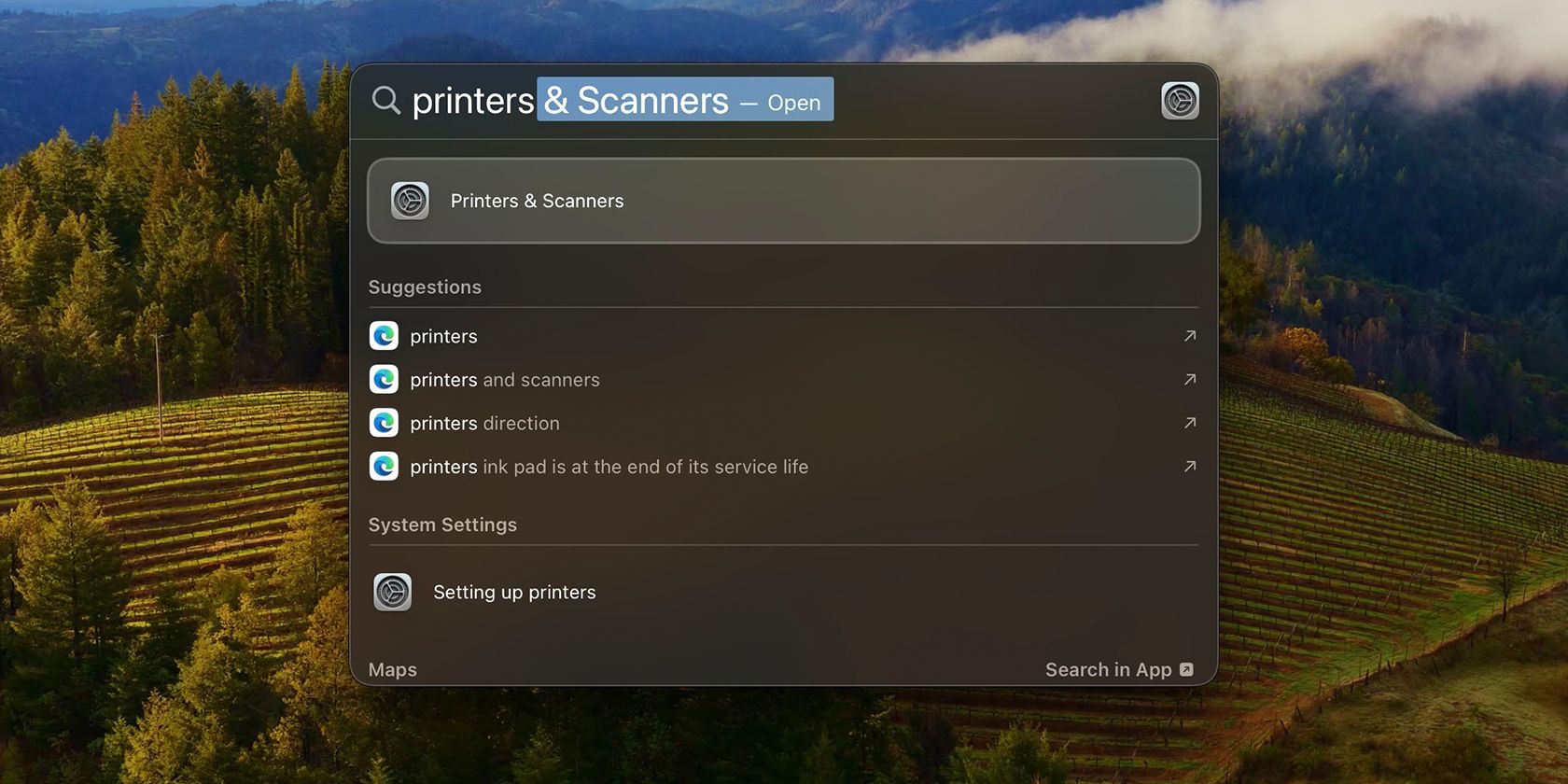
- 点击“添加打印机、扫描仪或传真…”按钮。
- 在“添加打印机”窗口中,选择你的设备,然后点击“添加”。
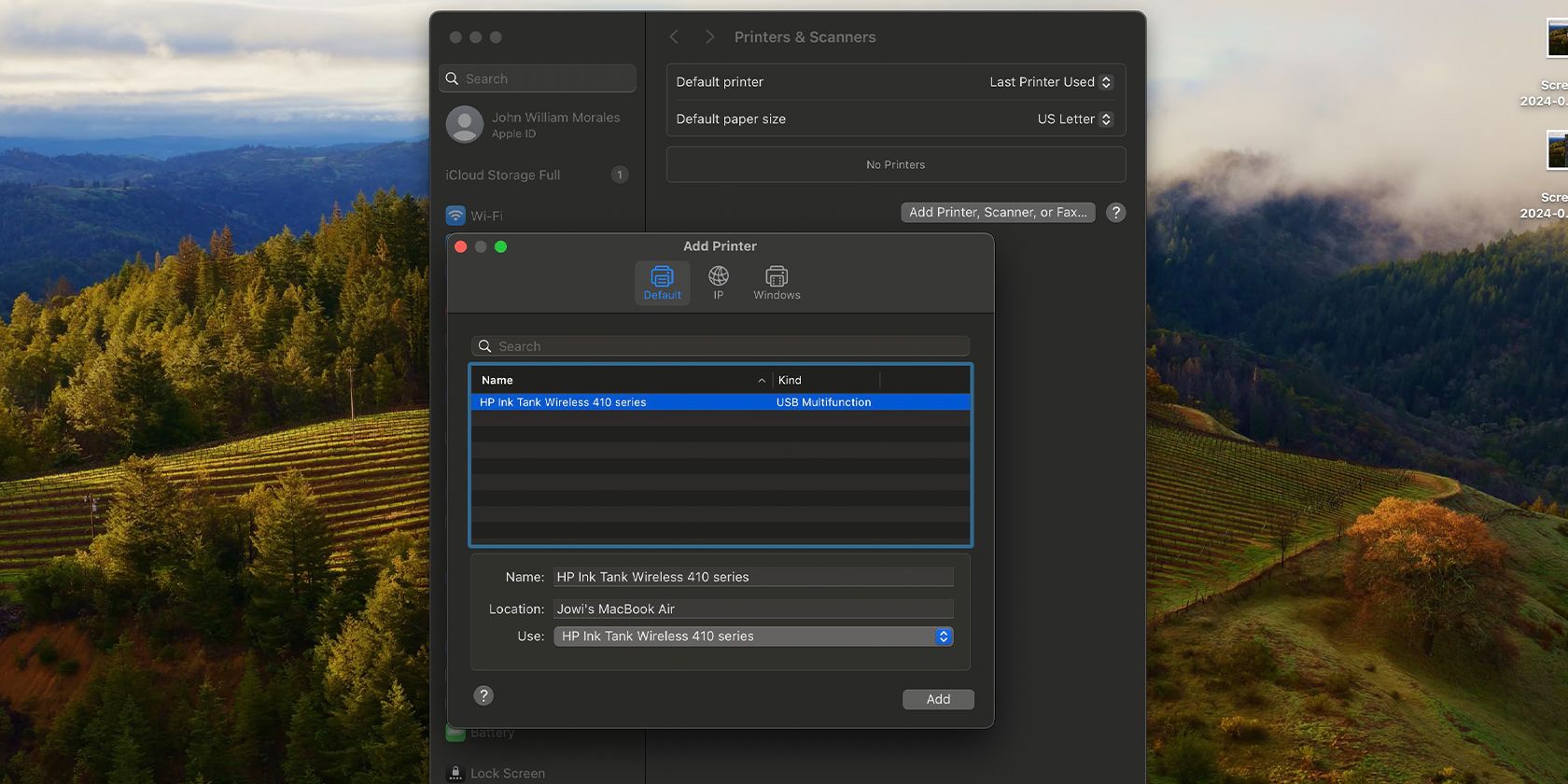
- macOS 将设置你的设备;完成后,你应该会在“打印机”列表中看到你的多功能一体打印机。
向 Mac 添加打印机非常简单。但如果你遇到问题,可以参考我们关于如何将打印机添加到 Mac 的指南来获取帮助。
如何在 macOS 上扫描文档
以下是在 macOS 上进行扫描时需要遵循的步骤。
- 使用 Spotlight 搜索输入“图像捕捉”,选择正确的结果,然后按 Return 键。
- 在侧边栏中选择正确的多功能一体打印机。
- 点击“显示详细信息”以查看扫描文档的预览并选择要扫描的区域。
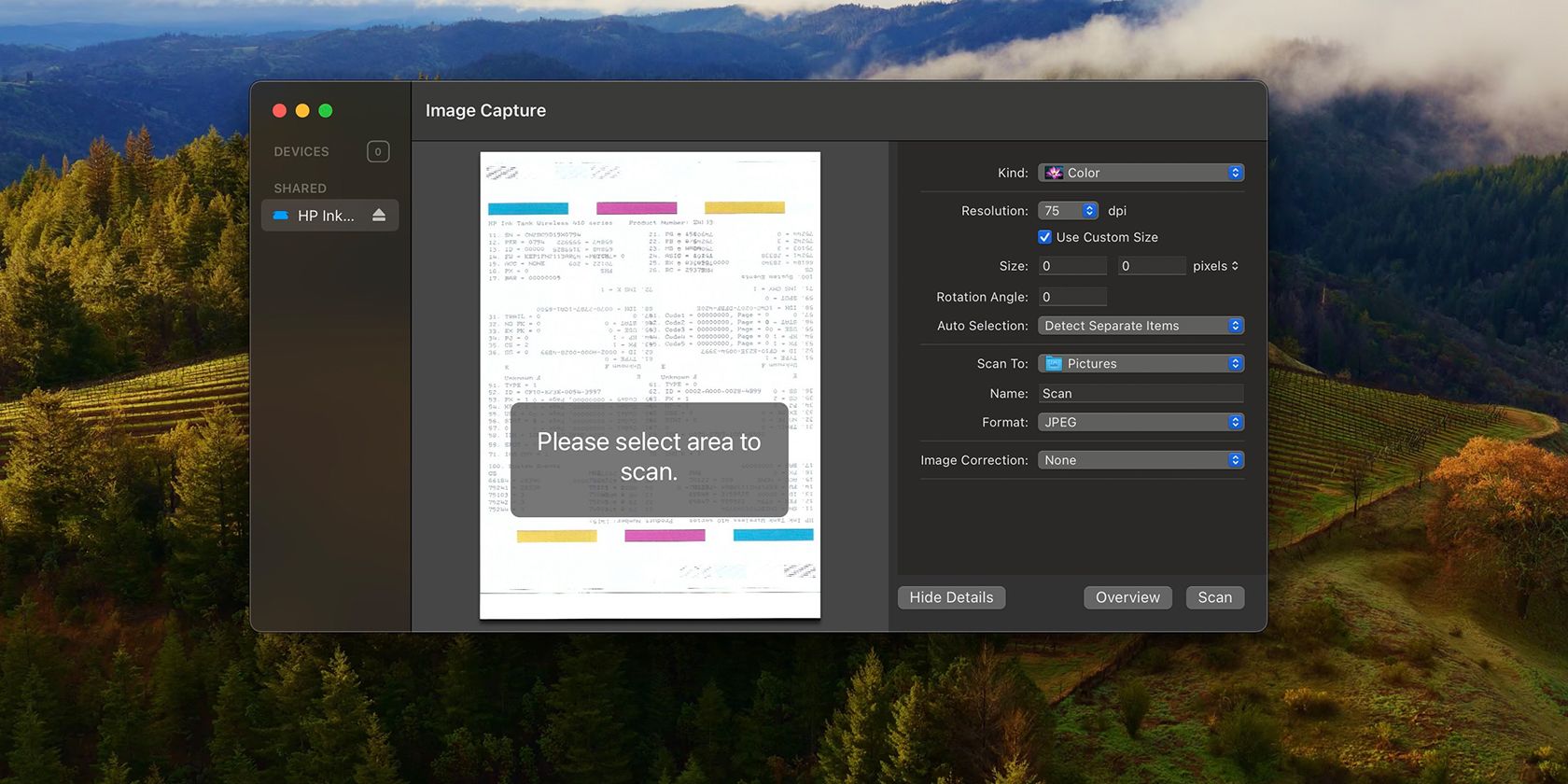
- 在预览窗口中进行选择后,点击“扫描”。
- 如果你时间紧迫,只想扫描整个文档,也可以跳过“显示详细信息”步骤,直接点击“扫描”,就可以在“扫描结果”中看到扫描的文档。还可以直接从 Finder 中的“图片”文件夹访问该文件。
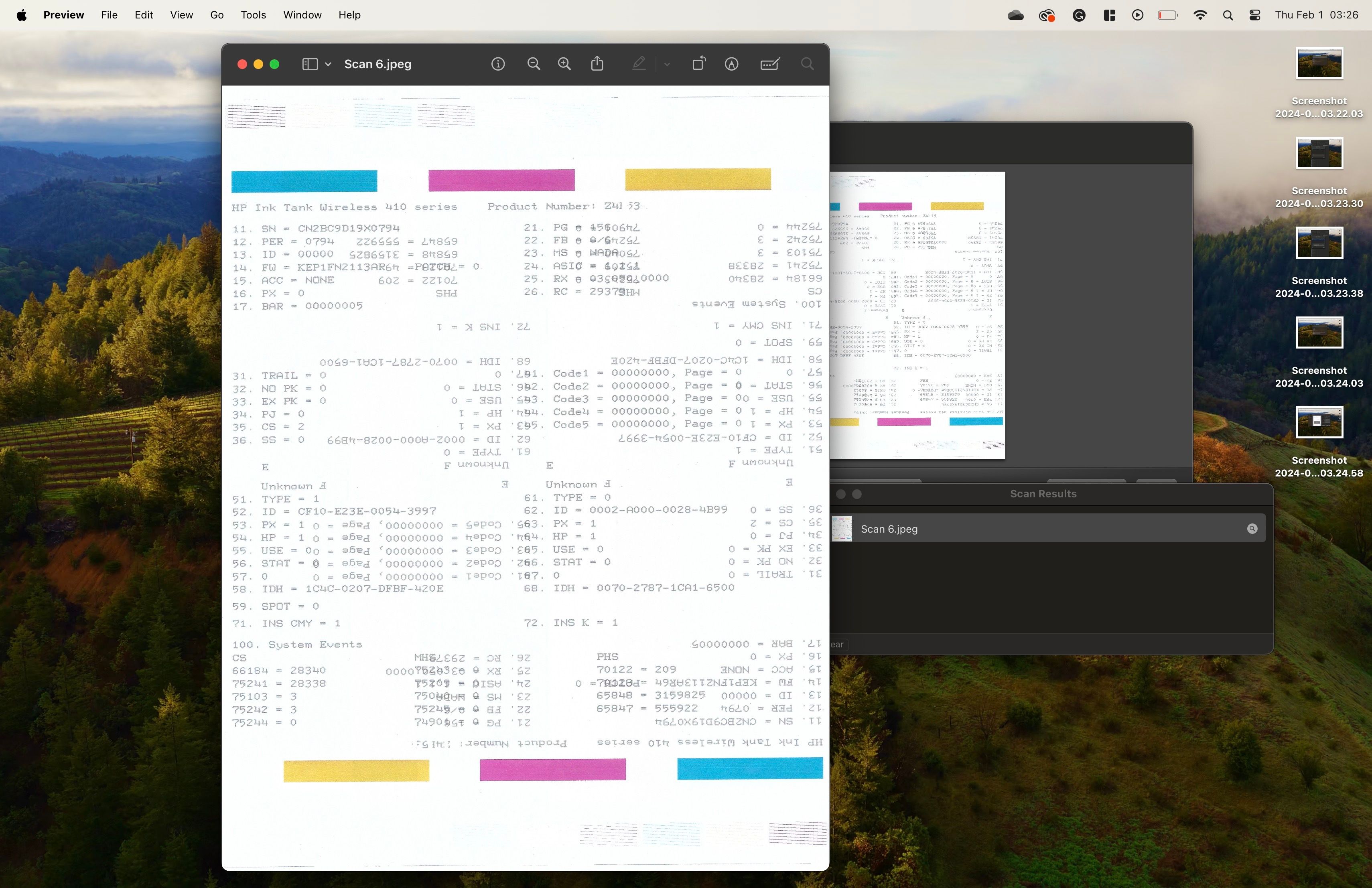
内置的扫描应用程序是在 Windows 和 macOS 上扫描文档的最简单方法。一些多功能一体打印机还带有专有的扫描软件,但通常不建议使用,因为它们通常会捆绑许多多余的软件。
但如果你确实想使用它们,可以访问打印机制造商的支持网站,搜索适用于你的打印机的驱动程序。下载并安装后,你可以运行提供的应用程序,并从那里使用打印机的功能。