Chromium 是一个由 Google 发起的开源项目,用于构建诸如 Google Chrome 等网络浏览器。它提供了与 Chrome 相似的界面和功能,使用户能够浏览互联网并享受隐私保护。 Chromium 可以在多种操作系统上安装,包括 Windows、macOS 和 Linux。

由于其开源特性,任何人都可以访问和修改 Chromium 的源代码,从而创建定制化的网络浏览器。一些著名的基于 Chromium 的浏览器包括 Microsoft Edge、Brave、Vivaldi 和 Epic Privacy Browser。
然而,Chromium 也可能被滥用于恶意目的。如果用户下载了可疑的基于 Chromium 的浏览器,这些恶意软件可能会更改计算机设置并损害用户的浏览体验。在这种情况下,唯一的解决方案是卸载该浏览器并恢复默认设置。
很多用户反映 Chromium 无法正常卸载,因为某些软件应用可能没有附带卸载程序。尽管如此,仍然有一些方法可以尝试删除 Chromium。在万不得已的情况下,用户可以将 Windows 10 系统还原到之前的还原点。
识别恶意 Chromium 浏览器感染的迹象
需要强调的是,Chromium 本身并非恶意软件。 如果您从 官方网站 下载 Chromium,您的电脑将是安全的。
真正的问题在于那些利用 Chromium 声誉进行恶意活动的软件开发者。例如 BoBrowser、eFast、Olcinium、Pelikan 和 Qword 等恶意软件。
以下是一些迹象,表明您的基于 Chromium 的浏览器可能正在损害您的操作系统:
- 在您不记得安装任何相关应用的情况下,计算机上出现了 Chromium 的痕迹。
- 您的默认网络浏览器被更改为 Chromium,而您并未明确授权此操作。
- 即使在使用 Chrome 或 Edge 等可信赖的浏览器时,您的默认搜索引擎也突然被更改为未知内容。
- 当您启动基于 Chromium 的应用程序时,您的浏览器会话被广告弹出窗口和 URL 重定向所淹没。
如何在 Windows 10 上卸载 Chromium
如果 Windows 的内置卸载程序无法彻底删除 Chromium,这并不一定意味着它存在缺陷。恶意软件很可能设置了各种触发器,一旦检测到任何移除尝试,就会强制重新安装 Chromium。
因此,在关闭 Chromium 进程、卸载浏览器和删除相关项目时,用户需要更加仔细和彻底。
1. 强制关闭所有 Chromium 应用
右键单击任务栏并选择“任务管理器”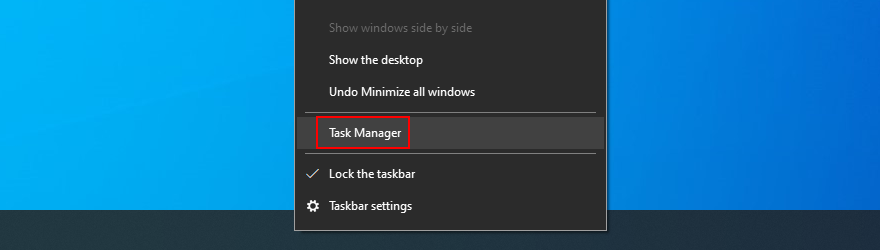
找到并选择 Chromium 或任何您不熟悉的应用程序。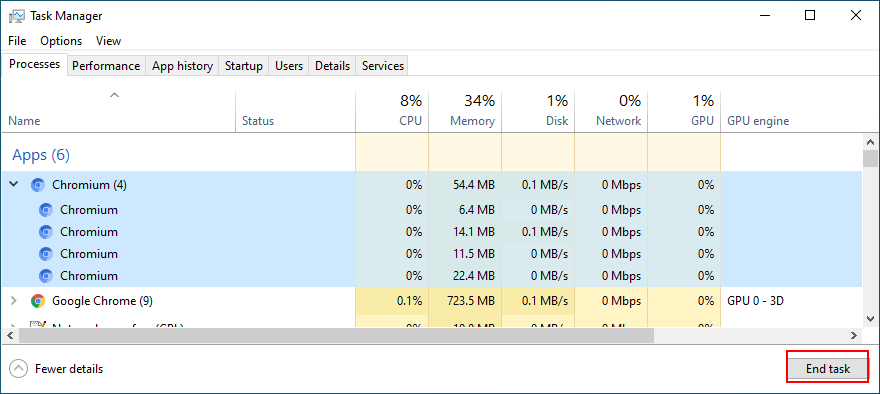
点击“结束任务”
2. 使用控制面板卸载 Chromium
按下 Win 键 + R,输入“control panel”,然后按 Enter 键。
转到“程序和功能”。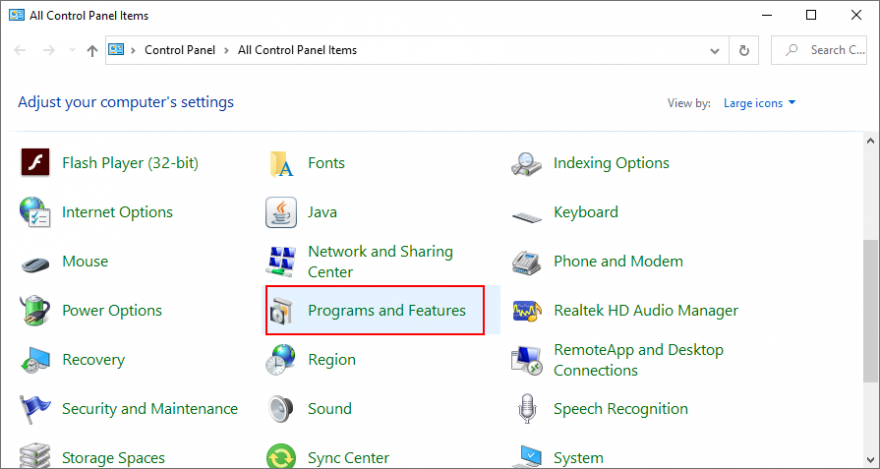
找到并双击 Chromium。单击“是”确认并继续卸载。
如果找不到 Chromium,可以点击“安装日期”列对已安装的程序进行排序(最近安装的优先)。
双击您不认识的第一个应用进行卸载。
若要彻底卸载 Chromium,建议使用第三方的 Windows 卸载程序。它们除了移除程序本身外,还会查找并删除所有残留的文件和注册表项。
3. 删除 Chromium 的残留文件
按下 Win 键 + R,输入“control panel”,然后按 Enter。
转到“文件资源管理器选项”。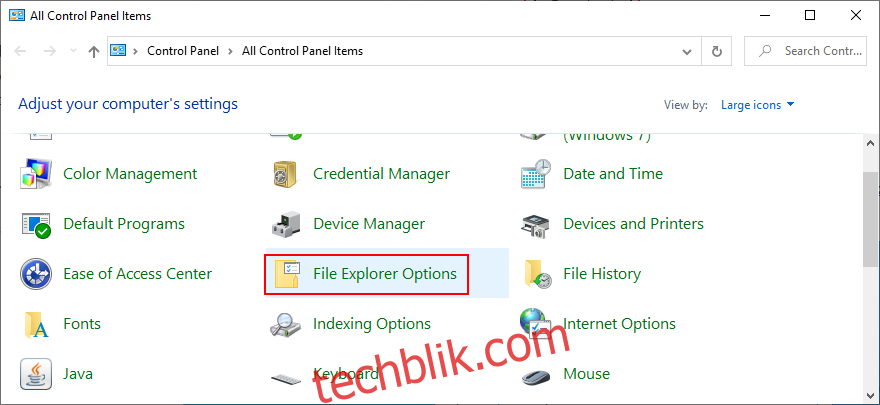
切换到“查看”选项卡。
选择“显示隐藏的文件、文件夹和驱动器”。
单击“应用”并退出。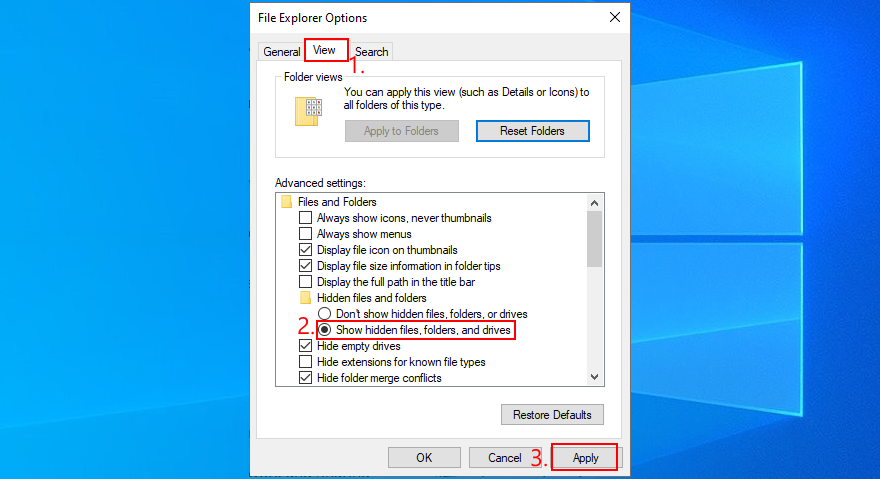
按下 Win 键 + E 打开“Windows 资源管理器”。
在地址栏中输入“%appdata%”打开此文件夹。
浏览“Local”和“Roaming”文件夹,查找并删除与 Chromium 或您刚刚卸载的应用程序相关的任何内容。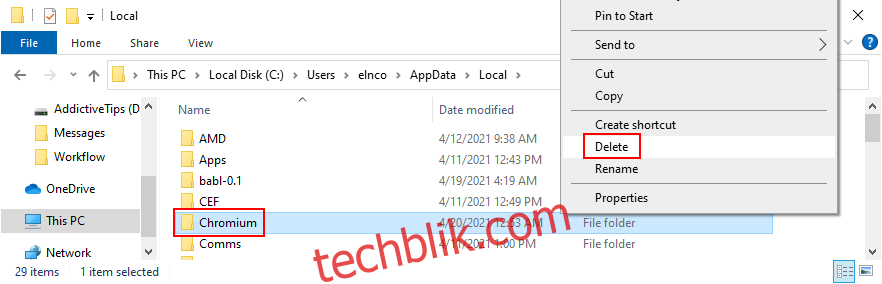
找到 Chromium 或相关程序的安装文件并删除。
转到回收站并清空。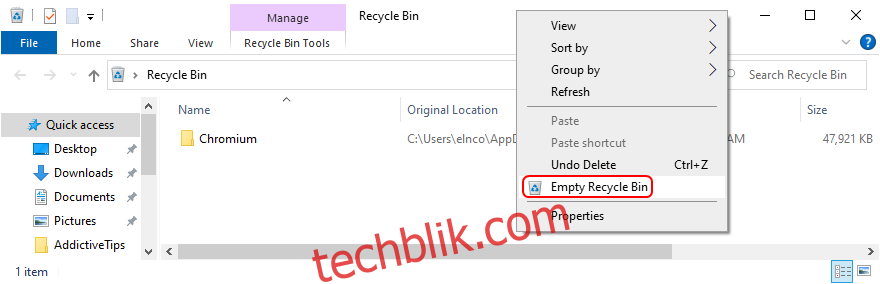
4. 修复浏览器设置并消除 Chromium 重定向
如果您的浏览器持续将您重定向到 Chromium,可以使用以下方法进行修复。这些解决方案还可以删除可疑的浏览器扩展,并将搜索引擎重置为默认值。
如何恢复 Google Chrome 设置:
打开 Chrome。
点击右上角的“更多”按钮。
选择“设置”(或者,访问地址:chrome://settings/)。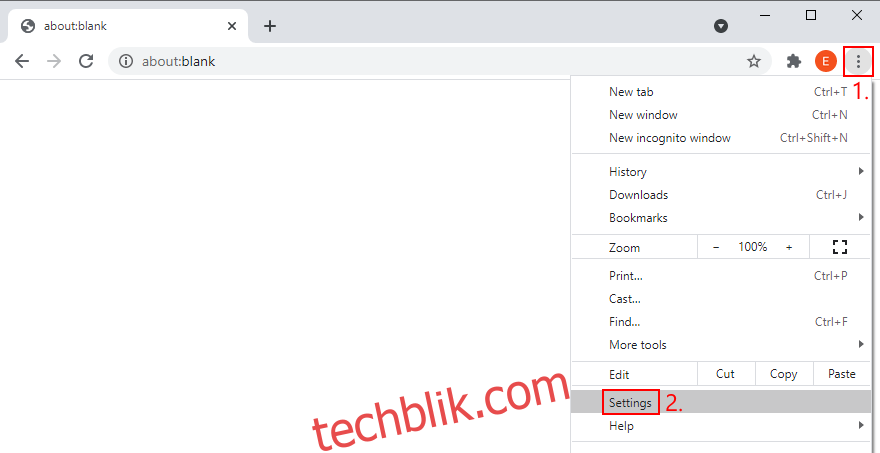
向下滚动并单击“高级”。
在“重置和清理”部分,单击“将设置还原为默认值”。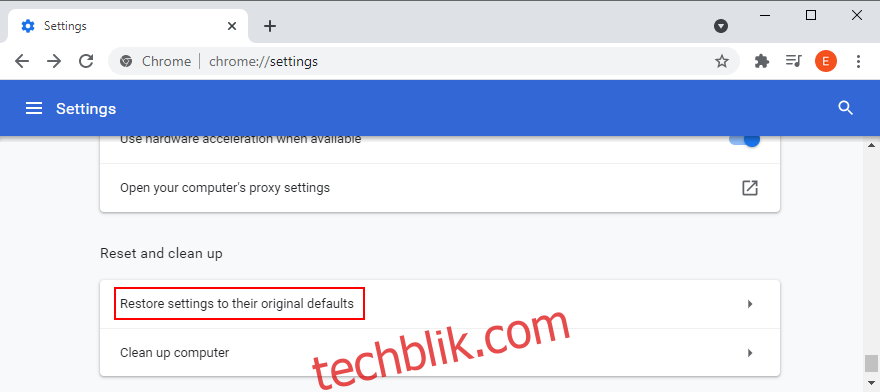
点击“重置设置”进行确认。
重新启动 Chrome。
如何恢复 Mozilla Firefox 设置:
启动 Firefox。
点击右上角的“≡”汉堡按钮。
打开“帮助”菜单,选择“故障排除模式”。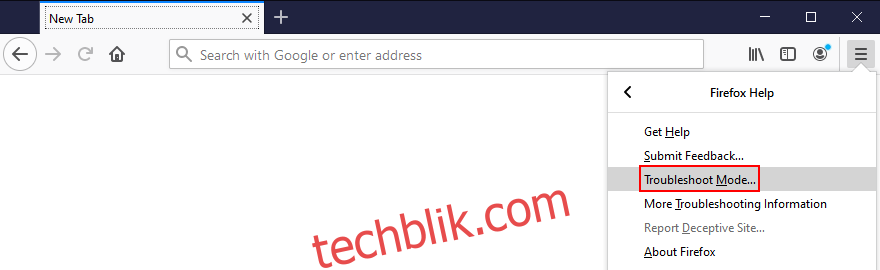
当提示在故障排除模式下重新启动 Firefox 时,单击“重新启动”。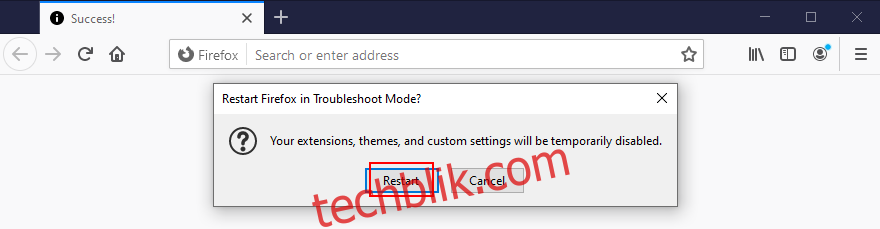
在下一个提示下,单击“刷新 Firefox”并再次确认。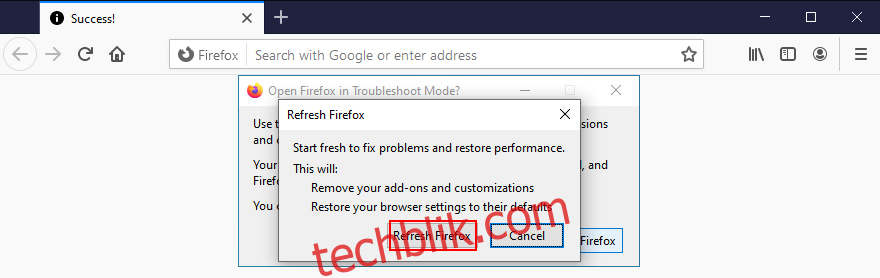
如何恢复 Microsoft Edge 设置:
打开 Edge。
点击右上角的“更多”按钮。
打开“设置”。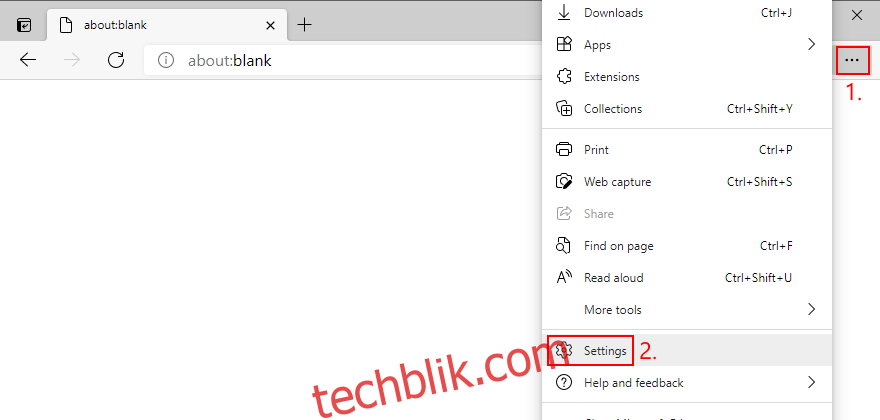
转到左侧的“重置设置”。
单击“将设置还原为默认值”。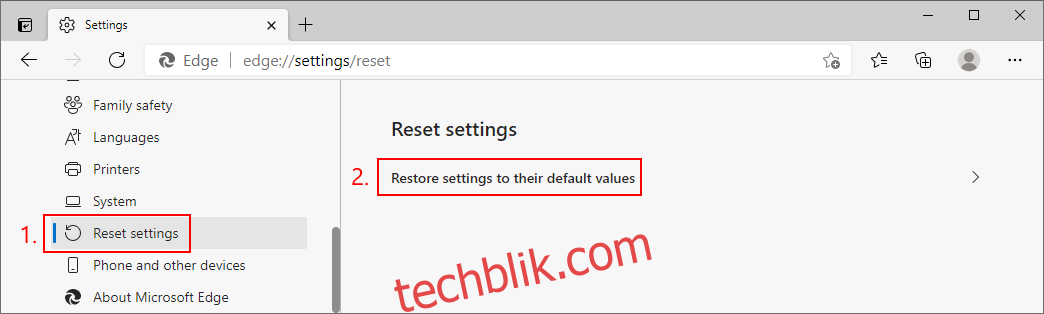
点击“重置”进行确认。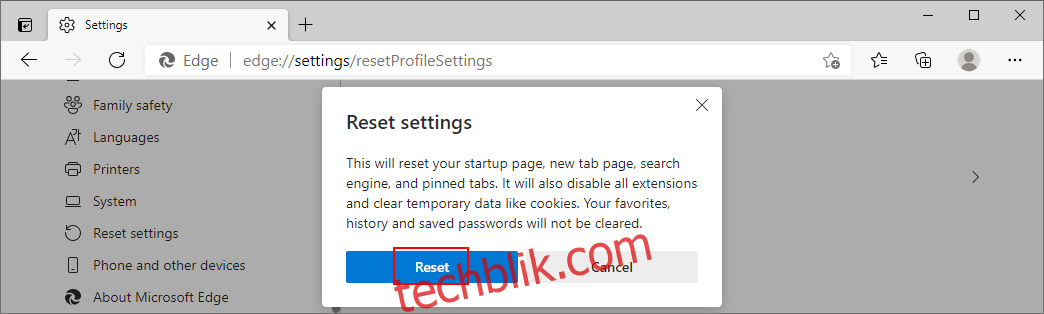
作为快捷方式,您可以访问 edge://settings/resetProfileSettings 地址。
重新启动 Edge。
5. 恢复您的默认网络浏览器
右键单击 Windows 10 的“开始”按钮,然后转到“设置”。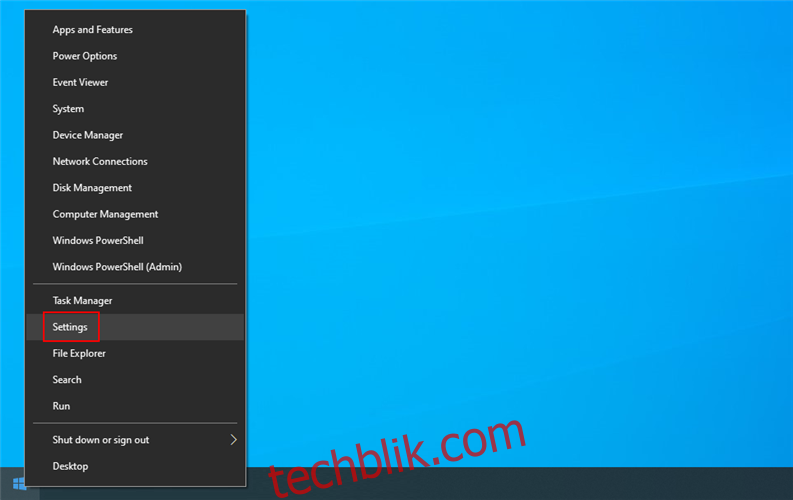
转到“应用”。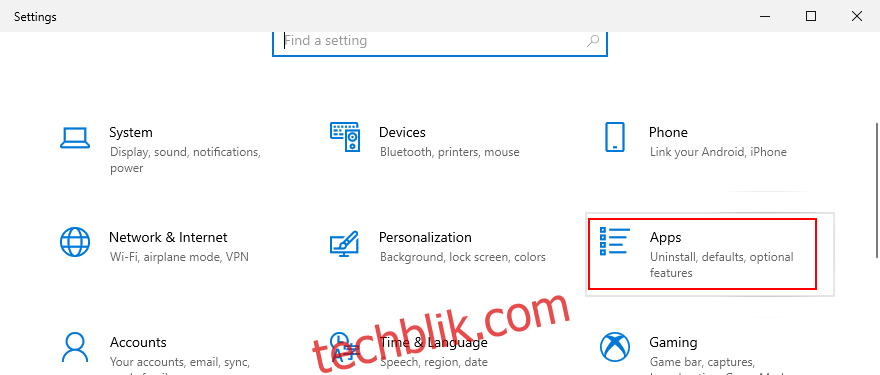
访问左侧的“默认应用”。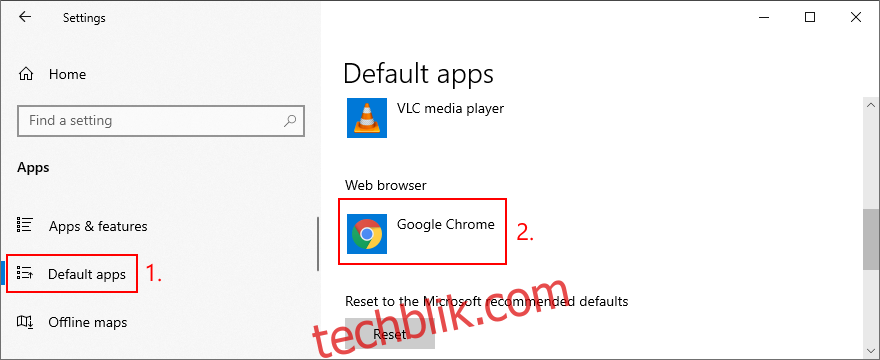
单击“Web 浏览器”中的条目,然后选择您喜欢的默认浏览器。
卸载 Chromium — 完全可以做到
总而言之,如果无法通过常规方式从计算机卸载 Chromium 浏览器,您只需保持耐心,并采取更彻底的方法。
例如,您应该强制关闭所有 Chromium 进程,使用 Windows 10 内置的卸载程序删除浏览器,删除所有残留文件,以及将您喜爱的网络浏览器恢复到出厂设置。
您是如何成功摆脱设备上的 Chromium 的? 我们是否有遗漏任何重要步骤? 请在下面的评论区留言告知。