对于那些拥有iPad并同时使用Linux系统的用户来说,可能会好奇如何通过iPad访问远程的Linux计算机。尽管iPad是一款移动设备,但这种需求是完全可以实现的。在本指南中,我们将详细介绍具体的操作方法。
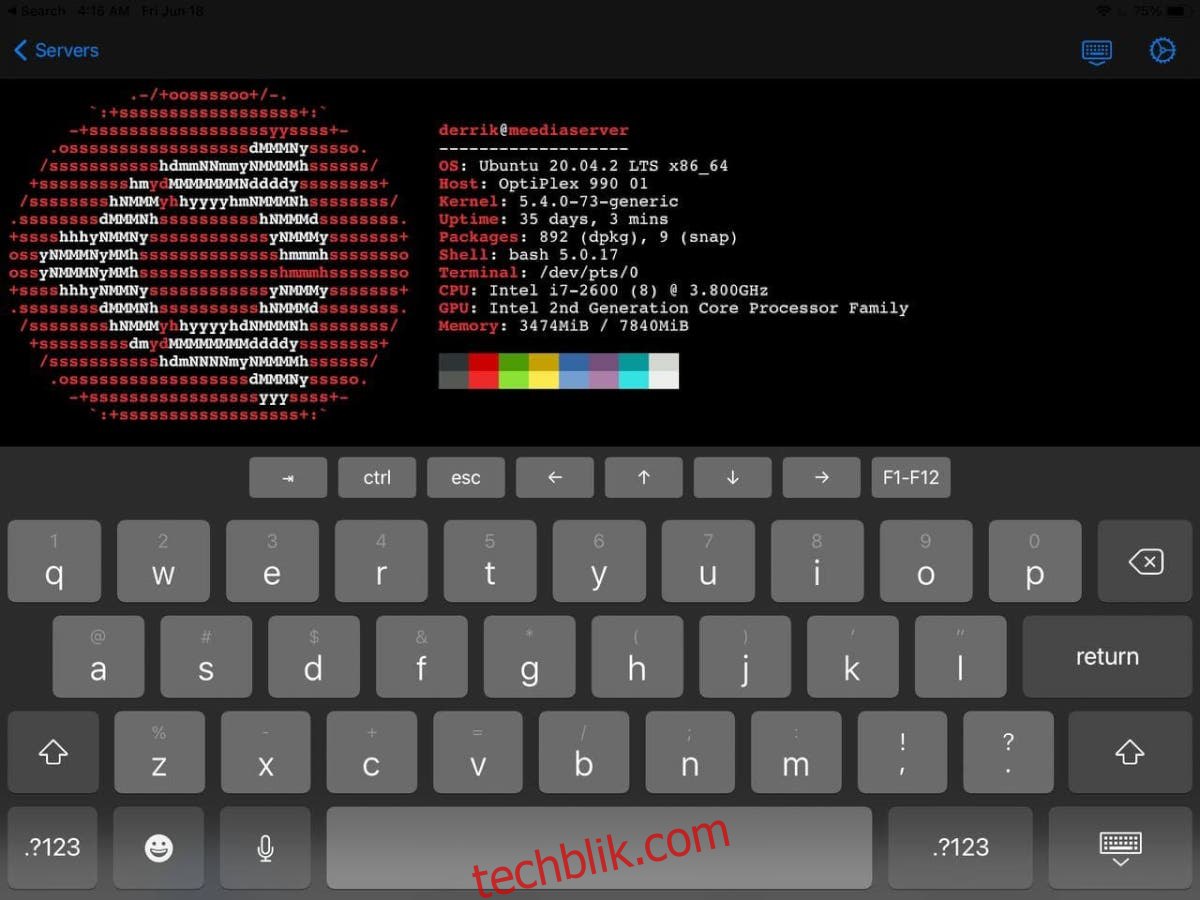
命令行访问
要通过iPad对Linux计算机(无论是服务器还是桌面)进行命令行访问,您需要借助SSH客户端。在iPad OS上,有多种SSH客户端可供选择。本文将重点介绍“Terminal and SSH”这款应用。
选择“Terminal and SSH”而不是其他应用商店中的SSH客户端的原因在于,它不仅没有广告干扰,还拥有众多实用的功能。
首先,在您的iPad上打开App Store,搜索并下载“Terminal and SSH”应用程序。由于应用体积较小,下载过程通常只需几秒钟。安装完成后,启动该应用程序。
配置连接
打开“Terminal and SSH”应用程序后,点击“服务器”选项卡,找到“+”号并点击。这将允许您创建新的连接。在“名称”文本框中,为新连接命名。
完成连接命名后,进入“主机”设置,在此输入远程Linux桌面或服务器的主机名或IP地址。请注意,您的远程Linux计算机必须运行OpenSSH服务器才能实现远程访问。
在填写主机信息后,找到“端口”设置。默认情况下,OpenSSH在端口22上运行,因此如果您的服务器使用默认端口,直接填写即可。如果使用其他端口,请在此处指定正确的端口号。
接下来,输入您尝试连接的远程计算机的用户名。然后在“密码”文本框中输入您的密码。
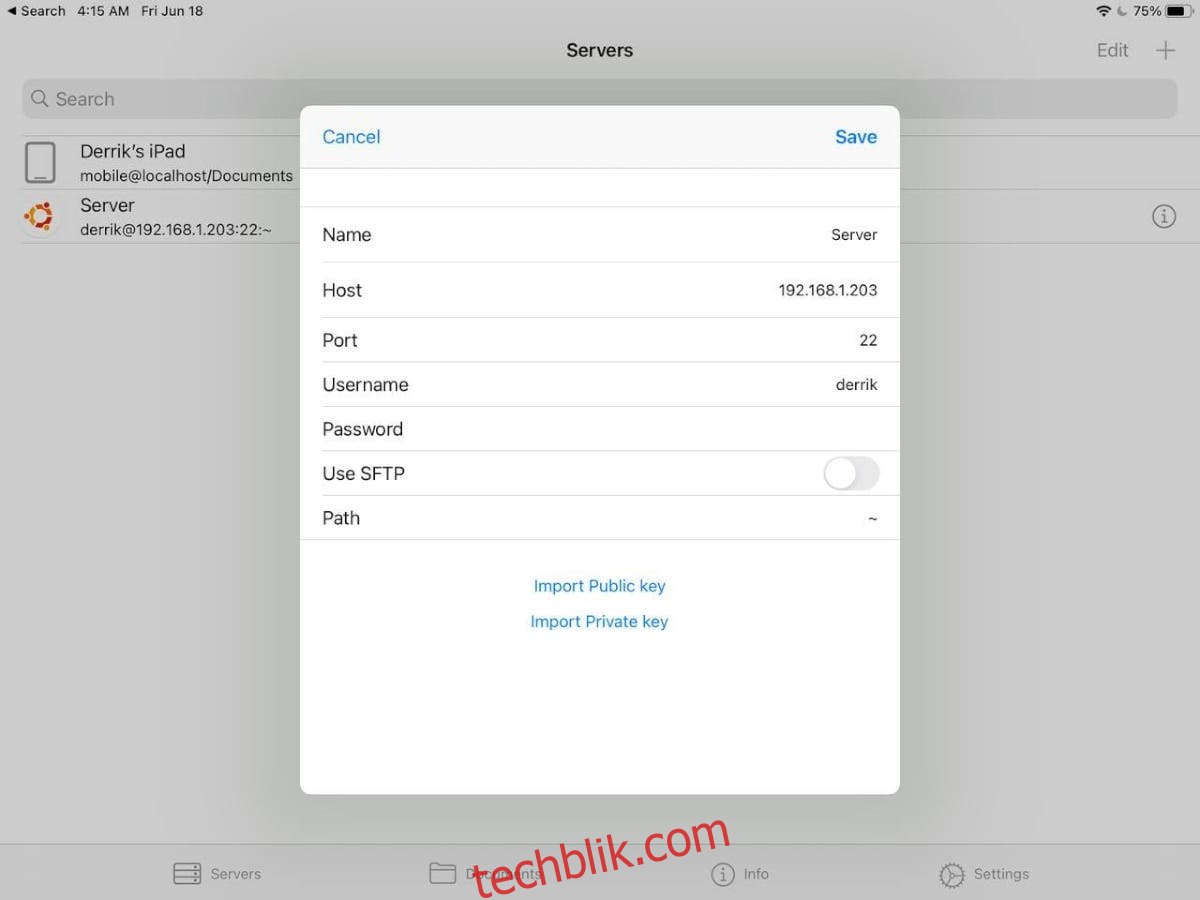
如果您使用公钥或私钥进行身份验证,请点击“导入公钥”或“导入私钥”按钮,并按照指示完成密钥的添加。
最后,取消选中“使用 SFTP”选项。如果您只打算使用SSH的终端功能,该选项可能会造成不必要的干扰。
通过SSH连接
配置完成后,您的新连接将会显示在服务器列表中。要通过iPad连接到远程Linux计算机,只需点击对应的连接即可,这将启动一个终端窗口。
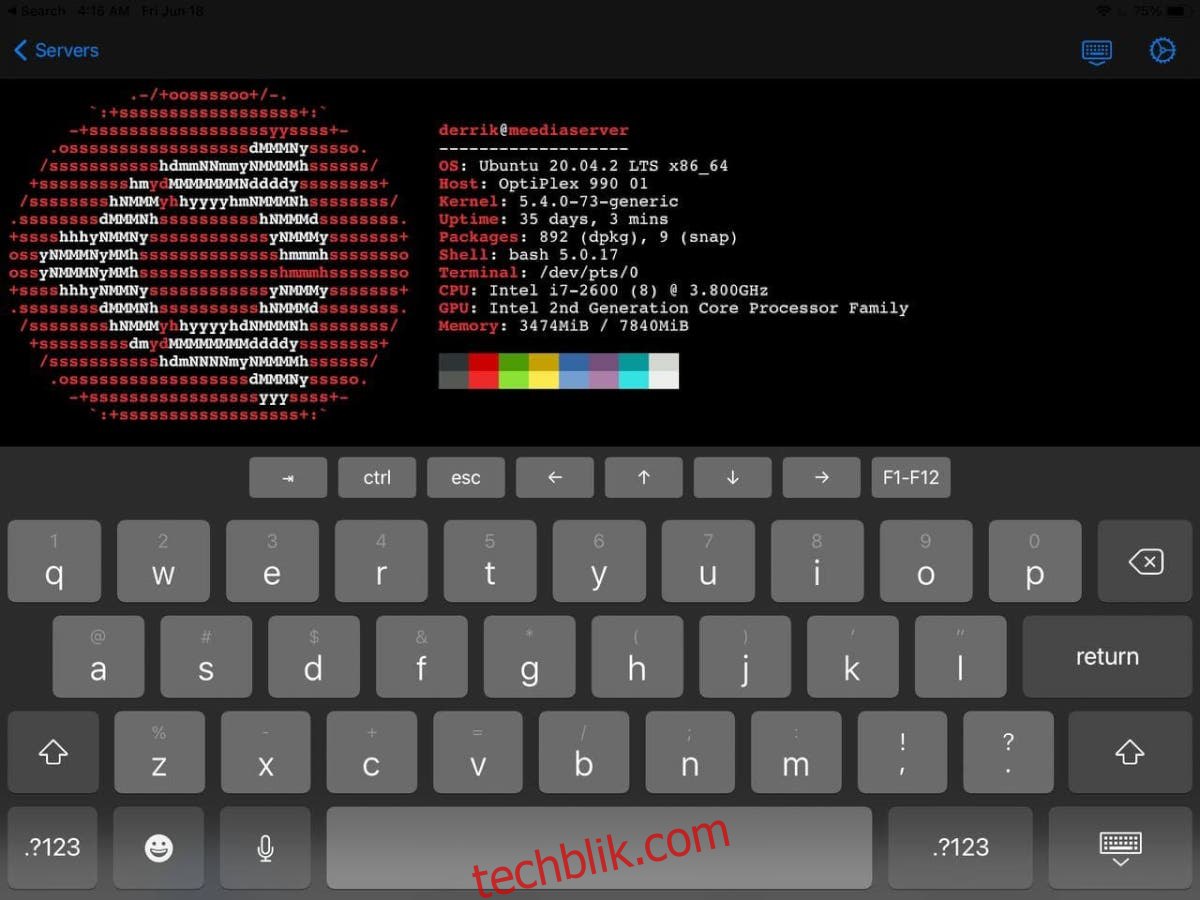
如果您启用了SFTP,则需要点击您的连接,然后点击终端图标以访问命令行。
文件传输访问
如果您需要在iPad和Linux计算机之间传输文件,可以使用“Terminal and SSH”应用内置的SFTP功能。首先,返回服务器列表。
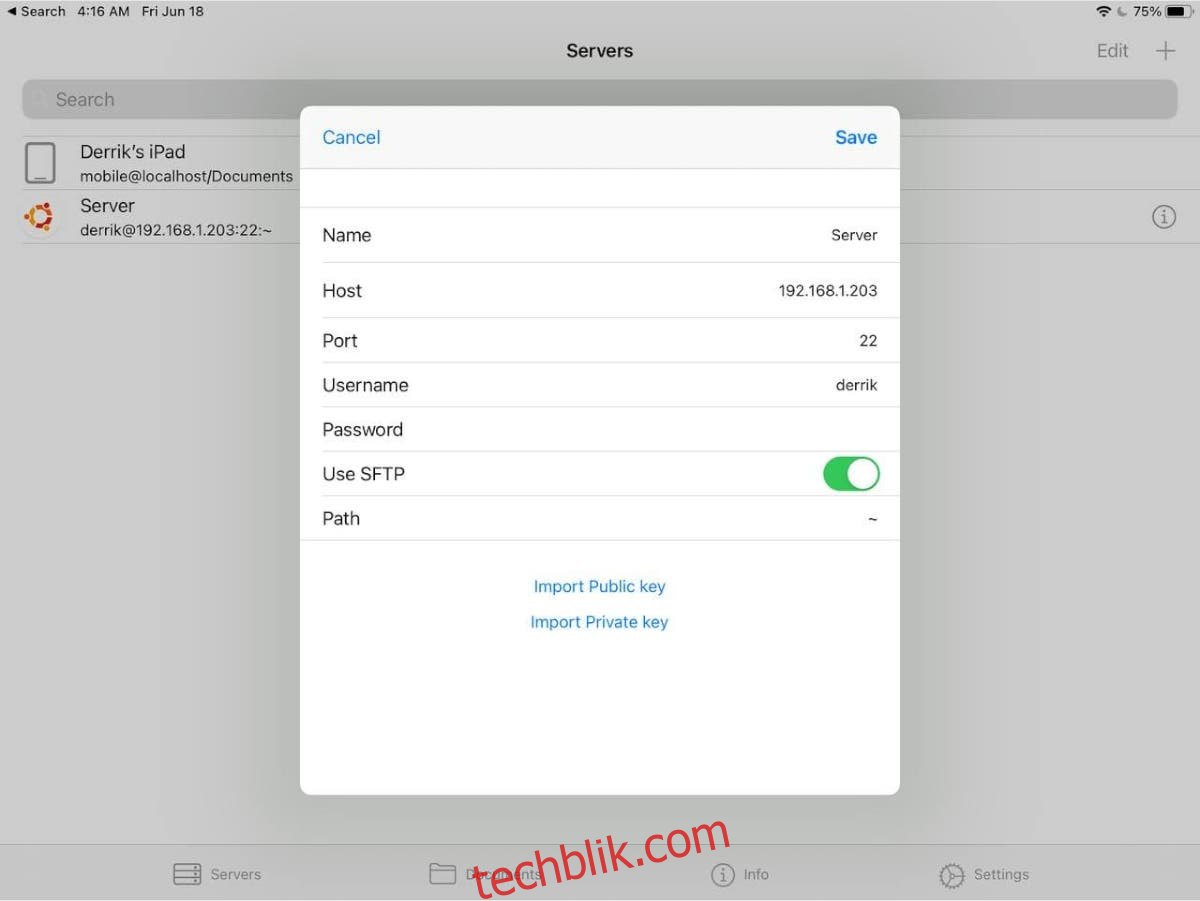
在服务器列表中,点击连接旁边的“i”图标以访问其设置。找到“使用SFTP”选项并启用它。然后,再次点击连接,即可访问“Terminal and SSH”应用中的文件传输功能。
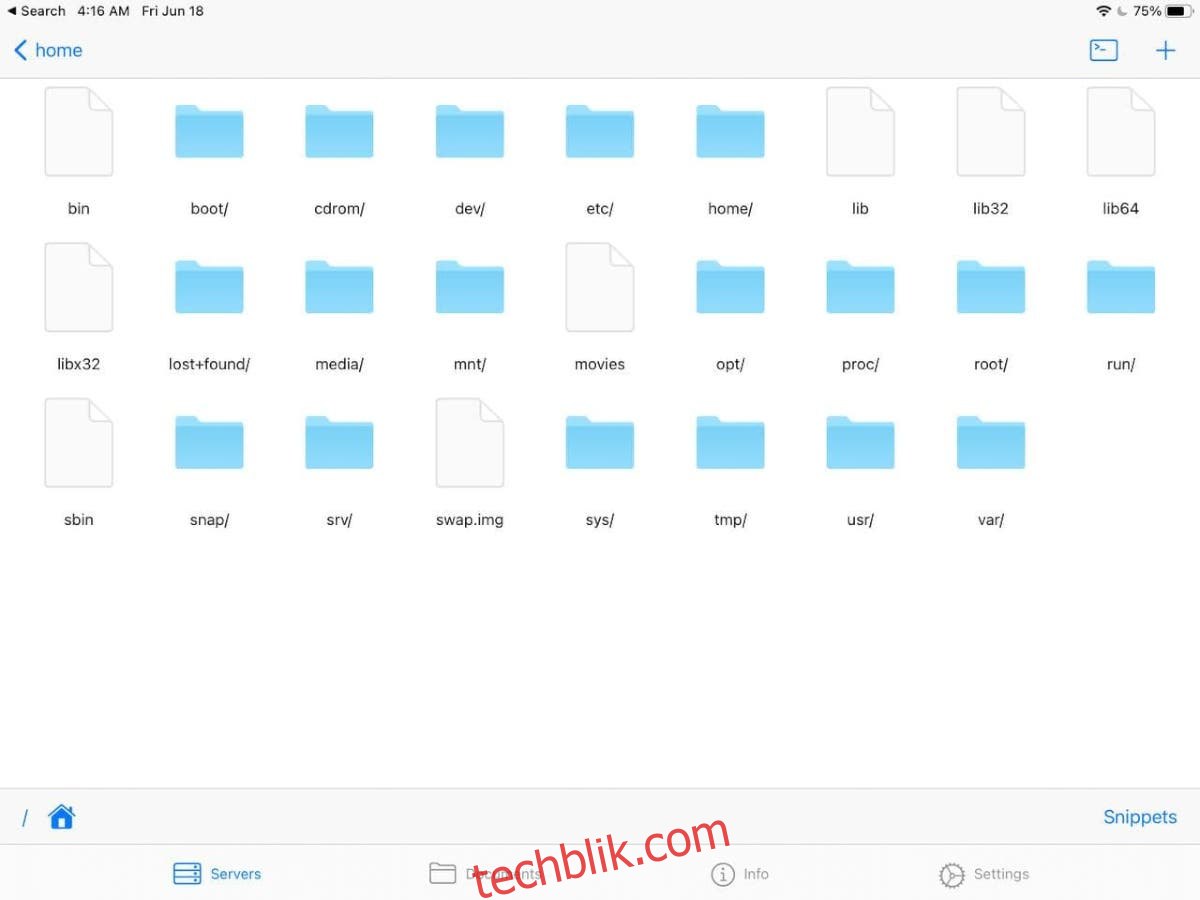
启用SFTP后,您便可以直接在iPad和Linux计算机之间进行文件传输。
远程桌面访问
除了命令行访问之外,还有多种方式可以从iPad远程访问Linux PC的桌面环境。其中,AnyDesk是一款简单易用的解决方案,相比VNC或RDP等其他方案,更易于设置。
AnyDesk支持Linux系统,并且可以在各种Linux发行版上轻松安装。它还提供iPad版本。要通过AnyDesk从iPad访问Linux桌面,请在您的Linux计算机和iPad上分别安装AnyDesk应用程序并启动它们。
在Linux桌面和iPad上启动AnyDesk后,在Linux上的AnyDesk设置中勾选“启用无人值守访问”选项。此设置允许您在无需人员在场的情况下访问Linux桌面,前提是计算机已开机且AnyDesk正在运行。
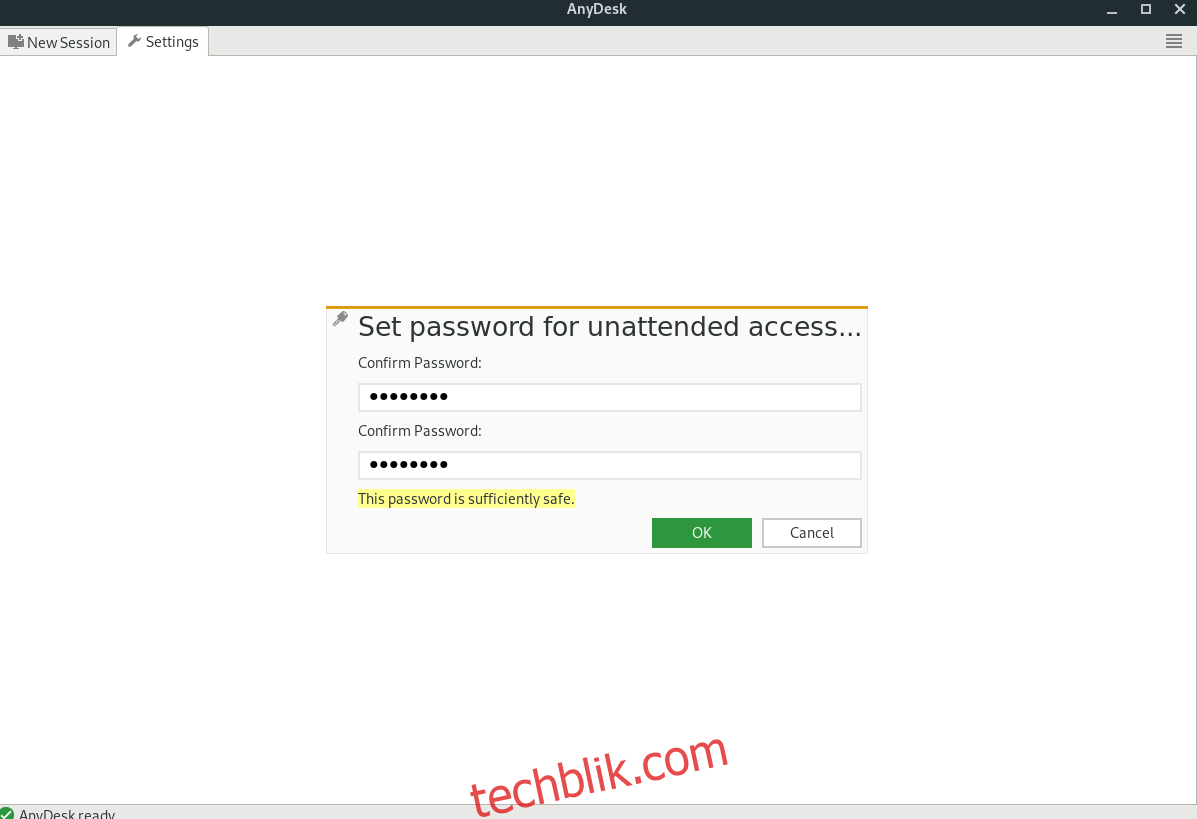
注意:即使不启用“无人值守访问”,您也可以使用AnyDesk从iPad访问您的Linux桌面。但启用此功能可以大大简化远程访问过程。
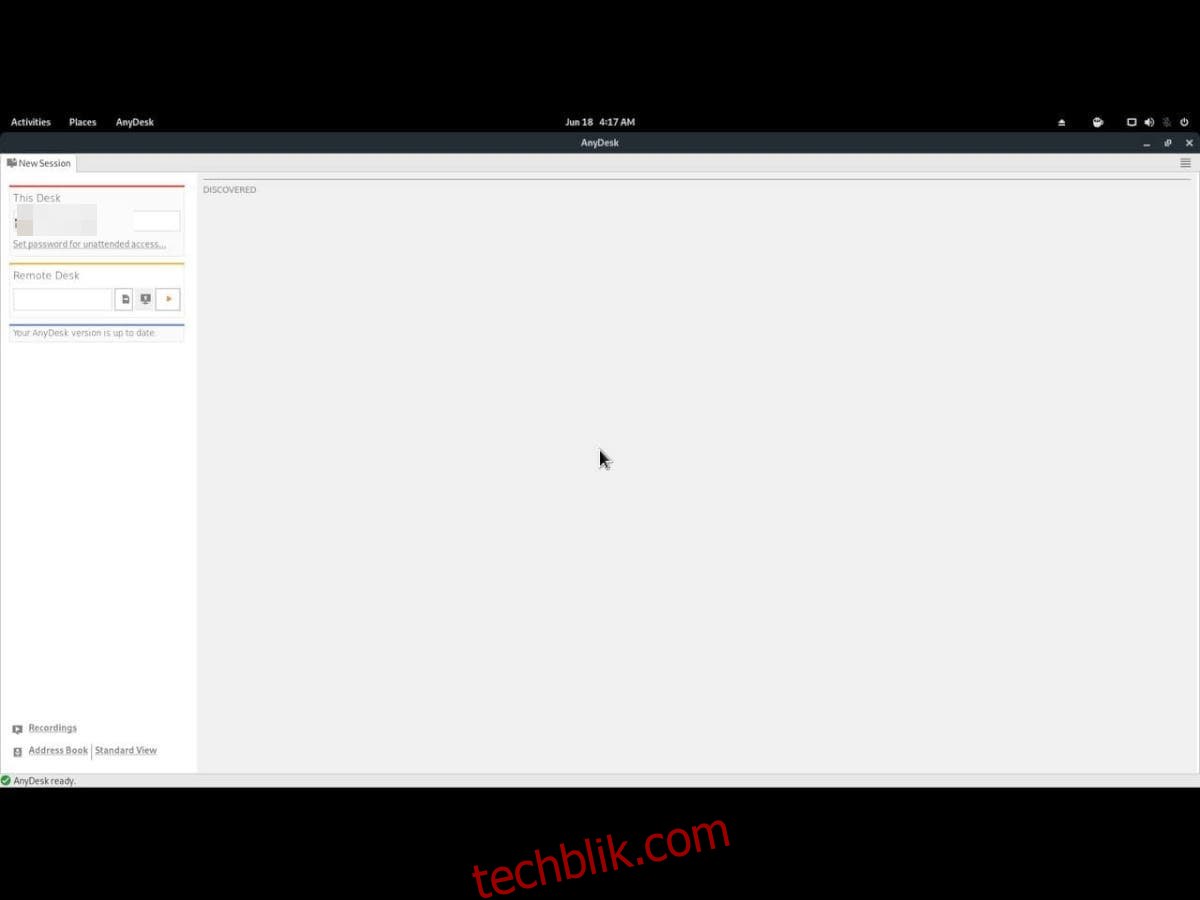
启用“无人值守访问”后,在Linux AnyDesk客户端中找到ID代码,并将其输入到iPad上的AnyDesk应用中。然后,输入您设置的“无人值守访问”密码。完成后,您就可以直接从iPad远程访问您的Linux桌面了!