Windows 11 作为一款新系统,随着使用时间的推移,难免会遇到一些与之前 Windows 版本相似的常见问题。驱动程序冲突、超频软件不稳定、网络工具故障,以及用户安装的各种其他程序和应用,都可能导致系统运行不稳定。 为了解决这些问题或进行诊断,一个常见且有效的方法就是启动进入 Windows 的安全模式。
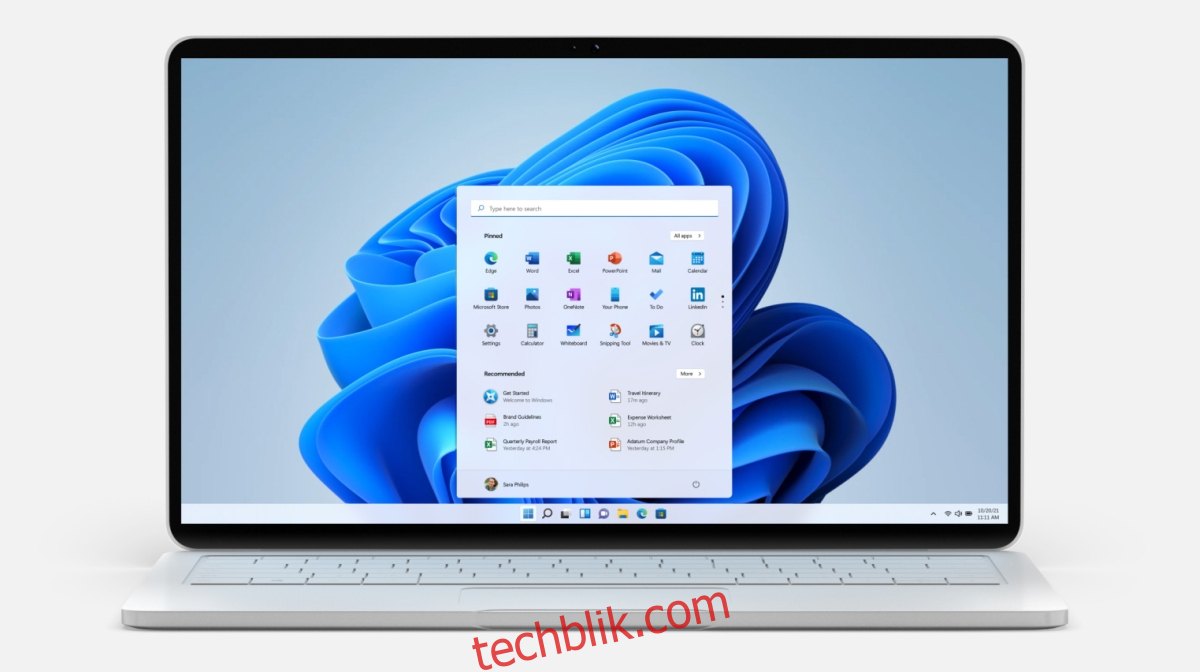
Windows 11 安全模式启动方法
进入 Windows 11 安全模式有多种途径。有些方法操作起来比较简单,而另一些则相对复杂。选择哪种方法取决于你的系统当前的状态,哪些功能可用,哪些不可用。
1. 通过“设置”应用启动
这是从 Windows 11 的“设置”应用进入安全模式的方法。
首先,使用快捷键 Win+I 打开“设置”应用。
然后,点击“系统”选项。
接着,选择“恢复”选项。
展开“恢复选项”部分。
在“高级启动”下,点击“立即重新启动”。
系统会重启并进入故障排除菜单。
依次选择“高级选项” > “启动设置” > “重新启动”。
此时,会出现启动选项,选择“启用安全模式”即可。
最后,允许系统重新启动进入安全模式。
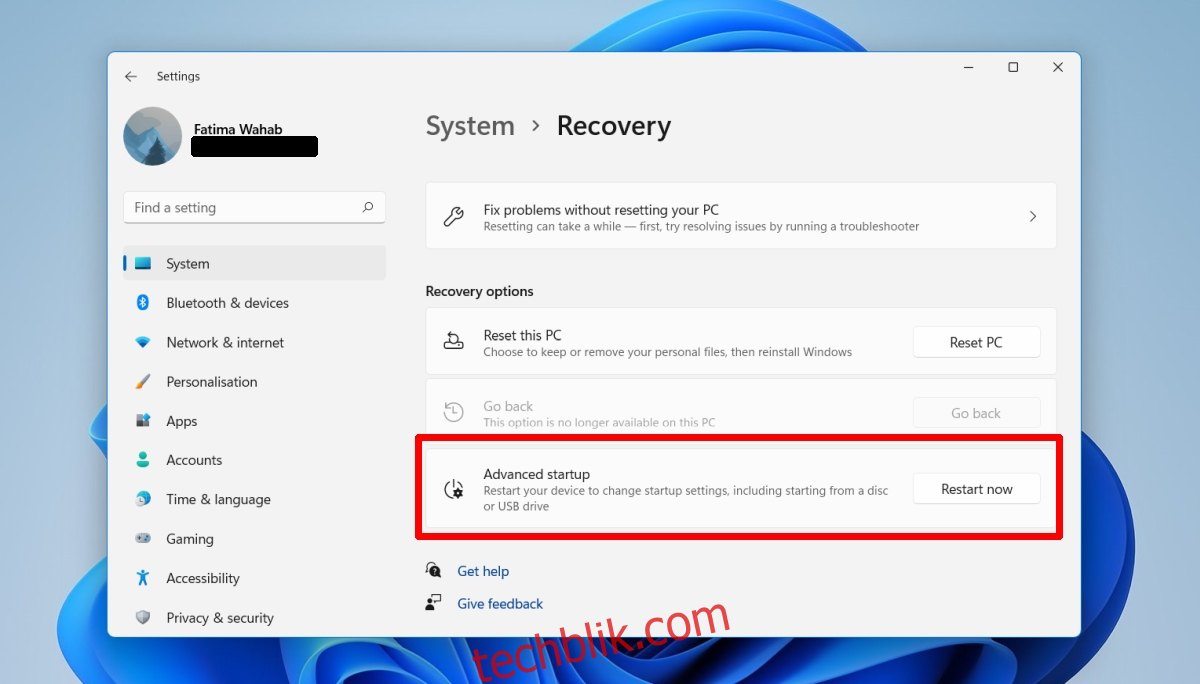
2. 从“开始”菜单启动
如果无法打开“设置”应用,你可以通过“开始”菜单进入安全模式。操作流程与通过“设置”应用类似,但进入故障排除菜单的方式不同。
首先,打开“开始”菜单。
然后,点击“电源”按钮。
按住 Shift 键,同时从电源选项中点击“重新启动”。
系统会重启并进入故障排除菜单。
接下来,依次选择“高级选项” > “启动设置” > “重新启动”。
在启动选项中选择“启用安全模式”。
最后,让系统重新启动进入安全模式。
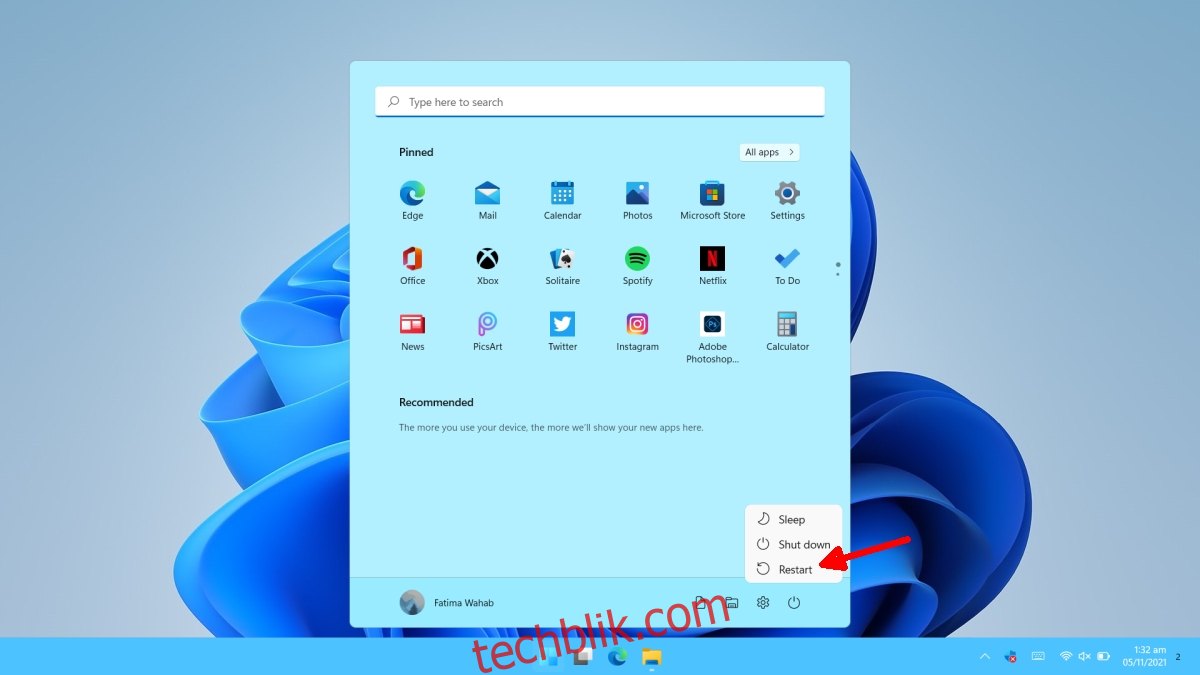
3. 使用 Windows 安装介质启动
如果系统无法正常启动进入桌面,你仍然可以使用 Windows 11 安装盘进入安全模式。
首先,在 BIOS 设置中启动电脑。
将第一个启动设备更改为 USB。
将 Windows 11 安装盘连接到你的系统。
重新启动系统,系统会从安装盘启动。
在安装界面中选择“修复你的计算机”选项。
然后,依次选择“疑难解答” > “高级选项” > “启动设置” > “重新启动”。
在启动选项中选择“启用安全模式”。
最后,允许系统重新启动进入安全模式。
总结
要退出 Windows 11 的安全模式,只需重新启动系统即可。安全模式启动时可以选择是否启用网络。在故障排除菜单中,你可以选择以带有网络支持的安全模式启动,或者以禁用网络连接的安全模式启动。禁用网络连接后,系统将无法连接到 WiFi 或有线网络。 如果你正在对需要互联网连接的应用程序进行故障排除,请确保选择带有网络支持的安全模式。如果你需要回滚驱动程序更新或者尝试阻止安装更新,那么禁用网络的安全模式可能更适合你。