Mac 电脑的菜单栏常常显得杂乱无章,这是许多用户都会遇到的问题。不过,有了 Bartender 这款应用,情况就大不一样了。它可以帮助你隐藏那些不常用的菜单栏项目,并在你需要时再将它们显示出来。接下来,我们将深入探讨如何利用 Bartender 来整理你的菜单栏,让你在不丢失任何功能的前提下,拥有一个更加整洁的桌面。
为什么 Bartender 如此实用
几乎每个应用程序都会在菜单栏中添加一个图标,时间一长,菜单栏就会变得非常拥挤。
尽管 Apple 提供了一些整理菜单栏的方案,但这些方案并非总是理想。你可以选择启用或禁用某些项目,但有些项目你可能只是偶尔需要,并不想让它们一直显示在菜单栏上。
这时,Bartender 就派上了用场。它可以让你将那些不常用的项目隐藏起来,只在需要时通过点击 Bartender 图标来访问。点击 Bartender 图标后,会弹出一个菜单栏,其中包含了你选择隐藏的所有项目。
Bartender
提供 4 周的免费试用期。试用期结束后,你需要支付 15 美元才能继续使用。
如何使用 Bartender 隐藏项目
首先,右键点击菜单栏中的 Bartender 图标,然后选择“偏好设置”。

接着,点击“菜单项”选项卡。你会看到所有可用的菜单栏项目都列在窗口的左侧。点击其中一个项目进行选择。
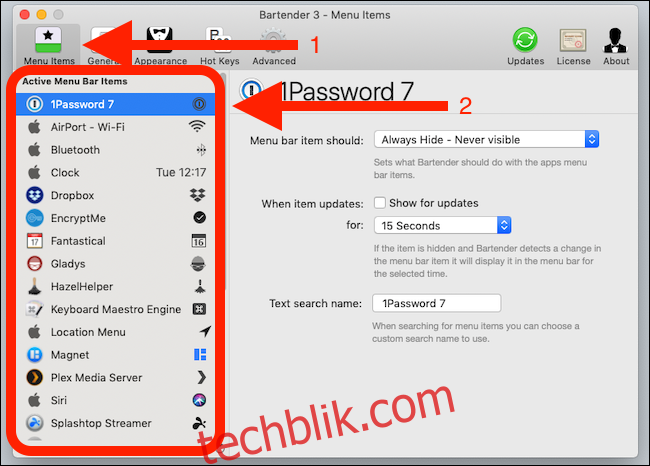
在第一个下拉框中,选择一个选项来决定该项目是显示还是隐藏。
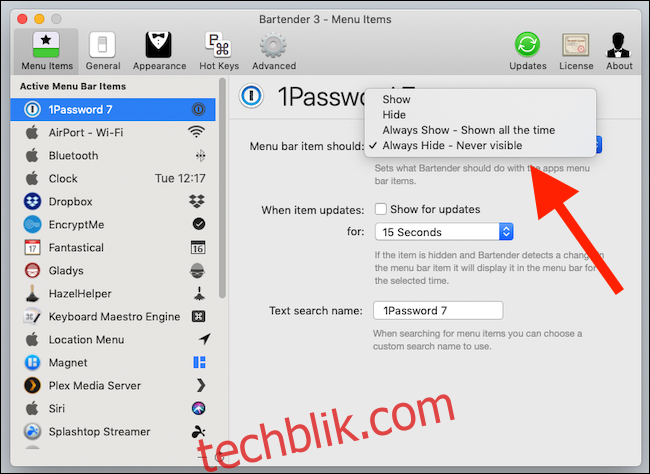
Bartender 提供了四种选择:
显示: 在菜单栏中直接显示该项目。
隐藏: 隐藏菜单栏中的项目,并将其移动到 Bartender 栏中。
始终显示: 在菜单栏和 Bartender 栏中都显示该项目。
始终隐藏: 完全隐藏该项目。但仍然可以通过搜索来访问。
有些项目的状态会根据不同的环境而变化。例如,在同步过程中,项目的状态可能会改变。当 Bartender 检测到这些变化时,会显示该项目。选中“显示更新”选项,你可以启用此功能,并选择该项目需要显示的时间长度。
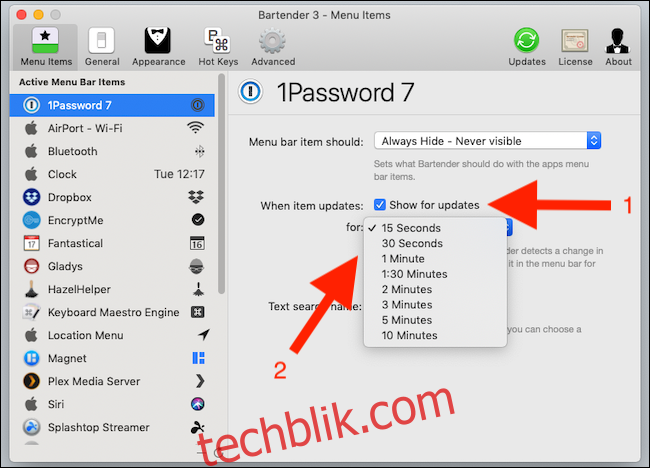
你还可以输入项目名称的文本,以便在搜索时使用。
如何查找或搜索项目
设置为“隐藏”的项目不会在主菜单栏上显示,而设置为“始终隐藏”的项目甚至不会出现在 Bartender 栏中。不过,你可以通过搜索来访问它们。最简单的方法是为 Bartender 设置一个热键,这样你就可以快速访问搜索功能。
右键点击菜单栏中的 Bartender 图标,打开偏好设置,然后选择“热键”选项卡来配置搜索功能。
点击“输入热键”区域,然后按下你想要使用的组合键。
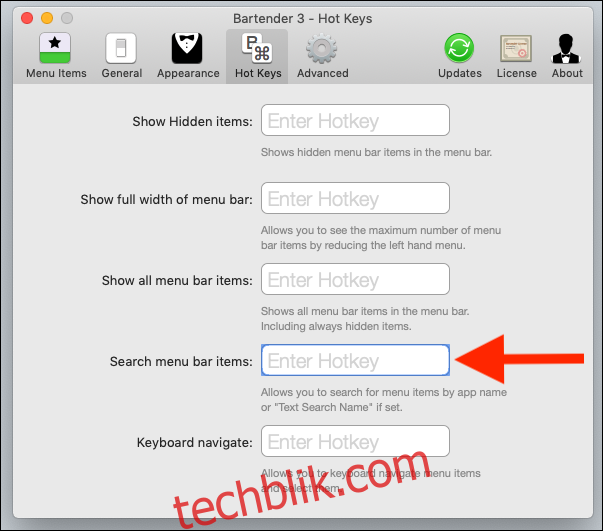
设置完成后,你可以快速调出 Bartender 的搜索提示。按下你的新热键进行测试。
输入热键后,在 Bartender 图标下方会出现一个搜索栏。输入项目名称,然后按回车键。再次按回车键或点击该项目,即可与之交互。
这是访问隐藏项目的最快方法,也是访问任何“始终隐藏”项目的唯一方法。你还可以分配更多热键来显示隐藏项目、显示所有菜单栏项目等等。
Bartender 的设置
Bartender 提供了许多选项。其中一些是装饰性的,而另一些则对应用的功能至关重要。
首先,你可以选择在 Mac 启动时是否自动打开 Bartender。确保选中此项(你可以在“常规”选项卡中找到它),以充分利用 Bartender 的功能。
你还可以选择在显示隐藏项目后自动隐藏它们,以最大程度地减少混乱。否则,所有项目都会保持可见状态,直到你再次点击 Bartender 图标。
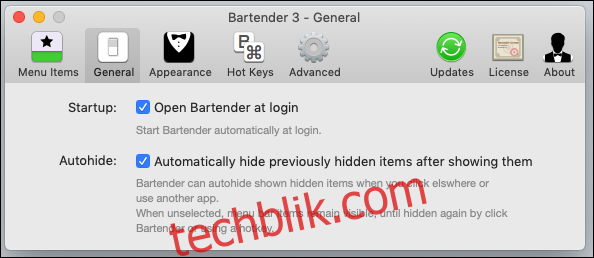
如果你更喜欢使用键盘快捷键来查看隐藏的项目,那么 Bartender 图标就不必一直可见。我们在前面已经讨论过如何设置快捷键。
要禁用 Bartender 图标,请取消选中“外观”选项卡中的“可见”复选框。你还可以自定义 Bartender 图标(当它可见时)。
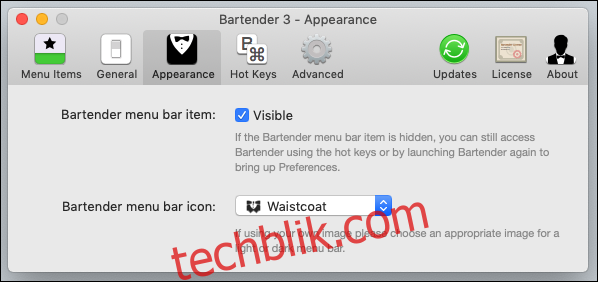
Bartender 会跟踪项目,以便在它们发生变化时显示它们。这会消耗电力,从而影响便携式 Mac 的电池寿命。你可以通过勾选“高级”选项卡中的“减少检查更新频率”选项,来指示 Bartender 减少检查更改的频率。
请注意,如果选择此选项,Bartender 检查项目更新的频率会降低,它们可能不会立即出现。
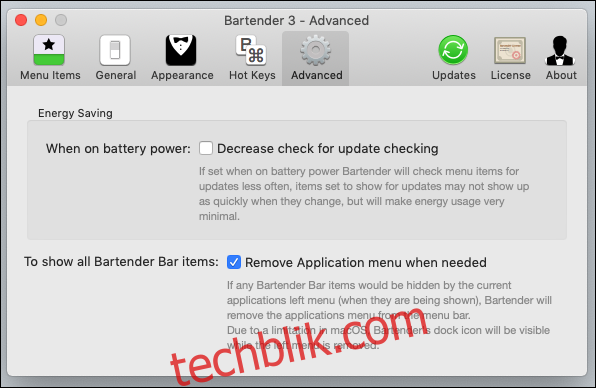
你可能会发现,应用程序的菜单会隐藏你的菜单栏项目,尤其是在小型和低分辨率显示器上。选中同一选项卡中的“必要时删除应用程序菜单”复选框,以便 Bartender 在需要更多空间时删除菜单栏项目。