由于其功能的多样性,Airtable 作为一个多功能的生产力工具,受到了广泛的欢迎。其能够连接和整合大量数据和信息的能力,是 Airtable 的独特优势之一。
Airtable 一个显著的特点是能够直接将文件附加到记录中。接下来,我们将探讨 Airtable 的附件字段,以及如何将其添加到你的工作区中。
Airtable 中的附件字段是什么?
Airtable 的附件字段允许你直接将任何类型的文件连接到数据库中的记录。这使得你能够将图像、文档、演示文稿或电子表格等支持信息直接添加到数据中,方便你使用 Airtable 管理项目。
附件字段支持多种文件附件来源,包括本地计算机存储以及流行的云服务,例如 Google Drive、OneDrive 和 Dropbox。 需要注意的是,上传的文件大小必须小于 5 GB。
常见的文件类型,例如 PNG 和 JPG 图像、Word 文档、Photoshop 文件和 PDF 等,会在表格中显示缩略图预览。 你可以点击这些缩略图来全屏预览文件。 不太常见的文件类型不会显示预览,但你仍然可以在 Airtable 中与其进行交互。
如何向你的 Airtable 工作区添加附件字段
有两种简便的方法可以向 Airtable 的工作区中添加附件字段。 你可以直接从 Airtable 视图(例如网格视图),或者直接在记录中添加字段。
1.使用网格视图添加附件字段
在 Airtable 的网格视图中,点击表格顶行标题末尾的加号 (+)。 你可能需要向右滚动,这取决于你的屏幕大小以及已有的字段数量。
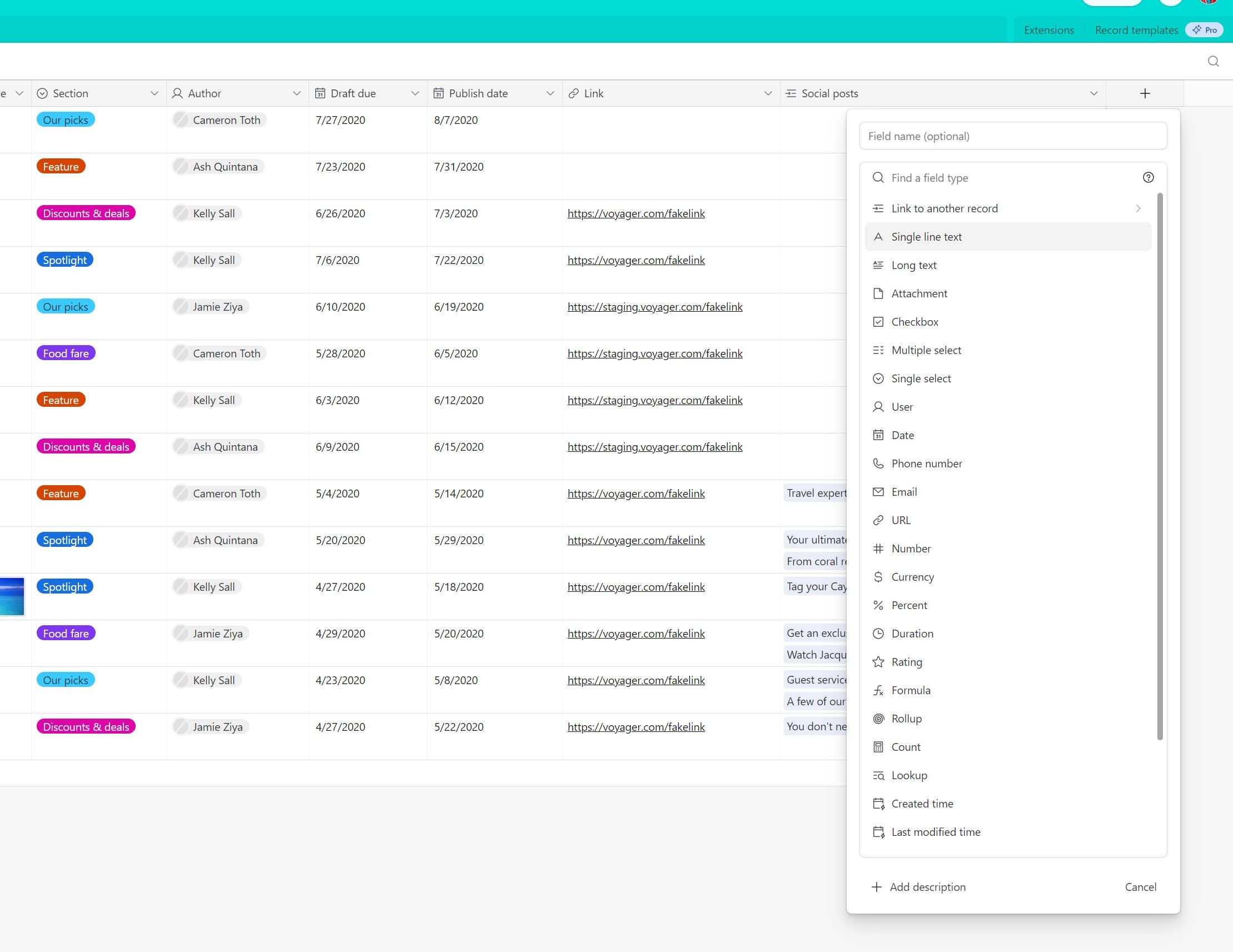
此时会弹出一个菜单,其中会显示所有可用的字段类型。 单击列表中的 “附件”,以添加“附件”字段。 如果需要,可以为该字段输入一个名称,这个名称将显示在标题中。 设置完成后,点击“创建字段”将字段添加到你的工作区中。
2. 在记录中添加附件字段
在你的工作区中的记录中,点击记录底部的“将新字段添加到此表”。 点击单行文本下拉菜单,然后在列表中选择 “附件”。 如果需要,输入标题,然后点击“保存”。
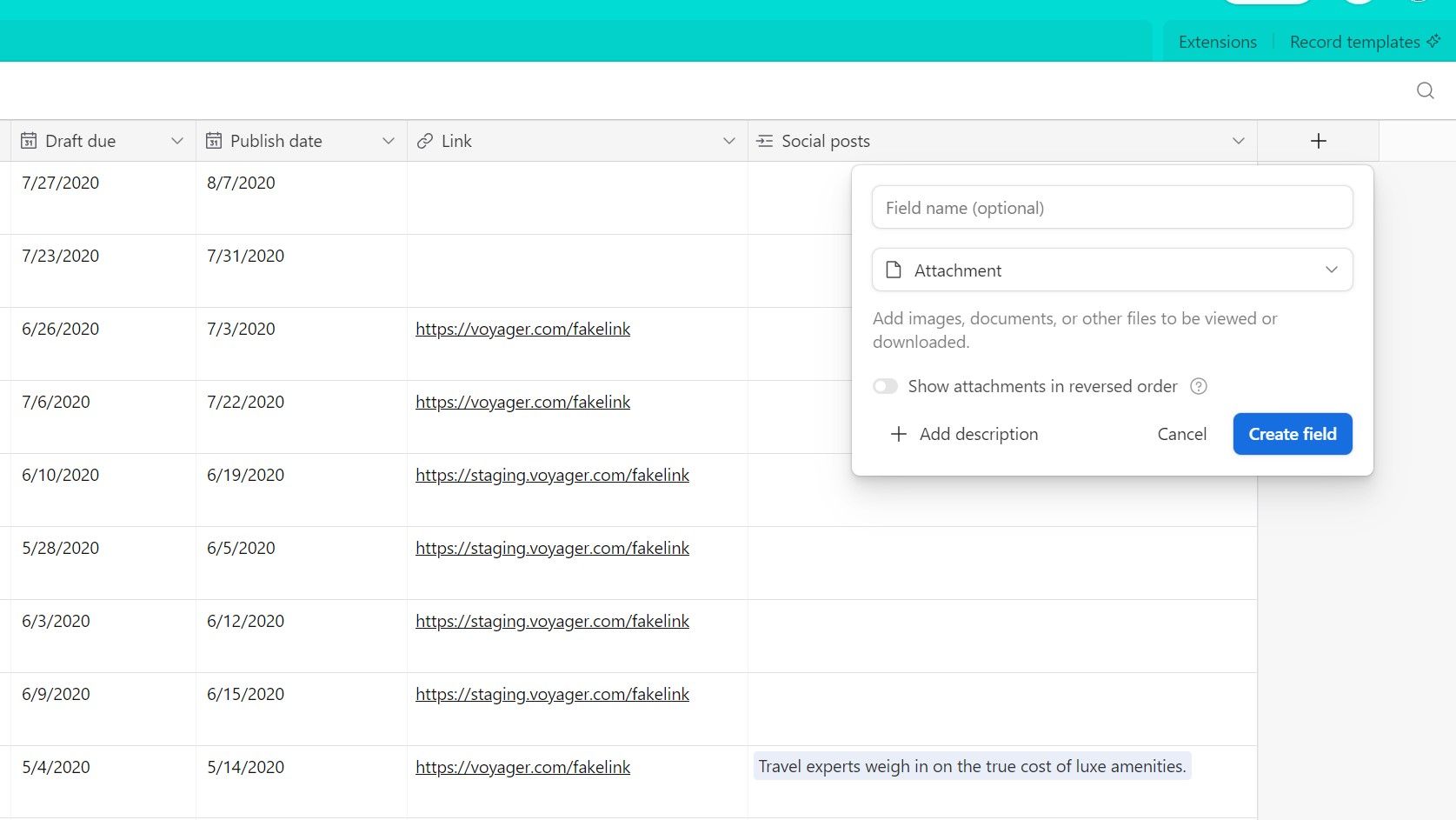
在 “编辑” 字段弹出窗口中,你还可能会看到 “以相反顺序显示附件” 的切换开关,这在你使用模板时尤为常见。 这个开关可以将新附件添加到列表的开头,而不是末尾。 此设置已于 2020 年 4 月停用,但你可以在字段中拖放附件以手动重新排序。
使用附件字段附加文件
添加附件字段后,你可以在网格视图或单个记录中与其进行交互。
在网格视图中,点击记录行中的附件字段,即可访问添加新文件的选项(通过加号按钮),或者直接将文件拖放到单元格上。
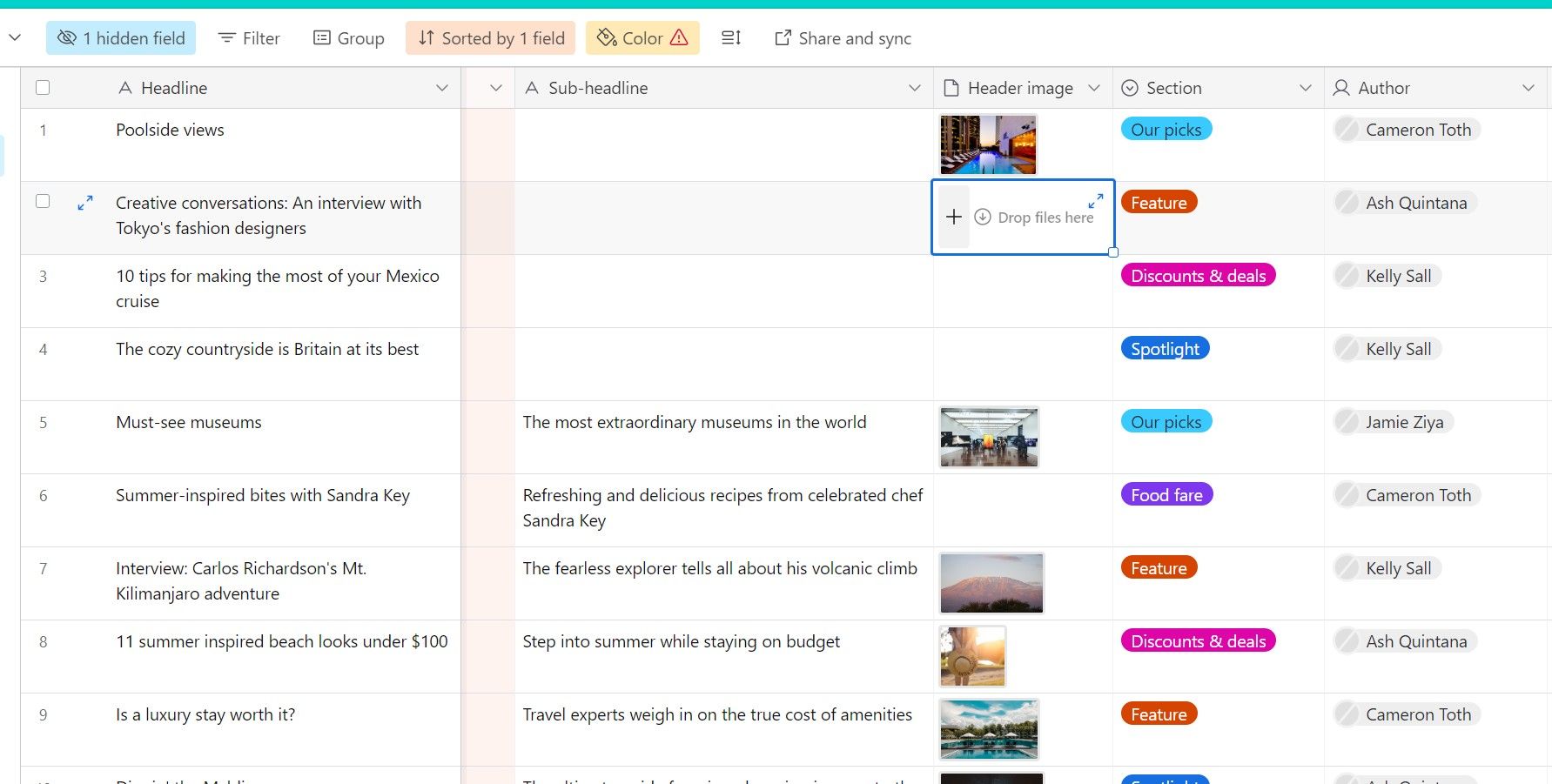
在记录内部,附件字段显示为一个带有 “将文件拖至此处或浏览” 字样的大的框。 你可以将文件拖放到这个框中,或者点击 “浏览文件” 链接以打开一个文件选择弹出窗口,其中包含更多选项。
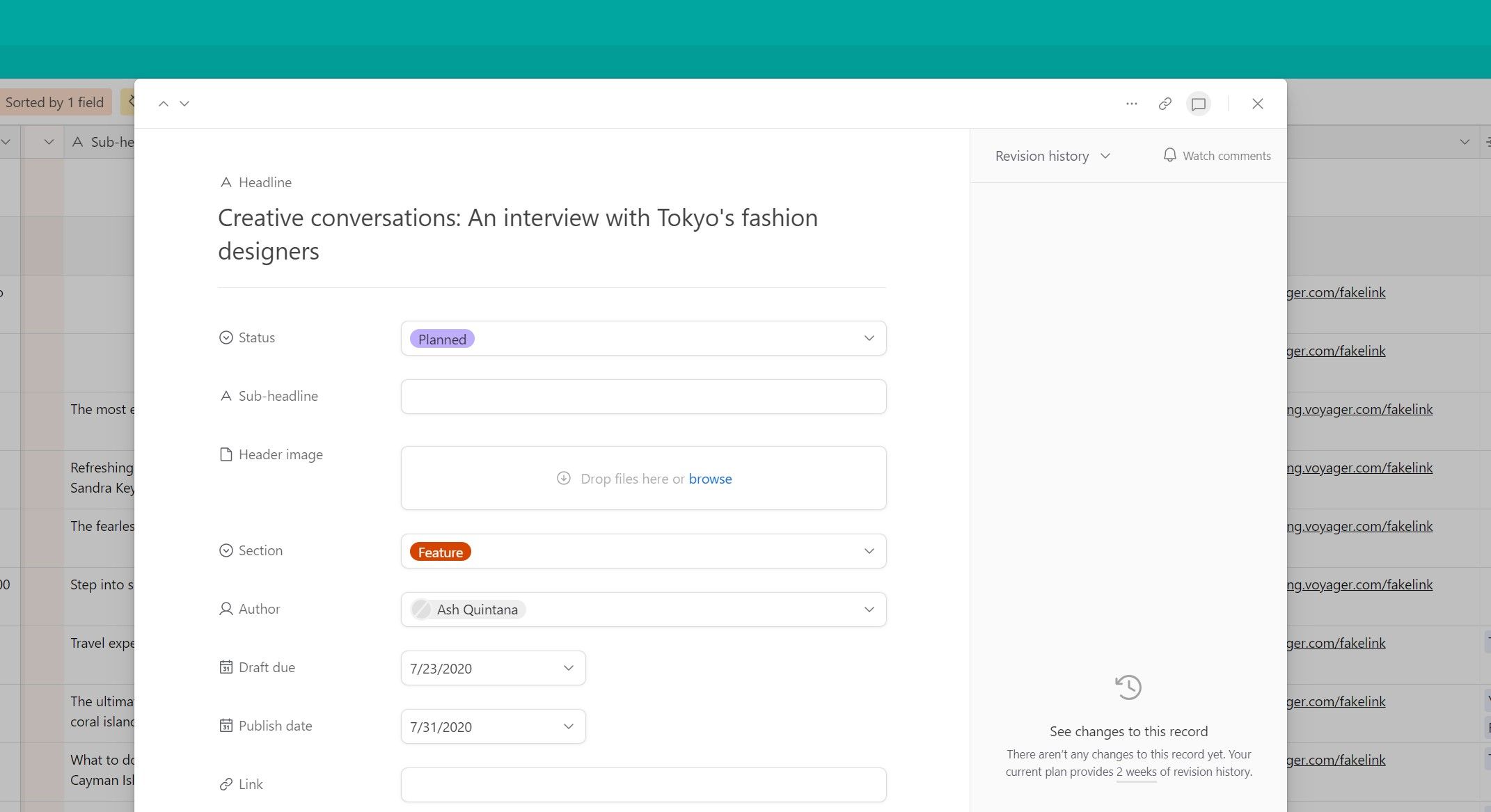
点击网格视图中的加号按钮,或者记录中的 “浏览文件” 链接,都会打开一个弹出窗口,你可以在其中从多个来源选择文件。 你可以从本地存储拖放文件,以将其添加为附件。
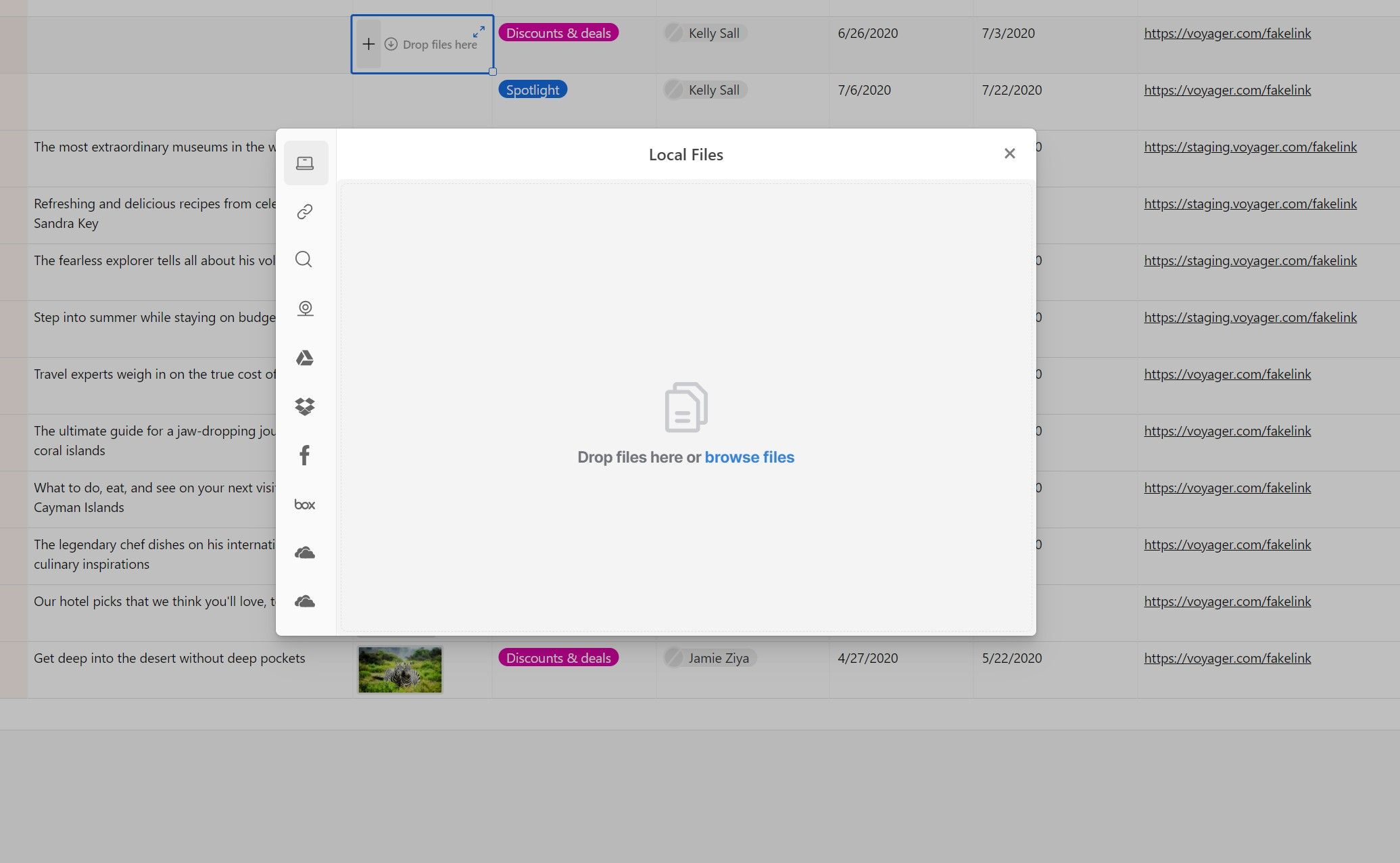
此外,你还可以选择侧栏中的其他选项来查找要附加的文件。 你可以从 URL 或网络搜索链接文件,使用网络摄像头拍照,或者添加来自 Google Drive、OneDrive、Dropbox 和 Box 等在线存储服务的文件,以及来自 Facebook 的照片。
请注意,在将文件添加到工作区之前,你必须将这些服务的账户连接到 Airtable。 点击服务后,你可以按照提示连接外部账户。
轻松地将你的工作流程与 Airtable 连接
当今的数字工作流程需要追踪的内容如此之多,保持工作井井有条并与相关信息联系起来可能颇具挑战。
Airtable 的附件字段通过将你的文件直接连接到其强大的数据库生态系统中所需的信息,来帮助你管理这些内容。 这有助于你更有条理、更有效率,确保你所需的一切都近在手边。