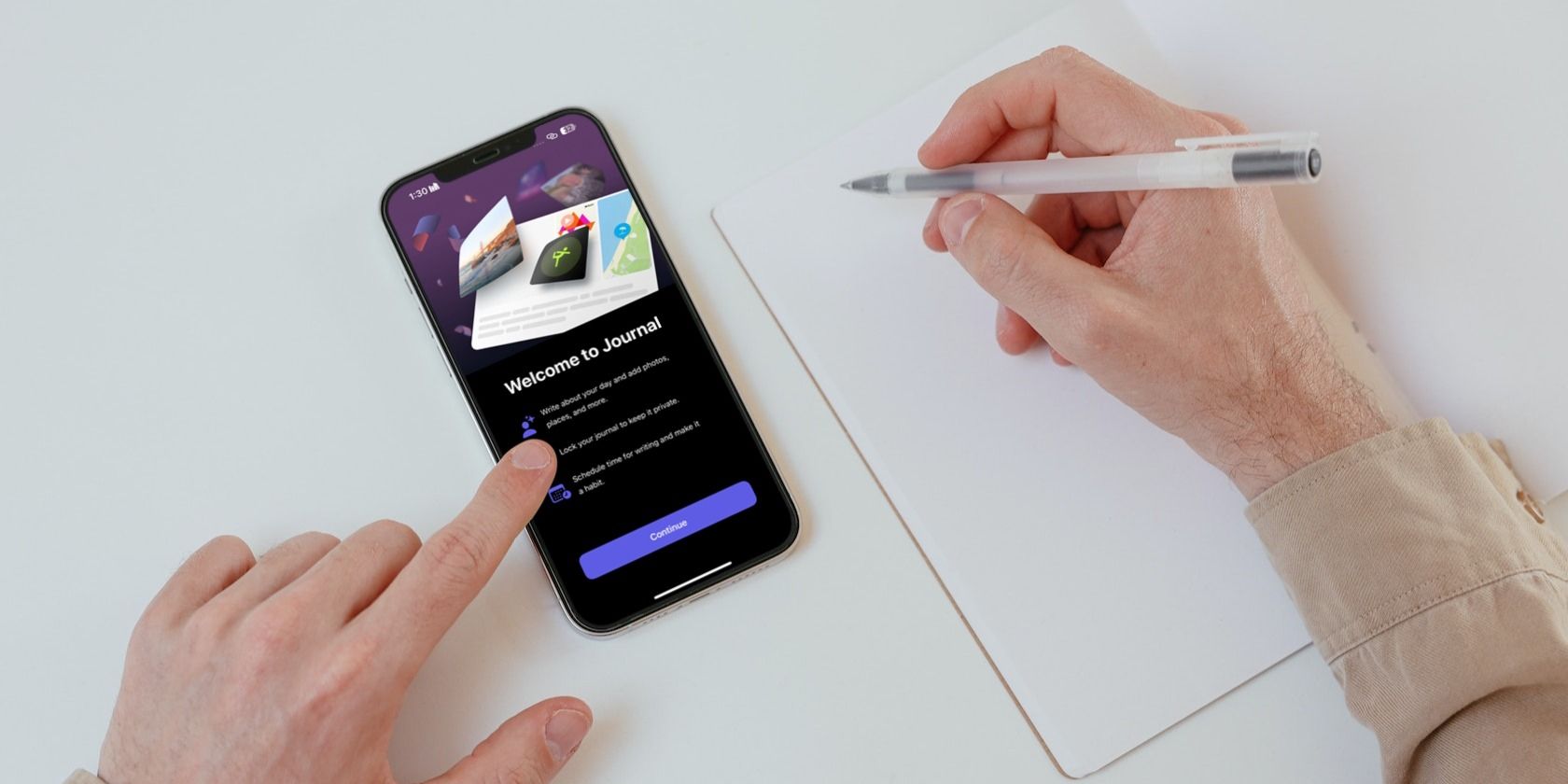
核心要点
- 苹果的日记应用仅限于运行 iOS 17.2 或更高版本的 iPhone 设备。
- 你可以通过添加照片、影片、录音等元素,让你的日记条目更具个性。
- 为了保护你的隐私,你可以使用面容 ID、触控 ID 或 iPhone 密码锁定日记应用。
是否曾尝试培养写日记的习惯,但总是半途而废? 苹果的日记应用简化了记录想法和保存回忆的流程。 从创建你的第一个条目到个性化定制,以下内容将为你提供所有必要的信息。
如何创建日记条目
iOS 17.2 更新带来的新功能之一就是日记应用。苹果开发此应用的目的是帮助你进行反思,培养感恩之心。 将 iPhone 更新至 iOS 17.2 后,日记应用应当会在你的主屏幕上出现。 如果你不小心卸载了它以释放手机空间,可以在 App Store 重新下载。
下载: 日记 (免费)
在设备上安装好应用后,启动它并点击屏幕底部的加号 (+) 图标来创建你的首个日记条目。 如果你是首次使用日记应用,系统会询问你是否要启用日记建议。 这项功能利用设备上的机器学习,为你提供日记条目写作的灵感。
点击“开启日记建议”,然后点击“允许”(如果想要启用),否则点击“暂不”。 你也可以稍后从设备的设置中启用或禁用此功能。
如果启用了日记建议,你将会在下一个屏幕看到两个标签:“推荐”和“最近”。 “推荐”标签会显示你的照片回忆中的亮点、你播放过的歌曲(在 Apple Music 上)以及多种写作提示,为你带来灵感。“最近”标签则按照日期对相同的信息进行排序。
如果你想基于日记建议创建新的条目,只需点击你想要开始的建议即可。不过,如果想根据自己的想法进行写作,点击顶部的“新条目”即可。
如果你正在记录过去发生或尚未发生的事情,可以点击当前日期旁边的省略号 (…) 按钮,然后点击“自定义日期”。设置好条目的日期后,点击“完成”。
你还可以点击书签图标为日记条目添加书签,以便稍后快速返回。如果你对日记条目不满意并希望彻底删除,点击日期旁边的省略号 (…) 按钮,然后选择删除即可。
如何定制你的日记条目
使用日记应用记录感受的强大之处在于,你可以利用多种选项来个性化定制你的日记条目。你的日记不必只是枯燥的文字;你可以通过添加图像、影片、录音、音乐等元素来丰富它们!
要在写作时查看最近活动的更多日记建议,点击键盘上方工具栏中的魔棒图标,然后从出现的菜单中选择“最近”标签。现在你可以附加最近播放过的媒体或曾经联系过的联系人。
完成日记条目的写作后,你可以点击图像图标,将图库中的照片和影片添加到日记中。如果你想拍摄新的照片或影片并将其添加到日记中,点击相机图标。同样地,你可以点击音频图标来录制音频并将其附加到你的条目中。
可以调整的日记应用设置
为了增强你条目的隐私性,你可以锁定日记应用,这样就需要你的 iPhone 密码、面容 ID 或触控 ID 才能访问。 要启用此功能,进入“设置”应用,滚动至“日记”选项,选择“锁定日记”,然后输入 iPhone 的密码。 最后,开启“锁定”旁边的开关。
如果你觉得坚持写日记是一个挑战,我们建议你设置一个日记计划。此功能会在每天指定时间(或每周的特定几天)发送提醒,提示你创建新的日记条目。 要设置此计划,进入“设置”>“日记”,点击“日记计划”,然后将其打开。 选择你偏好的通知时间以及你希望接收提醒的日期。
如果你只想在有想法时才写作,也可以禁用日记建议。 为此,进入“设置”>“日记”,然后关闭“跳过日记建议”旁边的开关。
虽然苹果的日记应用无疑是保存回忆和培养日记习惯的优秀工具,但目前它的可用性仅限于 iPhone 用户,这一点令人感到遗憾。因此,如果你拥有 iPad 或 Mac,目前则需要借助第三方日记应用。