如果您对 Arch Linux 情有独钟,并希望亲自体验它,但又苦于没有时间从头配置一切,那么不妨考虑一下 Calam Arch 安装器。 这是一款卓越的工具,它能帮助您轻松安装原汁原味的 Arch Linux,而无需面对繁琐的命令行操作。 下面就为您详细介绍如何使用它。
温馨提示:Calam Arch Linux 安装器的 ISO 镜像文件至少需要 1 GB 的存储空间。 为确保最佳效果,请使用容量为 1 GB 或更大的 USB 闪存盘。 当然,您也可以将 ISO 文件刻录到 DVD 光盘,但本指南不包含 DVD 的相关说明。

下载 Calam Arch ISO 镜像文件
您可以在该项目的 SourceForge 页面上找到 Calam Arch ISO 安装器的下载链接。 为了将最新版本的 ISO 安装器下载到您的电脑,请按照以下步骤操作:
首先,请访问 Calam Arch 在 SourceForge 上的页面。 进入页面后,您会看到一个绿色的“下载”按钮。 点击此按钮,Calam Arch ISO 文件将开始下载。
如果您需要的是 Calam Arch 安装器的旧版本,请找到“文件”选项卡,并点击它。 然后,点击 “文件” 文件夹,即可查看安装器的历史版本。
制作 Calam Arch USB 安装盘
Calam Arch 安装器的 ISO 镜像文件需要写入到 USB 闪存盘中。 制作包含 ISO 文件的 USB 启动盘的方法有很多。 在本指南中,我们将着重介绍 Etcher 这款应用程序。
为什么选择 Etcher 呢? 因为它是跨平台的。 无论您在哪个操作系统下刷入 Calam Arch ISO 文件,操作步骤都是相同的。 要获取 Etcher 应用程序,请访问其官方网站。 下载并将其安装到您的计算机上。
在您的电脑上安装 Etcher 应用程序后,打开它,并按照下面的分步说明来制作 Calam Arch USB 安装盘。

第一步:用鼠标点击“Flash from file”按钮。 点击此按钮后,屏幕上会出现一个弹出菜单。 使用此菜单,在您的计算机上找到 Calam Arch ISO 文件,并选择它。
第二步:用鼠标找到“Select target”按钮。 然后,选择您希望写入 Calam Arch ISO 文件的 USB 闪存盘。
第三步:点击 Etcher 应用程序中的“Flash!” 按钮,开始写入过程。 这个过程可能需要一些时间,请耐心等待。 完成后,关闭 Etcher。
关闭 Etcher 应用程序后,重新启动您计划安装 Arch Linux 的计算机。 然后,进入 BIOS 设置,并将其配置为从 USB 闪存盘启动。
使用 Calam Arch 安装 Arch Linux
要使用 Calam Arch 安装 Arch Linux,首先点击桌面上的黑色 Arch Linux 图标。 然后,按照下面的分步说明进行操作。
第一步:等待 Calam 安装器在桌面上启动。 然后,在安装器的欢迎页面上,选择您偏好的语言。 然后,点击“下一步”按钮,进入安装器的下一页。

第二步:选择您的语言后,您需要选择您的时区。 通过屏幕上的地图,选择您所在的时区。 或者,您也可以使用下拉菜单来选择您的时区。

点击“下一步”继续到下一页。
第三步:现在您需要选择键盘布局。 通过屏幕菜单,选择您喜欢的键盘布局。 或者,您可以将其保留为默认值,因为 Calam Arch 安装器通常能够自动检测到它。

点击“下一步”按钮,进入下一页。
第四步:完成键盘配置后,就该选择分区方式了。 如果您更倾向于与 Windows 双系统启动,请选择“同时安装”。 否则,如果您希望清空硬盘驱动器,请选择“擦除磁盘”选项。

完成后,点击“下一步”按钮。
第五步:在分区设置之后,您需要选择要与新安装的 Arch Linux 一起安装的软件包。 浏览列表,选择您偏好的桌面环境、图形驱动程序、打印机支持(如果需要)以及其他内容。
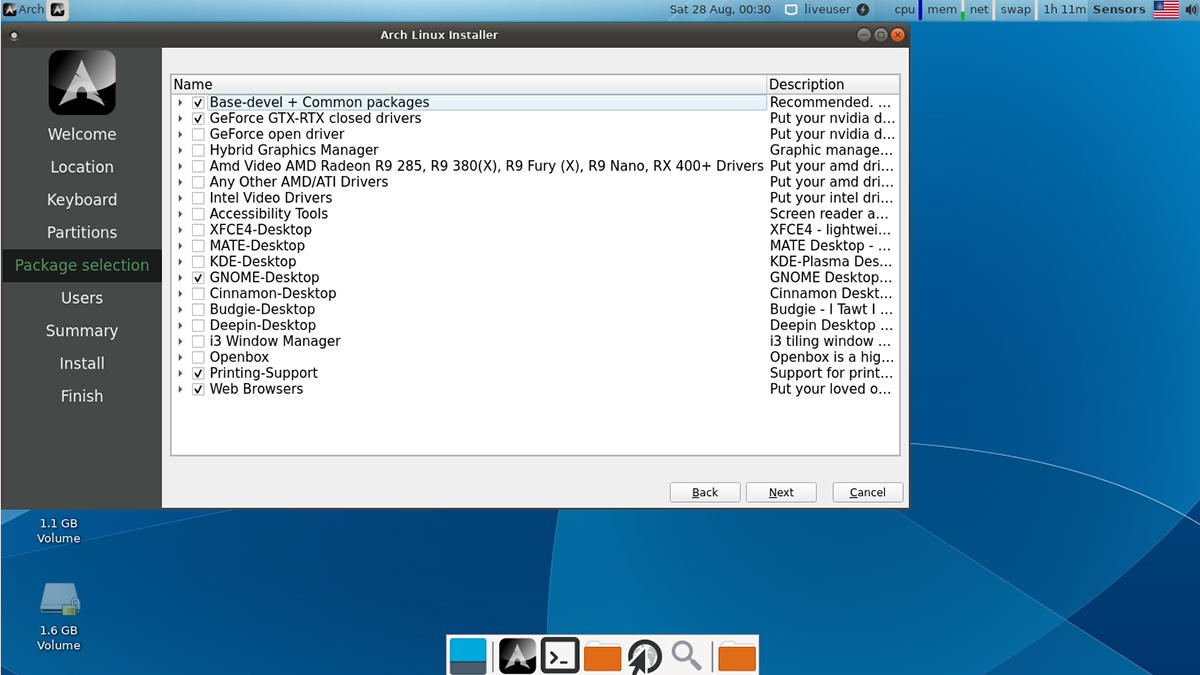
选择所有软件包后,点击“下一步”按钮,确认您的选择。
第六步:在为 Calam Arch Linux 安装程序配置完软件包后,您必须设置您的用户帐户。 首先,在“你的名字”文本框中输入您的姓名。 然后,配置您的用户名和计算机名称。

设置好您的姓名、用户名和计算机名称后,输入您的密码。 请务必输入一个安全且容易记住的密码。 点击“下一步”按钮,进入安装程序的下一步。
第七步:在设置您的用户名后,Calam Arch 安装程序会显示您的安装摘要。 请仔细检查,确保一切看起来都正确无误。 完成后,点击页面底部的“安装”按钮,将操作系统安装到您的计算机上。

安装完成后,拔下 USB 闪存盘,并重新启动。 重启后,Arch Linux 就可以使用了。 尽情享受吧!