谷歌浏览器(Google Chrome)最近新增了一项名为“将标签页发送给自己”的便捷功能,它允许用户在所有已登录 Chrome 浏览器的设备间快速传递标签页。这项功能最初需要通过 Chrome 的隐藏设置(称为“标志”)来启用,但现在已经在 Chrome 的稳定版本中正式推出。
更新:此功能在 Chrome 77 版本中已默认启用,不再需要任何隐藏设置!
工作原理
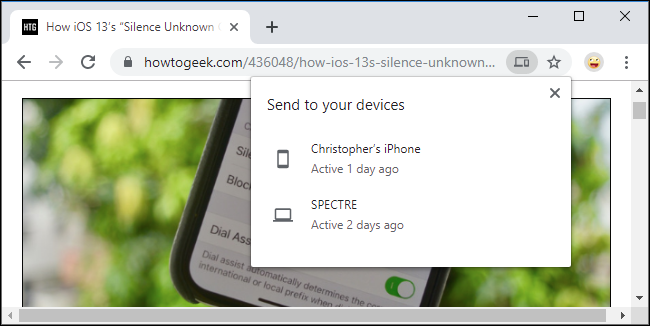
当然,如果您使用了 Chrome 同步功能,您可以通过“历史记录”页面访问其他设备上已打开的标签页,而无需任何特殊设置。但这项新功能更为流畅和快捷,使用体验更好。
启用该功能后,当您在网页上点击鼠标右键时,会看到一个新的“发送到您的设备”选项。 它会列出您使用同一 Google 账户登录的所有 Chrome 浏览器设备,包括 Windows、Mac、Linux、Chrome OS、安卓,甚至是 iPhone 和 iPad。 选择一个设备,即可将当前 Chrome 标签页发送到该设备。
这让人想起谷歌早期的 Chrome to Phone 浏览器扩展程序,它可以将计算机 Chrome 浏览器中的标签页发送到 Android 手机。 新功能与之类似,但现在您也可以在不同的电脑之间发送标签页。
像所有 Chrome 标志功能一样,这项功能还在不断完善中,可能会随时进行更改或被移除。 谷歌可能会很快将其作为一项无需手动启用的稳定功能推出。 不过,目前它已经在 Google Chrome 76 的稳定版本中可以使用了。
如何启用“将标签页发送给自己”功能
此功能最初以标志的形式存在。 要找到它,请在 Chrome 的地址栏中输入 chrome://flags,然后按回车键。 在搜索框中输入 “发送标签”。
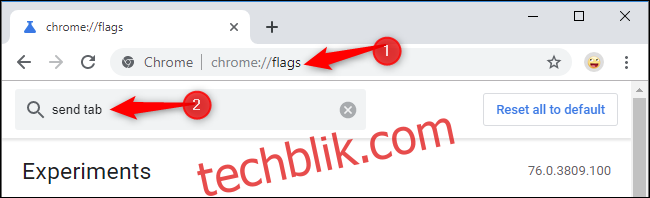
您会看到多个相关的选项。 您至少需要启用 “向自己发送标签” 和 “向自己发送标签以显示发送 UI” 这两项。点击每一项右侧的下拉框,选择“启用”。
您可能还想启用 “将标签发送到自己的历史记录” 功能,以便在 “历史记录” 页面中查看已发送的标签。此外,还可以启用 “将标签发送到自我广播”,这可以让您将标签广播到所有设备,而不是发送到单个设备。(在我们测试过程中,广播标志似乎没有正常工作)。
最后,如果您想在不启用 Chrome 同步功能的情况下使用此功能,请启用 “将标签发送给自己:无论同步状态如何,登录时启用使用” 选项。
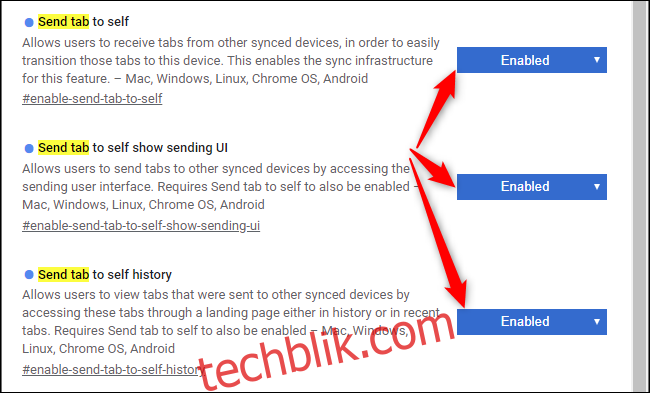
完成设置后,点击 “立即重新启动” 以使您修改的 Chrome 标志生效。
请在您使用的所有设备上的 Chrome 浏览器中重复以上步骤。 如果您仅在一个设备上启用了 “将标签页发送给自己” 功能,则无法向其他设备发送标签页。 需要注意的是,iPhone 和 iPad 版 Chrome 没有标志设置,但仍然可以接收已发送的标签。
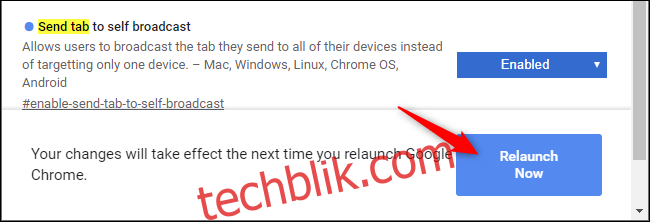
如何在设备之间发送标签页
成功启用标志并重启浏览器后,您可以在两个地方使用这项功能。
您可以右键点击任意网页,选择 “发送到您的设备” 菜单,然后点击其中一个设备,即可将当前标签页发送过去。
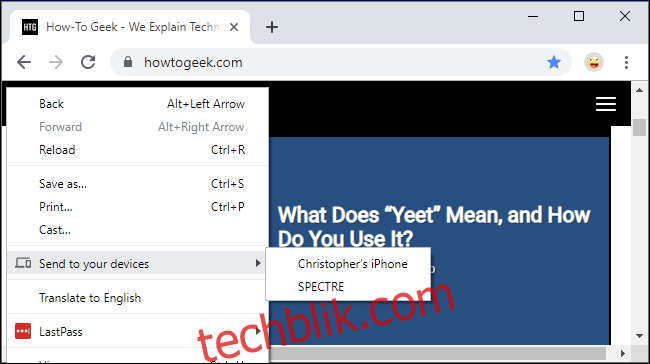
在多功能框(也就是地址栏)中也提供了相同的选项。 点击地址栏一次,您会在地址栏的右侧,书签(星号)图标的左侧,看到一个 “发送此页面” 图标。 点击该图标,您将看到一个设备列表,以及每个设备上次活动的时间。
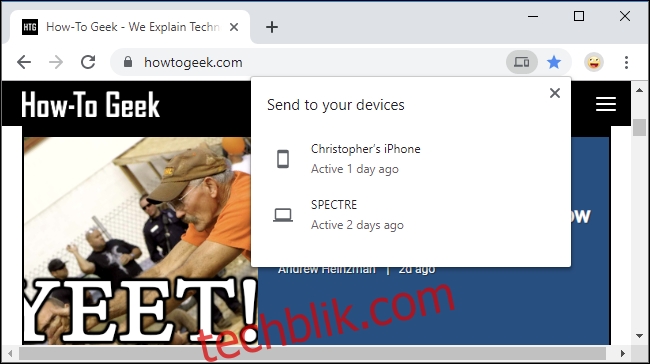
发送标签页后,您会看到一条发送成功的通知。
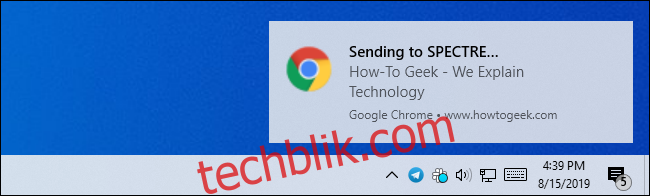
在接收标签页的设备上,也会出现相应的通知。 点击或轻触通知即可在 Chrome 中立即打开发送过来的标签页。
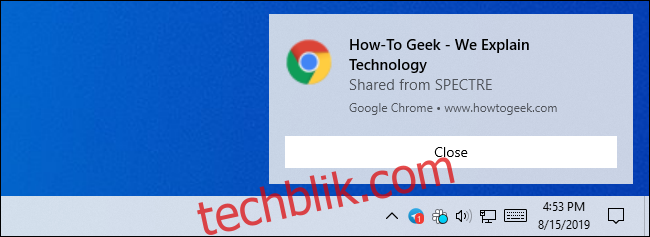
此功能在不同平台上的表现方式可能会略有不同。 例如,在 iPhone 上,您不会收到推送通知,但您会在 Chrome 新标签页的底部看到 “已接收标签” 的提示。 点击 “打开” 即可打开您发送的标签页。
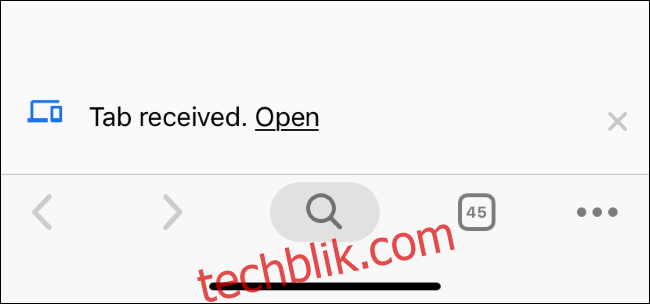
如果您在设备列表中没有看到您的某个设备,请确保该设备运行的是最新版本的 Google Chrome,并已启用上述标志,并且您在所有设备上都登录了同一个 Google 账户。
其他功能也可以通过 Chrome 标志来启用。 例如,谷歌浏览器有一个隐藏的“阅读器模式”,其功能类似于 Mozilla Firefox、Apple Safari 和 Microsoft Edge 中提供的阅读模式。