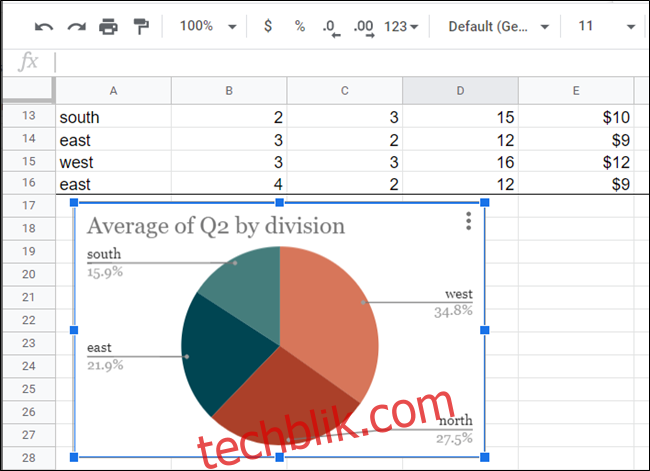利用 Google 表格的探索功能深入分析数据
Google 表格中的“探索”功能,运用强大的机器学习技术,能帮助您从电子表格的数据中挖掘出有价值的见解。它会自动分析表格中的所有内容,让数据可视化变得更加简单快捷。
当您面对电子表格中的庞大数据集时,“探索”功能可以大大减轻您的负担,减少猜测。只需打开它,选择它所推荐的图表、图形或数据透视表,就能直接插入到您的电子表格中。您还可以自定义“要求”创建系统未自动推荐的图表。
要开始使用,请打开您的浏览器,前往Google 表格首页,并打开一个包含数据集的文件。
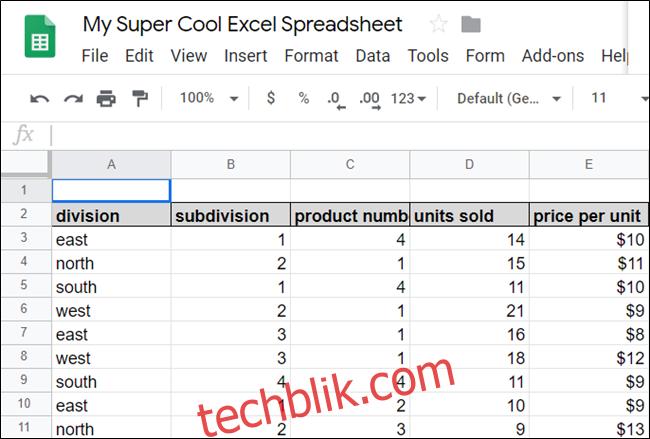
在右下角,点击“探索”,或使用键盘快捷键 Alt+Shift+X (Windows/ChromeOS) 或 Option+Shift+X (macOS) 打开探索窗格。
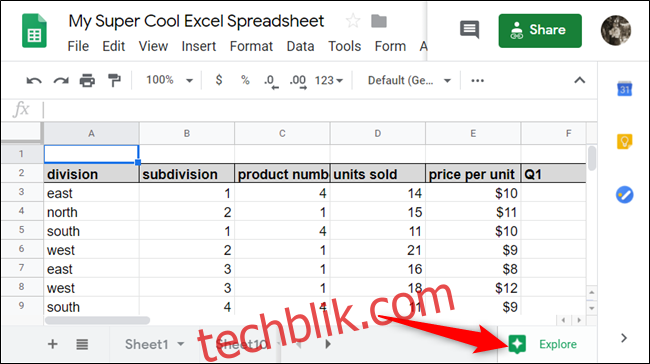
默认情况下,“探索”会分析整个工作表的数据集。但是,如果您在点击“探索”之前先选中特定的列或行,您可以仅分析选定的数据范围。
打开“探索”后,您会看到四个部分:“答案”、“格式”、“数据透视表”和“分析”。在“格式”部分,您可以一键更改工作表的配色方案;在“数据透视表”部分,可以将数据透视表插入到电子表格中。我们将重点介绍“答案”和“分析”这两个部分。
在顶部的“答案”部分,文本框下方会显示一些建议。这些建议是由人工智能生成的,为您提供一些可选的思路。您可以点击链接预览这些由 AI 构思的问题。
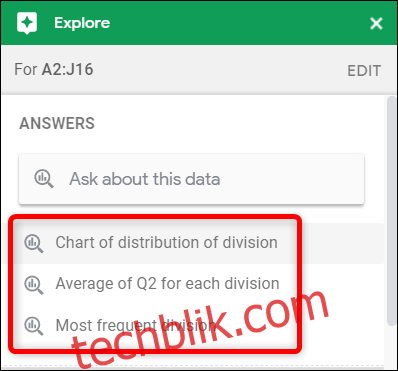
点击建议的问题后,“探索”会根据所列条件自动生成图表。在这个例子中,它生成了一个柱状图,用来展示按部门划分的销售额。
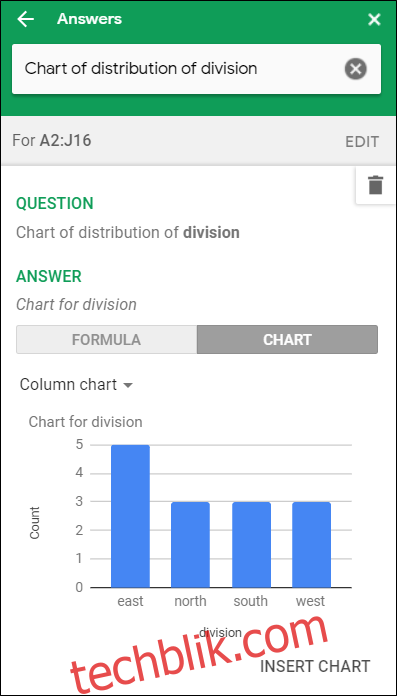
要将图表插入电子表格,请点击窗格底部的“插入图表”。
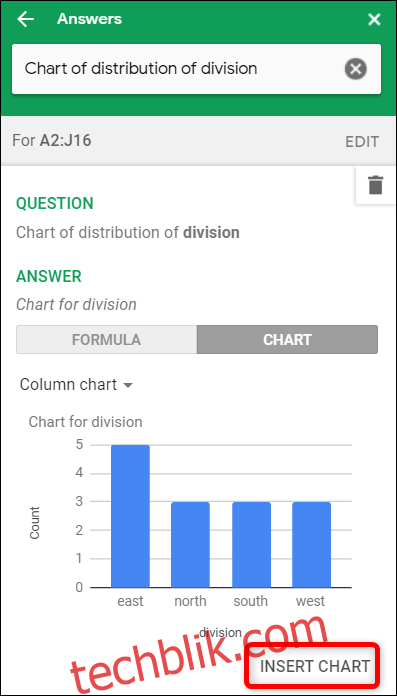
如果这不是您想要的图表,请点击后退箭头以查看其他可用的建议。
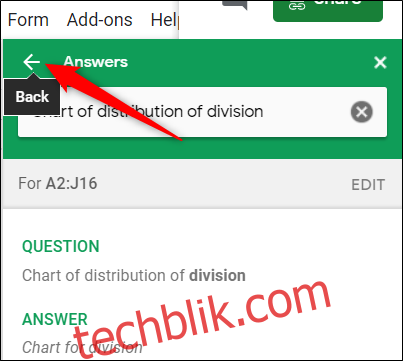
向下滚动直到您看到“分析”部分。在这里,您可以找到从您之前选择的数据集中预先生成的图表和统计数据。“探索”会分析这些数据,并选择最佳方式以图表的形式展现出来。
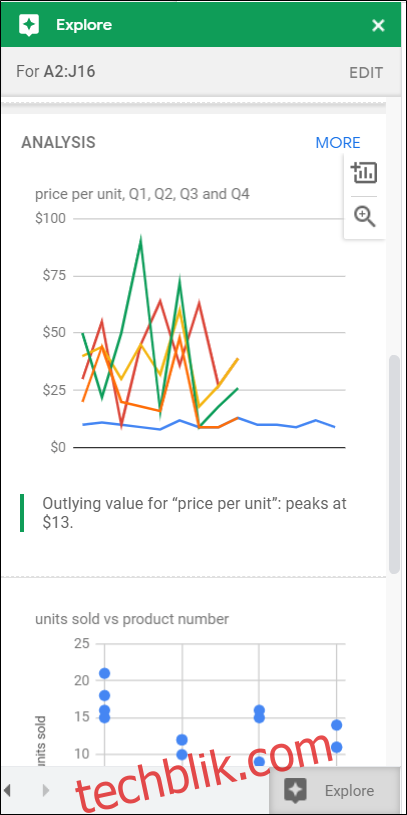
要预览图表并将其插入电子表格,请分别点击放大镜或加号 (+)。
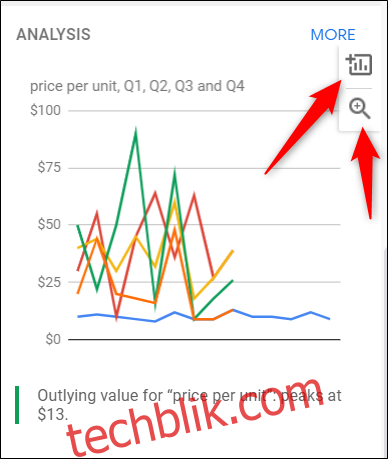
如果您点击“更多”,您会看到一些其他图表和图形,它们不适合直接在“探索”功能窗格中显示。
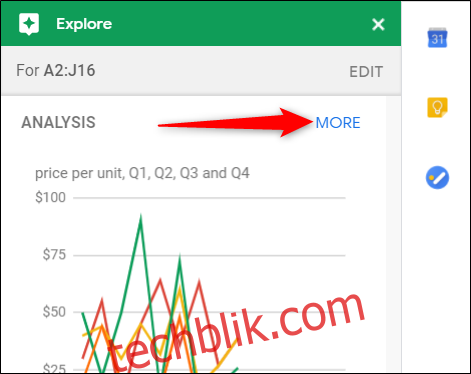
如果所有建议的问题或预制的图表都不符合您的需求,您可以在顶部的文本字段中输入自定义查询,以获得特定的答案。例如,如果我们想用饼图显示每个部门第二季度的平均销售额,我们可以在文本字段中输入“Pie chart average of Q2 for each Division”,然后按 Enter。
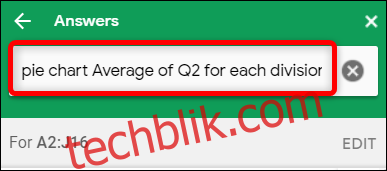
这样,一个饼图就生成了,它显示了按部门划分的第二季度平均销售额。
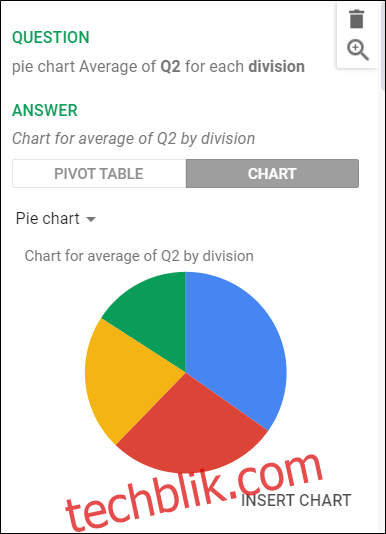
根据您选择的数据以及数据的展示方式,“探索”功能可能会提供其他类型的图表来可视化您的数据集。您可以点击“数据透视表”或“图表”,然后从下拉菜单中选择所需的图表类型。
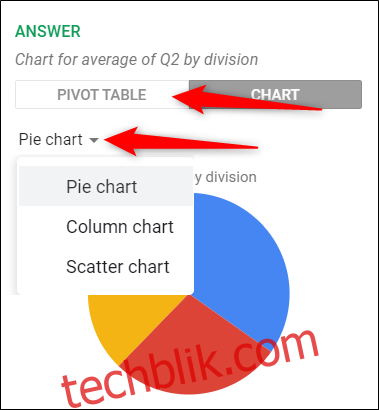
要将图表插入电子表格,只需点击当前选择下的“插入图表”。
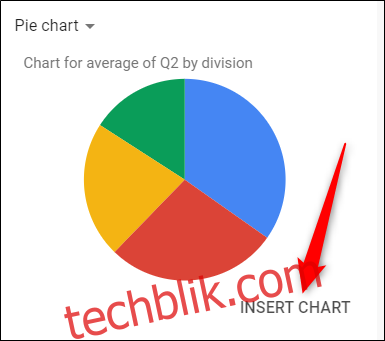
然后,您的图表将出现在当前的工作表中。您可以随意移动和调整它的大小。