想在不使用昂贵机顶盒的情况下,将精彩内容投射到电视上吗?谷歌的 Chromecast 是一个绝佳的方案!它甚至允许你使用 iPhone 来操控播放。 接下来,我们将一步步引导你完成设置过程。
Chromecast 是一款能将媒体内容流式传输至电视的接收设备。它与 Apple TV 或 Roku 不同,不内置任何应用程序。你需要做的,只是在 iPhone 上任何支持投屏的应用中点击“投屏”按钮,随后 Google 便会将内容传输到你的 Chromecast 设备。
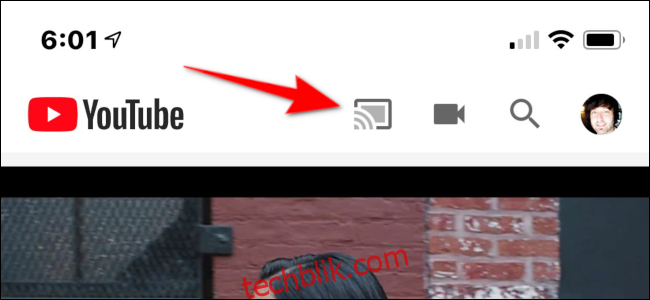
Chromecast 外形小巧,类似一个迷你飞碟,通过一根短 HDMI 电缆与电视连接。 附带的电源适配器通过 Micro USB 端口连接到设备。 标准版(价格约 35 美元)支持 60Hz 的 1080p 内容;而超高清版(价格稍高,约为 69 美元)则支持 4K 高动态范围内容。
在安装过程中,你需要将 Chromecast 设备与 Google 助理关联。 这意味着你可以通过语音指令来访问和播放内容。 例如,你可以说:“嘿,谷歌,在客厅电视上播放《怪奇物语》最新一集。”
然后,Google 助理会将这一集投射到连接到你电视的 Chromecast 设备上。 请务必准确识别你的 Chromecast 设备(例如本例中的“客厅电视”),以便 Google 助理能够理解并投射到正确的设备。
以下是一些与 Google 助理兼容的服务:
音乐:
YouTube Music
Google Play Music
Pandora
Spotify
Deezer
SiriusXM
流媒体应用、视频和照片:
Netflix
HBO Now
CBS
Viki
YouTube Kids
Starz
Sling TV
Google Photos
设备准备
首先,将 Chromecast 加密狗插入电视的 HDMI 接口,然后将电源适配器插入电源插座。 电视屏幕上将会显示一条消息,提示你下载 Google Home 应用。
从应用商店下载并安装Google Home 应用。接下来,打开 iPhone 的控制中心。如果你的 iPhone 配备 Home 键,请从屏幕底部向上滑动;如果使用的是较新的 iPhone,请从屏幕右上角向下滑动。确保蓝牙功能已开启(图标应为蓝色)。

如果你不想使用蓝牙,可以在 Chromecast 提示开启时选择“不,谢谢”。 此时,你需要通过 Wi-Fi 直接连接到 Chromecast。 在 iPhone 上打开“设置”应用,点击 Wi-Fi 选项,然后从列表中选择你的 Chromecast 设备。
设置 Chromecast
要开始设置,请在 iPhone 上打开 Google Home 应用。在应用顶部附近,你应该会看到提示安装已检测到的设备,点击继续。如果未出现提示,请靠近 Chromecast 设备,看看是否会出现。
如果仍然没有提示,请检查 Chromecast 是否已开机,并在电视上显示消息。你也可以尝试重启应用或 iPhone,看看能否解决问题。
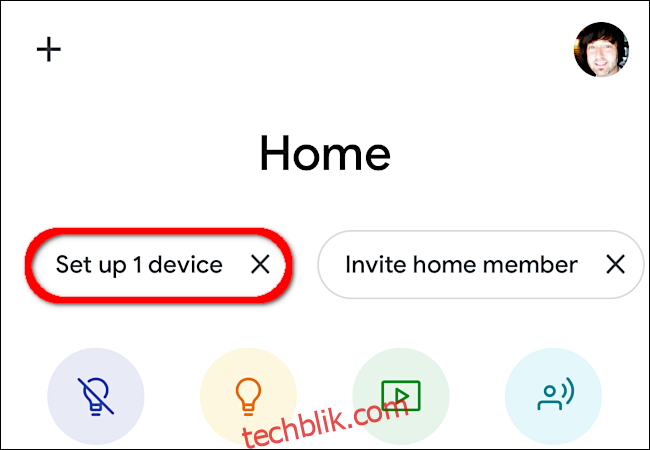
在接下来的屏幕上,选择一个家庭(或者创建一个新的),然后点击“下一步”。 Home 应用会扫描设备。
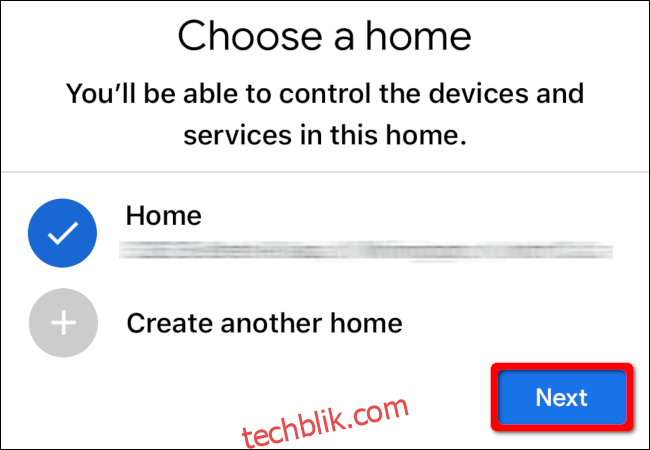
在扫描结果中,选择你的 Chromecast 设备,然后点击“下一步”。
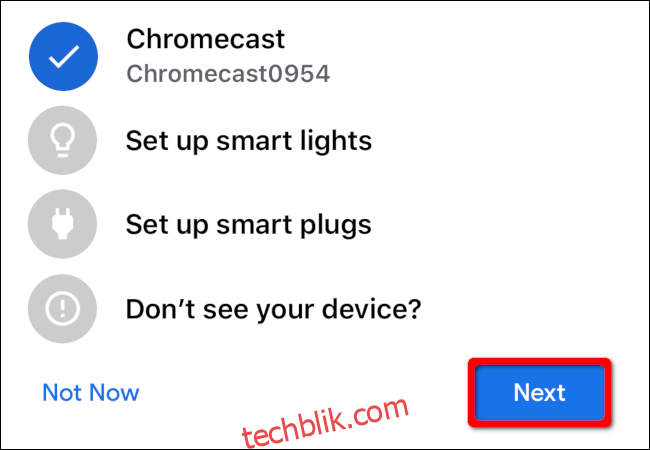
验证 iPhone 上显示的代码是否与电视上显示的代码匹配,如果是,请点击“是”。
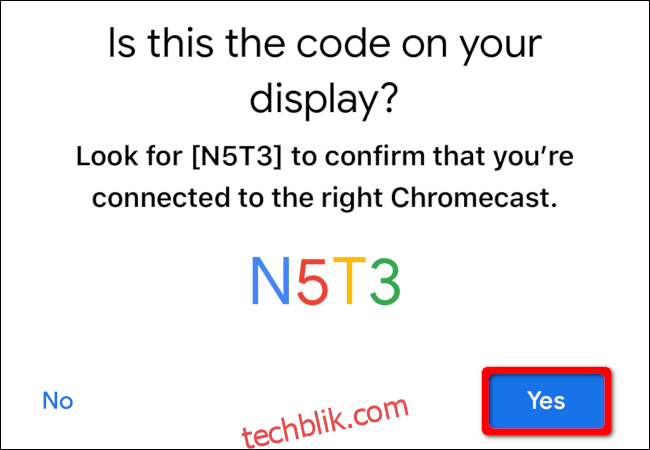
接下来,系统会询问你是否愿意帮助 Google 改进 Chromecast 体验,选择“是,我愿意”或“不,谢谢”。 接下来,你还需要点击“我同意”来接受 Google 的设备仲裁协议。
之后,选择 Chromecast 所在的房间,然后点击“下一步”。 这有助于整理你的设备,特别是当你在家中使用智能灯泡、门锁、音箱和多个 Chromecast 设备时。
选择房间后,选择 Chromecast 要连接的 Wi-Fi 网络,然后点击“下一步”。 连接时,系统可能会要求你输入密码。连接成功后,系统会提示你将设备关联到 Google 帐户,点击“继续”即可。
下面的屏幕是关于 Google 助理的设置。你会看到有关 Google 合作伙伴、服务、隐私、访客和 YouTube 推荐的信息。之后,系统会要求你授权 Google 助理访问你链接设备上的所有联系人。
接下来,你需要添加广播、视频和电视服务到 Google 助理。 手动登录每个服务以关联它们,然后点击“下一步”。 如果你想稍后关联这些服务,只需选择“暂不”。
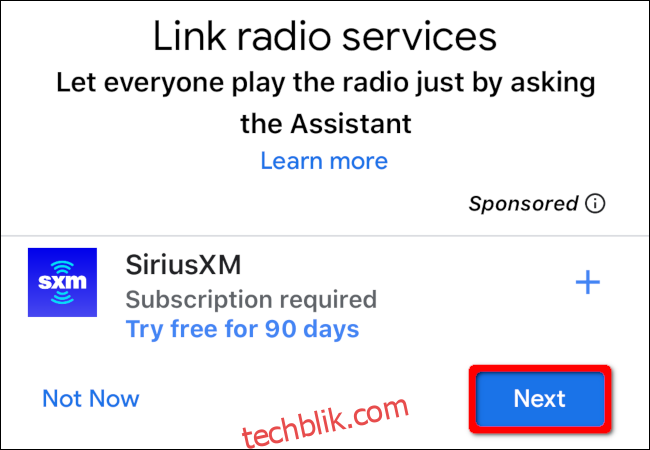
完成这些步骤后,你会看到一个摘要,其中包含 Chromecast 所在的位置、关联的 Wi-Fi 网络以及你链接的服务。如果一切无误,请点击“下一步”。 Google Home 还会提供一些演示教程视频,你可以选择跳过。
最后,记下你在 Google Home 中分配给 Chromecast 设备的名称。 在本例中,该应用将其标记为“客厅电视”,因为它位于“客厅”组下。
要创建新的设备名称,请在 Google Home 应用中点击该设备。 在接下来的屏幕中,点击右上角的齿轮图标。 然后点击设备的当前名称进行重命名。
手动添加 Chromecast
如果在 Google Home 应用中没有看到添加 Chromecast 设备的提示,请点击左上角的加号 (+)。
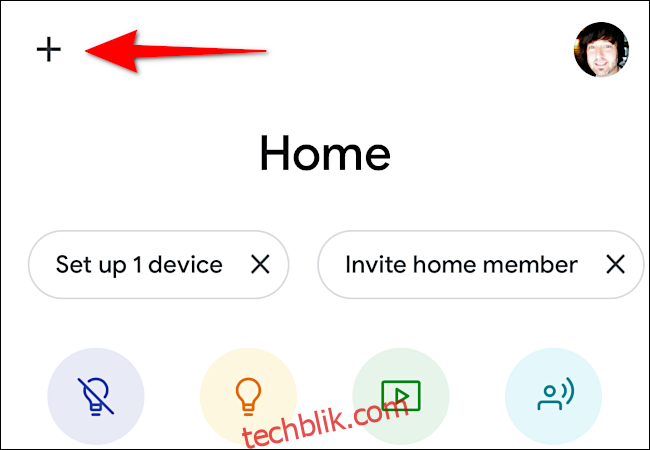
在随后的屏幕中,点击“添加到主页”部分中的“设置设备”。
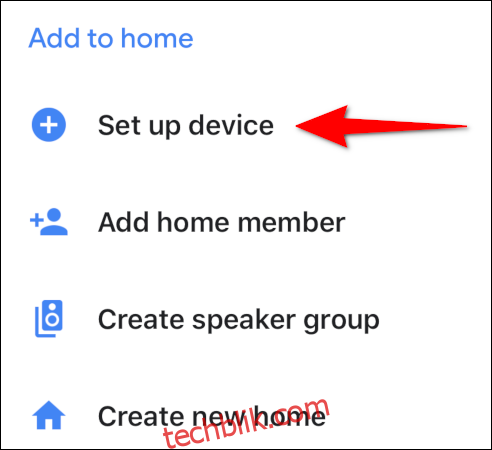
接下来,点击“设置新设备”。
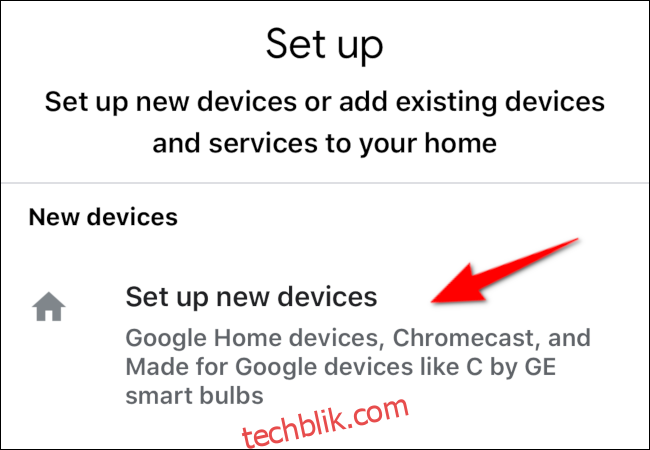
在下一个屏幕中,选择设备所在的家庭,然后点击“下一步”。 接下来,按照前面“设置 Chromecast”部分中的说明进行操作。