想要直观地向他人展示如何操作 Apple TV?截取屏幕截图是个好办法。虽然 Apple TV 本身没有直接的截图工具,但我们可以利用 Mac 来实现这一目标。本指南将详细介绍如何通过 Mac 为 Apple TV 截屏。
从技术角度来说,Apple TV 是可以截屏的,但用户无法直接访问这些截图。苹果公司内部称之为“堆栈快照”,主要用于诊断目的。用户可以通过同时按下 Siri Remote 上的“降低音量”和“播放”按钮来捕捉这些快照。
本指南的目的不是为了诊断,而是为了获取可用于教学、创建壁纸或其他用途的屏幕截图。为此,我们需要借助 Mac 上的 AirPlay 功能以及 Apple 自带的 QuickTime Player 应用程序来捕获 Apple TV 的输出画面。
需要注意的是,您无法通过 Mac 的鼠标和键盘来控制 Apple TV 设备,仍然需要使用 Siri Remote。此外,由于数字版权管理(DRM)的限制,当 Apple TV 的画面流式传输到 Mac 时,您将无法播放受保护的媒体内容。如果您尝试这样做,您可能会看到以下提示信息:
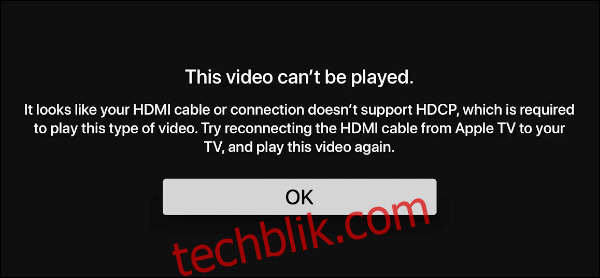
您可以查阅其他指南了解关于高带宽数字内容保护(HDCP)的更多信息。
验证连接
首先,请确保您的 Apple TV 和 Mac 连接到同一个 Wi-Fi 网络。在 Apple TV 上,使用 Siri Remote 找到“设置”应用并打开(图标为银色背景上的齿轮)。
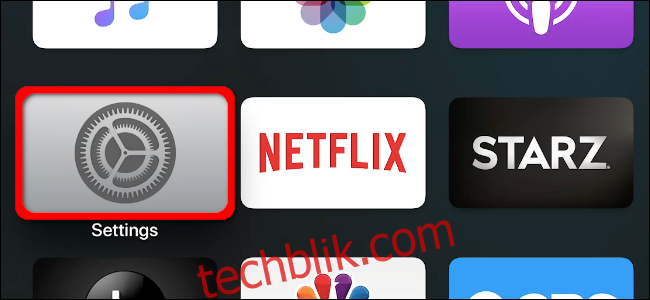
进入后,向下滚动至“网络”选项,点击触控板进入子菜单。确认您连接的网络名称(SSID)与您的 Mac 相同。
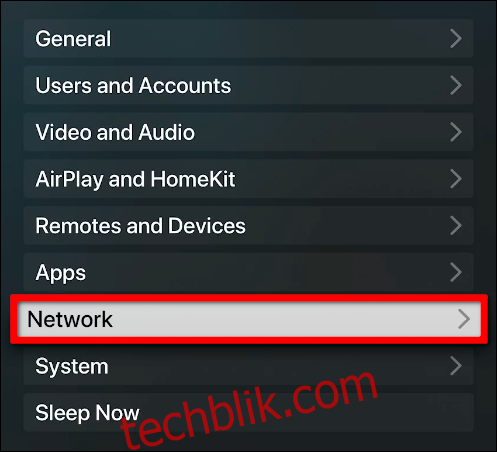
如果您需要更多关于在本地网络上设置 Apple TV 设备的信息,请参考相关指南。
在 Mac 上,点击屏幕顶部菜单栏的 Wi-Fi 或以太网图标,确保您看到与 Apple TV 连接的相同网络名称(SSID)旁有一个勾选标记。
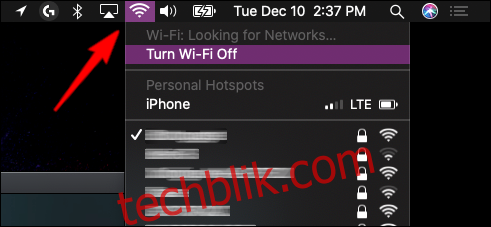
截取屏幕截图
首先,在您的 Mac 上找到 QuickTime Player 应用程序,它的图标是一个蓝色背景上的银色“Q”字。如果它没有固定在 Dock 栏上,可以通过点击 Launchpad 图标找到它。
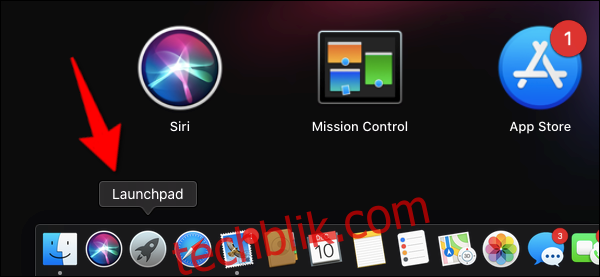
在测试的 Mac 上,该应用位于“其他”文件夹中。
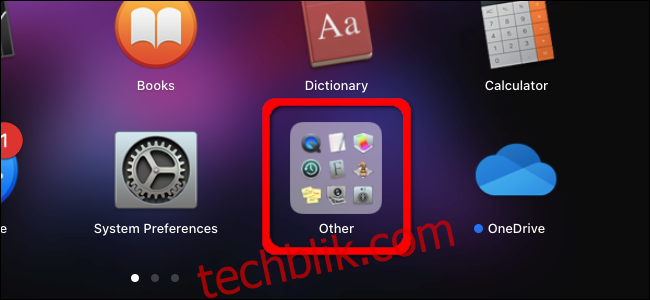
打开 QuickTime Player 应用程序后,点击菜单栏上的“文件”选项,然后在下拉菜单中选择“新建影片录制”。
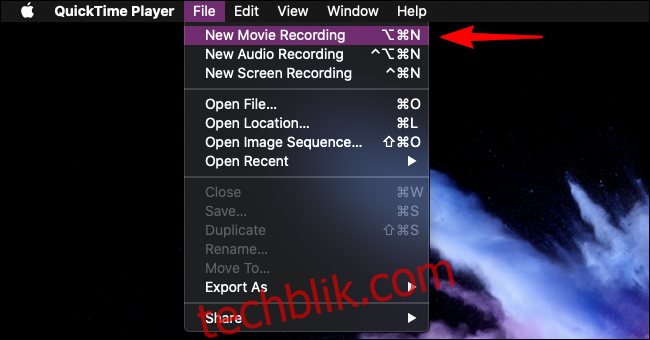
这时会出现一个窗口,显示来自您连接的摄像头的实时视频。将鼠标悬停在窗口上,直至出现覆盖层,点击红色录制按钮旁边的向下箭头,然后在下拉菜单中选择您的 Apple TV 设备。
在本例中,我们选择的是标记为“客厅”的 Apple TV 设备。
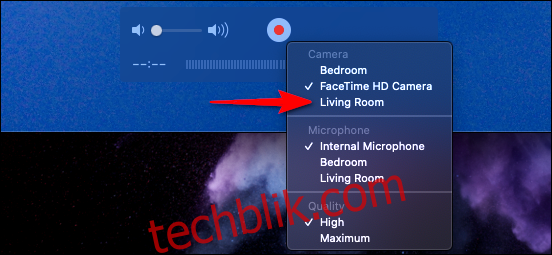
这时,连接到 Apple TV 的屏幕上会显示一个随机的四位数字,以及请求访问的 Mac 的名称。
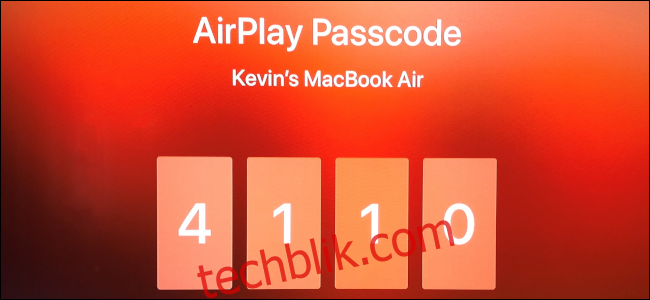
在 Mac 上弹出的提示窗口中输入这四个数字,然后点击“确定”按钮继续。

完成上述步骤后,您应该可以看到 Apple TV 的画面通过 QuickTime 流式传输到了您的 Mac。为了方便视觉验证,您应该看到一个红色的边框勾勒出了连接到 Apple TV 的屏幕。
请记住,您不能使用 Mac 的键盘、鼠标或触控板来控制 Apple TV,您仍然需要使用 Siri Remote。同时,请使用 QuickTime 应用调整画面以进行截图。
要截取屏幕截图,请同时按下 Shift+Cmd+5 组合键。您将会看到一个工具栏,其中包含三个截图选项和两个录屏选项。准备好截图后,请点击“截取”按钮。截取的图像将保存到您的 Mac 上,以便您进行编辑和分享。