尽管 Microsoft Teams 以其协作工具而著称,但其在线会议功能往往更受人关注。 实际上,文档协作功能非常强大,支持各种类型的文件,包括文档、演示文稿和电子表格。 你可以使用它来处理通过频道共享的任何文件,实现高效的团队协作。
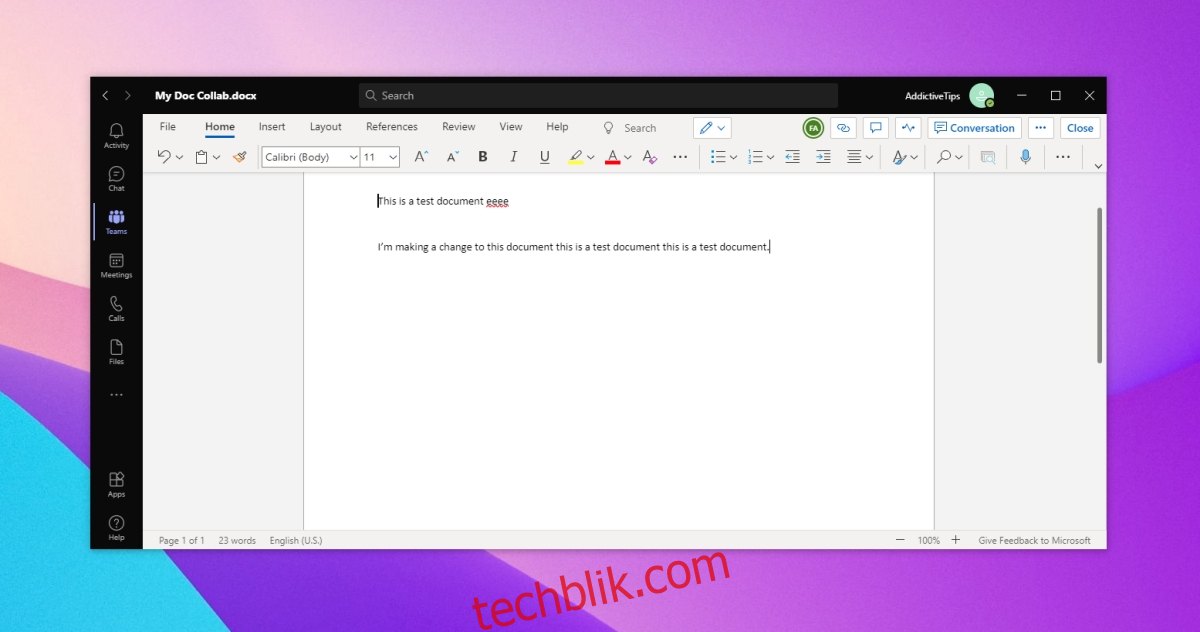
Microsoft Teams 文档协同编辑功能
Microsoft Teams 的文档协同编辑功能适用于任何已上传到频道的文件。 你可以直接从“文件”选项卡打开文件,或者将其添加为标签页,以便更方便地进行协作。
如何将文件添加到频道
为了与团队成员协作编辑文件,你首先需要将文件添加到团队的频道中。
首先,打开 Microsoft Teams 应用程序。
从左侧导航栏中选择你的团队。
然后,进入特定的团队并选择一个频道。
切换到“文件”选项卡。
点击“新建”或“上传”按钮,你可以创建一个新文件,或者从你的电脑中上传一个已有的文件。
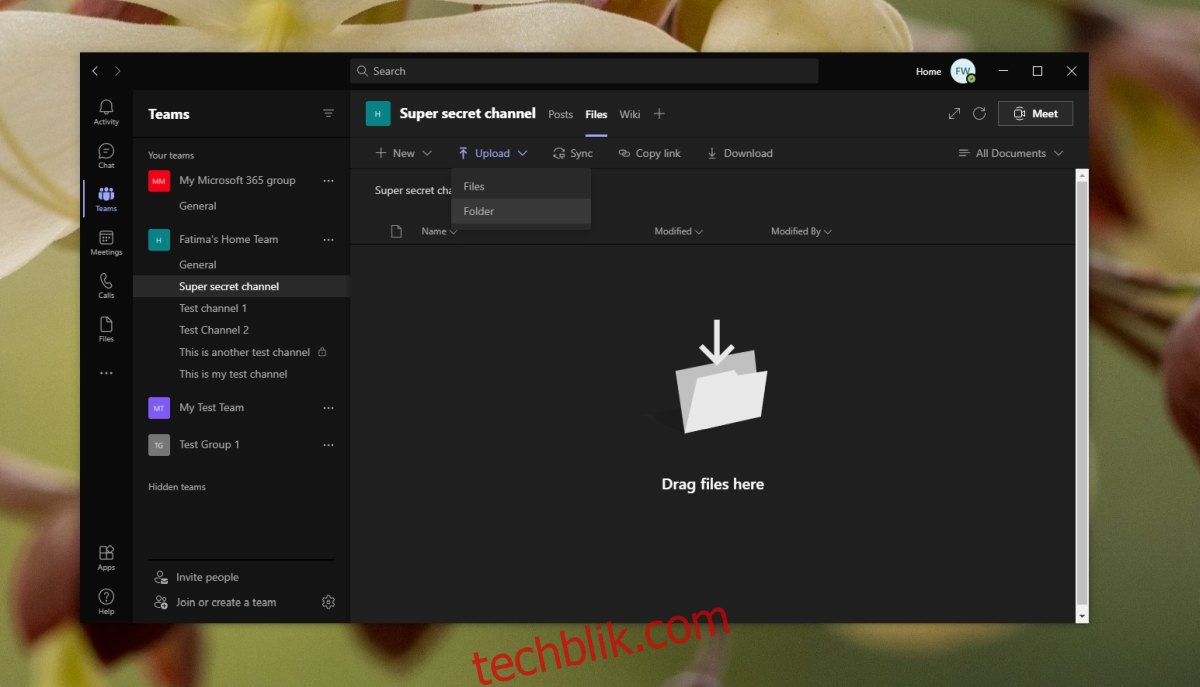
如何使用 Microsoft Teams 文档协作工具
一旦文件上传完成,频道内的所有团队成员都将可以看到该文件。团队成员需要知道如何打开文件,或者如何将其添加为标签页。当文件被打开后,团队成员就可以对它进行修改。
在 Microsoft Teams 中打开文件进行编辑的步骤如下:
打开 Microsoft Teams 应用程序。
进入文件上传所在的团队和频道。
切换到“文件”选项卡。
点击文件旁边的“更多选项”按钮(通常是三个点),然后选择 “打开” > “在 Teams 中编辑”。
文档将会打开,你可以开始进行编辑。
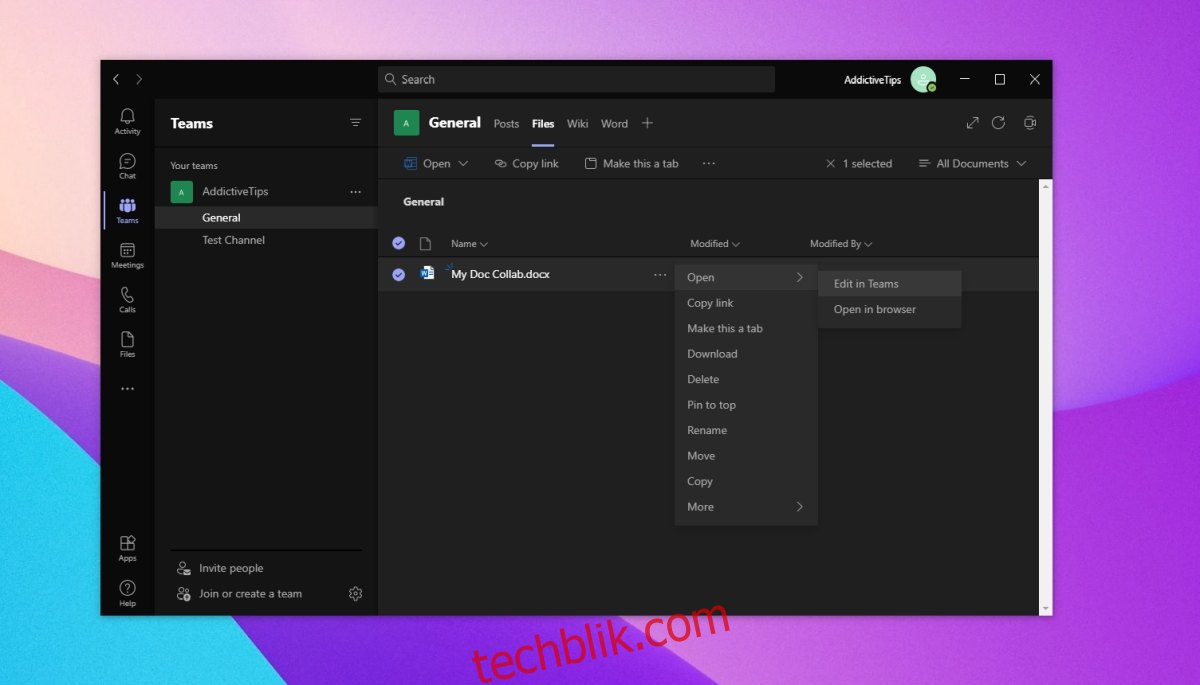
将文档添加为标签页的步骤如下:
打开 Microsoft Teams 应用。
转到文件所在的团队和频道。
确定文件的类型,例如 Word 文档、PowerPoint 演示文稿或 Excel 表格。
点击频道上方标签页的加号按钮,然后添加一个可以打开该文件的应用。 例如,如果是 Word 文档,就添加 Word 应用。
从列表中选择要添加的文件。
点击“添加”按钮。
现在,所有用户都可以直接通过标签页访问并编辑文件。
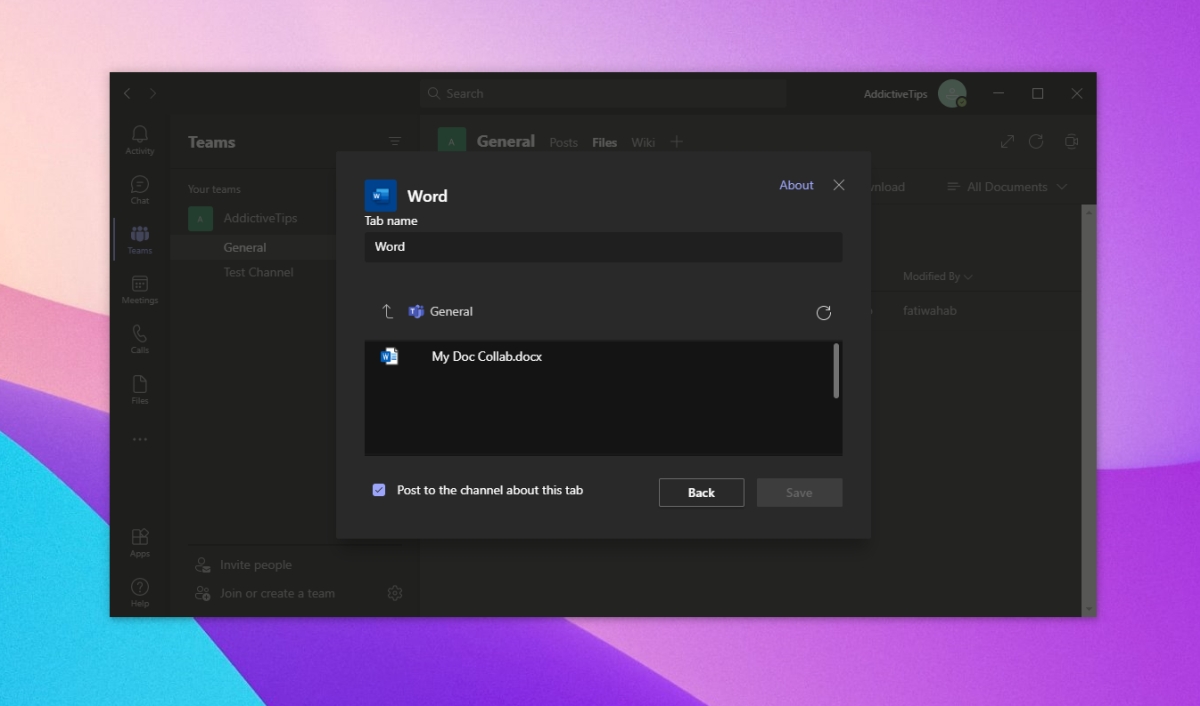
总结
编辑是实时进行的,对文档的任何更改都会在几秒钟内同步。 当你打开文件时,你可以看到最后打开文件的人员。 要查看其他团队成员所做的更改,在 Teams 中打开文件,然后点击“追赶”按钮。 对文档所做的新增内容将以蓝点突出显示。