核心要点
- 动态描画是一种将视频逐帧追踪并转化为动画效果的技术。
- 通过 Procreate 导入视频,调整大小,选择动画风格,并逐帧绘制,就能创作出流畅的动画。
- 通过添加颜色、高光和模糊帧,可以增强动画的视觉冲击力,从而提高转描动画的质量。
如果您是动画新手,或是对如何用自己的视频创建转描动画感到好奇,这篇文章将详细介绍如何利用 Procreate 轻松实现这种动画风格。
什么是动态描画?
动态描画是一种逐帧追踪现有视频或实景片段的技术,从而使主题或场景具有动画的视觉效果。
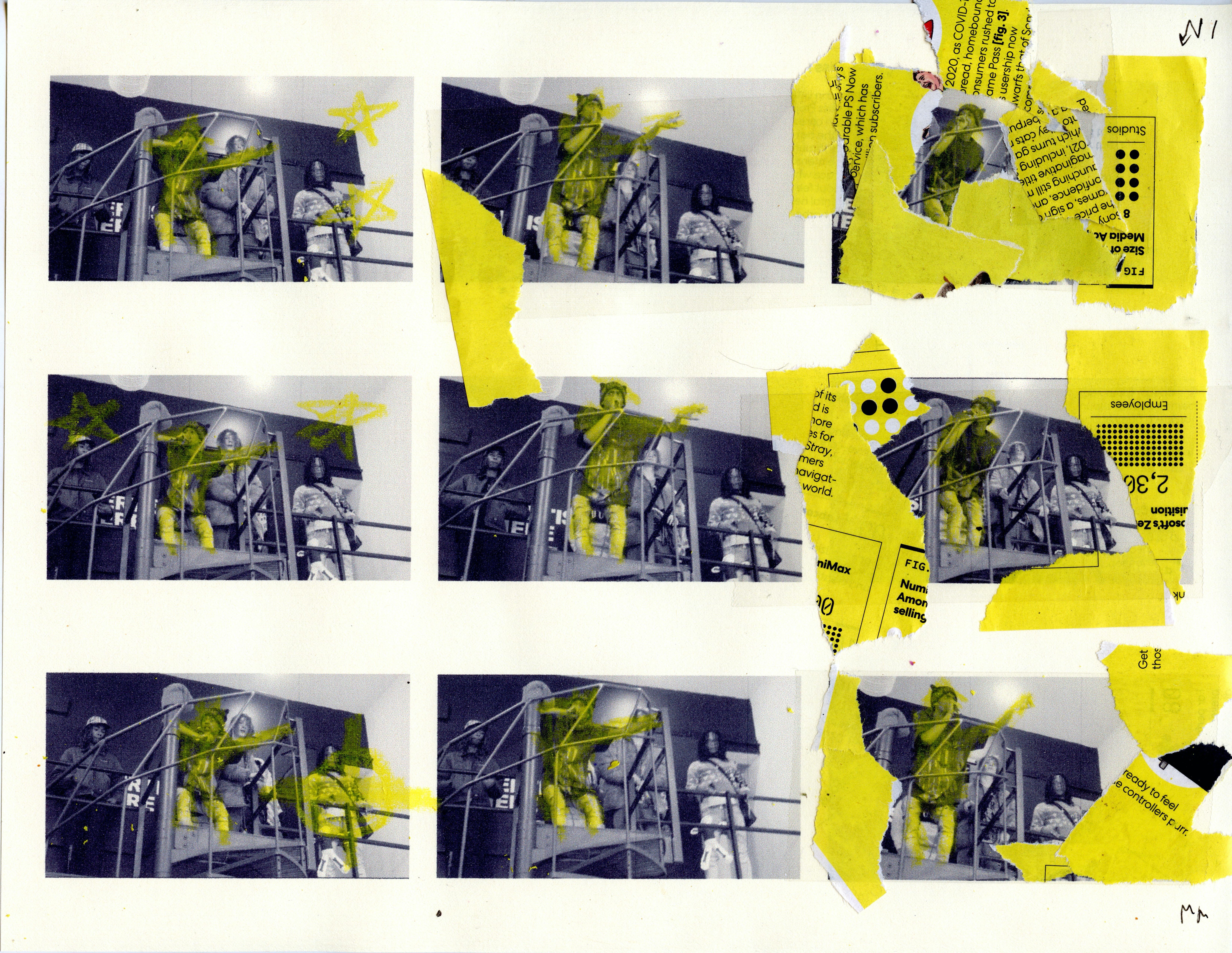
动画工作室利用转描技术来制作受真人演员启发的角色序列,以及创造视觉特效,比如最初《星球大战》电影中发光的光剑。 这种技术可以通过传统的手绘方式或数字方式实现。
以下是一个实用的指南,展示了如何使用 Procreate 应用程序来实现这种技术。如果您是这个程序的新手,在开始动画创作之前,最好先学习Procreate的基础知识。
1. 导入视频
首先,确定您想为哪个视频片段制作动画。Procreate 的动画辅助模式有帧数限制,因此较短的片段,由于文件较小且视频长度较短,会更容易处理。如果 Procreate 应用程序自动剪切的视频文件太短,您可能需要先合并或分割视频文件。
将视频文件导入 Procreate 的一种快捷方法是,在“文件”应用程序中找到您的片段,点击右上角的分享图标,然后滚动浏览应用程序快捷方式列表,直到找到 Procreate 图标。
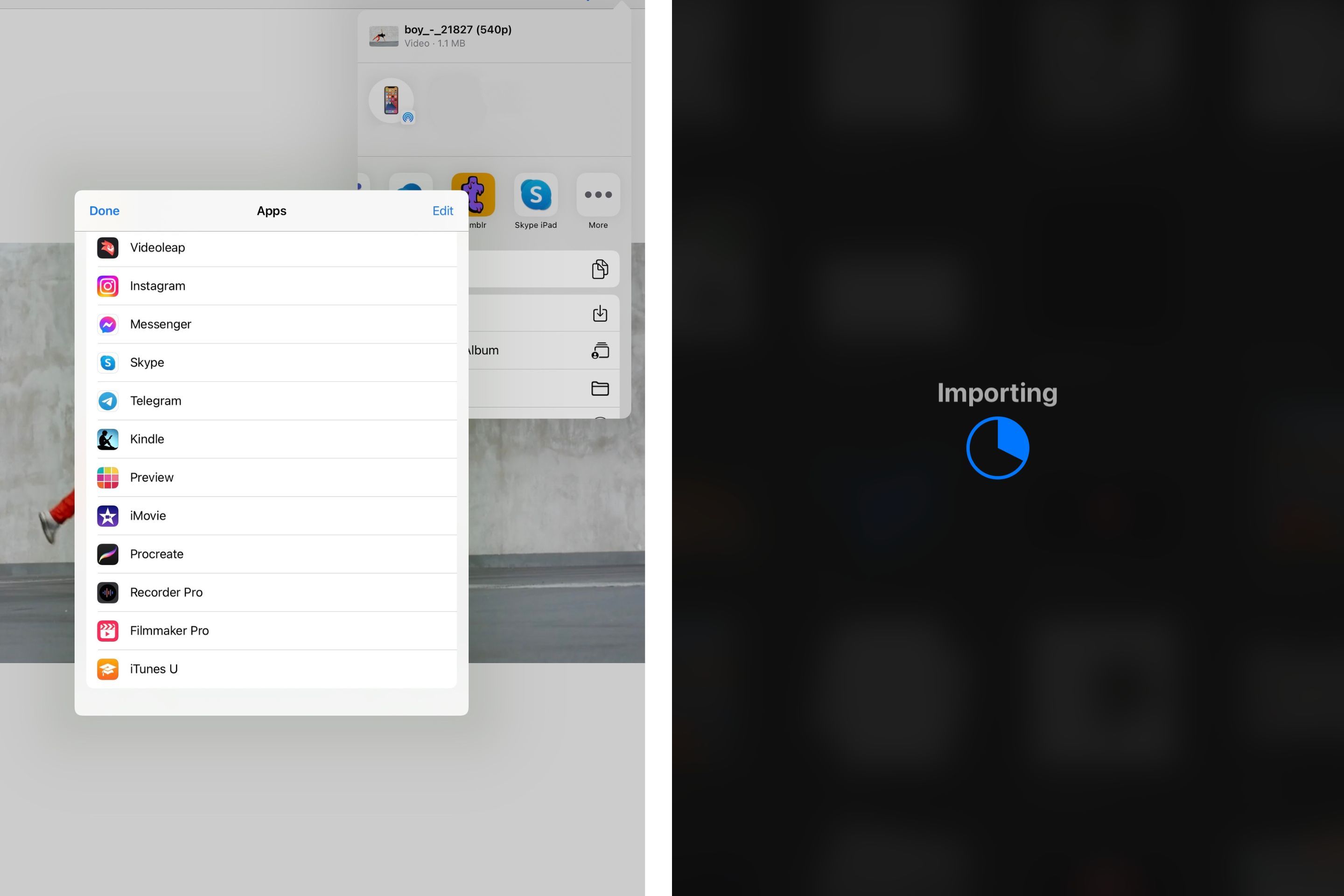
如果 Procreate 没有立即显示为快捷方式应用程序,请滚动到可见选项的末尾,然后点击“更多”图标(也显示为三个点的按钮),以便从更多应用程序中选择。点击 Procreate 图标后,应用程序会自动打开,并在新的画布上打开您的视频。
2. 裁剪和调整大小
在 Procreate 中,由于导入的文件是视频格式,动画辅助将在新的画布中自动激活。您可以通过选择扳手图标打开“画布操作”菜单来确认它是否已开启,“动画辅助”应开启并显示为蓝色高亮。
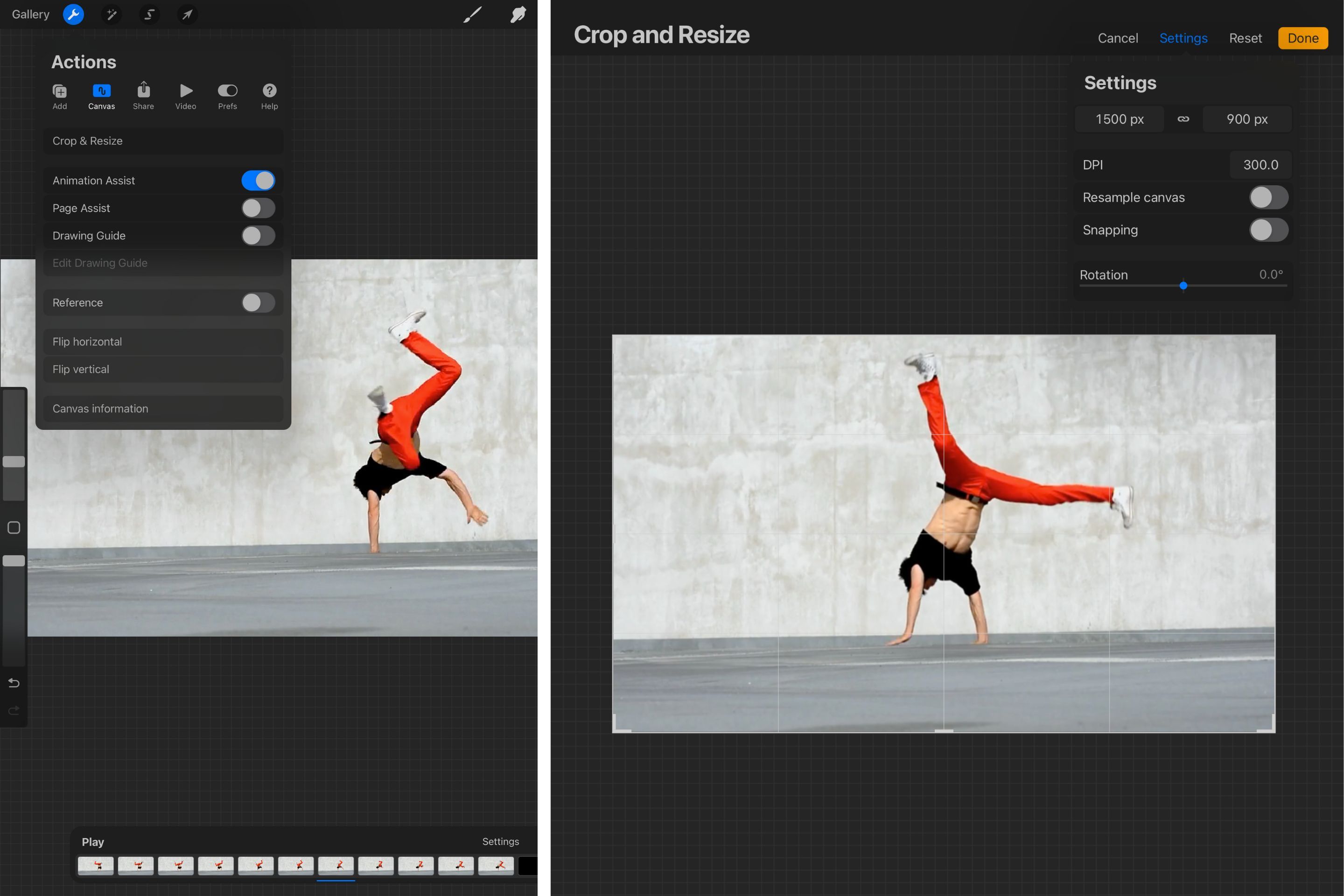
在画布菜单中选择“裁剪并调整大小”,然后输入您需要的尺寸和 DPI。 一旦您对新的画布格式感到满意,点击“完成”以保存设置。
接下来,通过在每个图层上分别向左滑动来选中所有图层。 不幸的是,Procreate 目前没有快速实现这一目标的快捷方式。每个图层应突出显示为蓝色,表示已被选中。
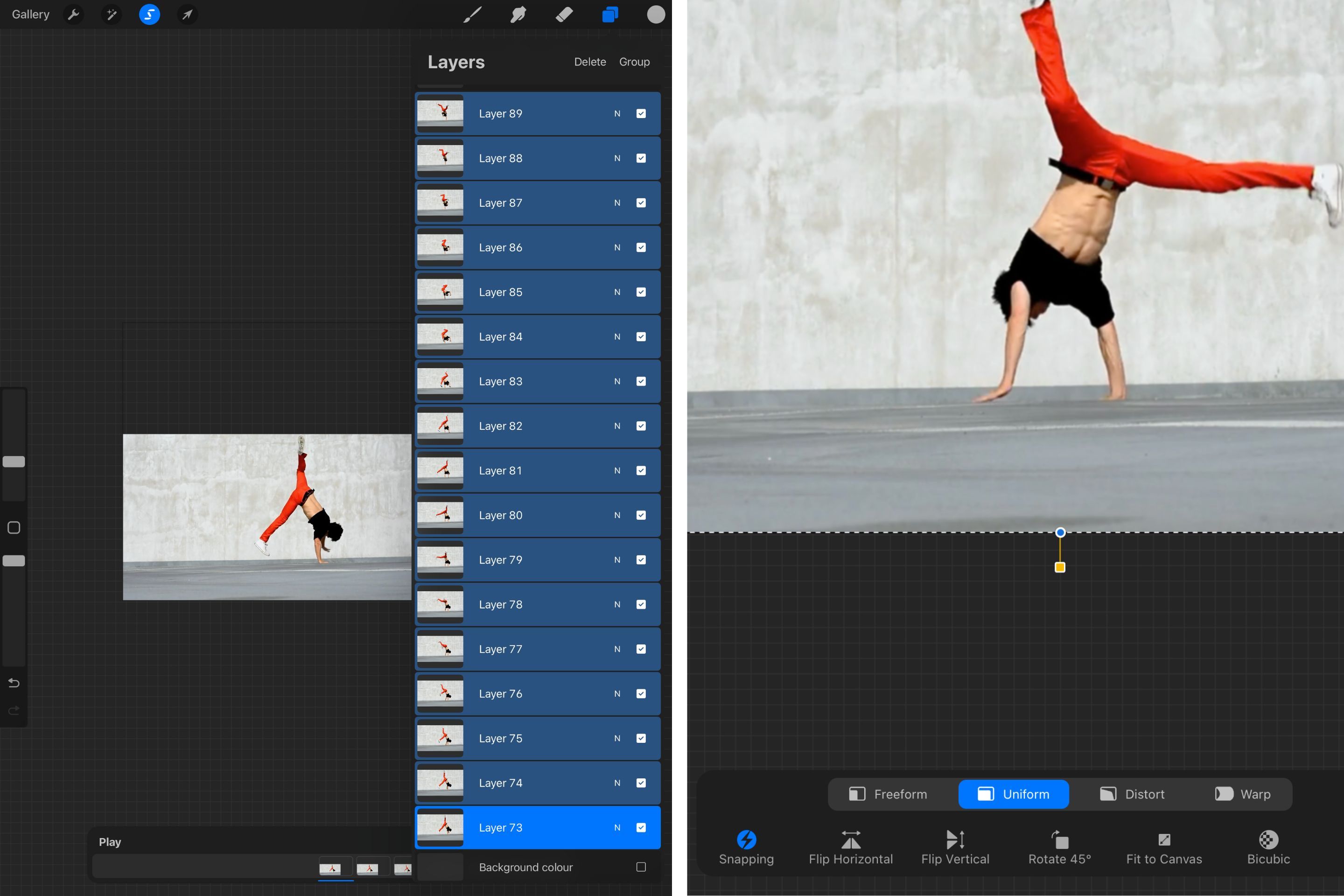
点击左上角菜单中的箭头(选择工具),然后选择“适合画布”以自动调整所有帧的大小。
3. 调整动画辅助设置
画布屏幕底部的帧栏显示各个帧、播放按钮、添加帧按钮和设置图标。您可以左右滚动底部帧,以便在画布上显示单个帧。
选择底部帧栏中的“设置”后,会弹出一个窗口,提供三种不同的动画风格。正如预期的那样,“循环”将使整个动画无限循环播放,而“乒乓”将先向前播放一次,然后立即向后播放一次。
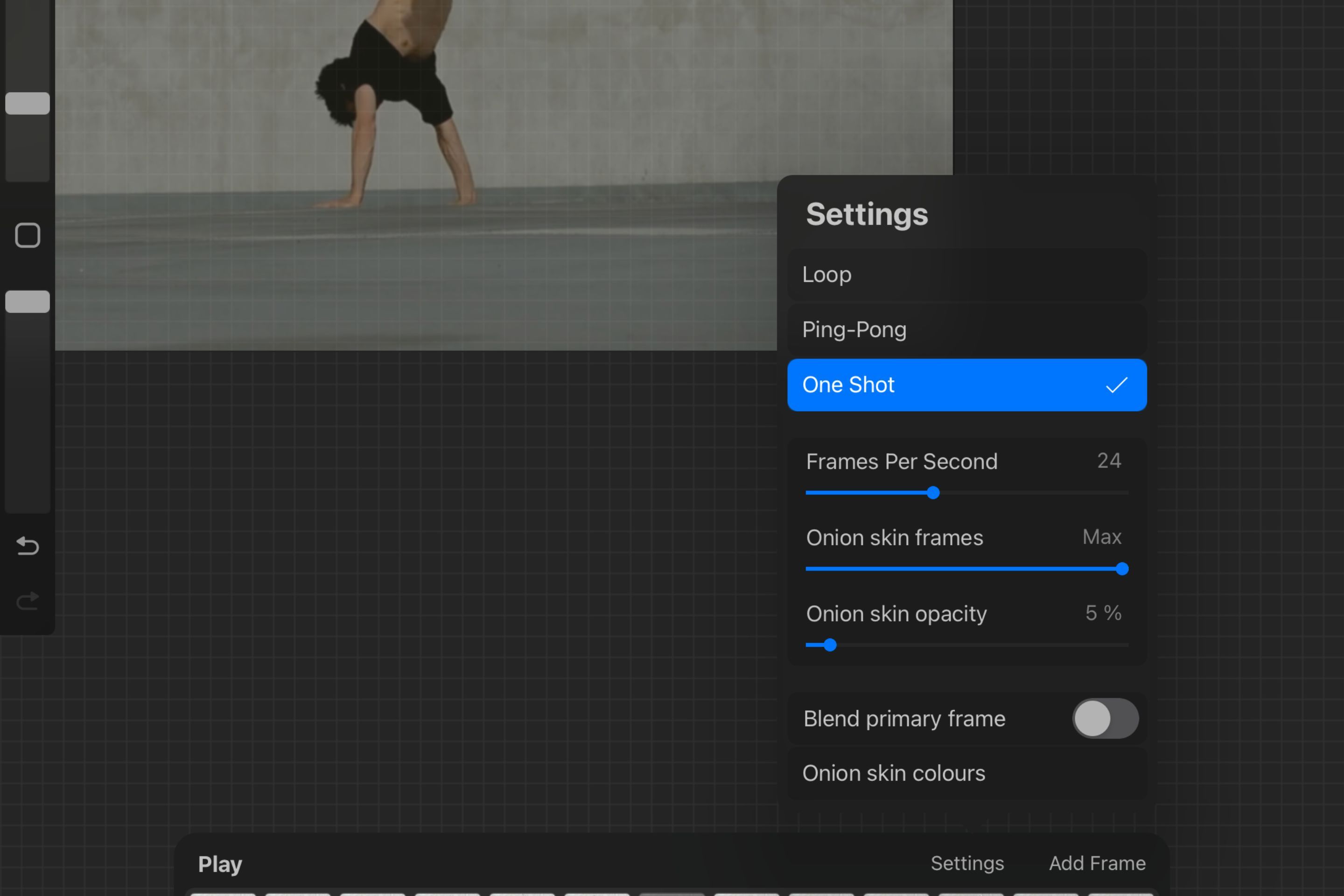
选择“一次拍摄”将确保您的序列仅播放一次。虽然选择取决于您对转描片段的个人目标,但“一次拍摄”是一个简单的选择,方便您查看工作进展并发现潜在的错误。
每秒帧数越多,动画就会越流畅。对于简单有效的转描动画,选择12fps的帧速率。
您可以通过拖动滑块来调整洋葱皮的帧数和不透明度。选择低于40%的不透明度和少量洋葱皮帧,可以确保您准确地参考之前的绘图,而不会被当前帧分散注意力。
4. 在导入的帧上开始绘制
删除所有其他图层,并尝试减少原始视频中导入的帧。 由于笔画的粗细和之后添加的细节,在导入的帧上绘制将产生运动的错觉。
保留足够多的帧,以确保在您点击“播放”时,整个片段看起来不会太跳跃。
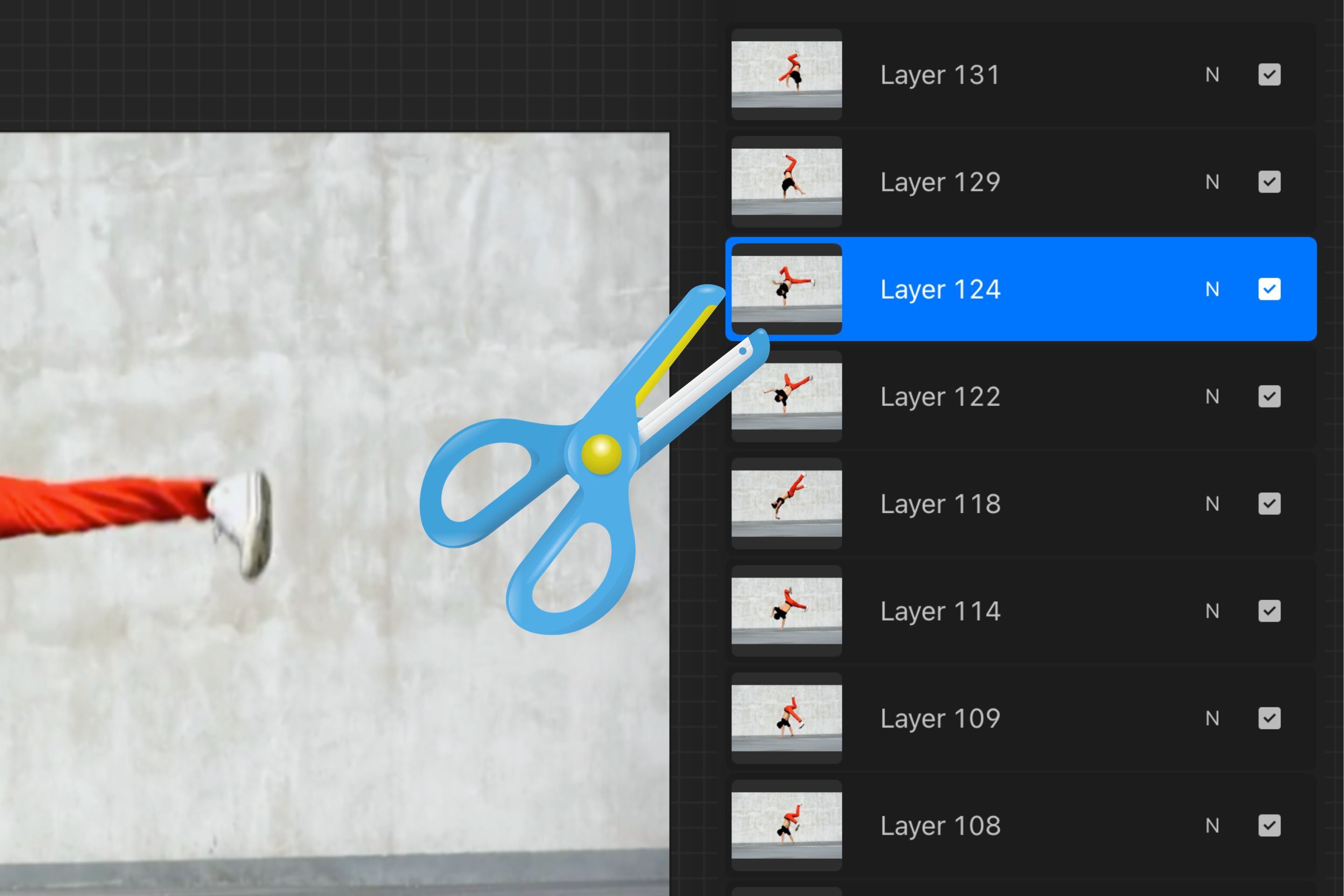
在第一帧的顶部添加一个图层,然后选择剪贴蒙版。选择抖动最小的画笔,以获得简单流畅的线条。在我们的演示中,选择了通用技术笔画笔。开始在您希望在剪贴蒙版图层中看到动画的对象上进行绘制。
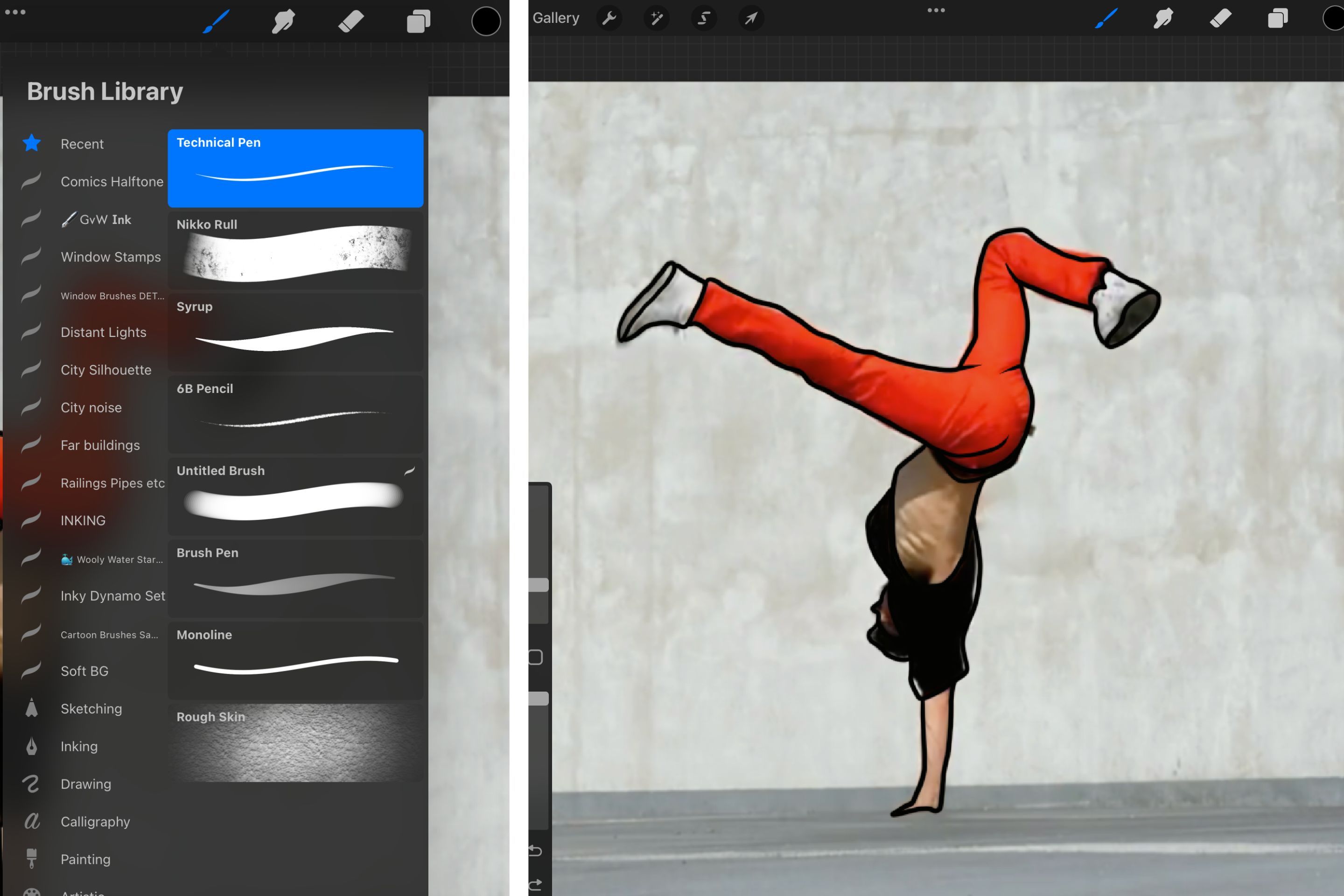
重复此步骤并在每个帧上绘制,然后再继续着色。这将有助于保持动画风格的一致性。
5. 给帧上色
在每个帧中勾勒出对象或场景的轮廓后,在线条艺术图层下方添加一个新图层。通过选择所有三个图层,将这两个图层和参考帧组合在一起,然后点击“图层”菜单右上角的“组”。
一个技巧是按照数字顺序命名您的帧,因为这将使您的工作更有条理且易于跟踪。
使用颜色填充工具,向每个帧添加纯色,并在此阶段点击“播放”,仔细检查动画中是否存在一致性问题。
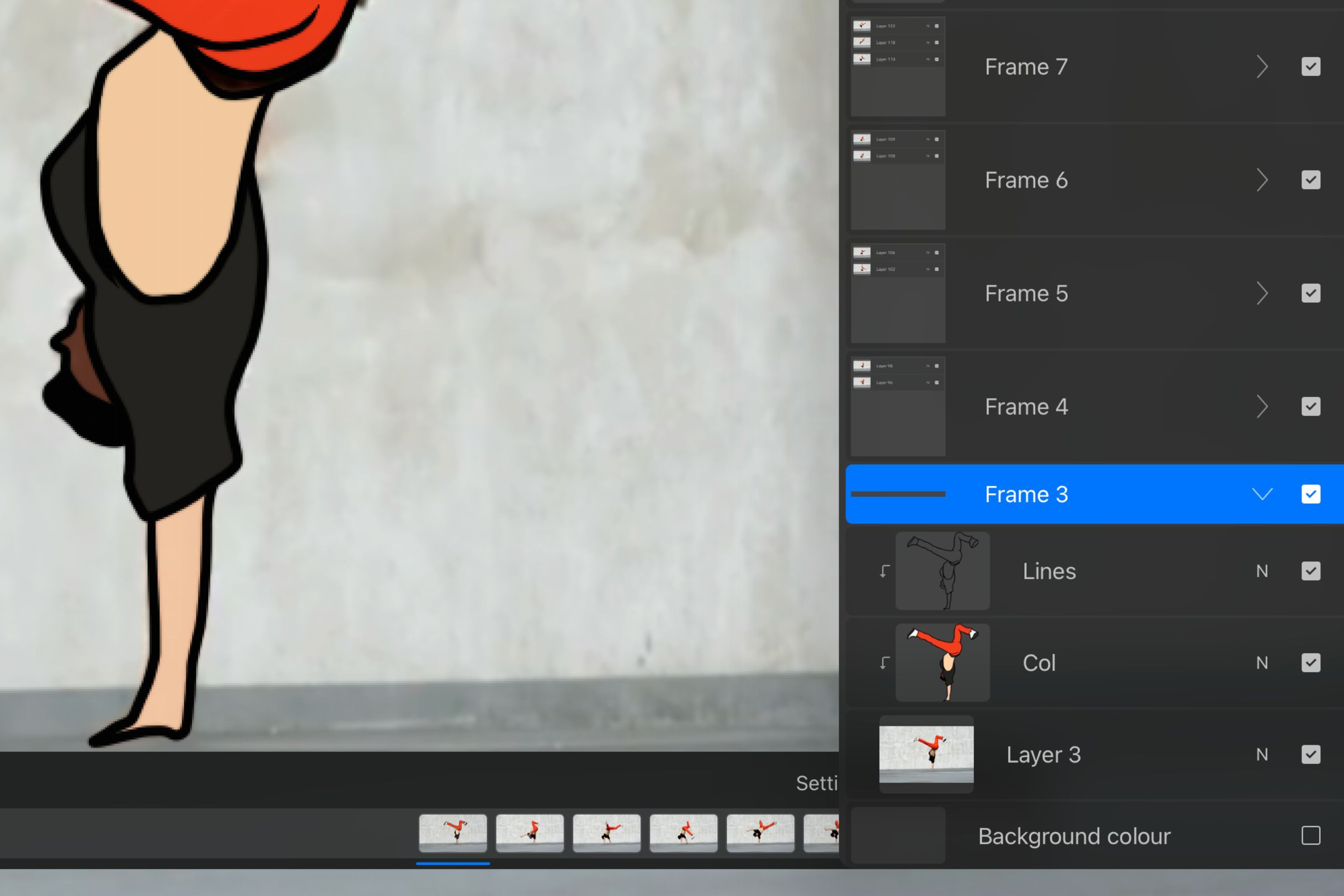
一旦每个帧都有了一个纯色的基础层,您就可以添加高光或阴影,来创建更详细的转描动画。流畅且有效的动态描画源于连续绘制的帧,这些帧在准确性和美学风格上都与其前身直接相关。
6. 添加模糊帧以实现夸张的运动
模糊帧用于模拟动画中的运动模糊效果。对于任何快速运动,请画出从小物件延伸出来的小线条,远离运动的方向。这将在视觉上展示快速运动,并产生流畅运动的错觉。
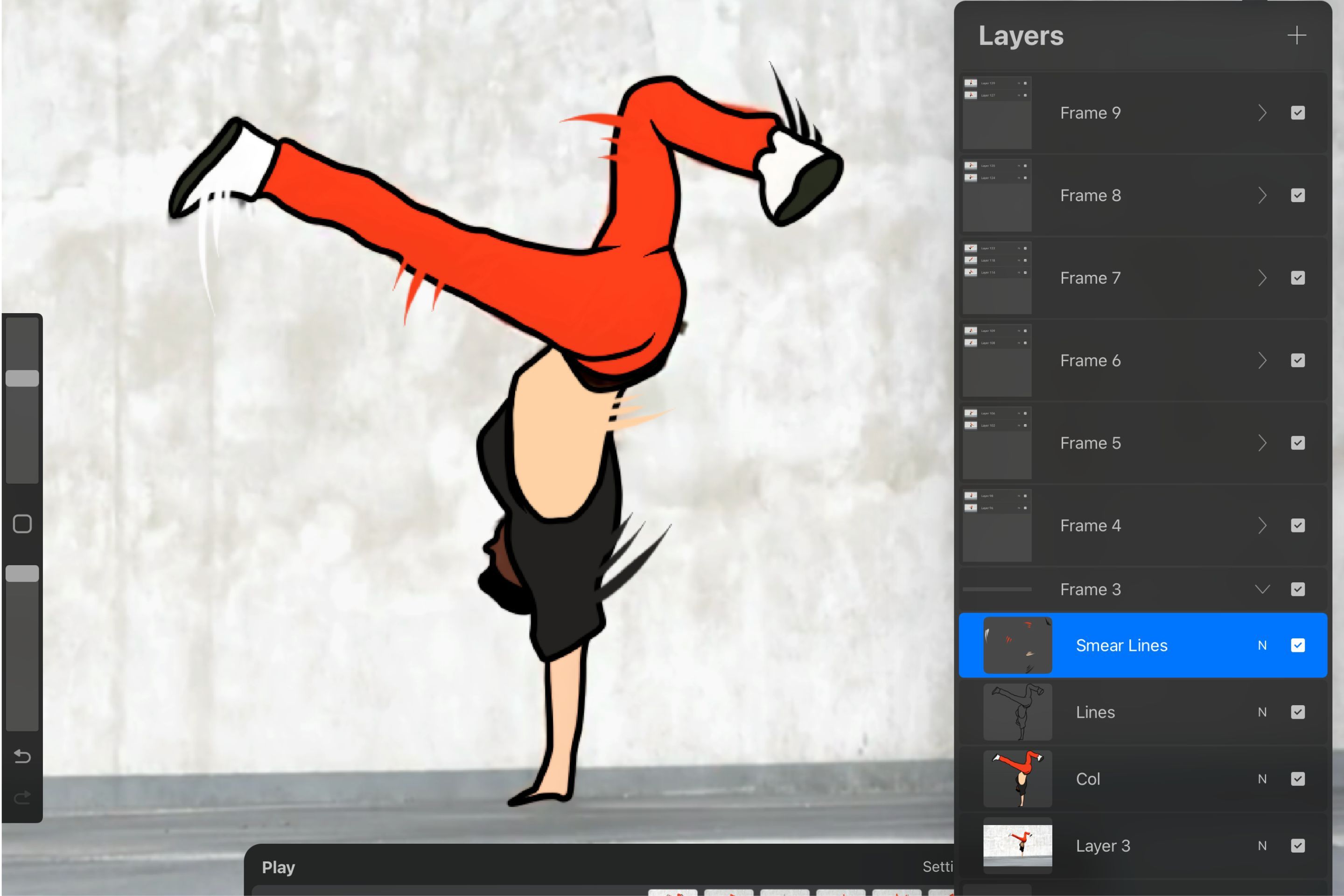
并非每个帧都需要添加模糊线,只有那些运动特别快的帧才需要。点击“播放”来检查整个动画序列的外观,并根据您希望运动出现的速度来酌情添加或删除模糊线。
7. 导出转描动画
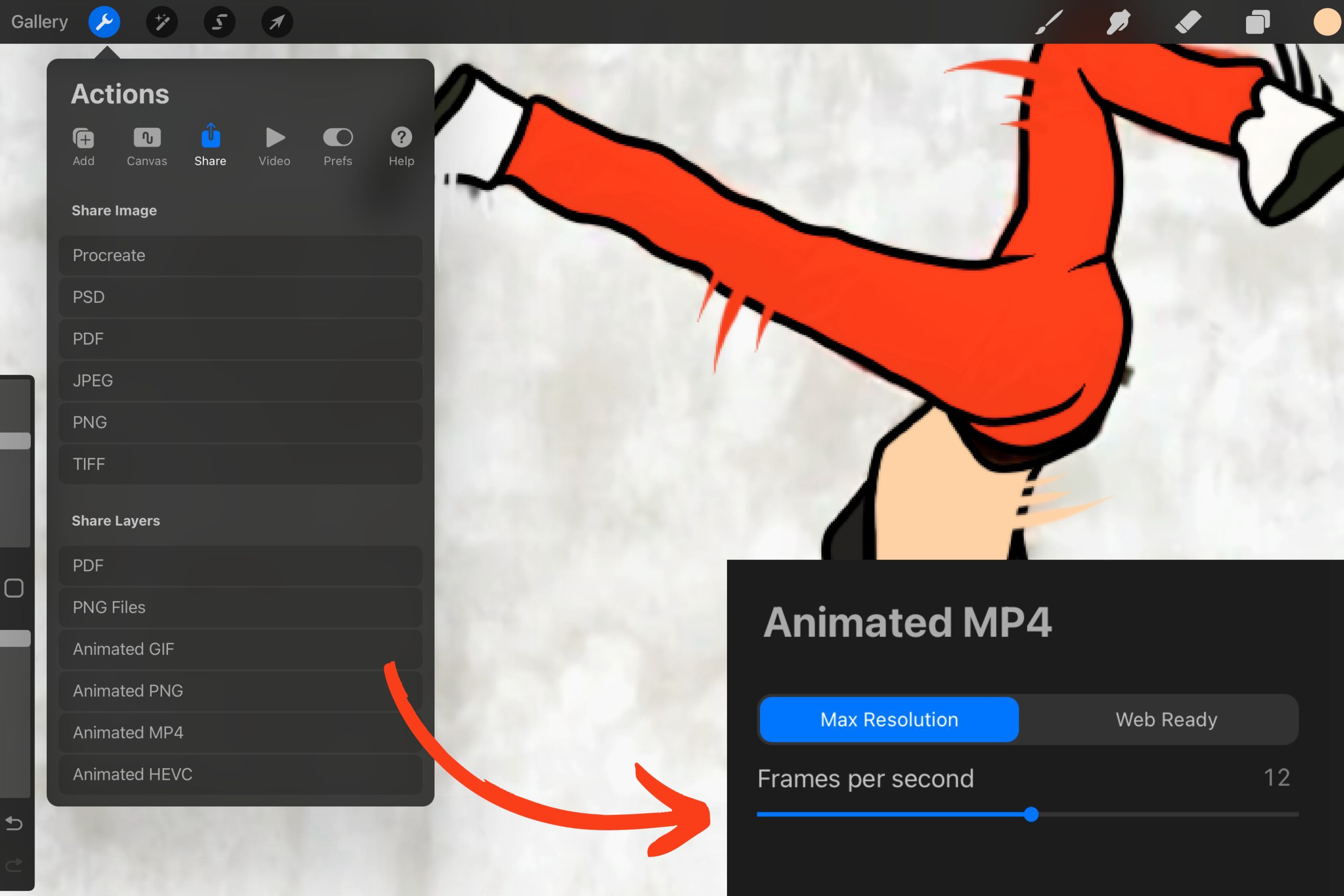
一旦您对动画的最终效果感到满意,您可以通过打开“操作”菜单,选择“共享”,然后从“共享图层”选项中选择所需的格式来导出它。然后,根据格式,会提供更多选项,比如在您使用 MP4 格式时选择帧率。
通过动态观察学习和练习动画
通过使用 Procreate 中的动态描画技术,练习从真实视频中进行绘画,来提升您的动画技能。尝试不同的画笔和颜色,观看您的视频转变成动画杰作。