核心要点
- Raspberry Pi Imager 是一款便捷的工具,用于将 Raspberry Pi 操作系统安装到 Raspberry Pi 电脑的 microSD 卡上。
- 通过 Imager,您可以选择特定的 Raspberry Pi 型号以及相应的操作系统版本。
- 在将操作系统写入 microSD 卡之前,您可以根据需求定制操作系统的设置,例如配置 Wi-Fi 网络和启用 SSH 服务。
为了启动您的 Raspberry Pi,首先需要安装操作系统。其中,专为 SBC(单板计算机)优化的 Raspberry Pi OS 是最受欢迎的选择。官方提供的 Raspberry Pi Imager 工具简化了操作系统的安装过程,并允许用户进行高级设置。
第一步:下载并安装 Raspberry Pi Imager
Raspberry Pi Imager 官方工具支持 macOS、Windows 和 Ubuntu Linux 系统。您可以从树莓派官方网站下载。安装过程与您在计算机上安装其他应用程序类似。例如,在 Mac 系统中,双击下载的 DMG 文件,然后将 Imager 图标拖放到“应用程序”文件夹中即可完成安装。
第二步:选择 Raspberry Pi 型号
最新版本的 Raspberry Pi Imager 引入了“选择设备”的新选项。点击此按钮,您将看到一个 Raspberry Pi 型号列表。请选择您计划在其上安装操作系统的型号。
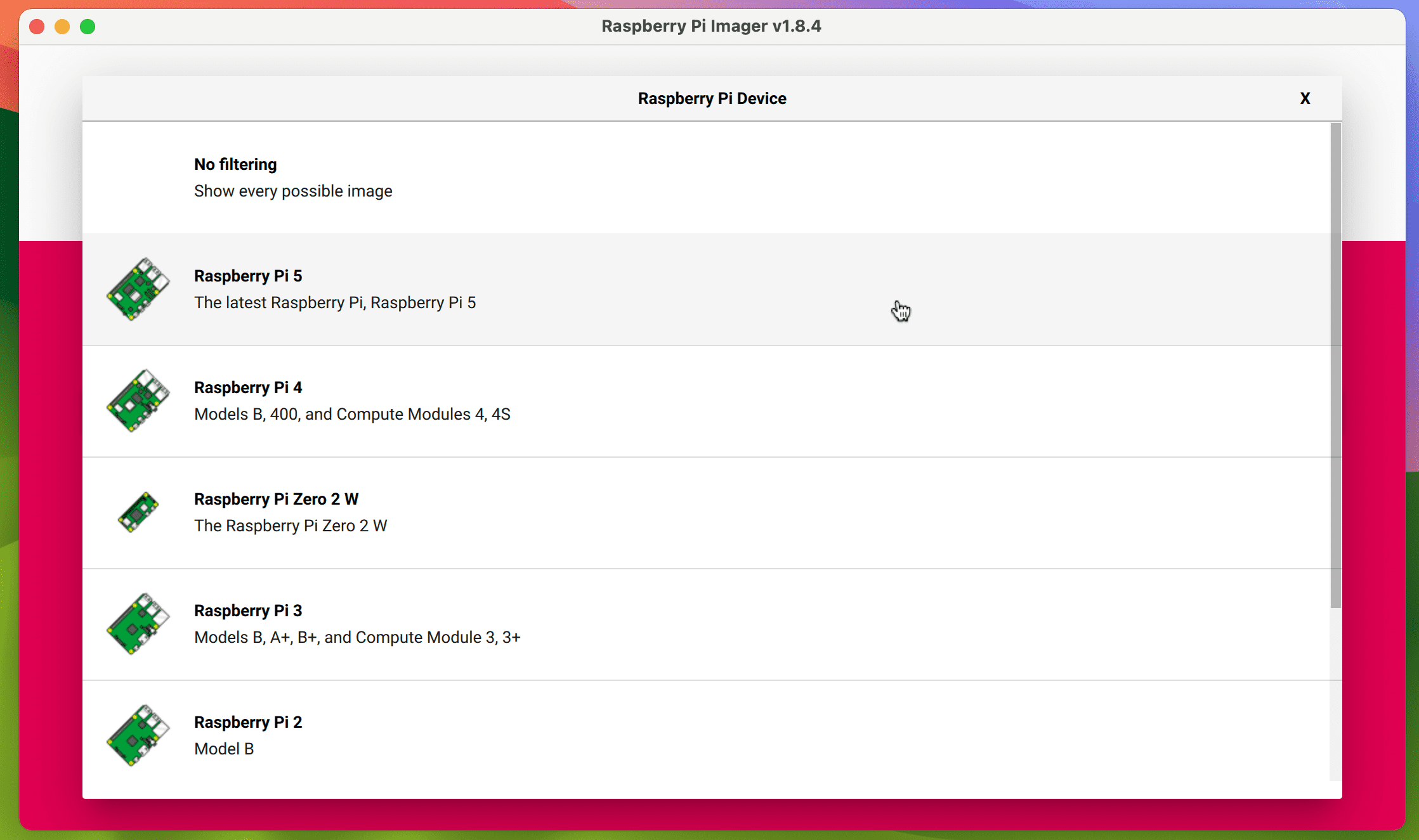
在主界面点击“选择操作系统”后,程序会根据您选择的 Raspberry Pi 型号,筛选出对应的 Raspberry Pi 操作系统版本和其他可选项。例如,如果您选择的是 Raspberry Pi 5,您将看到基于 Debian Bookworm 的最新版本 Raspberry Pi OS 的 64 位和 32 位两种版本。而如果您选择的是 Raspberry Pi 3,您则会看到基于 Debian Bullseye 的“旧版”32 位 Raspberry Pi 操作系统。
这种筛选机制有助于确保您为您的 Raspberry Pi 型号选择最适合且兼容的操作系统版本。但是,如果您希望查看所有可用的操作系统而不受型号限制,可以在“选择设备”菜单中选择“无过滤”选项。
第三步:选择 Raspberry Pi 操作系统
在 Imager 主菜单中点击“选择操作系统”选项后,您将在列表顶部看到适合您所选型号的 Raspberry Pi 操作系统版本。
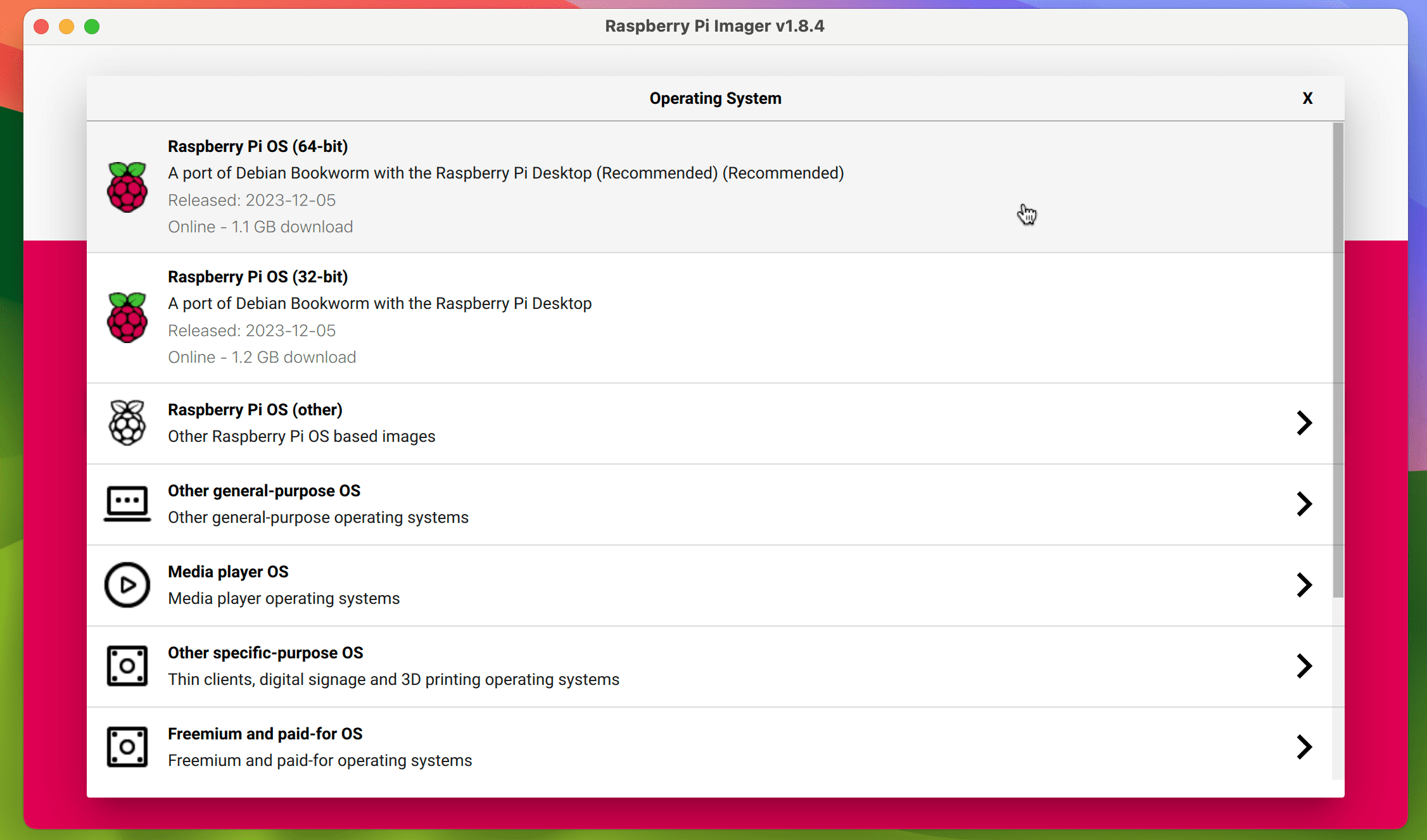
此外,如果您点击“Raspberry Pi OS (other)”选项,您将看到更多变体,例如 Lite 版本(不带 GUI)和 Full 版本(预装了所有推荐的软件)。对于使用 64 位 SoC(片上系统)的 Raspberry Pi 型号,您还可以选择 32 位或 64 位版本。下表列出了所有型号的详细规格:
| 型号 | 片上系统 | ARM 处理器 | Debian ARM 端口 (最大) | 架构 |
|---|---|---|---|---|
| 树莓派 5 | BCM2712 | Cortex-A76 | ARM64 | 64 位 |
| 树莓派 4 / 400 / CM4 | BCM2711 | Cortex-A72 | ARM64 | 64 位 |
| 树莓派 3 / CM3 | BCM2710 | Cortex-A53 | ARM64 | 64 位 |
| 树莓派 Zero 2 | BCM2710 | Cortex-A53 | ARM64 | 64 位 |
| 树莓派 Zero | BCM2835 | ARM1176 | arm6hf | 32 位 |
| 树莓派 2 | BCM2836 | Cortex-A7 | armhf | 32 位 |
| 树莓派 1 | BCM2835 | ARM1176 | arm6hf | 32 位 |
选择 64 位还是 32 位 Raspberry Pi 操作系统?
请注意,64 位和 32 位版本的 Raspberry Pi 操作系统各有优劣。一般来说,64 位版本性能更强,并且可以处理超过 4GB 的内存。如果您使用的是拥有 8GB 内存的 Raspberry Pi 4 或 5 型号,这一点尤为重要。同时,运行任何需要 Debian Linux 的 arm64 端口的应用程序也需要 64 位系统。
另一方面,32 位版本的 Raspberry Pi 操作系统通常比 64 位版本的功耗更低。对于使用电池供电的便携式项目,这一点可能至关重要。
其他 Raspberry Pi 操作系统
除了 Raspberry Pi OS 之外,您还可以通过 Imager 工具安装其他一系列操作系统。在“选择操作系统”菜单中,这些操作系统被分为几个类别,例如:媒体播放器操作系统(包括用于设置家庭影院系统的 LibreELEC),以及模拟和游戏操作系统,用于在 Raspberry Pi 5 或其他型号上搭建复古游戏系统。请注意,如果您想查看所有操作系统,请在“选择设备”菜单中选择“无过滤”。
如果所需的操作系统不在 Imager 的列表中,您仍然可以单独下载其操作系统映像文件,然后在“选择操作系统”菜单底部选择“使用自定义”选项进行安装。
第四步:选择存储
通常,您会将 Raspberry Pi OS(或其他操作系统)安装到 microSD 卡上,尽管 Raspberry Pi 也支持从 SSD 启动。如有需要,您可以使用 USB 卡适配器将 microSD 卡连接到计算机。
选择操作系统并连接 microSD 卡后,从 Imager 主菜单中点击“选择存储”。您的卡应该会出现,通常会命名为 “SD 卡读卡器介质” 或者类似名称,并显示其存储容量。选择您的 microSD 卡。
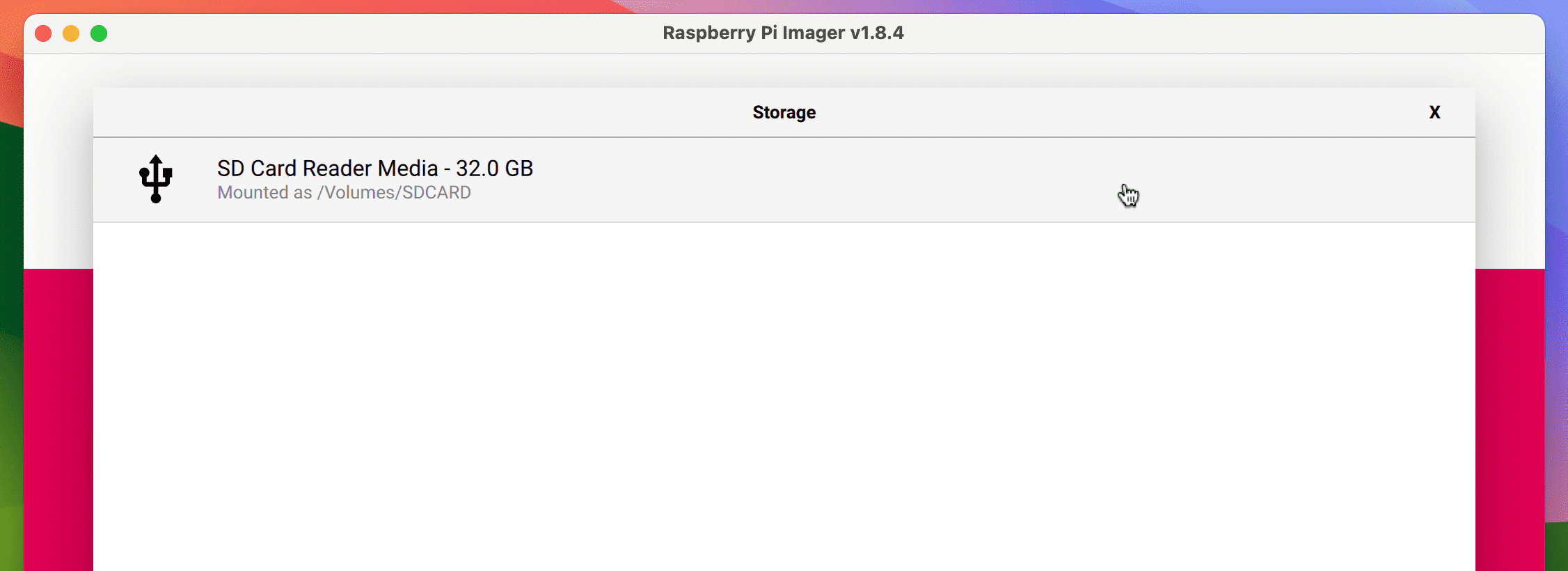
第五步:使用 Imager 的高级选项
当您在 Imager 主菜单中点击“下一步”时,系统会询问您是否要进行操作系统定制。如果您需要设置 Wi-Fi 连接或启用 SSH 以实现远程连接,请点击提示中的“编辑设置”选项。这将省去您在 Raspberry Pi 上首次启动操作系统后手动配置的步骤。如果您计划在没有连接显示器或键盘的“无头”模式下使用 Raspberry Pi,此功能尤其有用。
点击“编辑设置”后,您可能会看到预先填写 Wi-Fi 连接详细信息和密码的选项,避免手动输入。无论如何,您都将进入 Imager 的操作系统定制菜单。
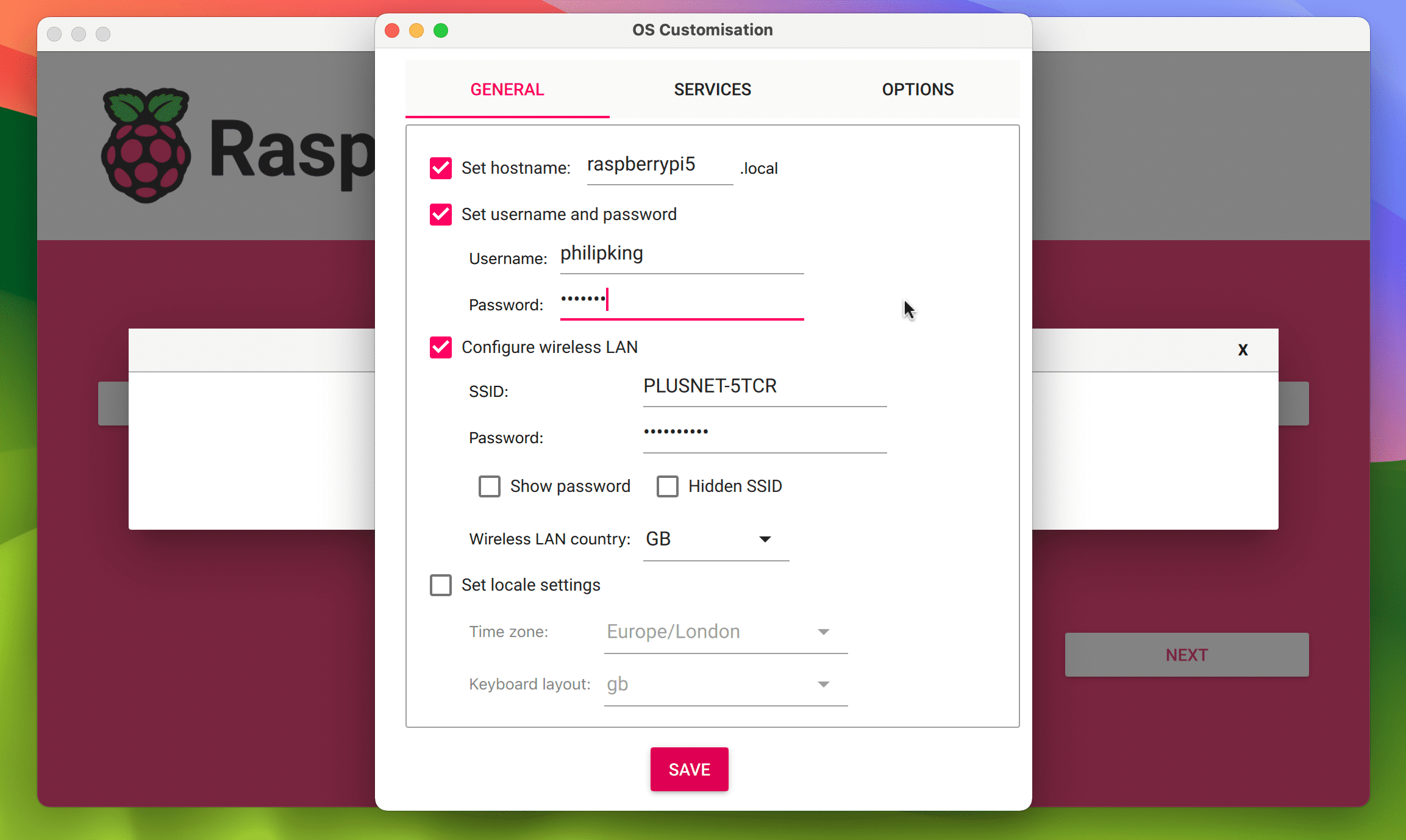
在“常规”选项卡中,您可以设置 Raspberry Pi 的主机名。为了安全起见,您应该设置用户名和密码。您还可以在此处填写 Wi-Fi 网络信息(如果您选择不预先填写),并选择区域设置。
在“服务”选项卡中,您可以选择使用密码或本地存储的公钥(通过点击“运行 SSH-Keygen”生成)来启用 SSH(安全 Shell,用于远程访问 Raspberry Pi)。
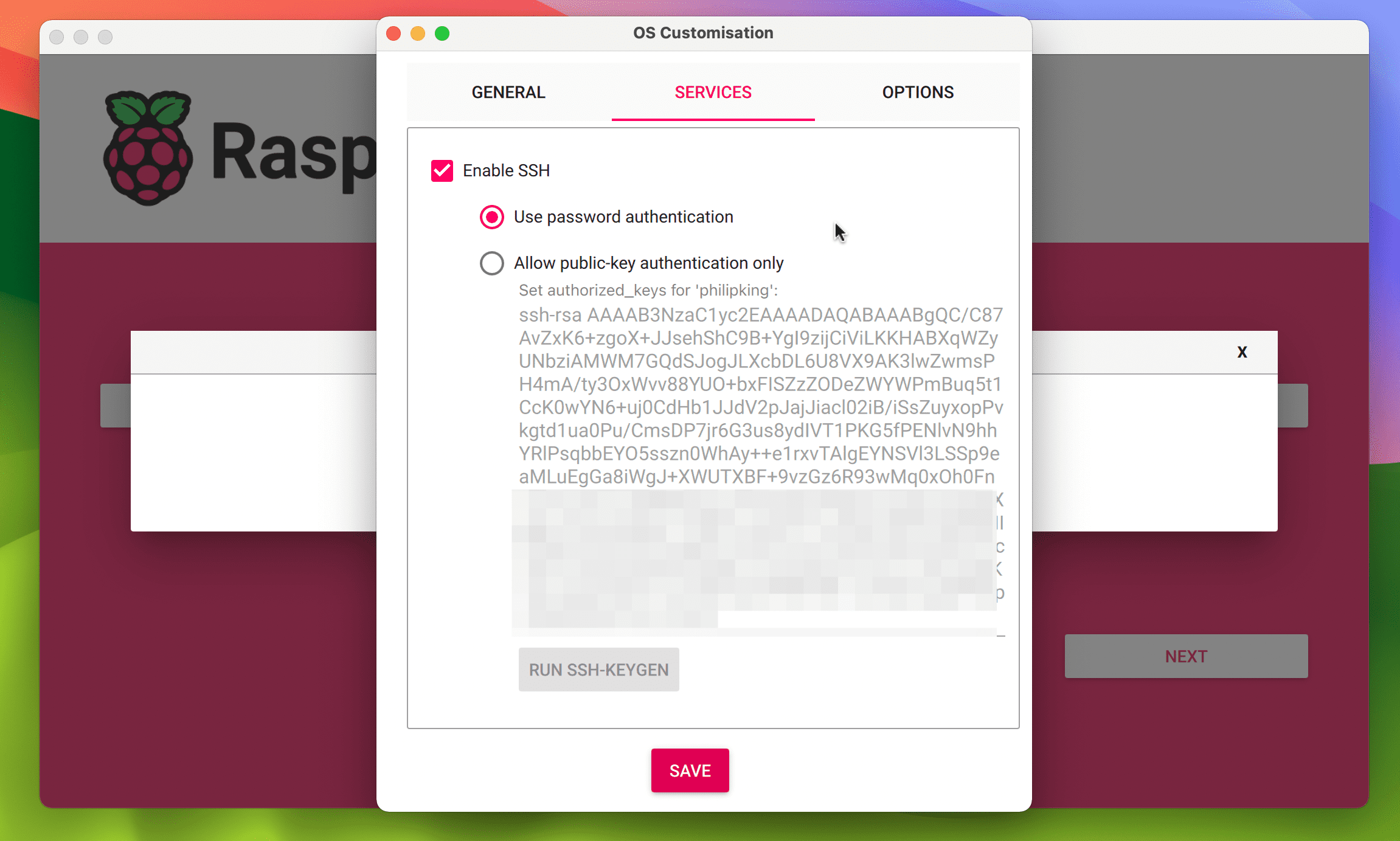 菲尔·金 (Phil King) 的原始屏幕截图。免费使用,NAR
菲尔·金 (Phil King) 的原始屏幕截图。免费使用,NAR
最后,在“选项”选项卡中,您可以切换 Imager 工具本身的选项,例如在写入操作系统后自动弹出 microSD 卡。“启用遥测”选项允许 Raspberry Pi 收集操作系统安装的数据,这些数据会在 统计页面中展示。您可以取消选中该选项以选择退出数据收集。
完成所有操作系统定制后,点击“保存”,然后点击“是”以应用更改。请注意,这些高级设置将被保存以供将来使用 Imager 安装时使用。
第六步:将 Raspberry Pi 操作系统写入卡
现在,您已准备好将 Raspberry Pi 操作系统写入 microSD 卡。当出现警告您卡上的所有数据都将被删除的提示时,选择“是”继续。然后,系统可能会提示您输入计算机的密码以确认操作。接下来,Imager 将开始将操作系统写入 microSD 卡,并通过进度条显示进度。
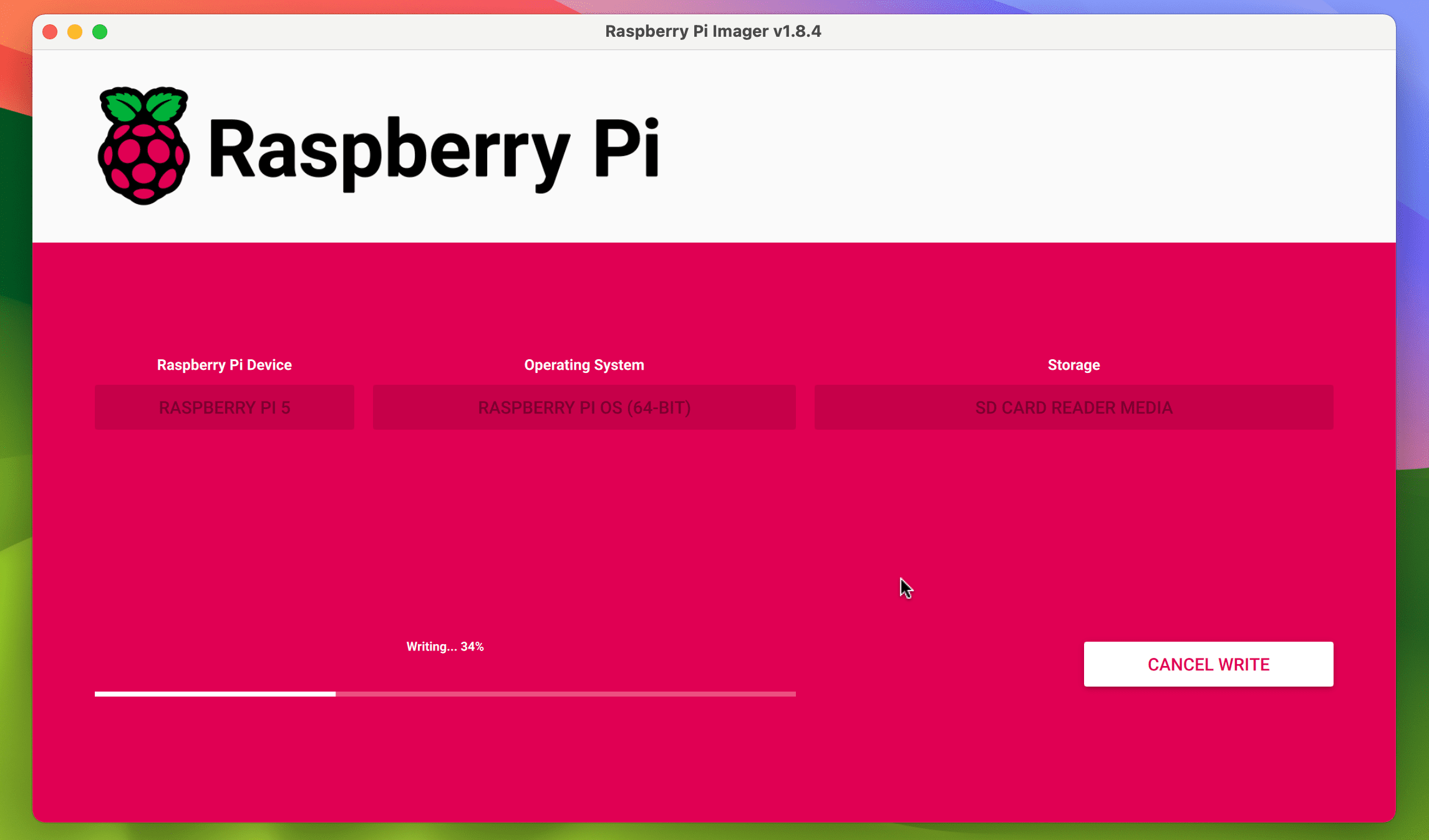
此过程可能需要几分钟。之后,Imager 将继续验证安装。完成后,Imager 将通知您是否安装成功。此时,您可以弹出 microSD 卡并将其从计算机中取出。
第七步:启动您的树莓派
将 microSD 卡插入 Raspberry Pi 计算机上的卡槽,然后接通电源。Raspberry Pi 操作系统将开始启动,并很快(所需时间取决于 Raspberry Pi 型号的速度)显示桌面 GUI,或者如果您选择的是 Lite 版本的操作系统,则显示 Linux 命令行。
在您的 Raspberry Pi 上安装 Raspberry Pi OS 后,您就可以使用它来运行各种与 ARM 兼容的 Linux 应用程序,并开始创建各种软件和电子项目。