Windows 10 系統內建了日曆應用程式,但你並非必須使用它。你可以直接從 Windows 工作列查看和建立日曆事件。你甚至可以連結像是 Google 日曆或 iCloud 日曆等帳戶,只需點擊工作列即可檢視你的線上日曆。
日曆應用程式與工作列的連結
Windows 10 提供了一個內建的日曆應用程式,但你即使不開啟該程式也能使用你的日曆。只需點擊工作列右側的時鐘,就會彈出日曆視窗。若沒有顯示任何事件,請點擊底部的「顯示議程」。若不想看到事件,點擊「隱藏議程」則可切換為簡單的時鐘面板。
這個工作列面板與 Windows 10 的內建日曆應用程式緊密結合。任何你新增到日曆應用程式的事件都會顯示在此面板中,反之,任何你從工作列新增的事件也會出現在日曆應用程式中。因此,你可以直接在工作列上使用基本的日曆功能,而無需開啟應用程式。

如何新增日曆事件
若要快速新增日曆事件,請開啟日曆彈出視窗,並選取要新增事件的日期。例如,你想要在下個月的 10 號新增一個活動,請在日曆上點擊該日期。你可以使用月份名稱右邊的箭頭在不同月份間切換。
選取所需日期後,點擊「新增事件或提醒」方塊並開始輸入。
注意:此功能是 Windows 10 於 2019 年 11 月更新中新增的,也被稱為 Windows 10 1909 或 19H2。若你沒有看到「新增事件或提醒」方塊,則表示你尚未安裝此更新。
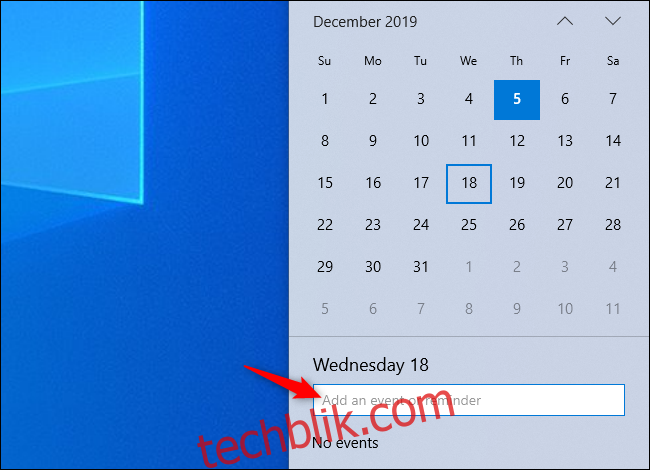
Windows 會立即提供你更多選項。你可以為活動設定特定時間,或輸入活動地點。
若你擁有多個日曆,你可以點擊日曆項目名稱右側的方塊,然後為活動選擇一個日曆。不同日曆上的事件將在此面板上以不同的顏色標示。
完成後,點擊「儲存詳細資料」。若需更多選項,請點擊「更多詳細資料」,Windows 將開啟日曆應用程式,顯示「新增事件」介面。
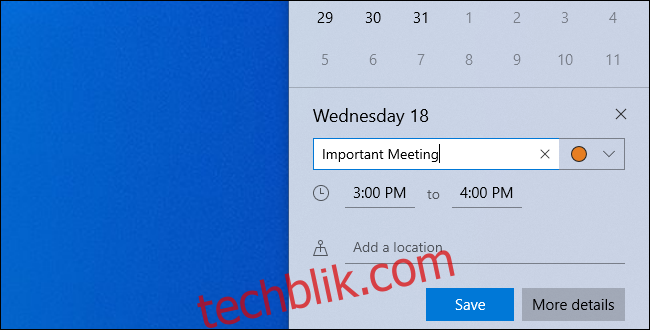
如何查看和編輯日曆事件
若要查看日曆事件,只需開啟時鐘面板。你會看到今天日曆上的事件列表。你可以點擊日曆上的其他日期,來查看不同日期的事件。
若要編輯或刪除事件,請點擊該事件,Windows 10 將開啟日曆應用程式,並顯示該事件的詳細資訊。
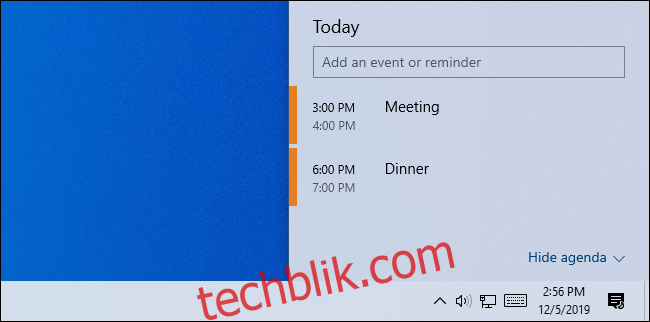
如何建立日曆或連結線上帳戶
這一切都非常便利。你只需點擊幾下,即可建立和查看日曆事件,而無需開啟其他應用程式。不過,若要連結線上日曆、新增其他日曆或編輯日曆,你必須開啟日曆應用程式。
點擊你建立的活動,或在建立活動時點擊「更多詳細資料」將會開啟該應用程式。或者,你也可以開啟 Windows 10 的「開始」選單,搜尋「日曆」,然後開啟日曆應用程式的快捷方式。那是一個帶有白色日曆圖示的藍色背景圖示。
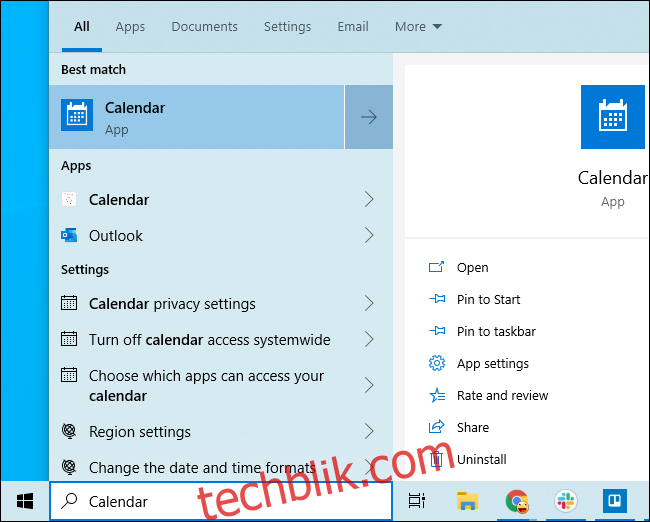
此處的「新增日曆」選項可讓你為假日、運動隊伍和電視節目新增日曆。
若要新增你的日曆,請點擊左側邊欄底部的齒輪狀「設定」圖示。
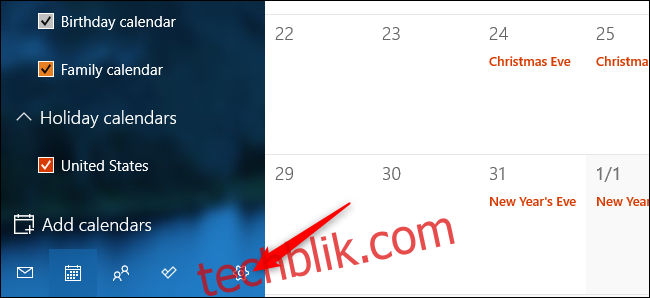
點擊右側出現的側邊欄中的「管理帳戶」。
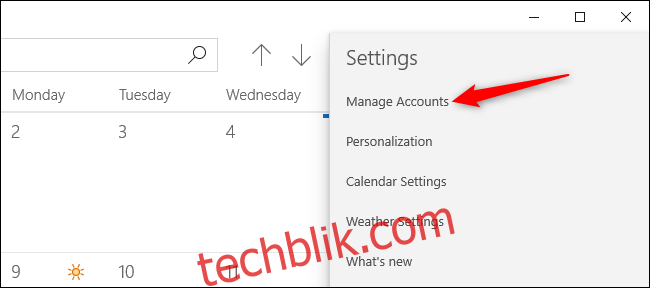
點擊帳戶清單中的「新增帳戶」,你會看到可以新增的帳戶列表。Windows 10 的日曆支援 Google、Apple iCloud、Microsoft Outlook.com、Microsoft Exchange 和 Yahoo! 日曆。
例如,若你使用 Google 日曆,你可以將你的 Google 帳戶新增到日曆中。Windows 將自動與你的 Google 日曆同步。你在電腦上做的任何變更都將同步到你的 Google 帳戶,你在其他地方做的任何變更也將同步到你的電腦。

新增帳戶後,其日曆將會顯示在左側窗格中,你可以選擇要查看的日曆。左側帶有勾選標記的日曆將在主日曆應用程式和工作列上顯示其事件。
連結其他日曆帳戶後,你可以從其他地方新增事件,例如透過 Google 日曆網站,或是在 iPhone 上的日曆應用程式中。這些事件將會同步並顯示在工作列的日曆面板上。

從工作列建立日曆事件時,你可以選擇將事件放置在哪個日曆中。點擊事件名稱欄位右側的彩色圓圈,並選擇任何已設定的日曆。
若你在工作列彈出視窗的列表中沒有看到日曆應用程式中顯示的日曆,這可能表示它是與你共享的唯讀日曆。你無法將事件新增到唯讀日曆中。
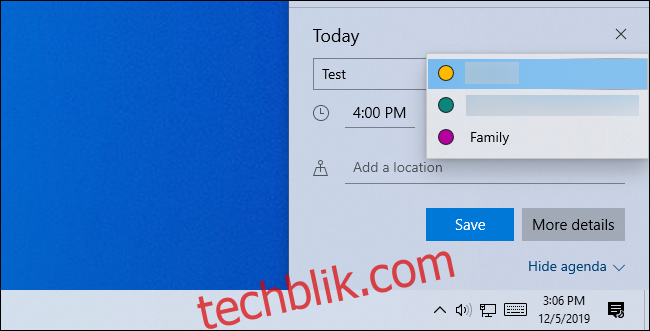
你也可以使用 Cortana 透過語音建立日曆事件。
很遺憾,沒有本機日曆
若你已使用 Microsoft 帳戶登入 Windows 10,日曆應用程式預設會將你的事件儲存在 Outlook.com 日曆中。
但是,若你使用本機使用者帳戶登入 Windows,則會遇到一個問題:Microsoft 不允許你使用 Windows 10 的日曆應用程式建立本機日曆。
你仍然可以新增非 Microsoft 帳戶,例如 Google 日曆和 Apple iCloud 日曆。你無需使用 Microsoft 帳戶登入 Windows 即可使用日曆。
然而,你不能將日曆詳細資訊僅儲存在本機電腦上,而必須使用 Windows 10 的內建日曆功能。你必須將它們同步到線上服務。這確實確保它們始終有備份,因此至少你不會遺失它們。