Zoom 平台自带屏幕录制功能,如果会议发起者允许,任何参会者均可进行会议录制。免费用户录制的内容会保存到本地,而高级用户则可将录制内容存储在云端。尽管录制功能捕捉了会议的全貌,但有时仅仅需要一张简单的屏幕截图即可满足需求,过度的录制反而显得冗余。

Zoom会议截图指南
在Zoom会议中截取屏幕截图非常简单,因为大多数桌面操作系统都内置了截屏工具。这种工具的普适性很高,能够捕获大部分应用程序的屏幕内容,除非应用本身限制了截屏功能(例如Netflix)。
Zoom 自身也配备了截屏工具,用户可以选择使用操作系统自带的截屏功能,或者使用Zoom提供的截屏工具。
利用系统自带工具截取Zoom会议屏幕截图
如果您希望在Zoom会议中使用操作系统自带的截屏工具,您只需了解正确的键盘快捷键即可。
Windows 10系统
| 截取全屏 | 按下 “Windows 键 + Print Screen” 组合键 |
| 截取选定区域 | 按下 “Windows 键 + Shift + S” 组合键 |
macOS系统
macOS允许用户截取整个屏幕、特定窗口或屏幕的任意区域。截取的屏幕截图会保存到“图片”文件夹中。
截取全屏:按下 “Command + Shift + 3” 组合键。
截取当前活动窗口:按下 “Command + Shift + 4” 组合键,当光标变成十字准星时,按下空格键,然后点击需要捕获的窗口。
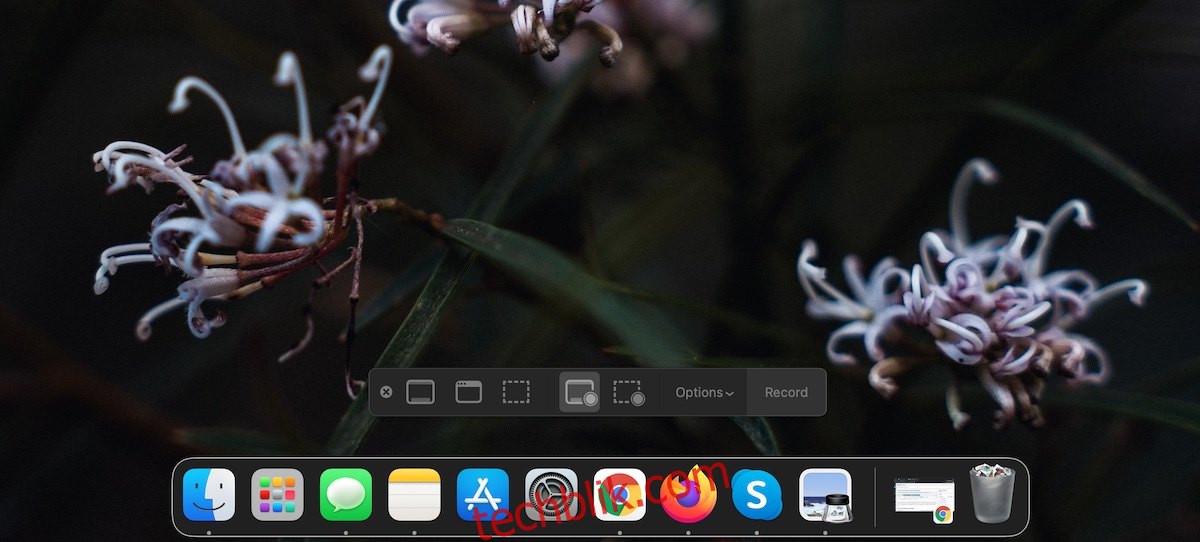
使用Zoom原生工具截取会议屏幕截图
Zoom拥有自己的截屏工具,但该功能默认处于禁用状态。要启用此功能,请按照以下步骤操作。这些步骤适用于Windows 10和macOS版本的Zoom应用程序。
打开Zoom应用程序。
在主页标签页中,点击您个人资料图片下方的齿轮图标。
进入“键盘快捷方式”标签页。
展开“聊天”选项。
启用屏幕截图快捷方式。
在macOS上,您需要先授予Zoom额外的权限才能进行截屏操作。
启用后,在macOS上使用 “Command + T” 组合键截屏。
在Windows 10上使用 “Ctrl + T” 组合键截屏。
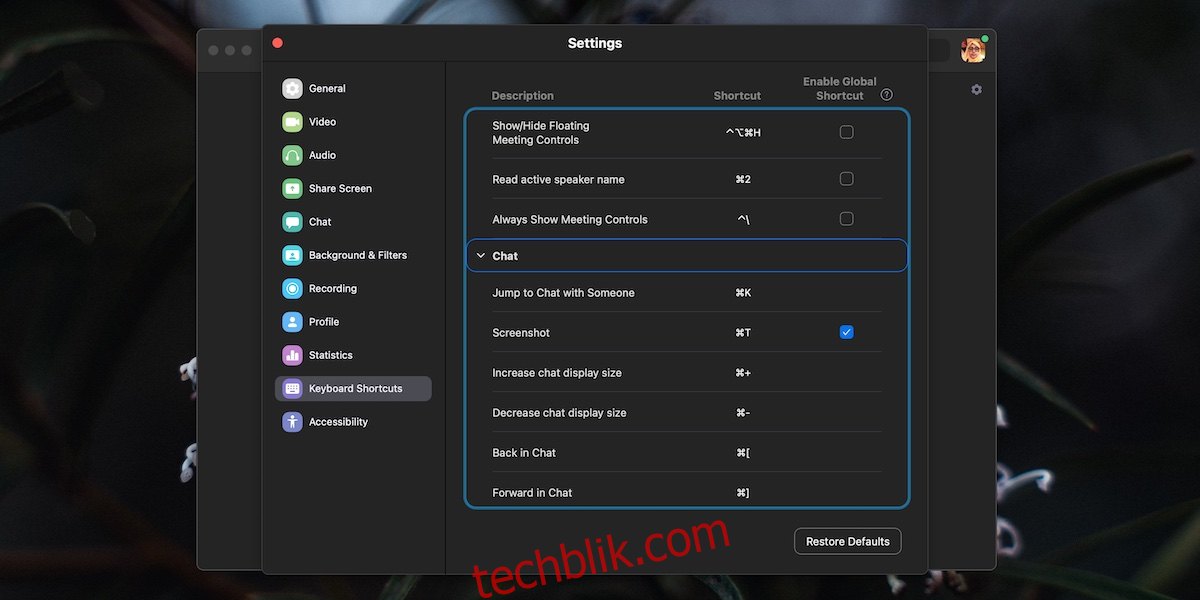
总结
“Ctrl + T” 或 “Command + T” 快捷键会被Zoom占用。如果Zoom正在运行,您将无法在其他应用程序中使用此快捷键。 这可能会带来不便,因为浏览器通常使用相同的快捷键打开新的选项卡。 好消息是,您可以在Zoom设置中更改屏幕截图快捷键,以避免与其他应用程序的快捷键冲突。