为何要为你的Excel文件设置密码保护?
长期以来,Microsoft Excel 一直被人们广泛用于整理和分析数据。如果你同时使用 Word 和 Excel,你的笔记本电脑上可能存储着大量此类文件。
为了保障这些文件的安全,你通常会采取什么措施呢?如果你对安全性有所顾虑,那么使用密码来保护那些包含敏感机密信息的文件无疑是明智之举。
因此,学习如何使用密码保护 Excel 工作表至关重要。此外,你还可以通过密码保护整个电子表格和工作簿。
本文将详细介绍如何使用密码保护 Excel 文件,以防止未经授权的访问。
受密码保护的Excel文件为何重要及其作用
Excel 电子表格常常包含敏感信息。当你工作中使用该软件时,你可能会接触到客户的联系方式、信用卡信息、社会安全号码以及同事的个人信息。
然而,在某些情况下,文件可能会被错误地共享,而我们却对此无能为力。这可能导致数据泄露,给个人和组织带来不必要的损失。
未经授权的人员一旦获取这些敏感数据,就可能将其用于欺诈或身份盗用,甚至可能恶意破坏数据。因此,对 Excel 文件进行密码保护至关重要。
以下是密码保护 Excel 文件的一些重要原因:
- 密码保护可以有效地确保机密信息的安全性。
- 它能够限制对文件的编辑、复制、删除和打印操作。
- 它可以确保数据免受恶意篡改和潜在的破坏。
- 它保证了敏感数据不会在未经允许的情况下被分享。
- 它保护用户免受计算机病毒和黑客攻击等恶意活动的侵害。
延伸阅读:利用这些工具可以轻松找回你的 Excel 密码
多种保护级别
Excel 提供了三种主要的保护级别:文件级保护、工作表级保护和工作簿级保护。
#1. 文件级保护
采取这种保护措施后,可以防止未经授权的人员打开或修改文件。
- 安全文件访问: 必须使用密码才能打开受保护的 Excel 文件。
- 创建打开或修改文件的密码: 在未设置密码的情况下,可以查看文件内容,但必须输入密码才能进行编辑。
- 标记为最终: 它可以阻止其他用户进行任何修改。
- 访问限制: 通过公司信息权限管理系统 (IRM) 控制文档权限。
- 数字签名: 由证书支持的数字签名有助于验证文件来源。
#2. 工作簿级别保护
通过密码保护,可以阻止其他用户在工作簿中添加、移动、删除、隐藏或重命名工作表。
#3. 工作表级别保护
此功能允许你限制对工作表内数据的访问,从而保护你的核心工作表数据不受影响。
密码保护Excel工作表的方法
Microsoft Excel 提供了多种设置密码保护的方法。主要有两种不同的方式可以保护你的 Excel 文件。
方法 1 – 使用“信息”选项卡
点击“信息”选项卡,你可以通过创建一个新的工作簿或打开一个已有的工作簿来保护你的工作表。
步骤 1 – 点击 Microsoft Office,选择创建一个空白工作簿。
步骤 2 – 从菜单中选择“文件”,此时会显示一个选项列表。点击左侧的“信息”。
步骤 3 – “信息”选项卡允许你编辑安全设置、查看版本历史记录以及管理工作簿的选项。
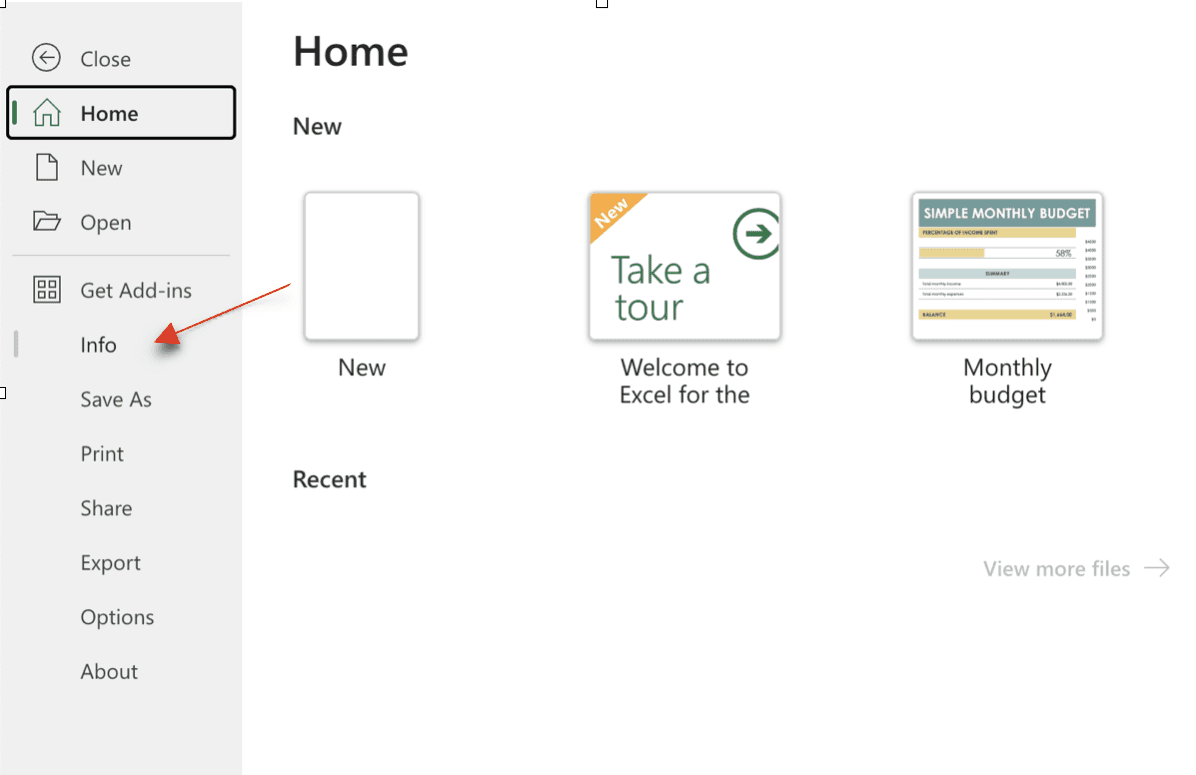
步骤 4 – 点击下拉框中的“保护工作簿”。每次点击该图标时,下拉框都会展开。
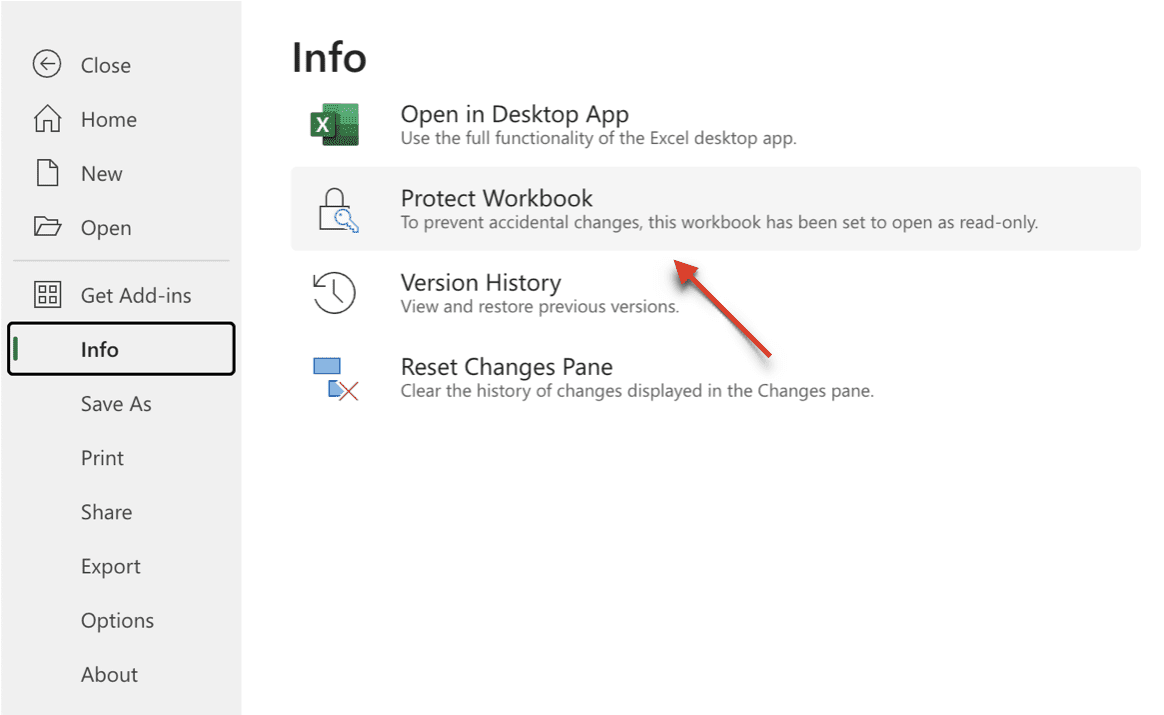
步骤 5 – 通过“保护工作簿”选项,你可以控制谁能查看和修改你的工作表。
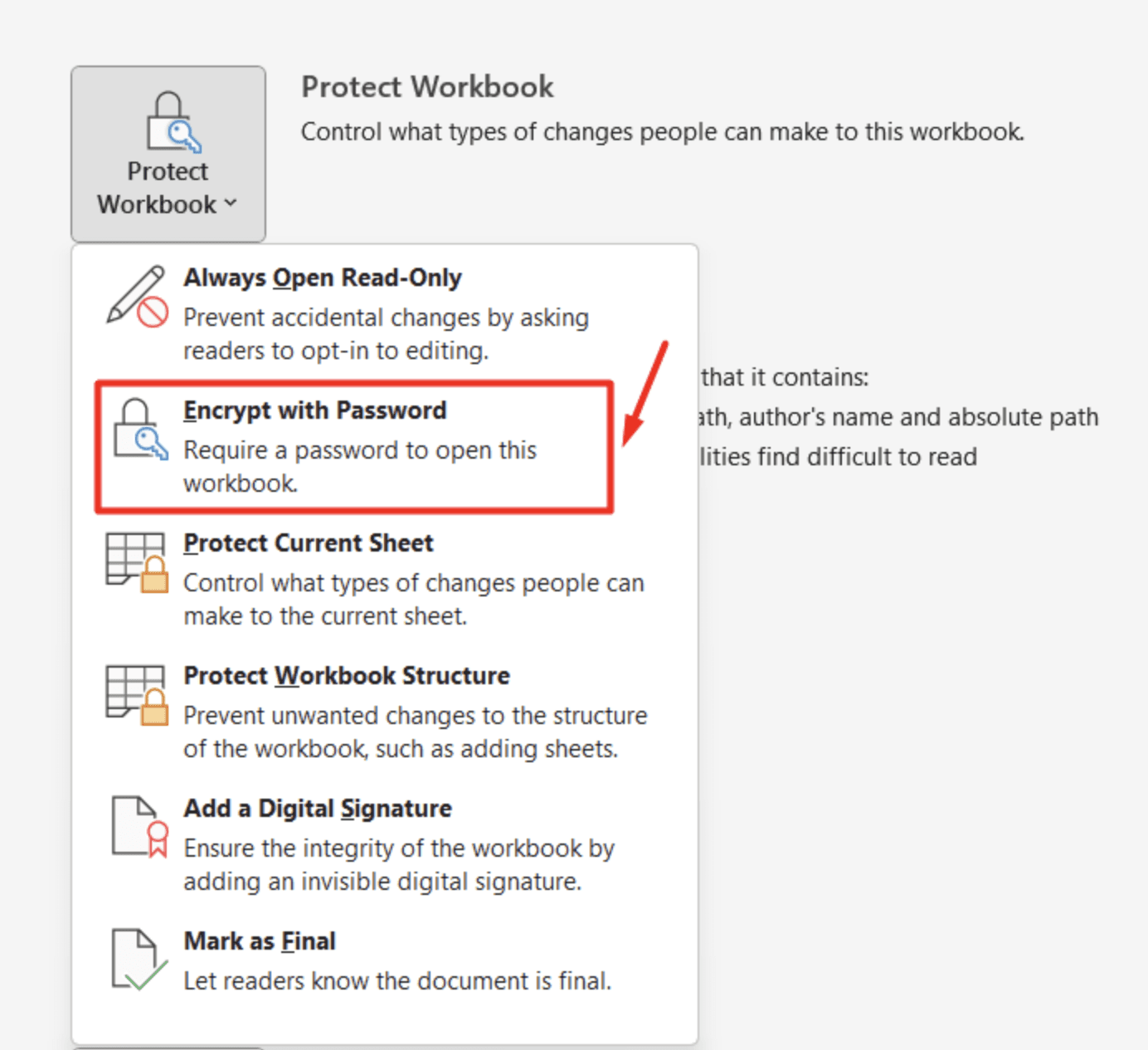
步骤 6 – 点击“使用密码加密”。系统会提示你输入密码。请将密码保存在指定位置,以确保你不会忘记。
步骤 7 – 如果你忘记了 Excel 文件的密码,将无法访问受保护的电子表格。
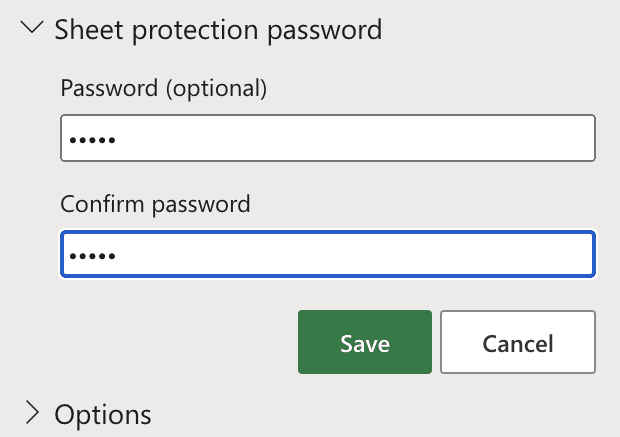
步骤 8 – 你需要再次输入密码以确认之前输入的内容。
- 点击底部的“确定”按钮以应用密码保护。
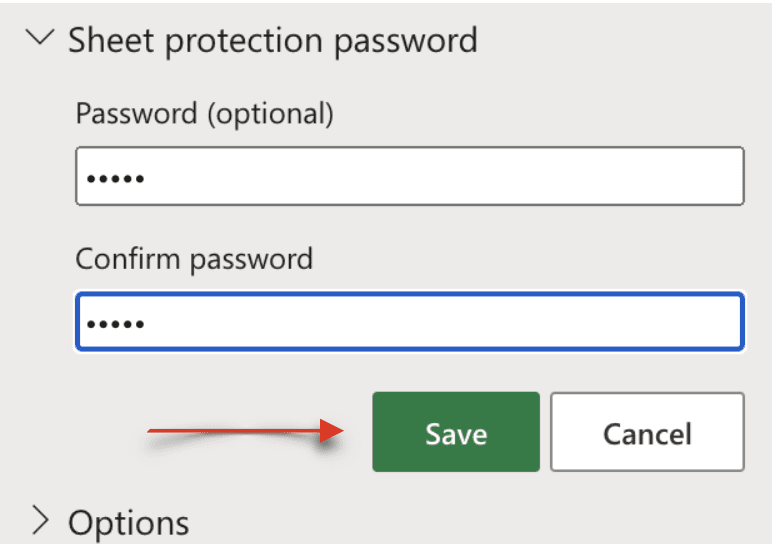
下一步是再次输入密码,然后点击“确定”。之后,每次打开工作簿时,都必须输入密码。这种方法展示了如何使用“信息”选项卡对 Excel 文件进行密码保护。
方法 2 – 使用“审阅”选项卡
如果你想要快速完成密码保护,这种方法是一个很好的选择。按照以下步骤操作即可加密你的工作表。
步骤 1 – 点击你想要用密码保护的工作表,或者创建一个新的空白工作簿。
步骤 2 – 点击“审阅”菜单选项卡,然后点击“保护”选项。

步骤 3 – 在“保护”部分中点击“保护工作表”选项。
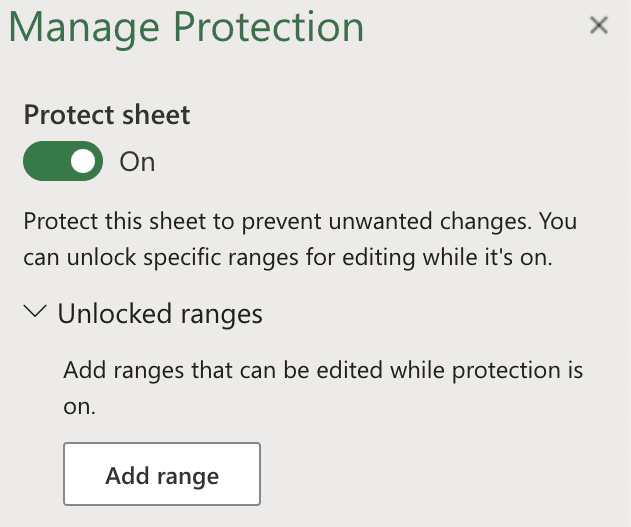
步骤 4 – 此时会弹出“保护工作表”对话框。输入你的密码,并勾选“保护锁定的单元格和工作表”复选框。
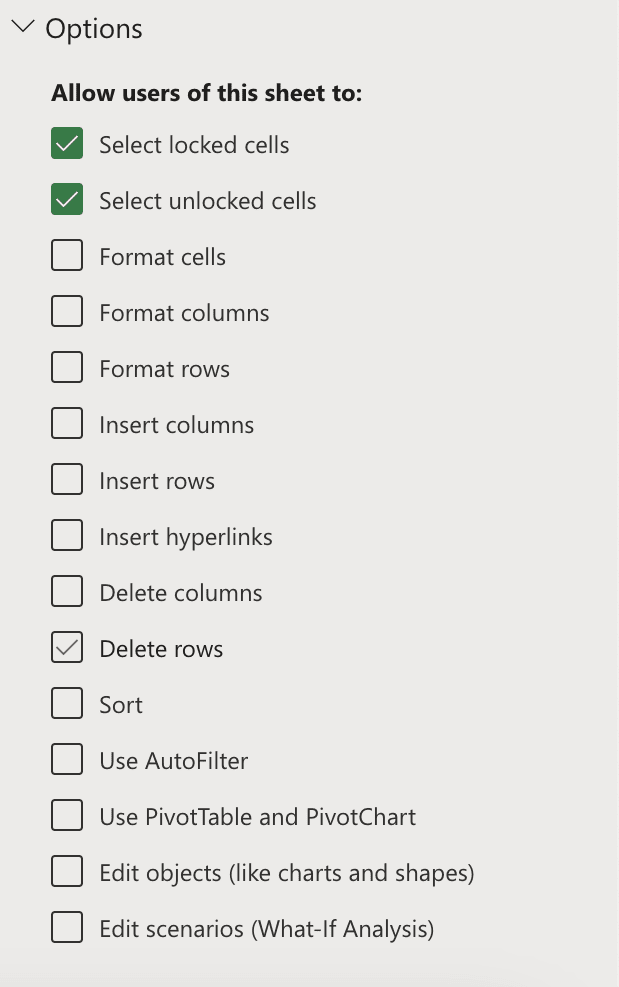
步骤 5 – 默认情况下,你会看到两个复选框:选择锁定的单元格和选择未锁定的单元格。你也可以选择通过选中“插入列”和“插入行”来保护行和列。
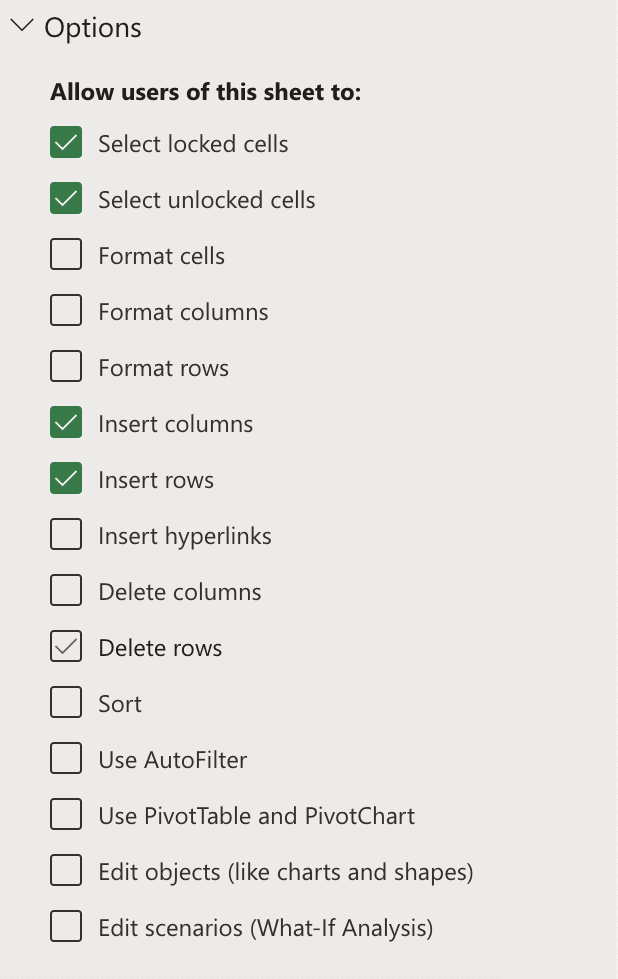
步骤 6 – 确保勾选正确的复选框以保护你的工作表。完成后,点击“确定”。
Excel 工作簿保护
如果你不希望其他用户编辑你工作簿中的任何工作表,那么就应该使用工作簿级别的保护措施。
假设你的工作簿包含多个工作表,每个工作表对应一个特定的个人或部门。在这种情况下,你可以限制对工作簿内各个工作表的访问。
你可以按照以下步骤操作:
步骤 1 – 打开工作簿。
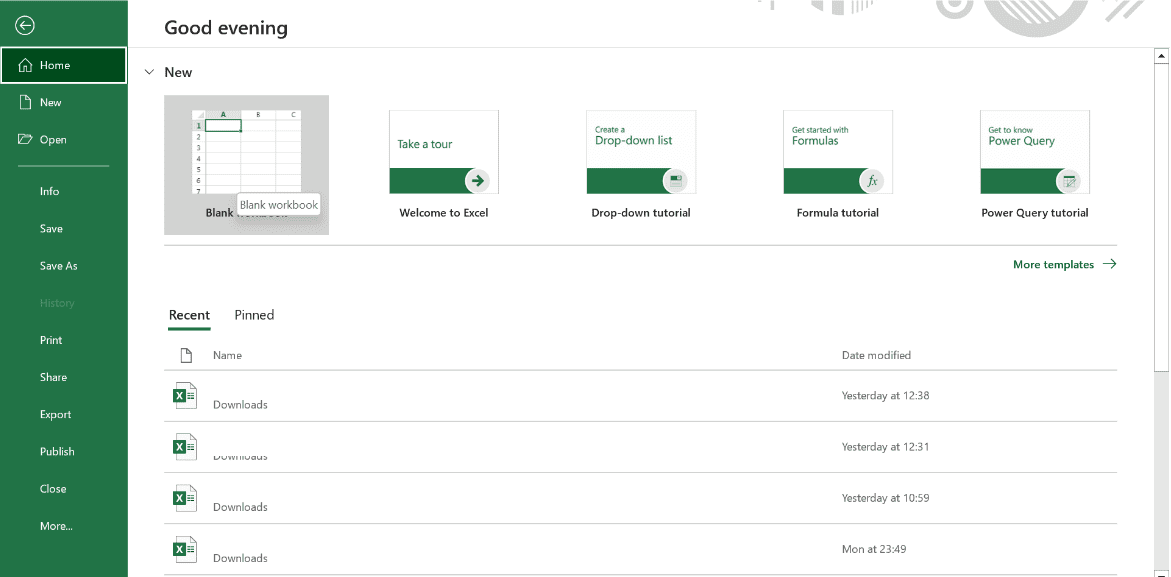
步骤 2 – 通过点击“审阅”选项卡,你可以保护 Excel 中的工作簿。
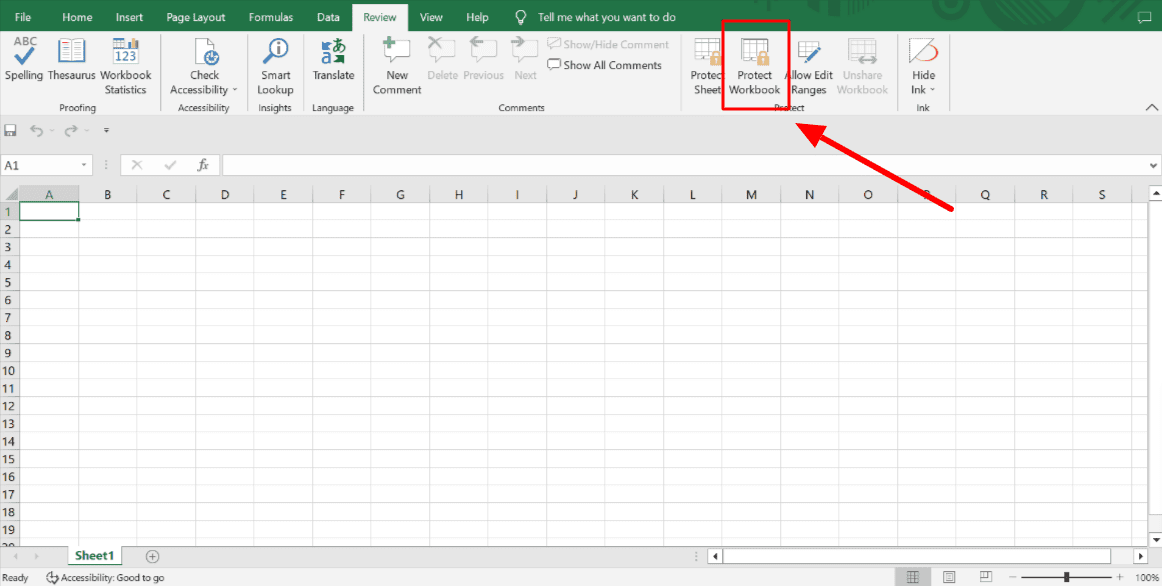
如果用户选择 Windows,将无法调整工作簿窗口的大小、关闭、移动、隐藏或取消隐藏。
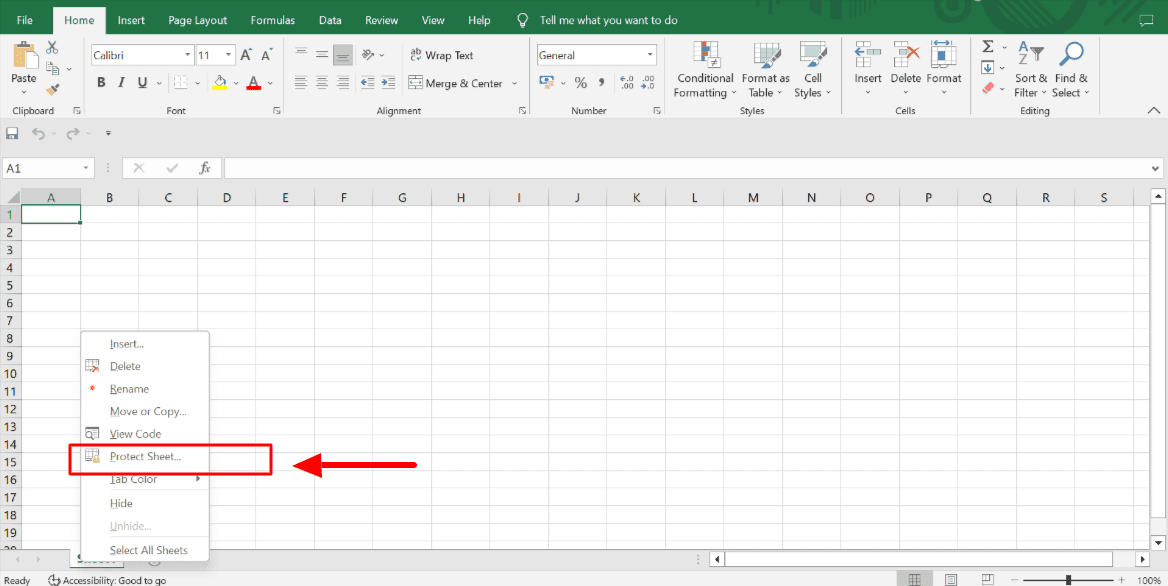
步骤 3 – 请输入你的密码。
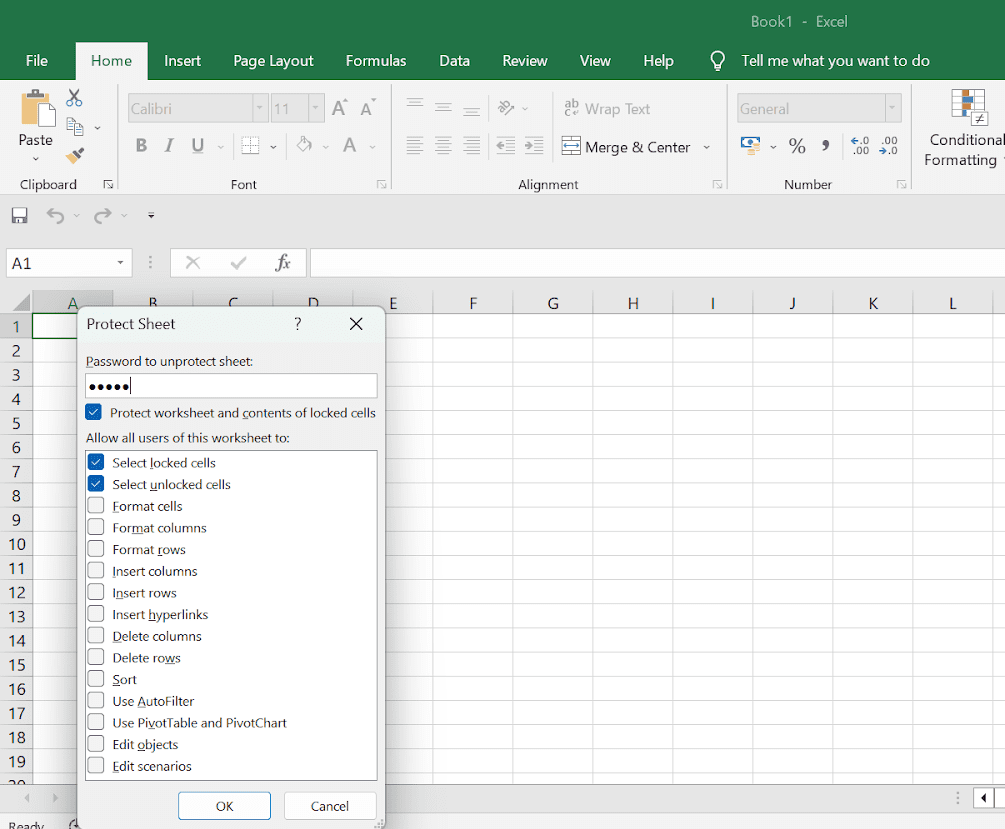
如果工作簿没有密码保护,任何人都可以更改信息或取消保护。
步骤 4 – 请点击“确定”以确认你的密码。
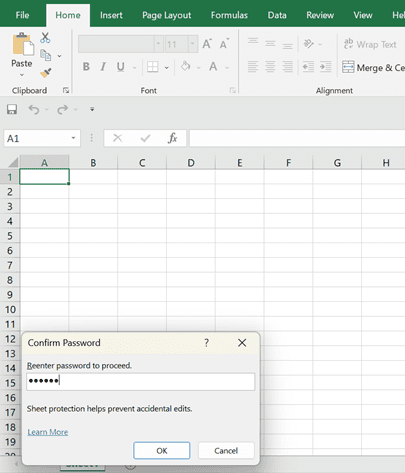
其他 Excel 文件保护提示
除了为 Excel 工作表设置密码保护外,你还可以采取一些额外的步骤来确保数据的安全:
✅ 为工作表中不允许更改或编辑的部分设置参数。这将有助于确保数据的一致性。如果你的电子表格链接到另一个依赖公式和更新数据的电子表格,你更应该注意这一点。
✅ 维护一个密码管理器并经常更改密码。当员工对文件的访问权限发生变化时,公司应及时更新密码,确保只有在职员工才能访问和查看文件。
✅ 请根据谁可以更改数据以及谁只能查看文档来合理设置“查看”和“编辑”权限级别。例如,如果你分享文件仅供参考,“查看”权限是正确的选项,因为个人或团队不需要更改数据。
最后的话
使用密码保护 Excel 电子表格是一种简单而有效的数据保护方法。它可以防止恶意攻击和未经授权的访问,有效地保护你的数据。
采用强密码和双因素身份验证等安全措施可以保护敏感的业务数据,并防止数据泄露。
接下来,了解如何使用密码保护 PDF 文档。