當您與他人協作處理文件時,總會擔心某些內容被意外修改。為了避免人為錯誤,您可以保護Word文檔的特定區域,使其無法被編輯。
保護Word文檔的特定內容
您可能需要發送Word文件,但又希望確保某些部分保持原樣。您可以利用Word的保護功能,將文件的特定部分設定為唯讀,防止他人修改。
首先,開啟您想要保護的Word文檔,然後點選「校閱」標籤。

接著,點擊「限制編輯」按鈕。

「限制編輯」窗格會在Word右側出現。在此處,勾選「僅允許在文件中進行此類編輯」的複選框。

勾選後,下方的下拉選單會變成可選狀態。請務必從選單中選擇「無變更(唯讀)」。您還會看到一個新的「例外」選項,我們稍後會介紹它。

現在,您需要選取允許編輯的文件部分。任何未選取的部分最終都將是唯讀的。請在文字上點擊並拖動滑鼠以選取文字。如果您想要在兩個獨立的部分中有特定內容要保持開啟以進行編輯,請按住Ctrl鍵,同時點擊並拖動以將它們新增到您的選取範圍中。

選取文字後,回到「限制編輯」窗格並勾選「例外」部分下的「所有人」複選框。這允許收到文檔的每個人編輯您選取的內容。如果您是在公司網路環境中,並且只希望特定人員能夠編輯內容,請選擇「更多使用者」並輸入使用者名稱(請注意,這需要訪問中央網路使用者目錄)。

最後,在「開始執行」部分下,點擊「是,開始執行保護」。
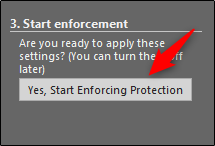
會出現「開始執行保護」視窗,警告您該文檔未加密,因此容易受到惡意使用者的攻擊。系統將提示您輸入密碼。請輸入密碼,然後選擇「確定」。如果您選擇了允許編輯的特定人員,您將選擇「使用者驗證」選項。

Word現在會使用括號突出顯示所選取的文字。這是可編輯部分的使用者標識符。

在右側窗格中,您還會注意到一個新選項,可讓您從一個可編輯區塊跳到下一個可編輯區塊。您只需要點擊「尋找我可以編輯的下一個區域」。
顧名思義,「顯示我可以編輯的所有區域」選項會標示出可編輯的部分。如果您想要從文字中移除突出顯示,請取消選取「突出顯示我可以編輯的區域」旁邊的方塊。

要取消文檔的保護限制,請點擊「限制編輯」窗格底部的「停止保護」。
現在,您可以安全地發送文件以進行協作,不必擔心某些本應保持不變的部分被編輯。