Discord 是一个广受欢迎的语音和文字聊天工具,尤其受到游戏玩家的喜爱。它允许用户在游戏中分享视频和音频,并向朋友发送消息。然而,许多用户抱怨 Discord 流畅度不佳的问题,这让他们感到沮丧。即使网络连接良好,Discord 的延迟也很严重,可能会出现朋友能清楚地听到你的声音,但你却只能听到类似机器人的声音的情况。一些电脑游戏运行流畅,但对于面临 Discord 运行缓慢问题的用户来说,这似乎毫无意义。如果您也遇到类似问题,您并不孤单!我们提供了一份详尽的指南,旨在帮助您解决 Discord 屏幕共享延迟的问题。
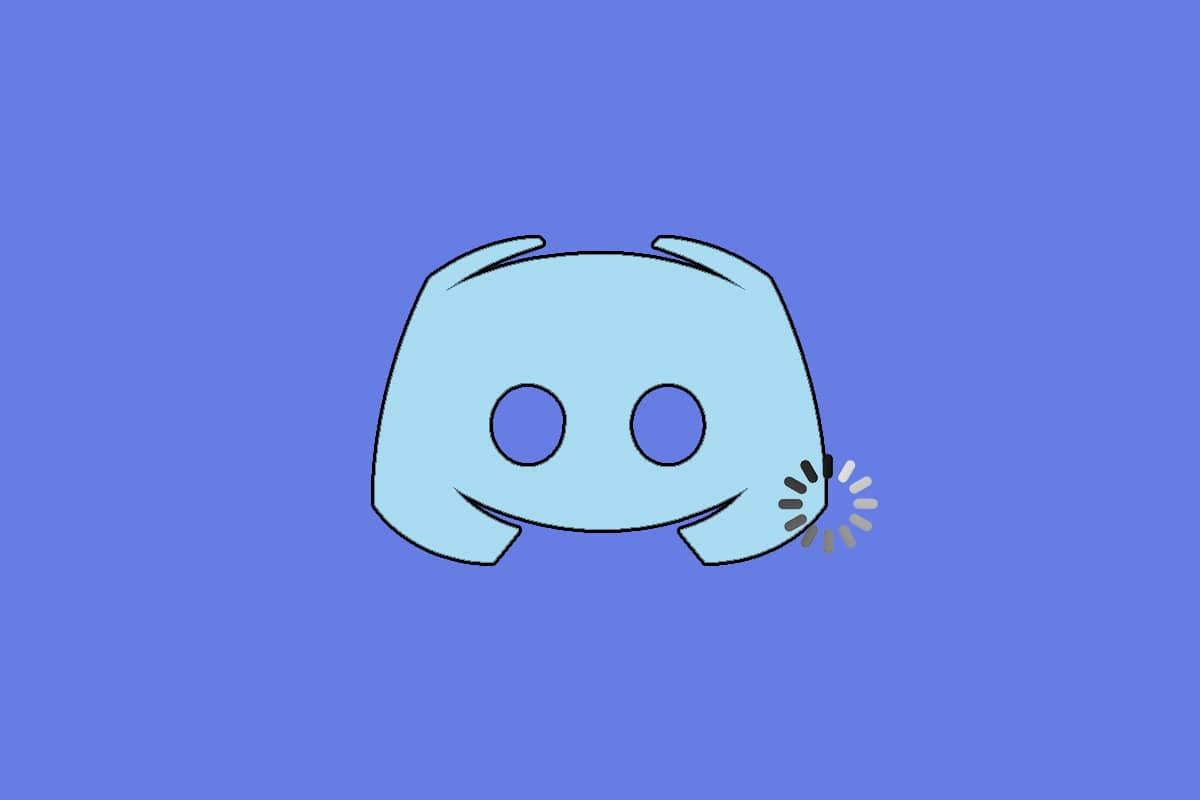
如何解决 Discord 屏幕共享延迟问题
导致 Discord 运行缓慢的原因有很多。以下是一些常见原因:
- 如果在游戏中途遇到延迟问题,可能是某些在后台运行的应用程序导致 CPU 使用率过高,从而引起 Discord 延迟。关闭后台进程可能有助于解决 CPU 使用率过高的问题。
- 有时,不稳定的网络连接会中断游戏与服务器之间的网络路径。
- 当您与服务器位置距离较远时,可能会面临明显的数据包丢失和高 ping 值问题。
- 如果您的音频或图形驱动程序过时或与 Discord 的最新更新不兼容,也可能会遇到延迟问题。您可以尝试更新图形驱动程序。
- 如果屏幕共享应用程序以全屏模式运行,您也可能会遇到上述问题。
- 过时的 Windows 操作系统和 Discord 应用程序由于不兼容问题,可能导致运行问题。
- 此外,如果 Discord 服务器发生故障,您将无法正常访问它。
- Discord 应用程序的损坏缓存文件也可能导致此延迟问题。
- 配置不正确的语音设置也可能导致延迟。
本节提供了一系列解决延迟问题的方法。这些方法按照问题的严重性和影响程度进行排序。建议您按照相同的顺序进行操作,以在 Windows 10 电脑上获得最佳效果。
基本排查方法
-
检查您的网络连接:您需要稳定的网络连接,尤其是在直播视频时。使用例如 Speakeasy 或 Speedtest.net 等速度测试工具来检查您的网络连接。在进行速度测试之前,暂停所有更新、正在进行的下载并断开其他设备的连接。
-
检查服务器状态:当 Discord 出现问题时,首先要检查是否存在任何服务器端问题。按照以下步骤了解如何在 Discord 中检查服务器状态。
1. 访问 Discord 状态页面。
2. 验证主窗口中是否显示 “所有系统正常运行” 的消息,以确保没有 Discord 服务器维护或配置活动。

-
同时按下 Ctrl + R 键刷新 Discord 应用程序。
-
您也可以退出 Discord 应用程序并重新打开它。右键单击系统托盘中的 Discord 图标,然后选择退出 Discord。

- 在某些情况下,当应用程序以全屏模式运行时,可能会遇到 Discord 运行缓慢的问题。最小化窗口或在窗口模式下使用应用程序。
方法一:关闭 CPU 占用较高的程序
可能有很多应用程序在后台运行,这会增加 CPU 和内存的占用,从而影响系统性能和 Discord。按照以下步骤关闭后台任务,以解决 Discord 屏幕共享延迟的问题。
1. 同时按下 Ctrl + Shift + Esc 键启动任务管理器。
2. 在后台任务中搜索并选择不必要的运行任务。
3. 点击“结束任务”,如下图所示。
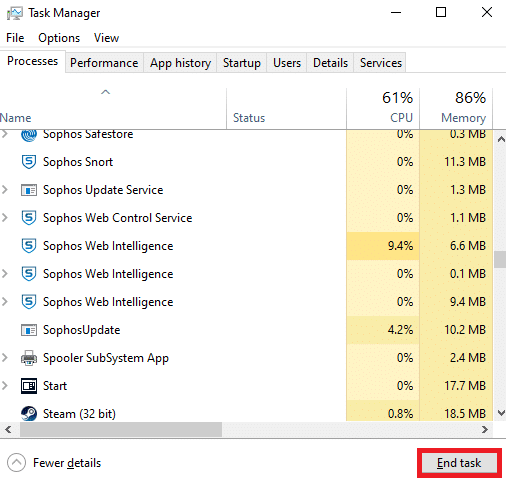
4. 重启电脑并检查是否已修复 Discord 屏幕共享延迟问题。
方法二:运行网络疑难解答
运行网络疑难解答可以帮助修复网络问题,从而解决 Discord 应用程序的延迟问题。以下是在 Windows 10 上运行网络疑难解答并解决 Discord 屏幕共享延迟的步骤:
1. 按 Windows 键。在搜索栏中键入 “疑难解答设置” 并将其打开。

2. 点击“其他疑难解答”,如下图所示。

3. 在“查找”下,选择“网络适配器”,并修复其他问题。

4. 选择“运行疑难解答”,这将启动网络适配器疑难解答程序。

6. 选择所有网络适配器并点击“下一步”。

7. 如果发现问题,点击“应用此修复程序”并按照后续提示进行操作。
8. 最后,在系统中应用并修复所有问题后,重新启动系统。
方法三:更新 Discord
如果您遇到延迟问题,可能是最近的更新与应用程序不兼容,而新更新可能已经发布以解决 Discord 流畅度问题。因此,如果有可用更新,请安装并下载更新以解决问题。方法如下:
1. 点击 Windows 键,输入 %LocalAppData% 并点击“打开”。

2. 打开后,双击 Discord 文件夹。
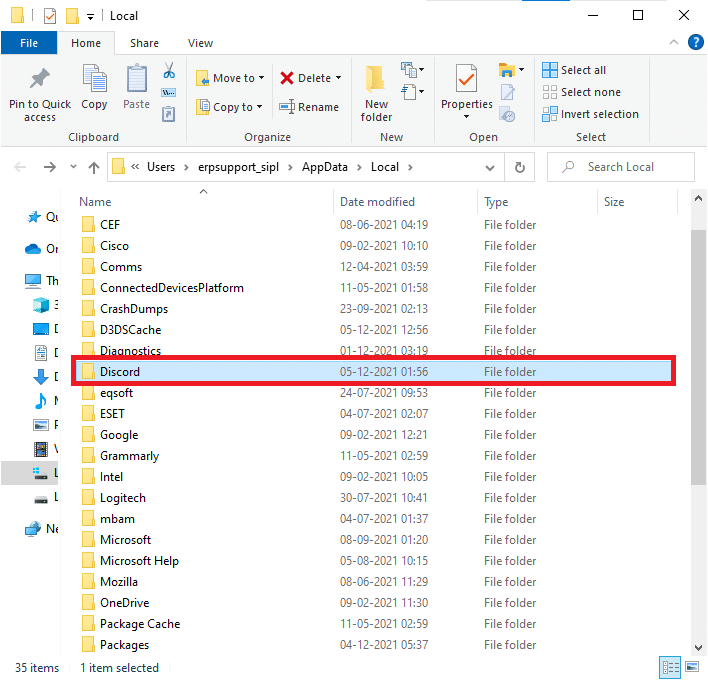
3. 双击运行更新应用程序,并等待该过程完成。
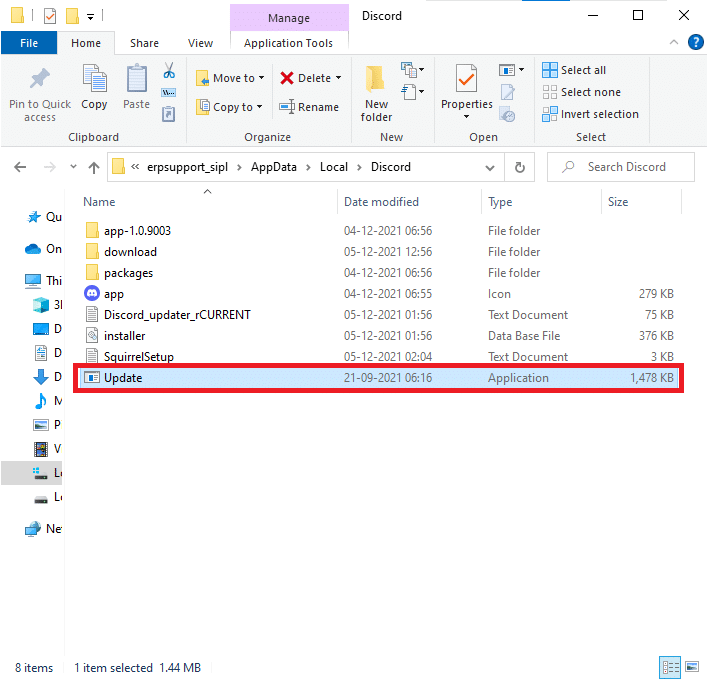
4. 最后,重新启动 Discord 并检查您是否已解决问题。
方法四:更新 Windows
微软会定期发布更新以修复系统中的错误。安装新更新将有助于修复系统中的错误。如果您使用的是旧版本的 Windows,则系统中的文件可能与 Discord 文件不兼容,导致问题。请按照以下步骤更新 Windows 并修复 Discord 屏幕共享延迟:
1. 同时按下 Windows + I 键启动设置。
2. 点击“更新和安全”选项,如下图所示。

3. 在 Windows 更新选项卡中,点击“检查更新”按钮。

4A. 如果有新更新可用,点击“立即安装”并按照说明进行更新。

4B. 否则,如果 Windows 是最新的,它将显示“您是最新的”消息。

方法五:关闭硬件加速(如果适用)
关闭硬件加速功能可以帮助您解决 Discord 延迟问题。按照以下步骤进行操作:
1. 点击“开始”,键入 “Discord”,然后按 Enter 键。
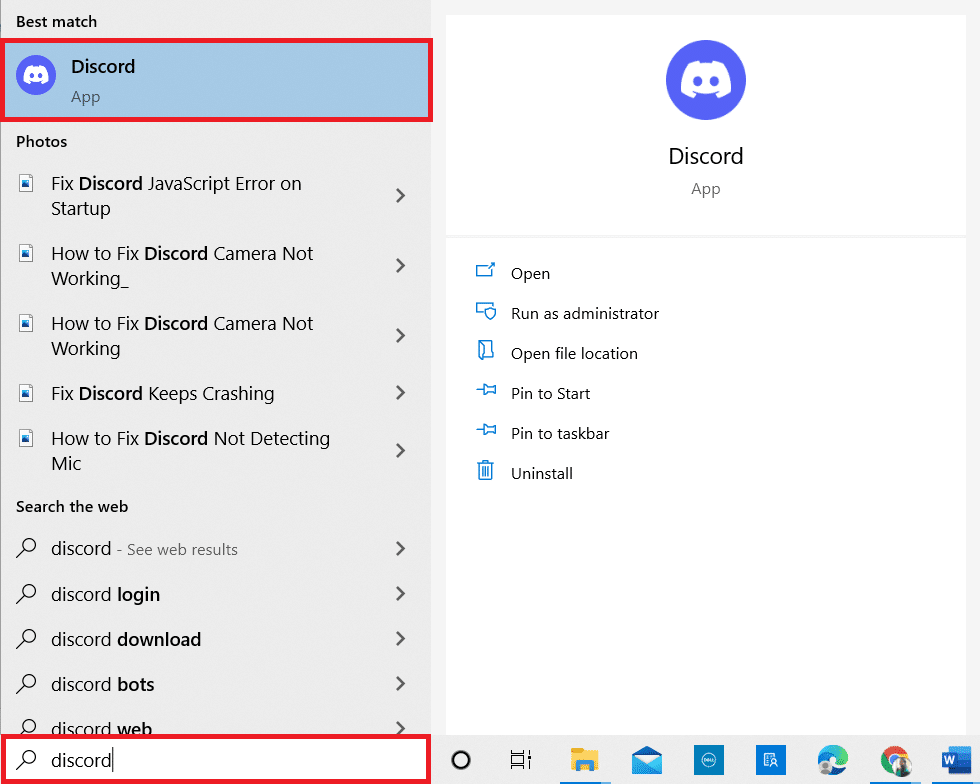
2. 点击齿轮图标打开“设置”。
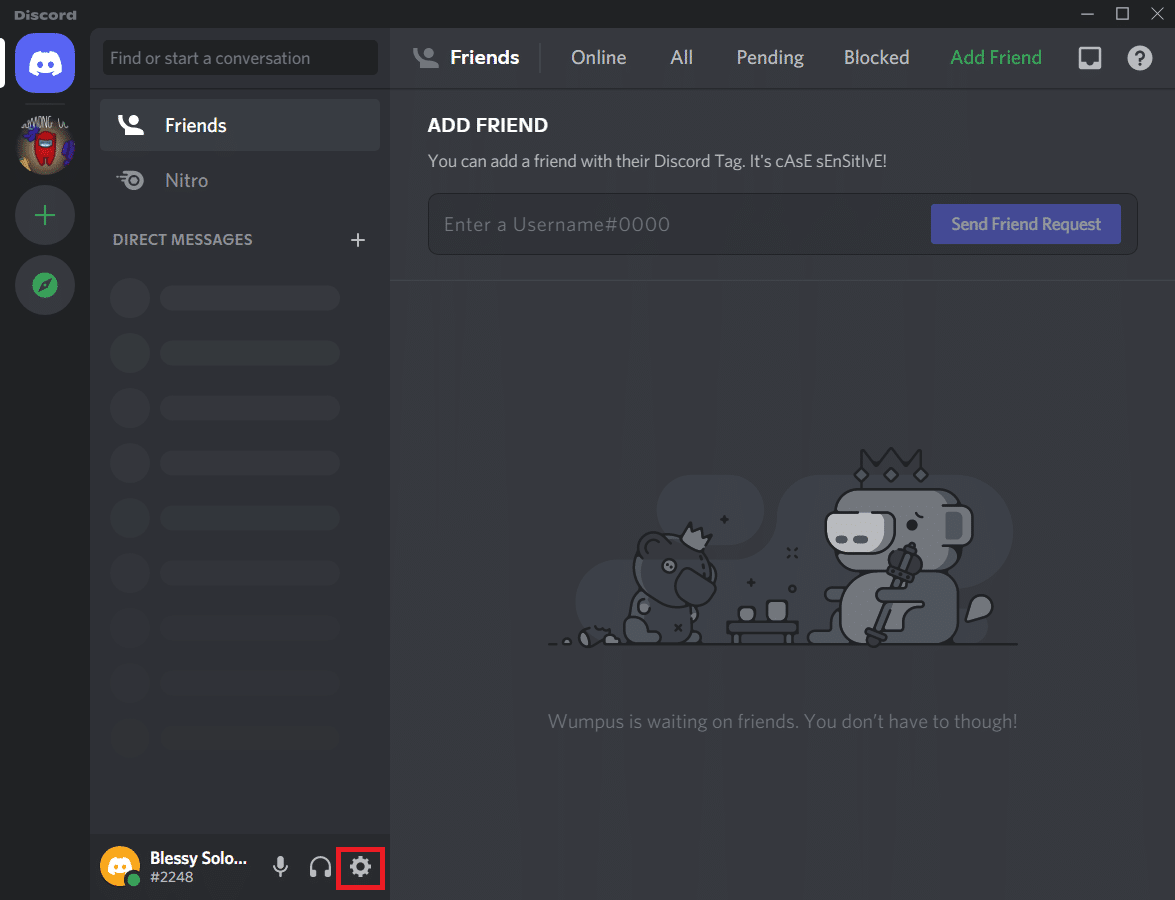
3. 点击 “高级” 选项,如下图所示。
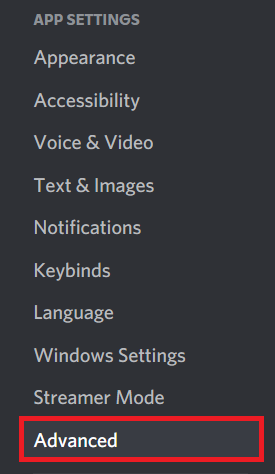
4. 关闭硬件加速选项。
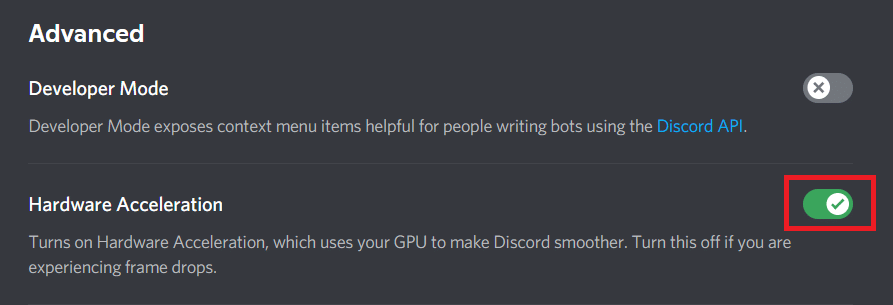
5. 点击“确定”确认提示。
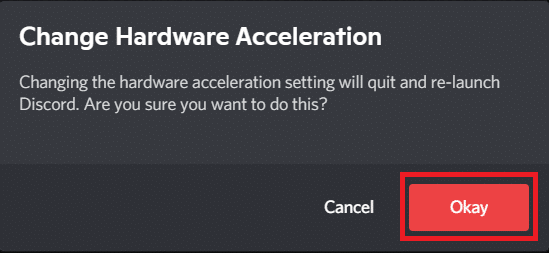
最后,检查您是否已解决问题。
方法六:更改电源设置
您可以通过设置高性能电源计划来优化计算机。高性能电源计划旨在优化便携式设置的电源设置。按照以下说明在系统中使用高性能电源计划设置:
1. 同时按下 Windows + I 键打开 Windows 设置。
2. 点击“系统”,如下图所示。
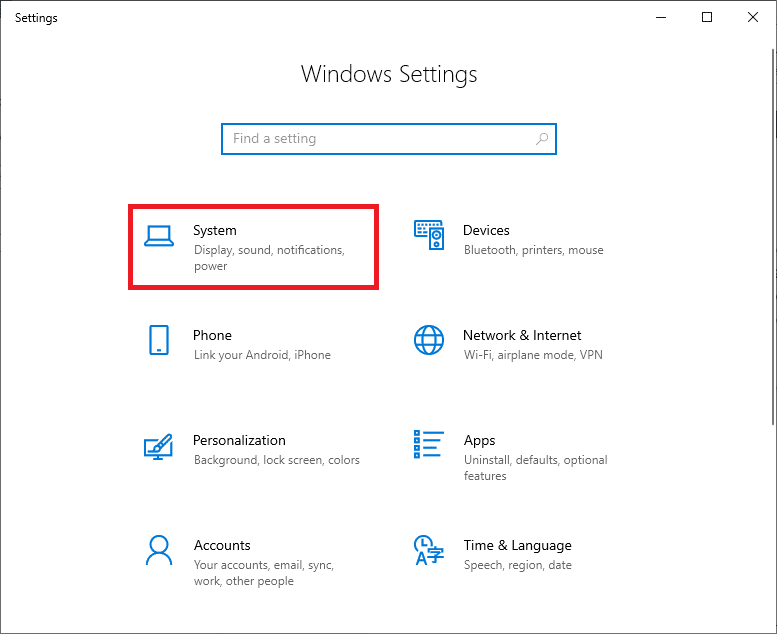
3. 选择“电源和睡眠”选项,然后点击相关设置下的“其他电源设置”。
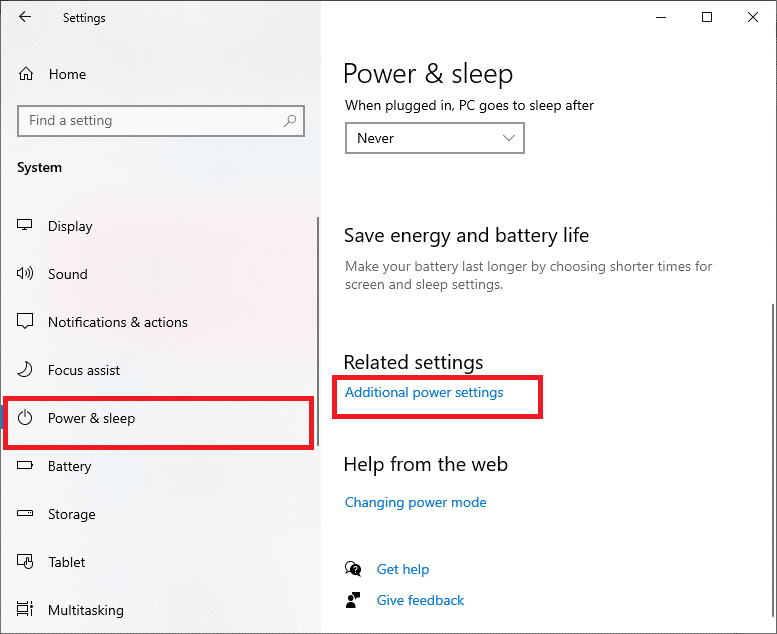
4. 在“其他计划”下,选择 “高性能” 选项,如下图所示。
注意:如果您没有看到该选项,请从左侧窗格中创建电源计划并选择“高性能”选项。
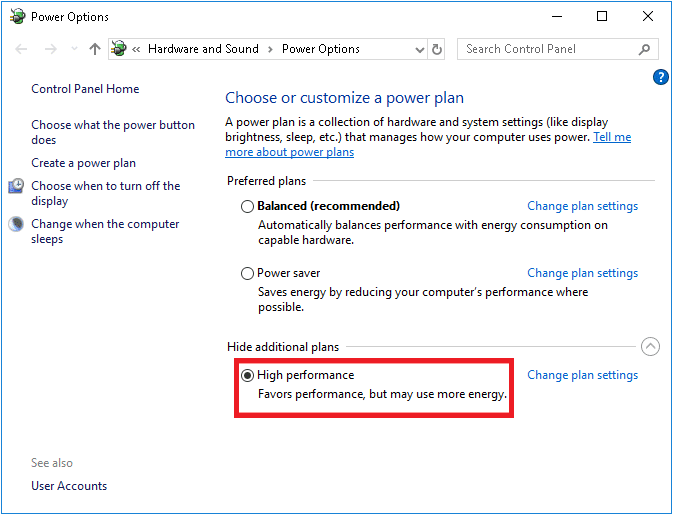
方法七:删除 Discord AppData
临时和损坏的 Discord 文件可能会导致设置问题。此外,Discord 中不正确的帐户设置也可能导致延迟问题。清除所有 Discord AppData 以解决问题。
1. 退出 Discord 并点击 Windows 搜索框。
2. 输入 %appdata% 并点击打开。

3. 右键单击 Discord 文件夹并选择删除选项。
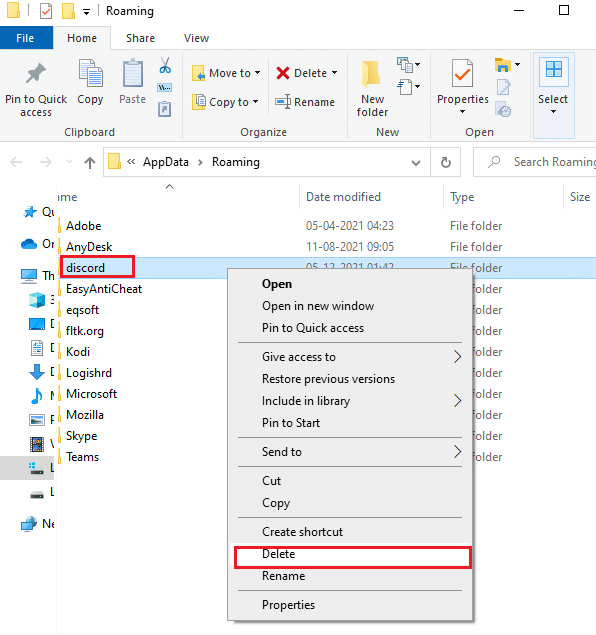
4. 再次点击 Windows 搜索框,并输入 %LocalAppData%。

5. 找到 Discord 文件夹并像之前一样将其删除。
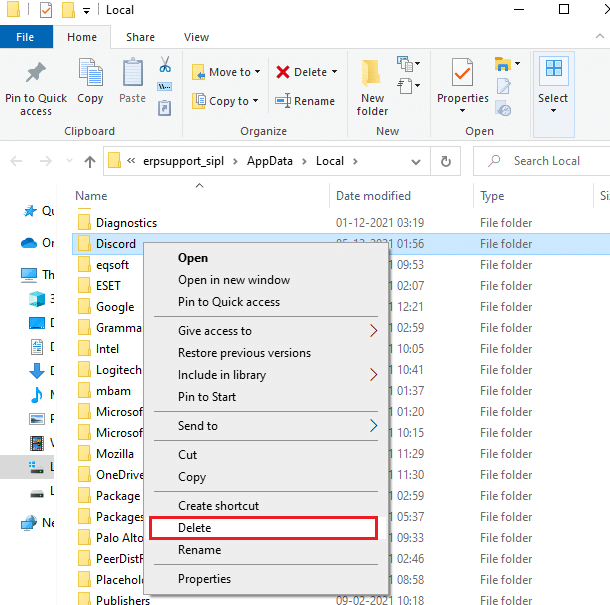
6. 最后,重启系统。
现在,您已成功从电脑中删除了损坏的 Discord 配置文件。 接下来,检查您是否修复了 Discord 运行缓慢的问题。
方法八:删除系统临时文件
如果删除 AppData 文件后问题仍然存在,那么您可以通过清除系统中的临时文件来解决此错误。然后,按照说明执行以下操作:
1. 按 Windows 键,输入 %temp%,然后点击“打开”。
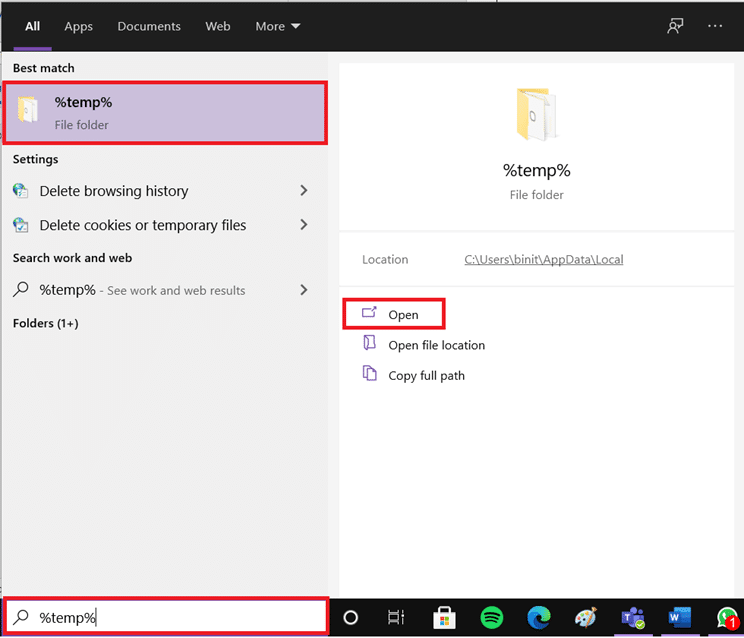
2. 在这里,同时按下 Ctrl + A 键选择所有文件和文件夹,然后右键单击所选文件。
3. 选择删除选项以删除所有临时文件。
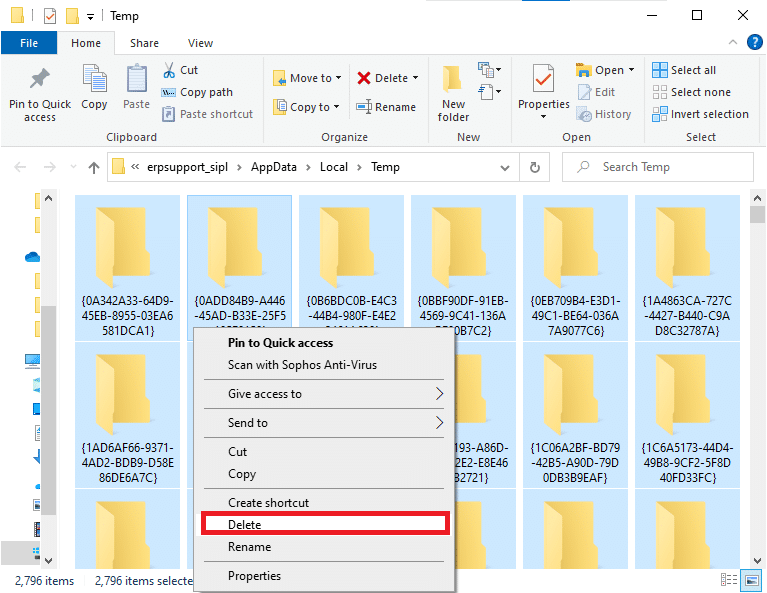
4. 最后,转到桌面并右键单击回收站。选择“清空回收站”选项,以从 Windows PC 中永久删除数据。

方法九:禁用启动程序
如果启动程序过多,会增加资源消耗,导致 Discord 延迟。您可以通过禁用启动程序来解决此问题。 请按照以下步骤操作:
1. 同时按下 Ctrl + Shift + Esc 键启动任务管理器。
2. 切换到“启动”选项卡。
3. 右键单击不需要的启动程序并选择“禁用”。
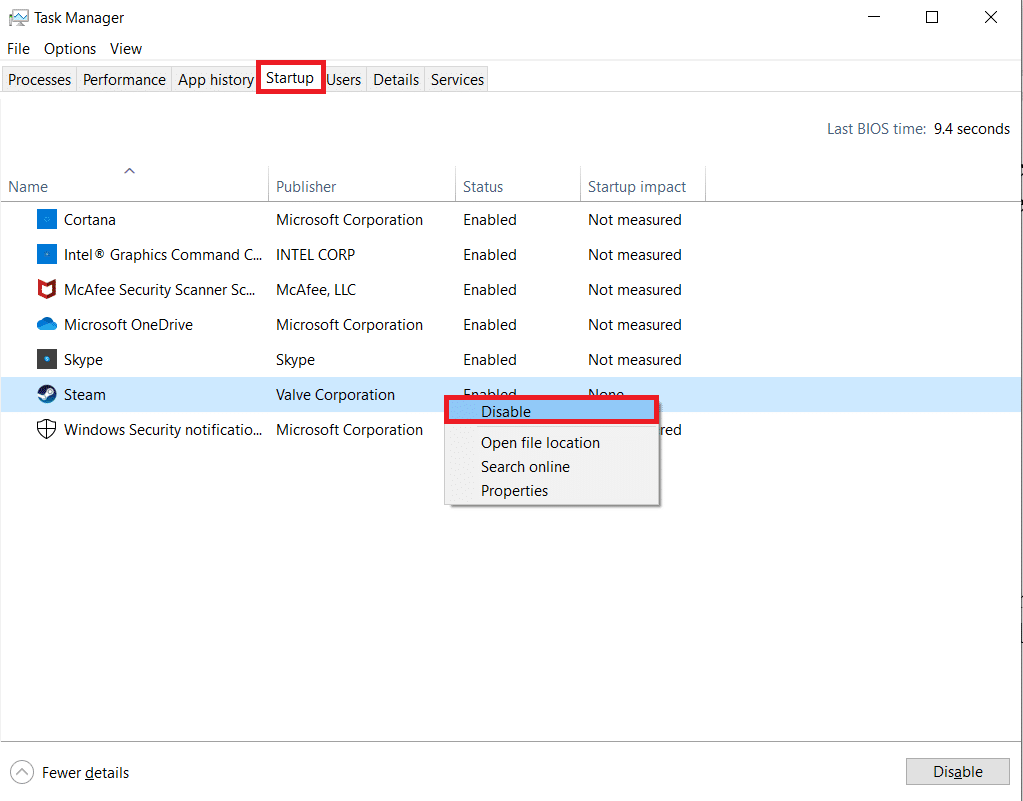
4. 现在,重新启动系统并检查是否解决了 Discord 运行缓慢的问题。
方法十:更新或回滚驱动程序
过时或不兼容的驱动程序通常会导致 Discord 运行缓慢。更新或回滚您的音频和图形驱动程序,以使驱动程序与操作系统兼容。
选项一:更新音频驱动程序
如果系统中的当前驱动程序与 Discord 文件不兼容或已过时,您可能会遇到延迟问题。因此,建议您更新设备和驱动程序,以防止出现上述问题。
1. 按 Windows 键,键入“设备管理器”,然后点击“打开”。

2. 您将在主面板上看到“音频输入和输出”,双击展开它。
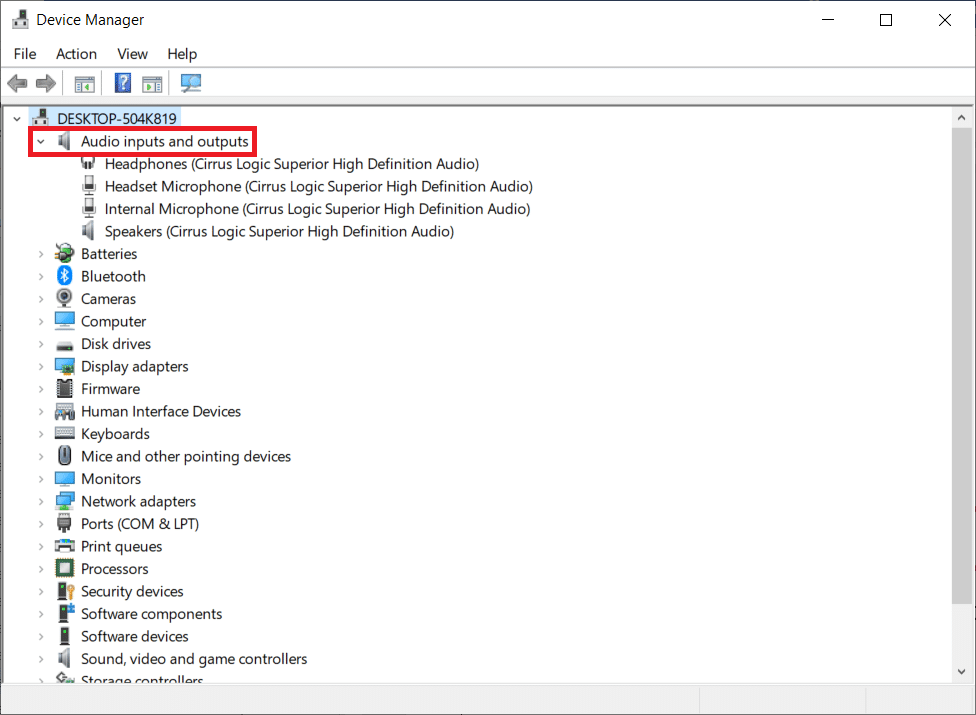
3. 右键单击声卡驱动程序(例如麦克风(2- 高保真音频设备)),然后点击“更新驱动程序”。
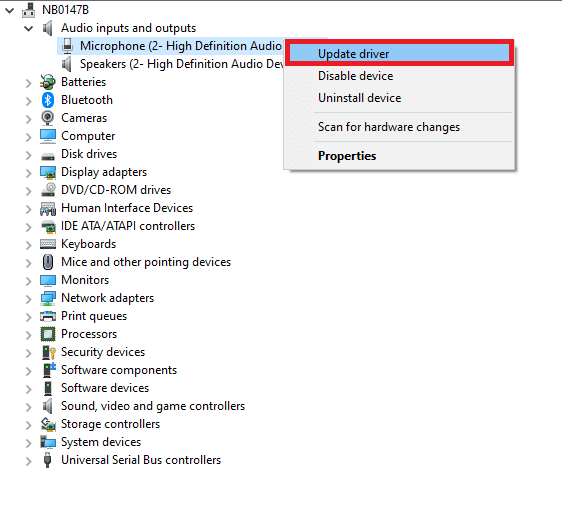
4. 点击“自动搜索驱动程序”选项,以自动查找和安装驱动程序。
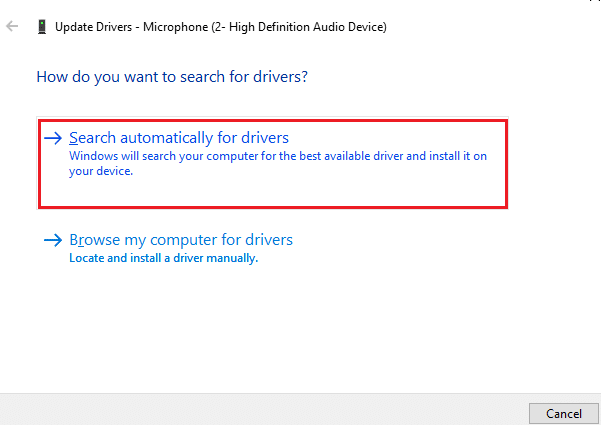
5A. 如果驱动程序不是最新版本,它将自动更新。
5B. 如果它们已经是最新版本,屏幕上将显示“已安装设备的最佳驱动程序”消息。
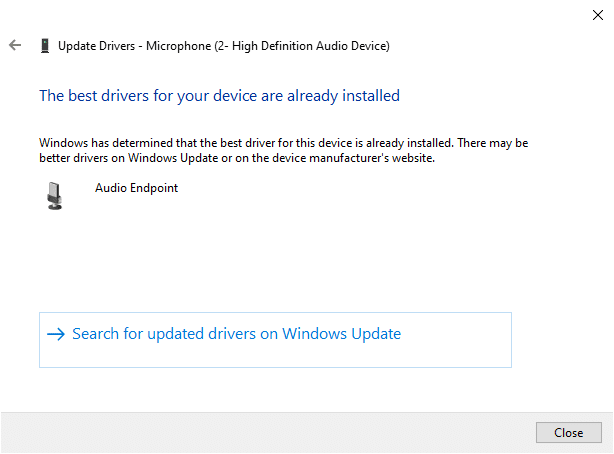
6. 点击“关闭”并重新启动电脑。
7. 如果问题仍然存在,请按照相同步骤更新显卡驱动程序。
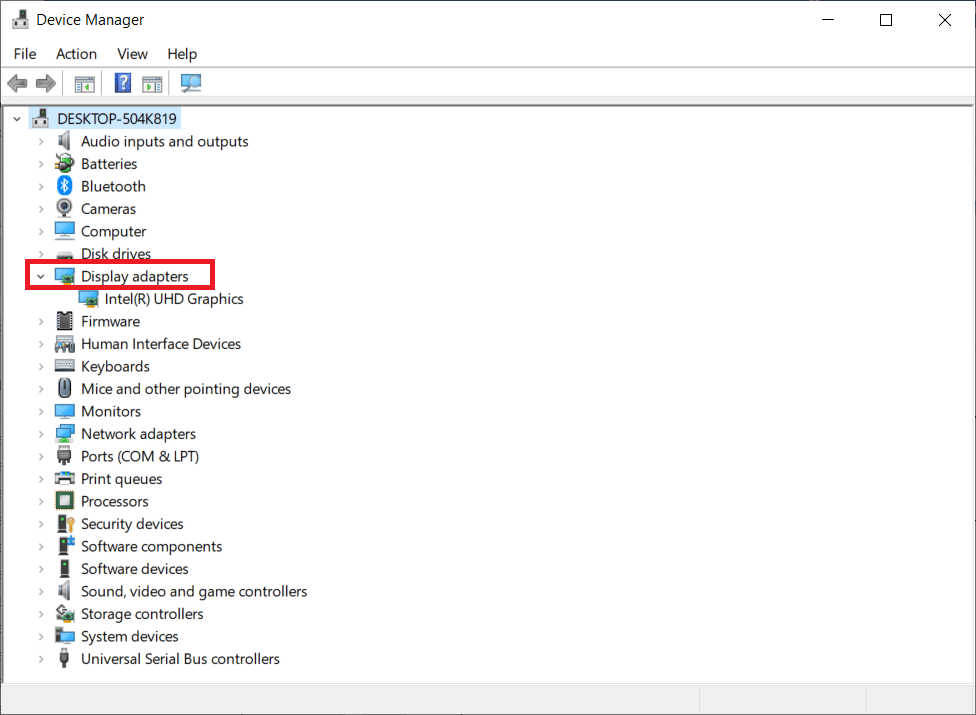
选项二:回滚驱动程序
如果系统运行正常,并在更新后开始出现故障,则回滚驱动程序可能会有所帮助。驱动程序的回滚会删除系统中当前安装的驱动程序,并将其替换为之前的版本。此过程应消除驱动程序中的任何错误,并可能修复 Discord 屏幕共享延迟问题。
1. 在 Windows 搜索栏中键入“设备管理器”,然后从搜索结果中打开它。
2. 双击左侧面板中的“音频输入和输出”将其展开。
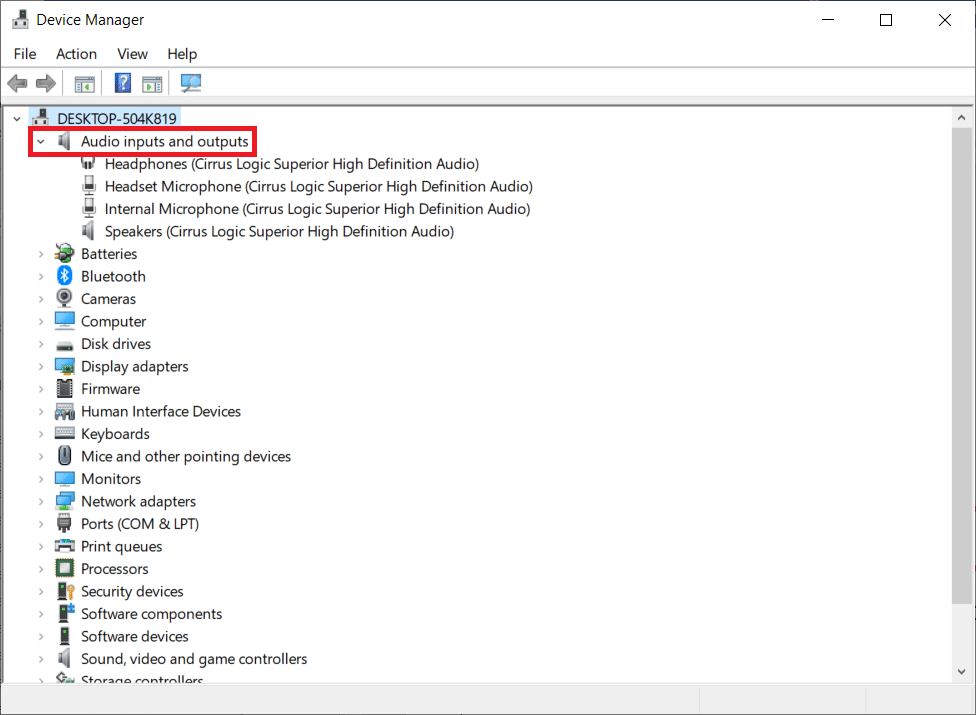
3. 右键单击音频驱动程序,然后点击“属性”。
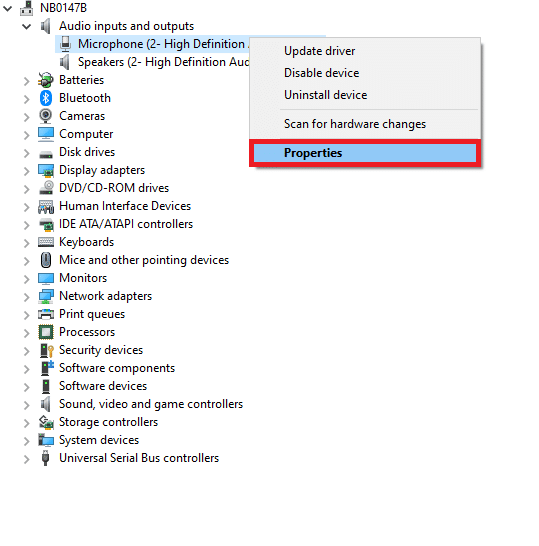
4. 切换到 “驱动程序” 选项卡并选择“回滚驱动程序”。
注意: 如果系统中的 “回滚驱动程序” 选项显示为灰色,则系统没有预安装的驱动程序文件或原始驱动程序文件丢失。在这种情况下,请尝试本文中讨论的其他方法。
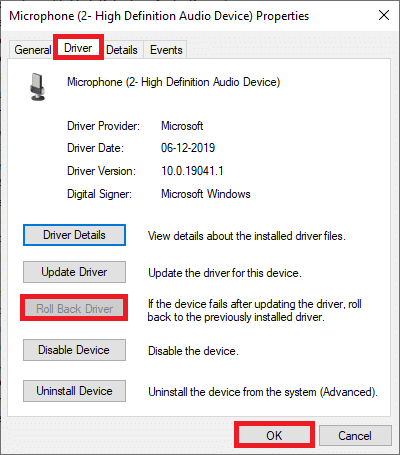
5. 填写回滚驱动程序的原因。在驱动程序包回滚。然后,点击“是”,如下图所示。
6. 点击“确定”以应用此更改。最后,重新启动您的电脑。
注意:如果问题仍然存在,请按照相同的步骤回滚显卡驱动程序。
方法十一:重置 Discord 语音设置
如果您通过调整 Discord 设置未获得任何修复,请重置 Discord 语音设置以解决延迟问题。之后,所有不兼容的语音设置都将恢复正常,从而解决您遇到的问题。
1. 在 Discord 中,像在之前的方法中一样转到“设置”。
2. 点击“语音和视频”。
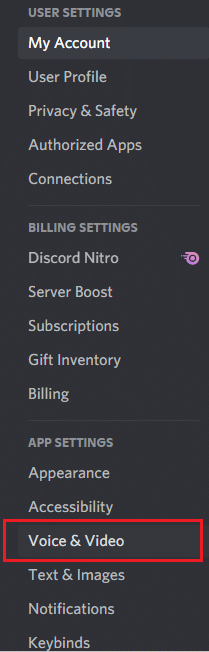
3. 向下滚动主屏幕,并点击“重置语音设置”,如下图所示。
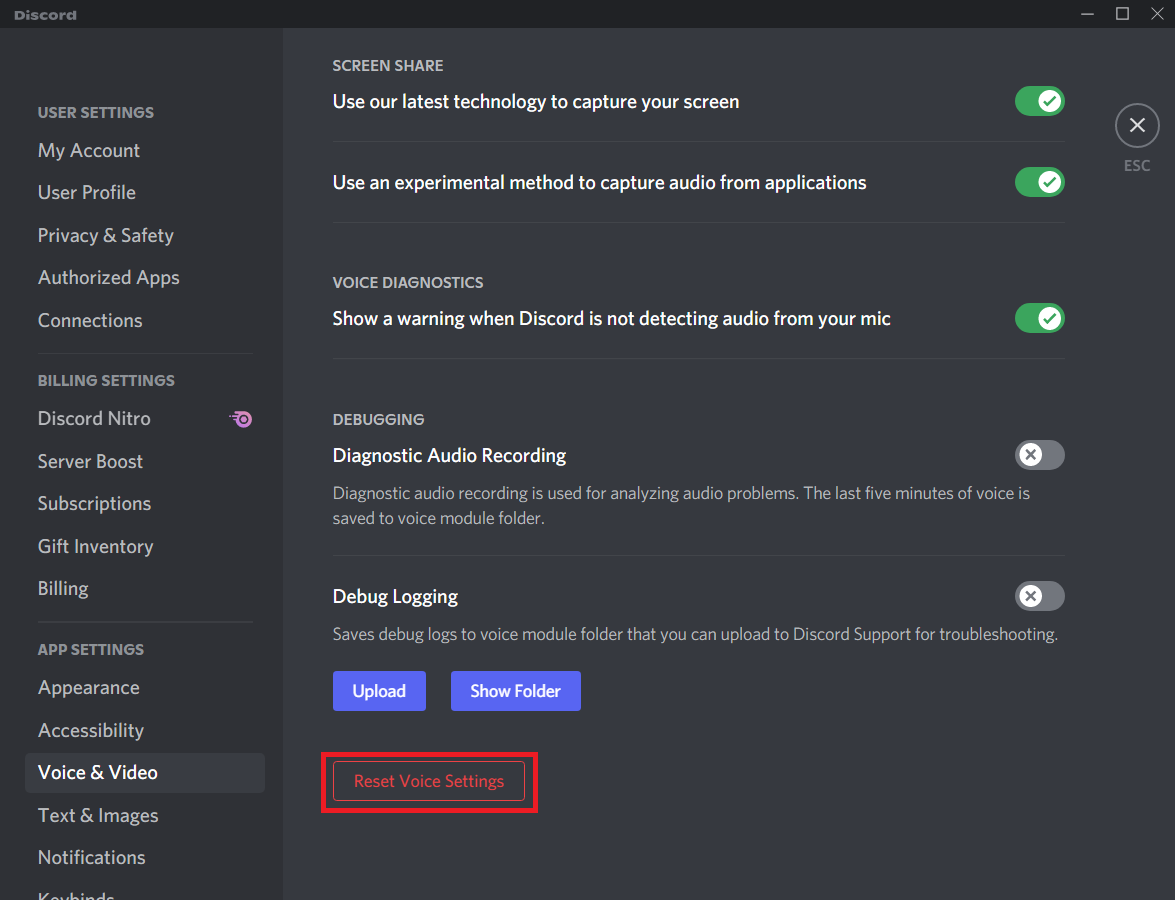
4. 最后,点击“确定”确认提示。
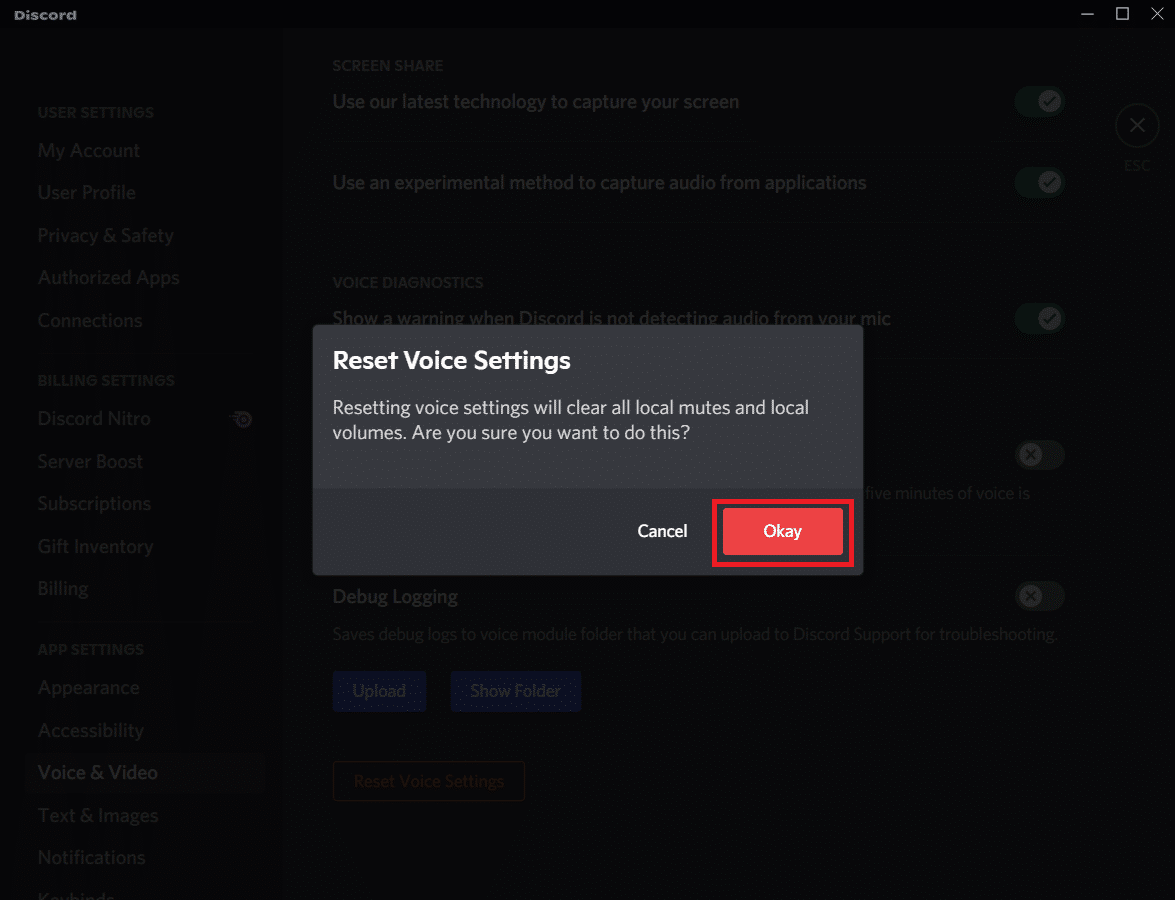
方法十二:启用减少运动
表情符号和 GIF 也可能导致延迟问题。因此,您可以启用 “减少运动” 选项来降低动画和悬停效果的强度,并阻止表情符号和 GIF 自动播放。 按照以下步骤修复 Discord 屏幕共享延迟:
1. 像之前的方法一样启动 Discord。
2. 点击齿轮图标打开“设置”。
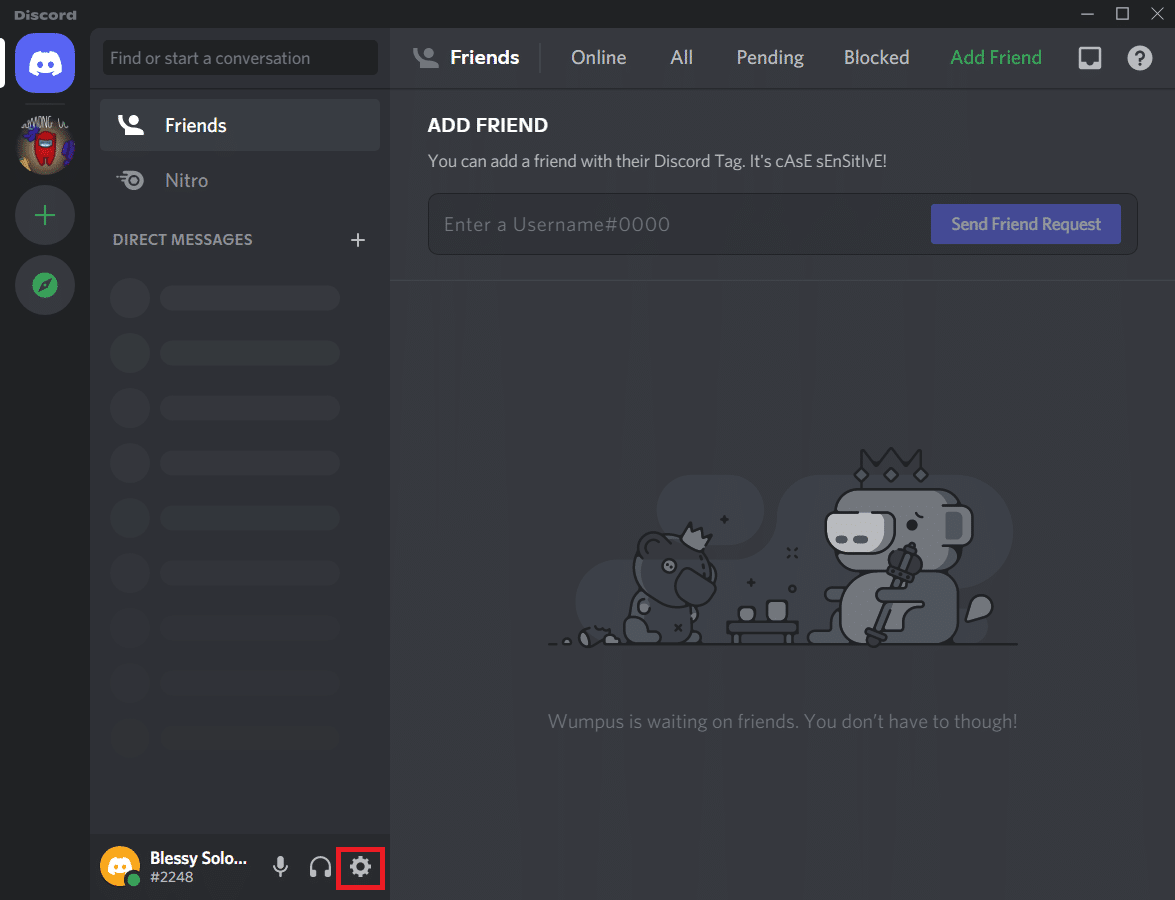
3. 转到 “辅助功能” 选项卡。
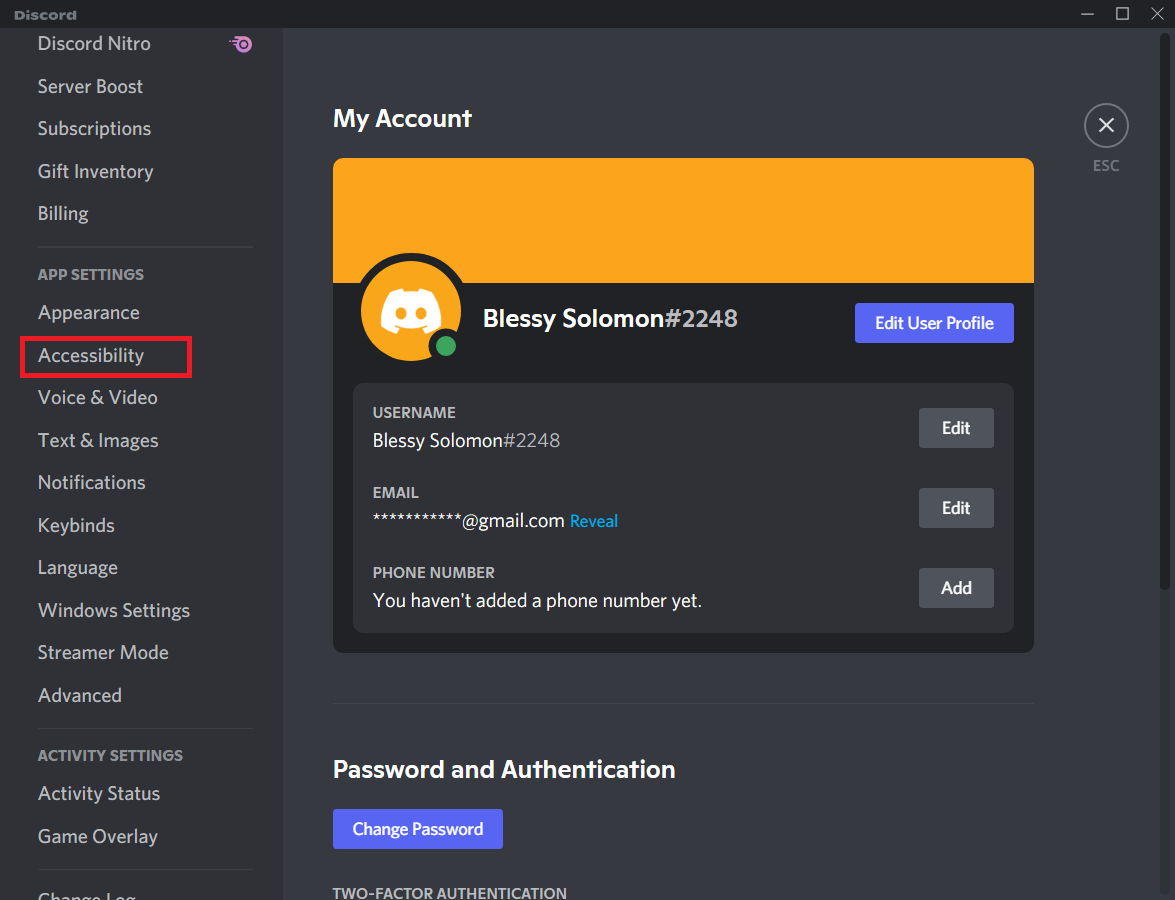
4. 切换选项以启用“减少运动”。
