EA为Windows、Mac、PlayStation、Xbox和任天堂Switch等平台提供了众多卓越且广受欢迎的游戏。然而,许多玩家反映,他们经常遭遇EA无法连接服务器的问题,这使得他们无法尽情享受自己喜爱的游戏。
如果您也遇到了类似困扰,请参考以下简明指南,这些方法将帮助您快速解决EA连接难题。

解决EA.com无法连接问题的方案
1. 核实服务器状态
首先,您应该检查游戏服务器的运行状态。这或许并非您自身设备的问题,因此无需浪费时间排查计算机、路由器或网络连接故障。
请根据您所使用的平台,查看PC的实时状态、Xbox Live、PlayStation网络或任天堂Switch的服务器状态。您也可以关注EA 帮助的Twitter页面。
2. 检查账户类型
如果您的设备无法连接EA服务器,请确认您是否拥有Xbox Live Gold、PlayStation Plus或任天堂Switch账户。缺少这些账户将无法体验在线游戏功能。您可以在需要时轻松创建账户。
同时,请检查您的EA Play会员资格是否仍然有效,以及您的EA账户是否存在儿童账户的限制。值得注意的是,儿童账户在购买、社交媒体、连接和多人游戏等EA功能方面受到限制。
3. 确认账户状态
如果您的EA账户因违反用户协议而被暂停或封禁,您将无法正常进行游戏。请查看与您EA账户关联的电子邮箱,确认是否有关于账户被封禁的通知。
如果账户被暂停,您可以等待恢复。如果账户被封禁,建议您创建一个新账户以避免连接问题,并且今后务必遵守EA的用户协议。
4. 退出其他设备
EA不允许同一账户同时在多个设备上登录。如果您尝试同时在多个设备上玩游戏,必须退出所有设备,仅保留主设备。如果问题依然存在,请先注销主设备,然后重新登录。
请务必启用双因素身份验证。否则,您的EA账户可能在未经您允许的情况下被他人使用。
5. 核实游戏服务器是否宕机
您需要检查您正在玩的游戏的服务器状态,确认是否存在服务器停机维护的问题。具体步骤如下:
访问EA帮助页面
在EA数据库中搜索您的游戏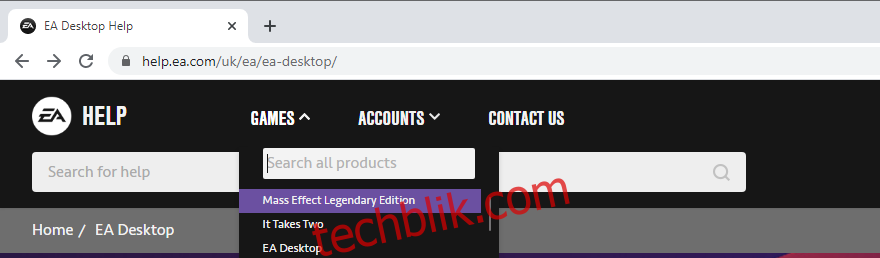
从列表中选择您的游戏
查看服务器状态 (绿色表示服务器在线)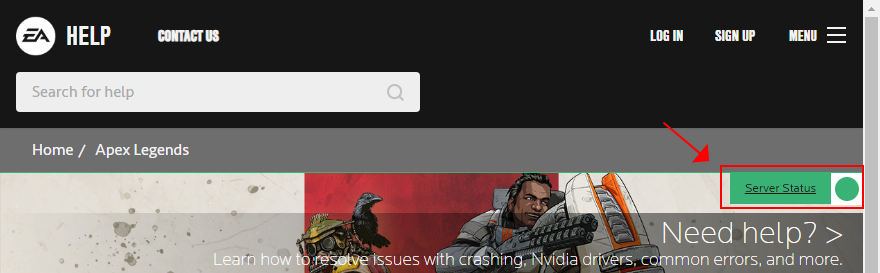
同时,您也可以关注EA 帮助的Twitter页面,获取服务器停机维护的实时更新。
6. 执行电源循环
如果您的设备或网络连接出现问题,进行电源循环是一种有效的解决方式。即关闭路由器、调制解调器、PlayStation、Xbox、Switch和电脑等设备,然后重新启动。
待网络连接恢复后,尝试连接EA服务器,查看问题是否得到解决。
7. 刷新DNS服务器
当域名被解析为IP地址时,如果您的当前DNS服务器响应速度过慢,可能会影响您的整体网络连接,进而导致EA服务器连接失败。您可以通过刷新DNS服务器来尝试解决此问题。
如何在Windows上刷新DNS服务器:
按下Win键+R,输入CMD,然后按Ctrl + Shift + Enter以管理员权限打开命令提示符
复制并粘贴以下代码(每行代码后按Enter键):
ipconfig /flushdns
ipconfig /registerdns
ipconfig /release
ipconfig /renew
netsh winsock reset
重启计算机后,再次尝试连接EA服务器。
如何在Mac上刷新DNS服务器:
启动终端应用程序
运行 sudo killall -HUP mDNSResponder 命令
如果系统提示,请输入管理员用户名和密码
重启您的Mac电脑,并尝试连接EA。
8. 设置自定义DNS服务器
如果刷新DNS服务器未能解决网络问题,您还可以尝试更换DNS服务器。例如,使用谷歌提供的免费、公共、安全且快速的DNS服务器,或选择Cloudflare 或 OpenDNS 等服务。
如何在Windows 10上设置Google DNS服务器:
使用管理员账户登录Windows 10
右键点击开始按钮,选择“网络连接”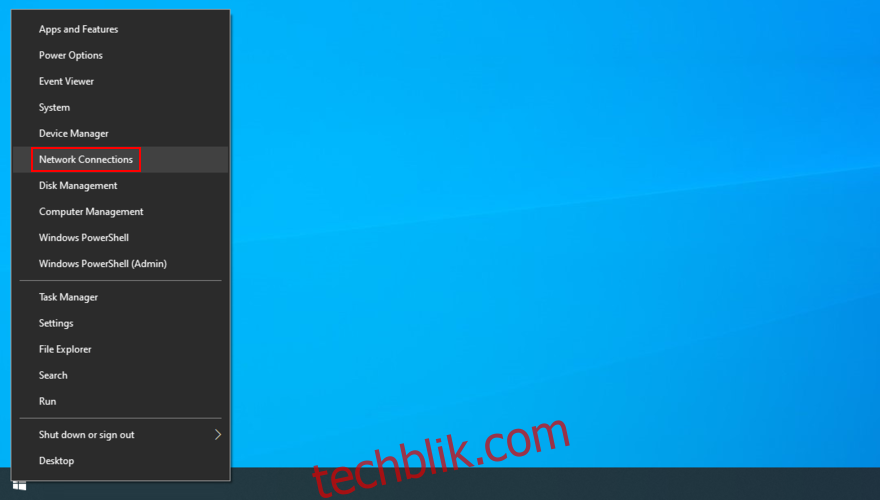
点击“更改适配器选项”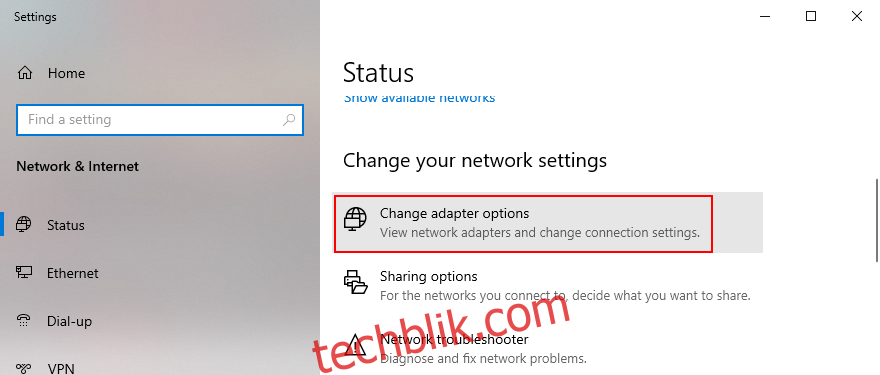
选择您的网络连接,右键点击选择“属性”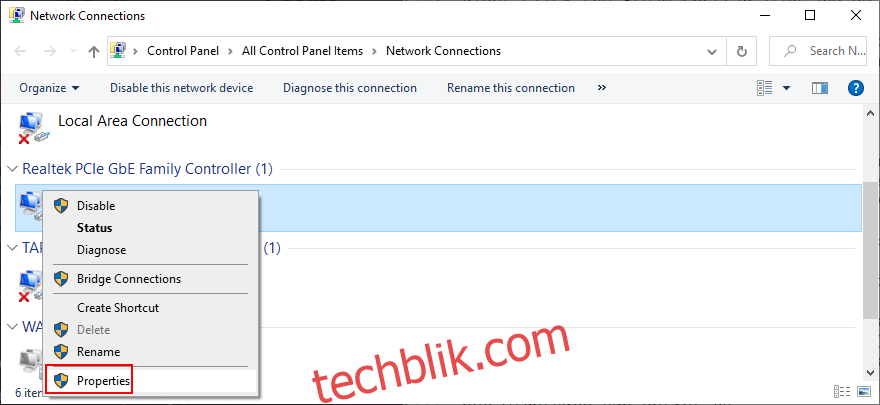
双击“Internet 协议版本 4 (TCP/IPv4)”进入属性页面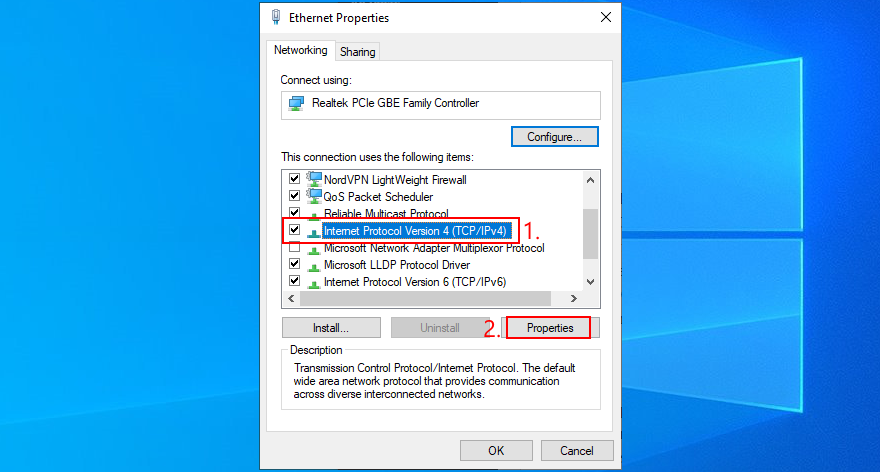
选择“使用以下DNS服务器地址”
将“首选DNS服务器”设置为 8.8.8.8
将“备用DNS服务器”设置为 8.8.4.4
点击“确定”并退出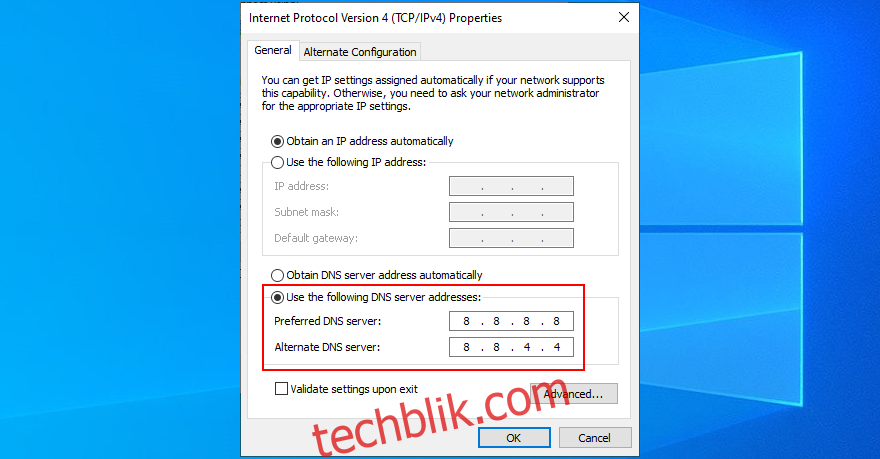
尝试连接EA服务器。
如何在Mac上设置Google DNS服务器:
点击左上角的Apple菜单
选择“系统偏好设置”
选择“网络”
选择“高级”
切换到“DNS”区域
点击“+”号,添加 8.8.8.8
再次点击“+”号,添加 8.8.4.4
点击“确定”并退出
尝试连接EA服务器。
如何在PlayStation 4和5上设置Google DNS服务器:
进入“设置”
选择“网络”
选择“设置互联网连接”
选择PS4连接网络的方式(Wi-Fi 或 LAN 线缆)
在“如何设置互联网连接”时,选择“自定义”选项
在“IP地址设置”中,选择“自动”
将“DHCP主机名”设置为“不指定”
在“DNS设置”中,点击“手动”
将“主要DNS”设置为 8.8.8.8
将“次要DNS”设置为 8.8.4.4
点击“下一步”
在“MTU 设置”中,选择“自动”
将“代理服务器”设置为“不使用”
点击“测试互联网连接”
如果一切正常,尝试连接EA。
如何在Xbox One上设置Google DNS服务器:
进入“设置”并选择“所有设置”
进入“网络”并点击“高级设置”
在“DNS 设置”中,点击“手动”
将“主要DNS”设置为 8.8.8.8
将“次要DNS”设置为 8.8.4.4
保存设置,尝试连接EA服务器。
如何在Nintendo Switch上设置Google DNS服务器:
进入“设置”区域
选择“互联网”,然后进入“互联网设置”
从自动搜索列表中,选择您的Wi-Fi网络
选择“更改设置”
向下滚动并点击“DNS设置”
选择“手动”
将“主要DNS”设置为 8.8.8.8
将“次要DNS”设置为 8.8.4.4
保存当前配置并退出
尝试连接EA服务器。
9. 运行互联网连接疑难解答
Windows 10自带的疑难解答程序可以修复常见的网络连接问题。具体使用方法如下:
右键点击Windows 10 开始按钮,选择“设置”
选择“更新和安全”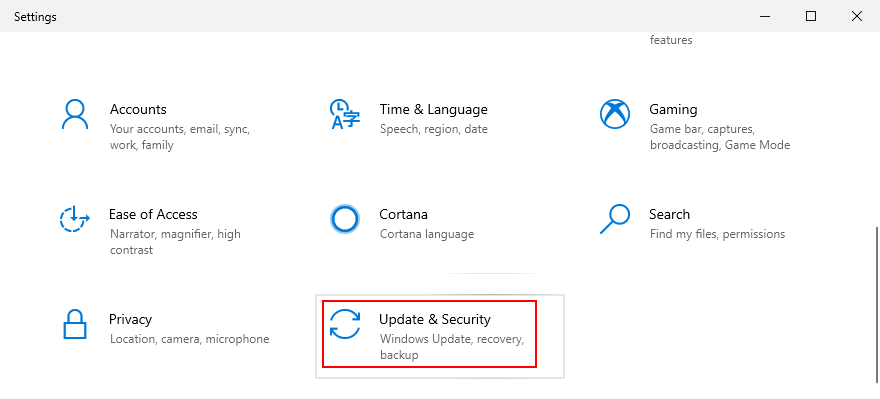
在左侧面板中,选择“疑难解答”
点击“其他疑难解答”
选择“互联网连接”
点击“运行疑难解答”,并按照屏幕提示操作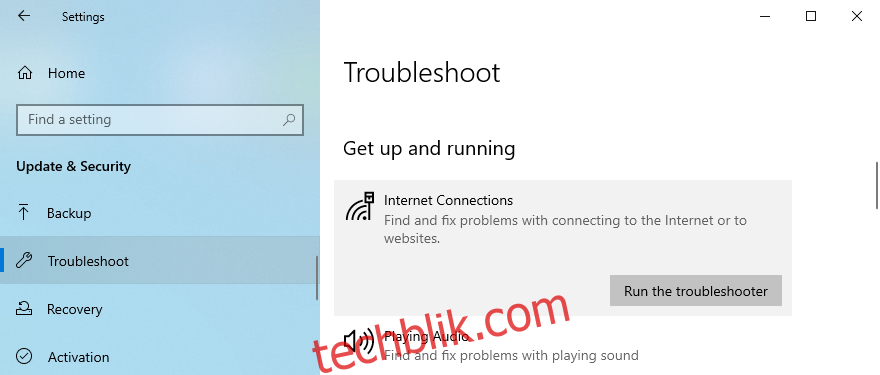
重启您的电脑,再次尝试连接EA服务器。
10. 更新操作系统
您应该定期更新您的操作系统,以获取最新的修复和安全补丁。否则,您可能会遇到网络和游戏连接问题,包括连接EA服务器的问题。
如何更新Windows 10:
按下Windows键,输入“检查更新”,并按下Enter键
点击“检查更新”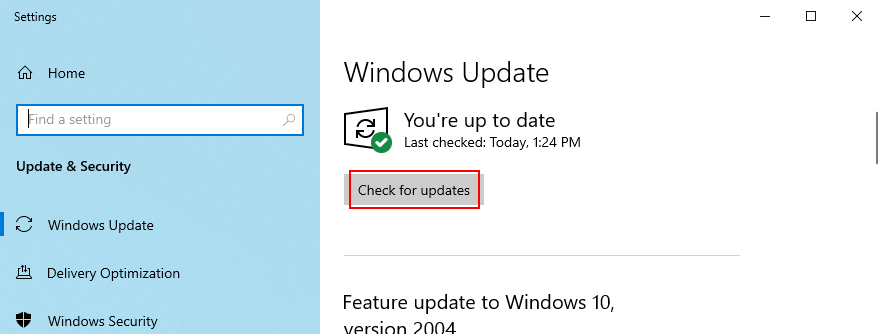
如果发现更新,请点击“下载”
等待Windows下载并安装更新。电脑可能需要重启多次。
尝试连接EA服务器。
如何更新Mac:
打开Apple菜单
点击“软件更新”
等待Mac查找更新,然后点击“立即更新”
如果提示,请输入管理员用户名和密码以授权更新
重启Mac电脑,再次尝试连接EA服务器。
如何更新PlayStation 4和5:
进入“设置”
选择“系统软件更新”
请勿在更新期间关闭PS
更新完成后,尝试连接EA服务器。
如何更新Xbox One:
进入“个人资料和系统”
选择“设置”
进入“系统”并点击“更新”
选择可用的控制台更新并开始更新
更新完成后,尝试连接EA服务器。
如何更新Nintendo Switch:
进入“系统设置”
向下滚动并选择“系统”
点击“系统更新”
等待更新完成
尝试连接EA服务器。
11. 检查图形和网络驱动程序
您的GPU或网络驱动程序可能未正确连接到计算机,或者它们可能不兼容或过时,这可能会影响包括游戏体验在内的整个操作系统,因此,这可能是导致EA无法连接到服务器的原因。
如何在Windows 10上重新安装GPU和网络驱动程序:
右键点击开始按钮并进入“设备管理器”
展开“显示适配器”类别
右键点击您的GPU适配器,选择“卸载设备”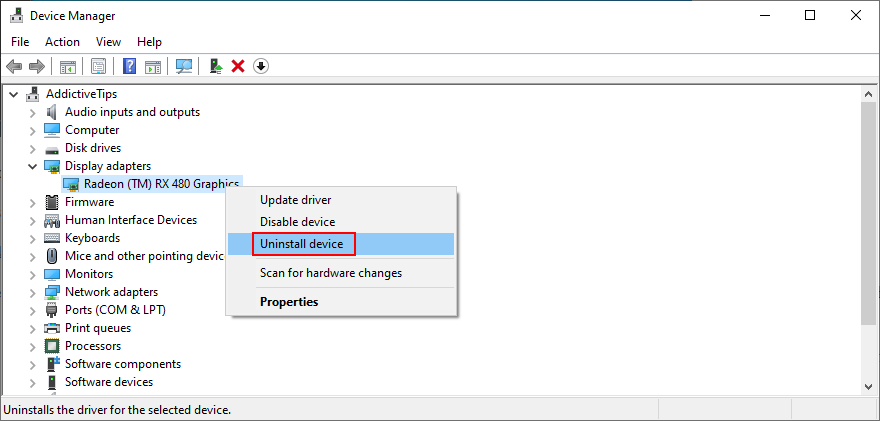
对“网络适配器”组中的网络设备执行相同操作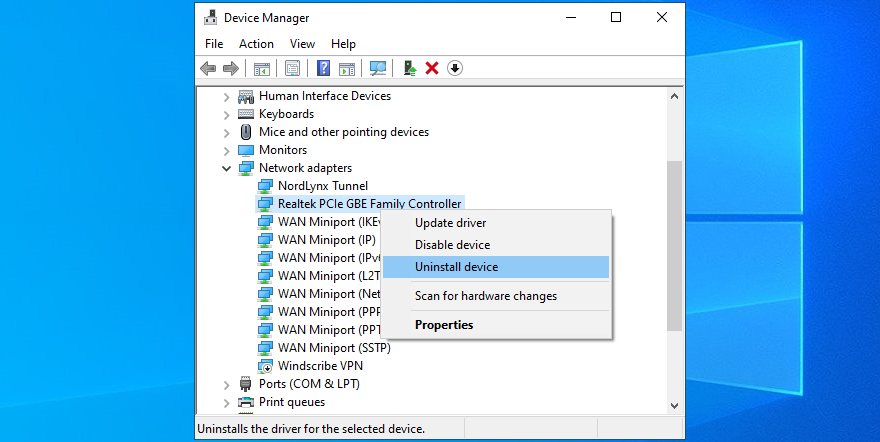
打开“操作”菜单,点击“扫描硬件改动”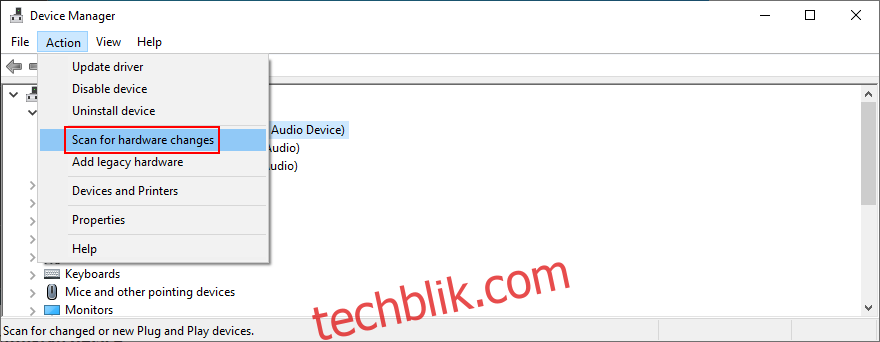
重启您的计算机,Windows将自动重新安装丢失的设备。
尝试连接EA服务器。
如何在Windows 10上更新GPU和网络驱动程序:
在“设备管理器”中,右键点击“图形适配器”,选择“更新驱动程序”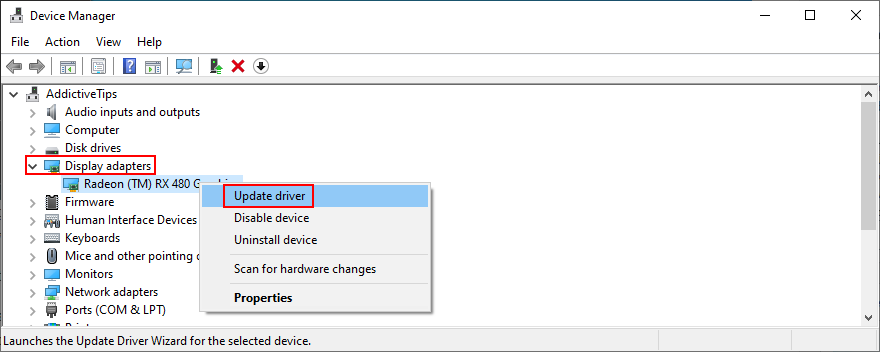
点击“自动搜索更新的驱动程序软件”
如果收到提示已安装最佳驱动程序的消息,点击“在Windows更新上搜索更新的驱动程序”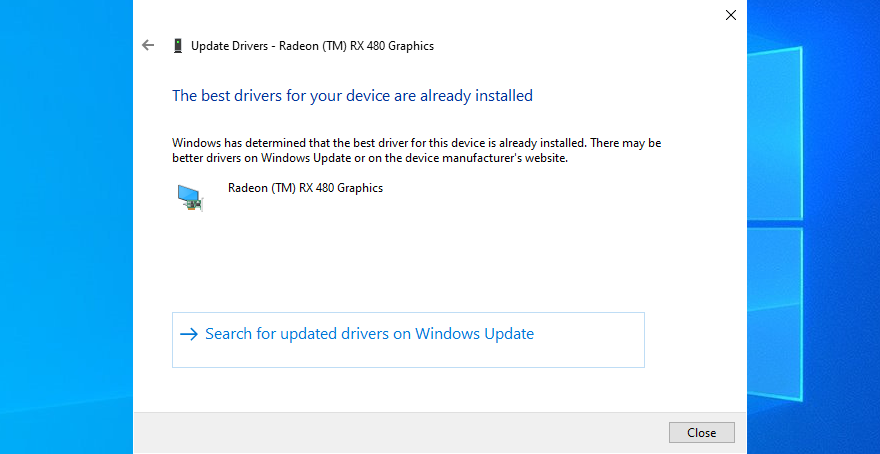
对您的网络适配器执行相同操作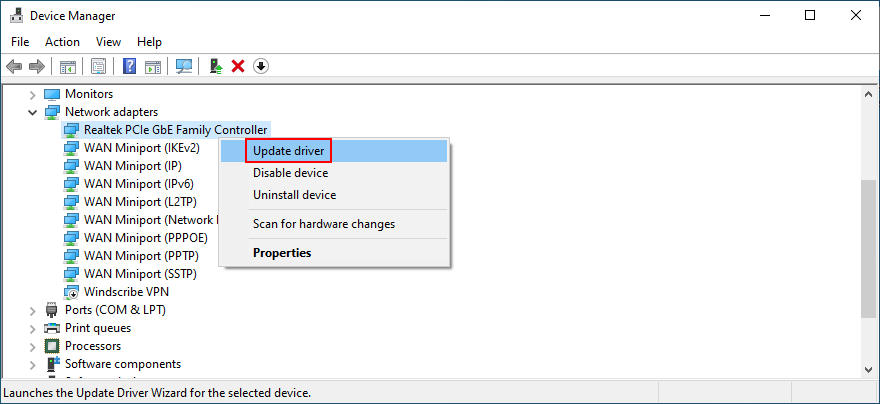
重启计算机,尝试访问EA游戏服务器。
如何在Windows 10上回滚不兼容的驱动程序:
进入“设备管理器”
右键点击GPU适配器并选择“属性”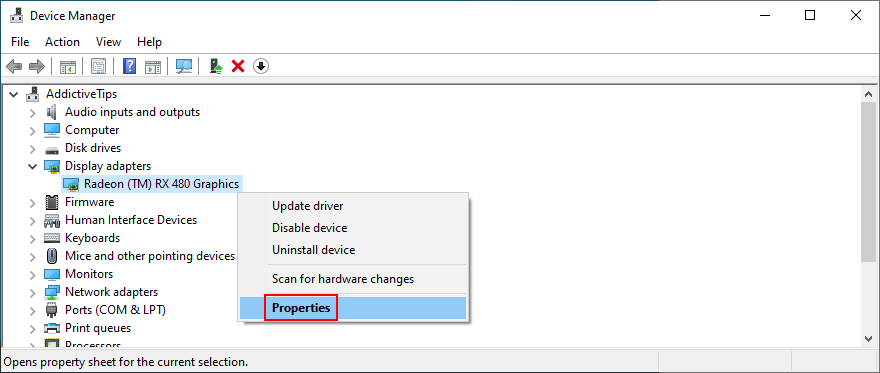
切换到“驱动程序”选项卡
点击“回滚驱动程序”,并按照屏幕上的步骤操作
如果“回滚驱动程序”按钮无法点击,请跳过此步骤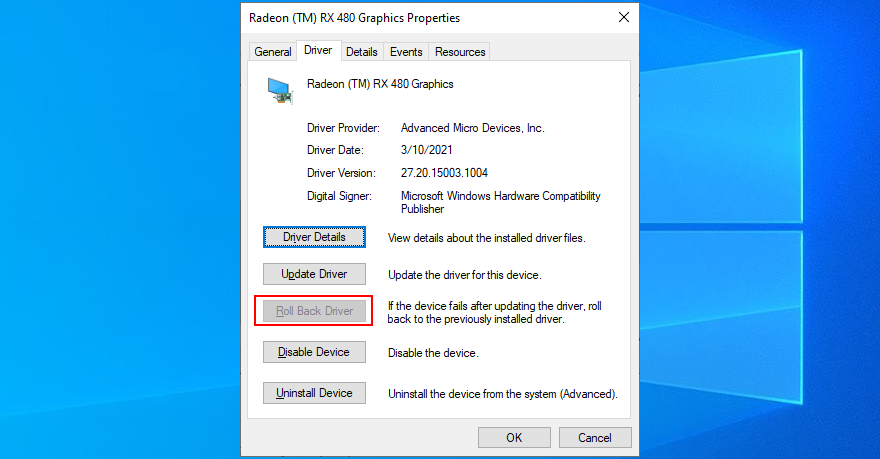
重启您的PC,尝试连接EA服务器。
为您的设备安装兼容驱动程序的最简便方法是使用驱动程序更新应用程序。它可以自动在互联网上找到完全支持您的计算机和Windows版本的更新驱动程序,您无需担心因驱动程序问题而导致PC损坏。
12. 禁用VPN或代理连接
如果您使用VPN或代理应用来隐藏IP地址并访问网络限制的内容,请在尝试连接EA游戏服务器时禁用它们。
因为EA可能会认为您通过规避地理限制的行为违反了用户协议。
如何在Windows 10上关闭VPN和代理:
右键点击“开始”按钮,选择“网络连接”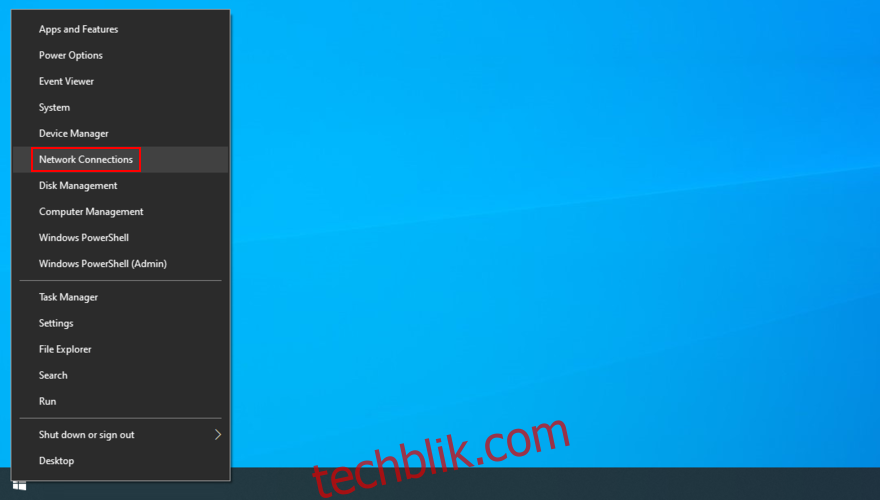
选择左侧的“VPN”
禁用任何正在进行的VPN连接
切换到“代理”选项
关闭“自动检测设置”和“使用安装脚本”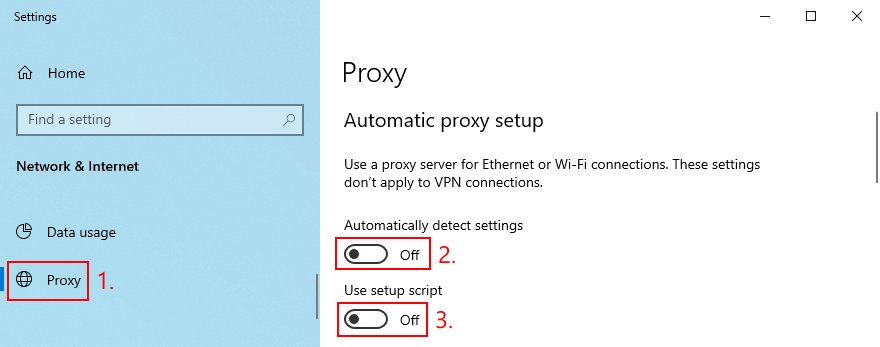
向下滚动,关闭“使用代理服务器”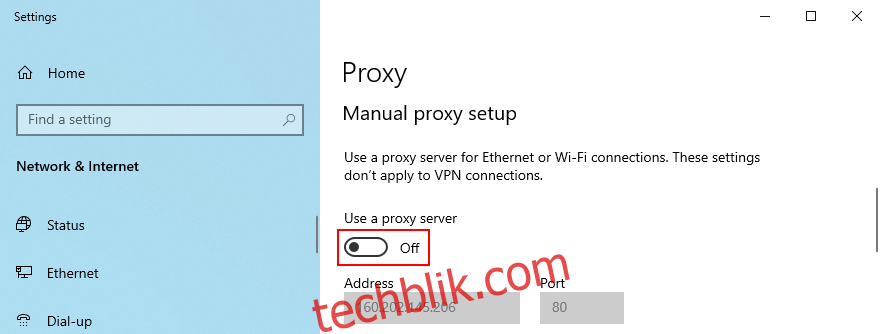
重启您的PC,再次尝试连接EA游戏服务器。
如何在Mac上关闭VPN和代理:
点击左上角的Apple菜单
选择“系统偏好设置”
进入“网络”
点击“VPN”并断开连接
选择您的网络连接,点击“高级”
选择“代理”区域,禁用所有设置
点击“确定”
重启您的Mac电脑,尝试连接EA游戏服务器。
13. 卸载最近的软件
您最近在计算机上安装的任何应用程序都可能干扰了网络连接,阻止EA连接到游戏服务器。请务必删除您不信任的任何可疑程序,例如免费的反恶意软件和VPN工具。
如何在Windows 10上卸载最近的软件:
右键点击开始按钮,选择“应用和功能”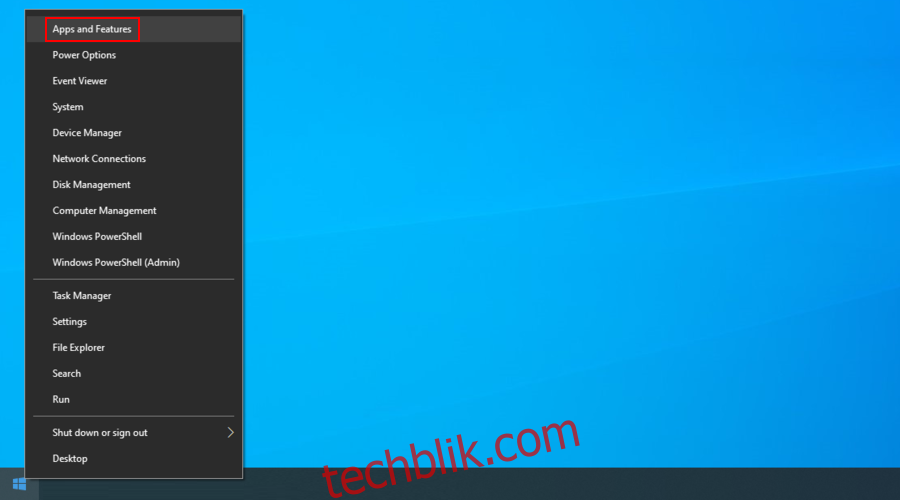
将排序方式设置为“安装日期”(最新的优先)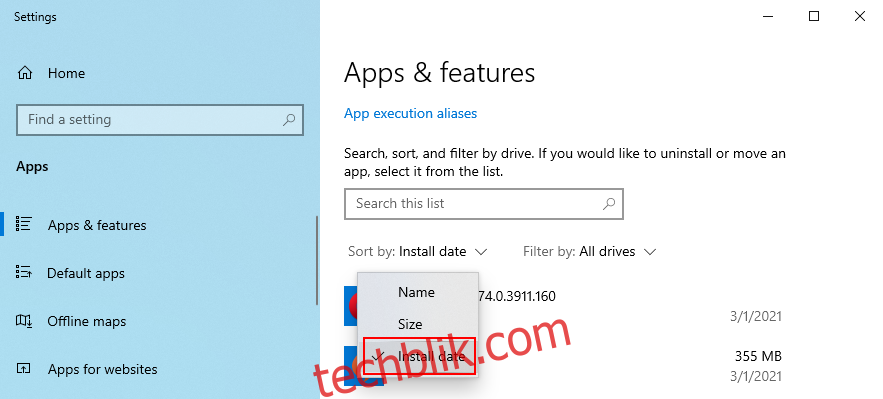
选择列表中第一个不受信任或未知的程序,点击“卸载”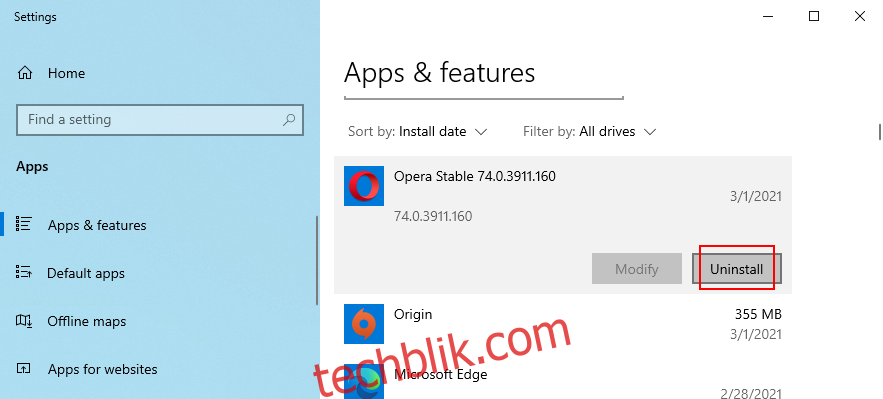
再次点击“卸载”确认删除
重启您的PC,尝试连接EA游戏服务器。
Windows内置的卸载程序可能不如专业的卸载程序有效。您可以使用此类工具从计算机中彻底删除应用程序的所有痕迹,包括残留文件和注册表项。
14. 运行恶意软件扫描
某些恶意软件感染可能会破坏具有网络访问权限的应用程序所需的关键进程和服务。这可能是导致EA无法连接到您机器上任何服务器的原因。您可以通过查找并删除任何病毒来解决此问题。
如何在Windows 10上使用Windows Defender:
点击“开始”按钮,输入“Windows安全”,打开此应用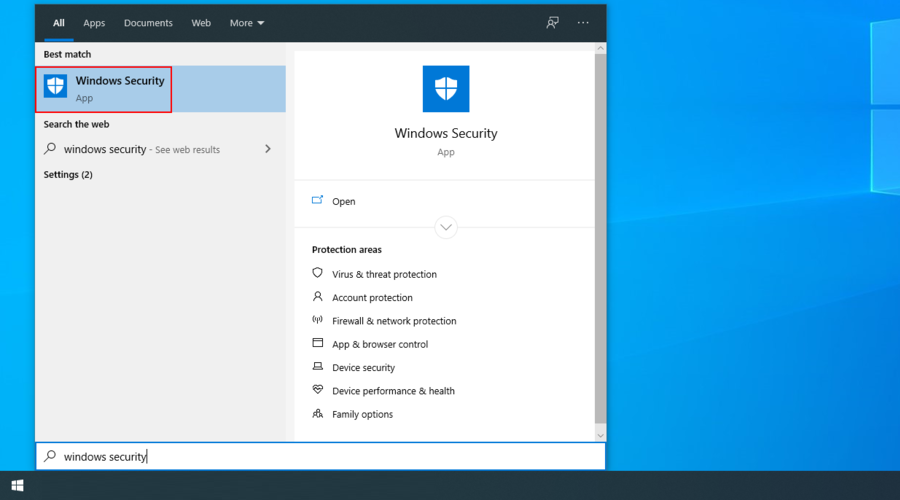
进入“病毒和威胁防护”
点击“扫描选项”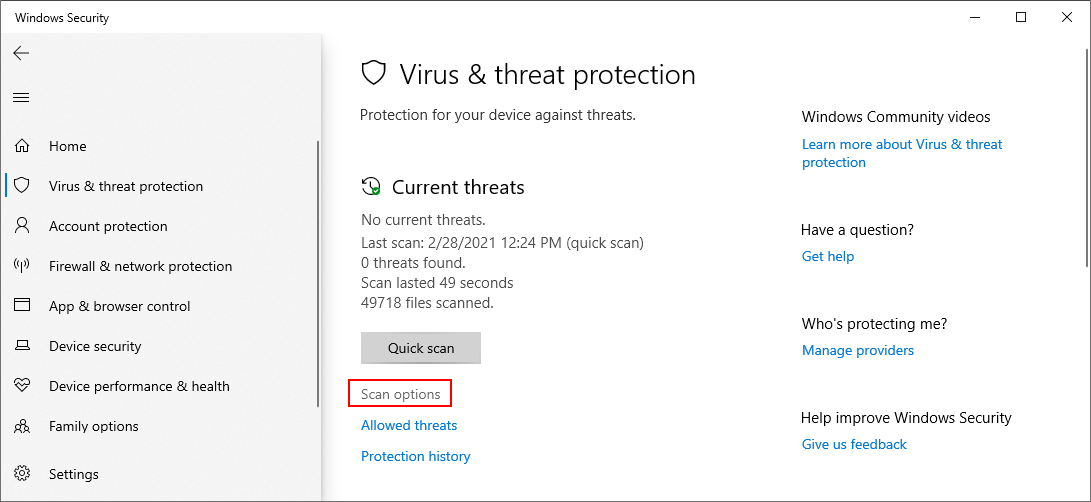
选择“快速扫描”
点击“立即扫描”
等待扫描完成。如果未显示可疑活动,请使用Windows Defender脱机扫描模式运行另一次扫描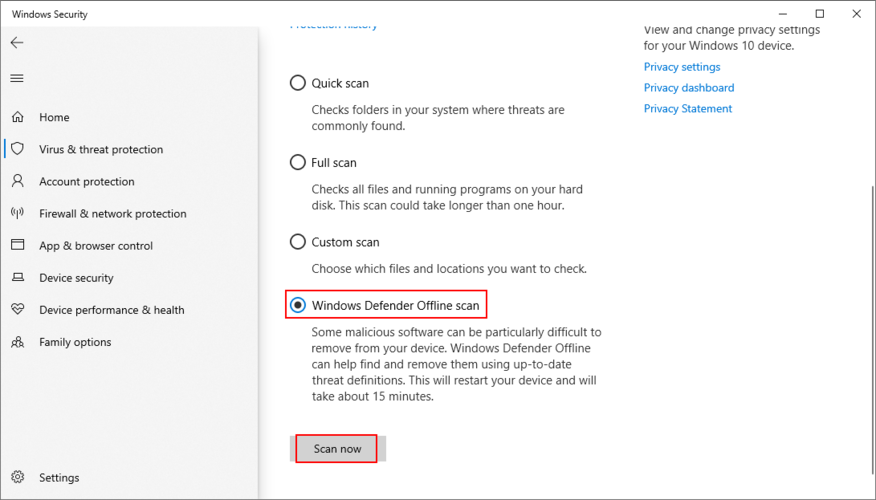
扫描完成后,重启您的PC,尝试连接EA服务器。
15. 检查磁盘空间
EA可能会因为磁盘空间不足而无法下载游戏启动所需的临时文件,从而导致服务器连接问题。您可以通过删除现有文件或增加磁盘空间来解决此问题。
删除文件时,您可以清理不再需要的大型应用程序、游戏和文件。同时,重要数据可以转移到外部存储设备、上传到云账户或刻录到DVD。对于垃圾文件,可以使用CCleaner之类的系统清理程序或Windows自带的磁盘清理工具。
如何使用Windows磁盘清理:
使用管理员帐户登录Windows 10
检查“下载”和“回收站”位置,复制或恢复您不需要的任何文件。这些文件夹将会被清理。
按下Win键+R,输入“control”,然后按下Enter键
选择“管理工具”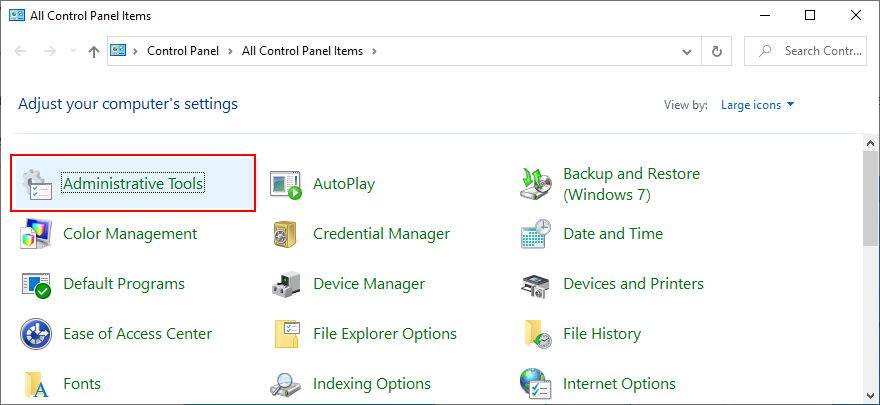
选择“磁盘清理”并按下Enter键打开此应用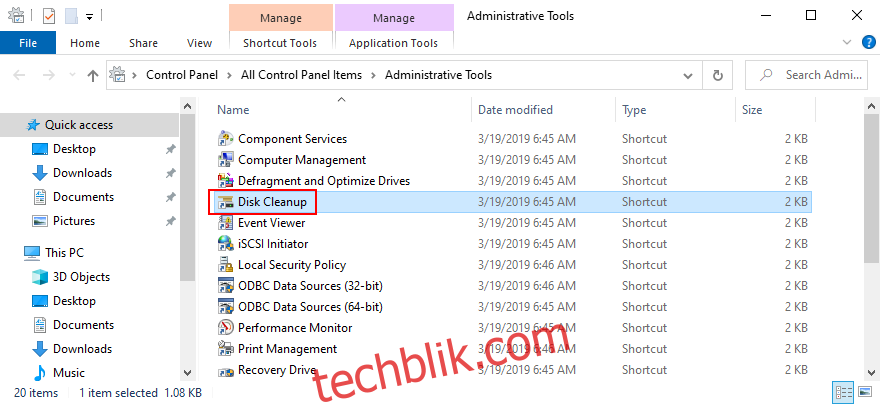
选择Windows驱动器(通常为 C:),点击“确定”
在要删除的文件中,选择所有内容,点击“清理系统文件”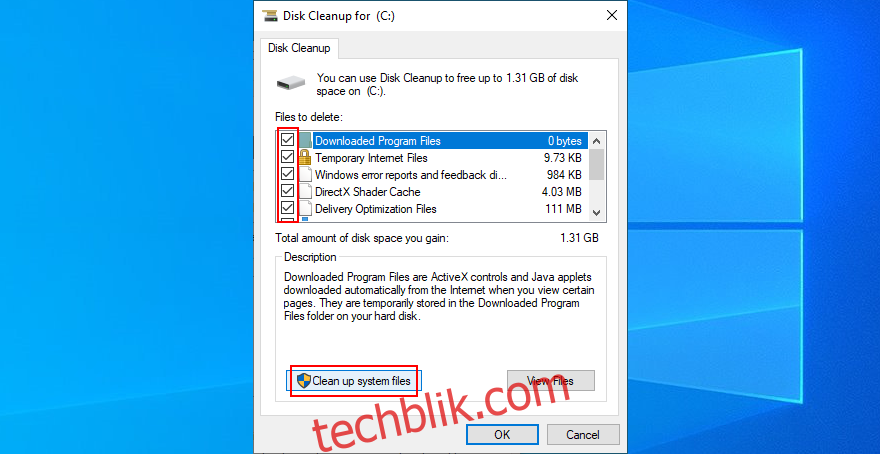
文件搜索结束后,再次选择所有内容,点击“确定”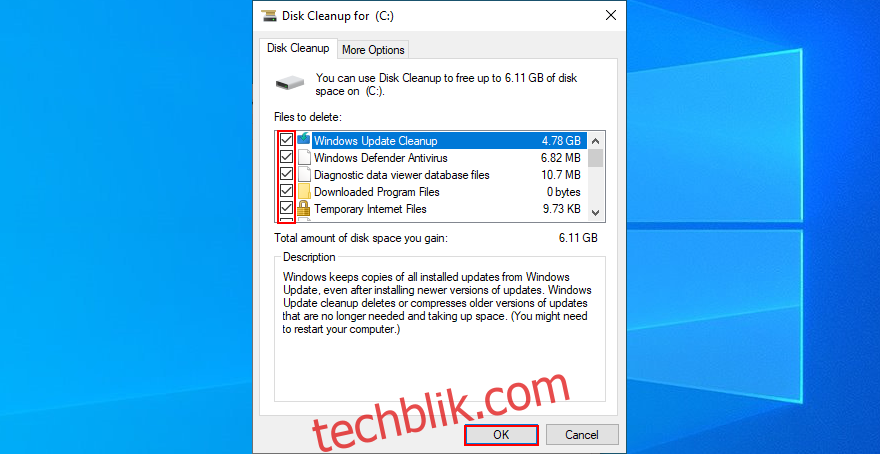
延迟所有计算机活动,直到磁盘清理完成。
重启您的PC,尝试连接EA服务器。
另一种增加磁盘空间的方法是管理分区,以确保Windows驱动器有足够的可用空间。您可以使用Windows磁盘管理工具轻松完成此操作,而无需安装第三方工具。
如何使用Windows磁盘管理:
按下Windows键+R,输入“diskmgmt.msc”,然后按下Enter键
选择Windows驱动器以外的大型驱动器(例如 D:)
右键点击D:,选择“压缩卷”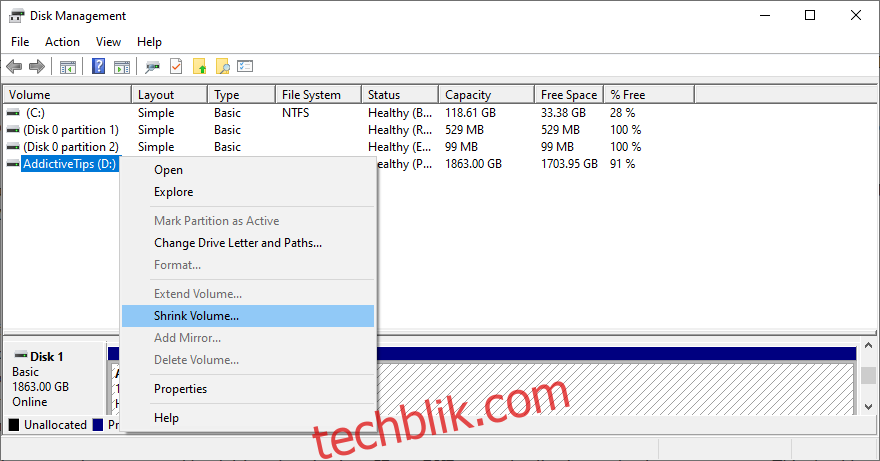
设置本地驱动器D:的新大小,点击“压缩”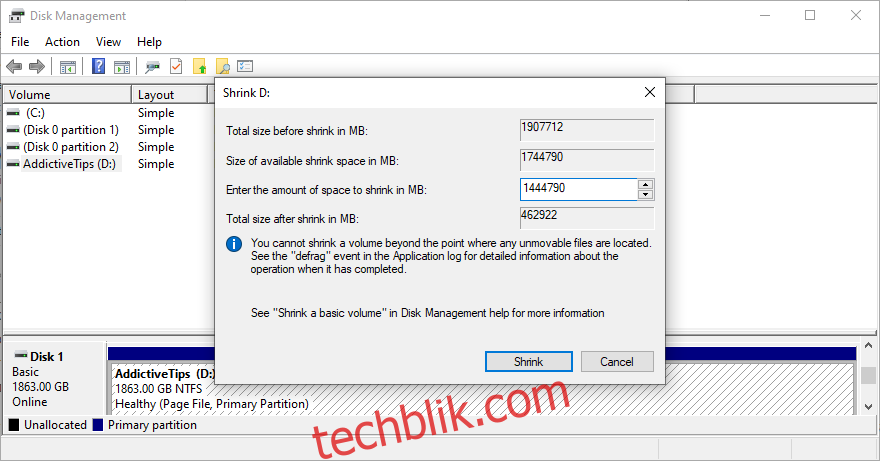
返回主窗口,选择Windows分区(例如C:)
右键点击C:驱动器,选择“扩展卷”
指定C:的新卷大小
保存当前设置并重启您的PC。
尝试连接EA游戏服务器。
16. 修复注册表设置
如果最近安装的应用程序干扰了系统注册表,这也可能会影响网络连接。您可以从命令行环境修复注册表设置。请按照以下说明操作,无需任何CMD经验。
按下Win键,点击电源按钮查看电源选项
按住Shift键,然后点击“重启”
Windows将在恢复模式下重启。选择“疑难解答”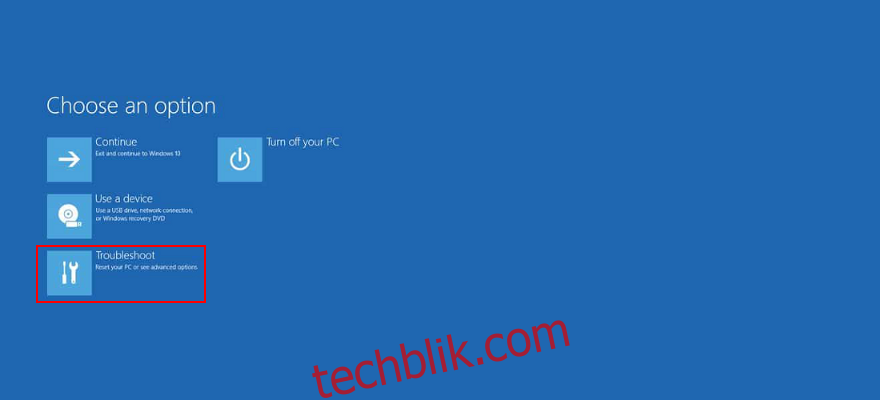
选择“高级选项”部分,选择“命令提示符”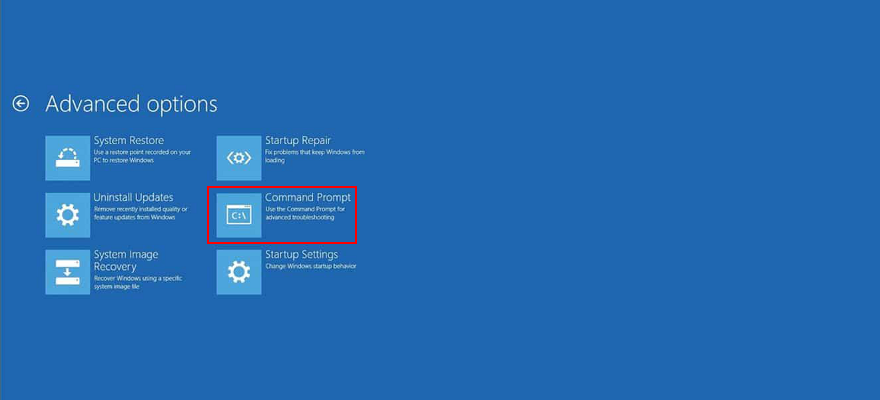
粘贴以下代码,确保每行代码后按Enter键:
cd c:WindowsSystem32config
ren c:WindowsSystem32configDEFAULT DEFAULT.old
ren c:WindowsSystem32configSAM SAM.old
ren c:WindowsSystem32configSECURITY SECURITY.old
ren c:WindowsSystem32configSOFTWARE SOFTWARE.old
ren c:WindowsSystem32configSYSTEM SYSTEM.old
copy c:WindowsSystem32configRegBackDEFAULT c:WindowsSystem32config
copy c:WindowsSystem32configRegBackDEFAULT c:WindowsSystem32config
copy c:WindowsSystem32configRegBackSAM c:WindowsSystem32config
copy c:WindowsSystem32configRegBackSECURITY c:WindowsSystem32config
copy c:WindowsSystem32configRegBackSYSTEM c:WindowsSystem32config
copy c:WindowsSystem32configRegBackSOFTWARE c:WindowsSystem32config
重启您的PC,再次尝试连接EA游戏服务器。
17. 使用系统还原
您可以将Windows 10回滚到稳定的还原点,这有助于修复因可疑应用程序、故障驱动程序、损坏的注册表项和其他关键事件造成的软件问题。
使用提升权限的账户登录Windows 10
按下Win键+R,输入“control”,然后按下Enter键
进入“恢复”
点击“打开系统还原”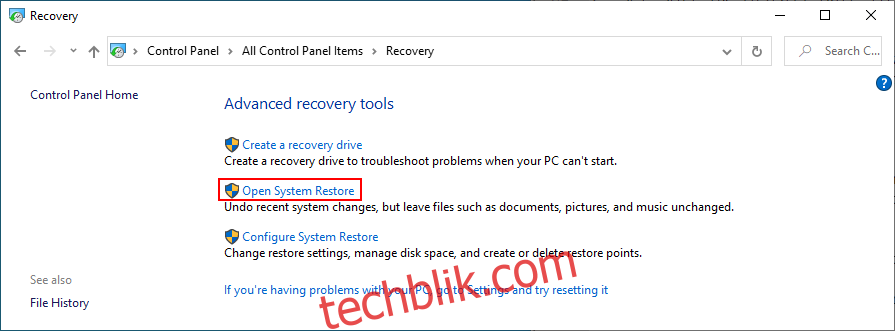
从列表中选择还原点。确保在出现EA连接问题之前创建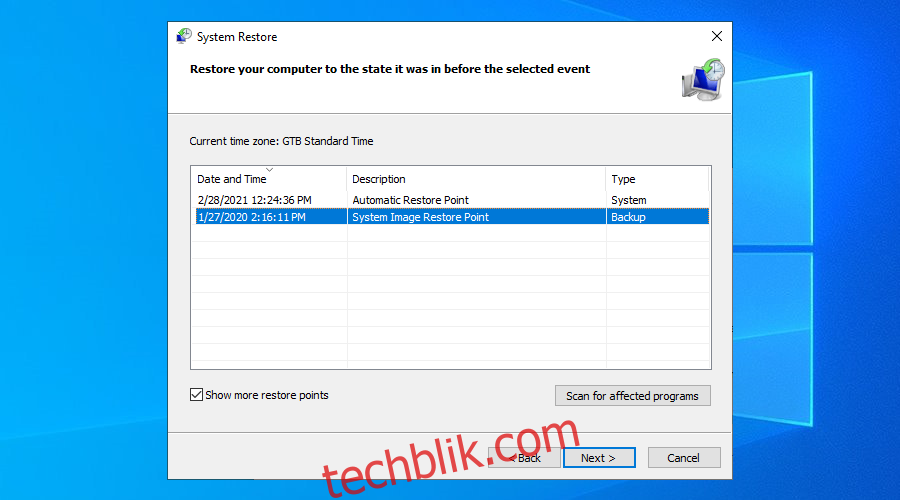
点击“下一步”,按照屏幕上的说明操作
重启您的PC,尝试连接EA服务器。
18. 检查系统日期和时间设置
由于您计算机上指定的日期和时间设置不正确,EA可能无法将您连接到其游戏服务器。以下是在Windows 10上更改日期和时间设置的方法:
右键点击Windows 10“开始”按钮,选择“设置”
进入“时间和语言”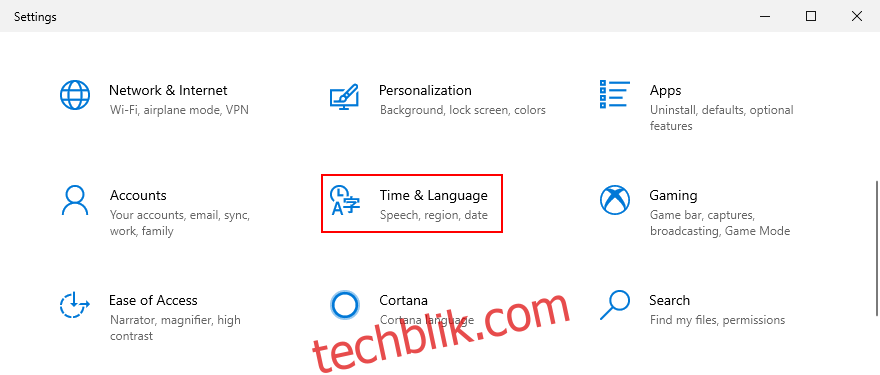
选择左侧的“区域”
确保