现代个人电脑通常配备一种称为 TPM(可信平台模块)的芯片。此芯片的主要作用是增强系统的安全性。如果你的电脑拥有 TPM 芯片,那么安装在上面的操作系统(例如 Windows 10)就可以利用它来防止系统被恶意篡改。

解决可信平台模块故障
在 Windows 10 时代,TPM 芯片还是一个可选硬件。但是,在 Windows 11 中,它变成了一个必要条件,如果没有 TPM 芯片,你将无法安装最新的操作系统。如果你的电脑配备了 TPM 芯片,但它突然停止工作,可以尝试以下几种修复方法。
1. 移除健康检查应用
尽管 Windows 11 尚未正式发布,但许多用户急于安装一个尚未完善的健康检查应用。微软后来撤下了该应用,但它确实会导致 TPM 芯片出现故障。如果你的电脑上安装了健康检查应用,请将其卸载。
首先,打开控制面板。
然后,进入“程序” > “卸载程序”。
找到 “Windows PC 健康检查” 并单击 “卸载” 按钮。
如果这种方法不能解决问题,你可能需要重新安装或重置 Windows 10。如果你的电脑上从未安装过健康检查应用,可以尝试其他修复方法。
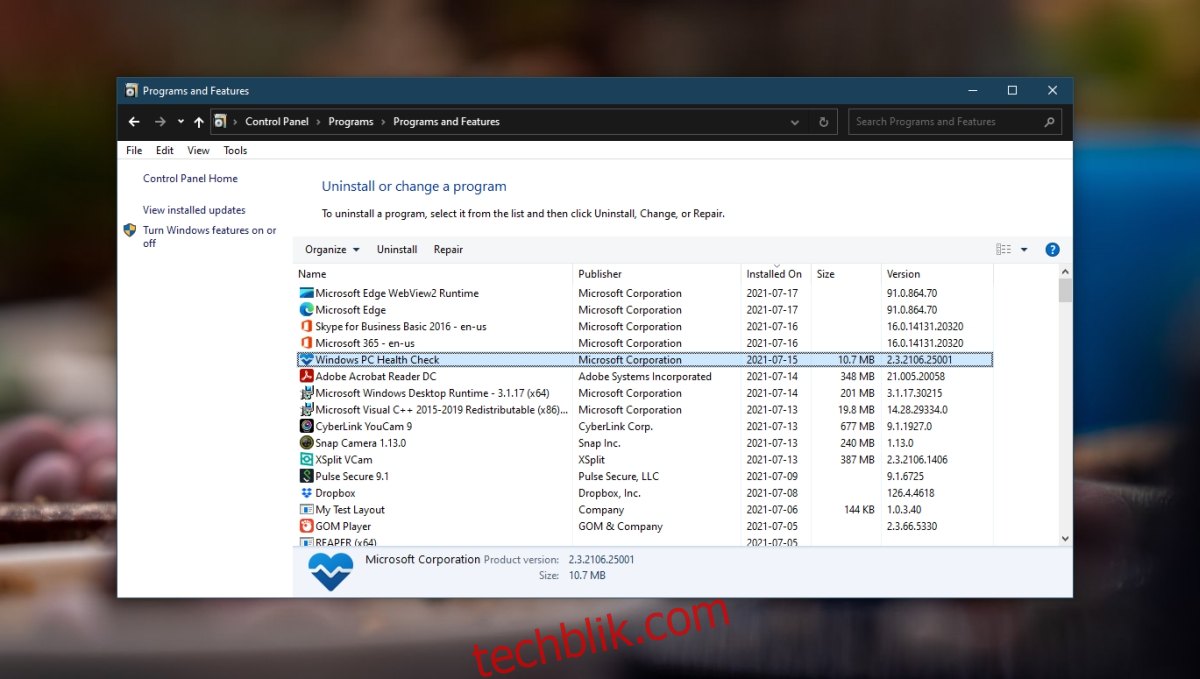
2. 清除 TPM 芯片
你可以尝试清除 TPM 芯片,将其恢复到默认设置。但请注意,这个操作要谨慎,因为它可能会导致数据丢失。微软强烈建议用户在执行此操作之前备份重要数据。
打开 Windows Defender。
点击 “设备安全性”。
点击 “安全处理器详细信息”。
点击 “安全处理器故障排除”。
点击 “清除 TPM”。
你的系统将重新启动。

3. 准备 TPM
通过准备 TPM 有时也可以解决 TPM 故障。
按下 Win+R 组合键,打开运行窗口。
在运行框中输入 “tpm.msc”。
单击右侧栏中的 “准备 TPM” 选项。
按照屏幕上的指示进行操作。
请注意:如果 “准备 TPM” 选项显示为灰色,不可用,则表示 TPM 正在正常使用并已启用。在这种情况下,你可能需要清除它。
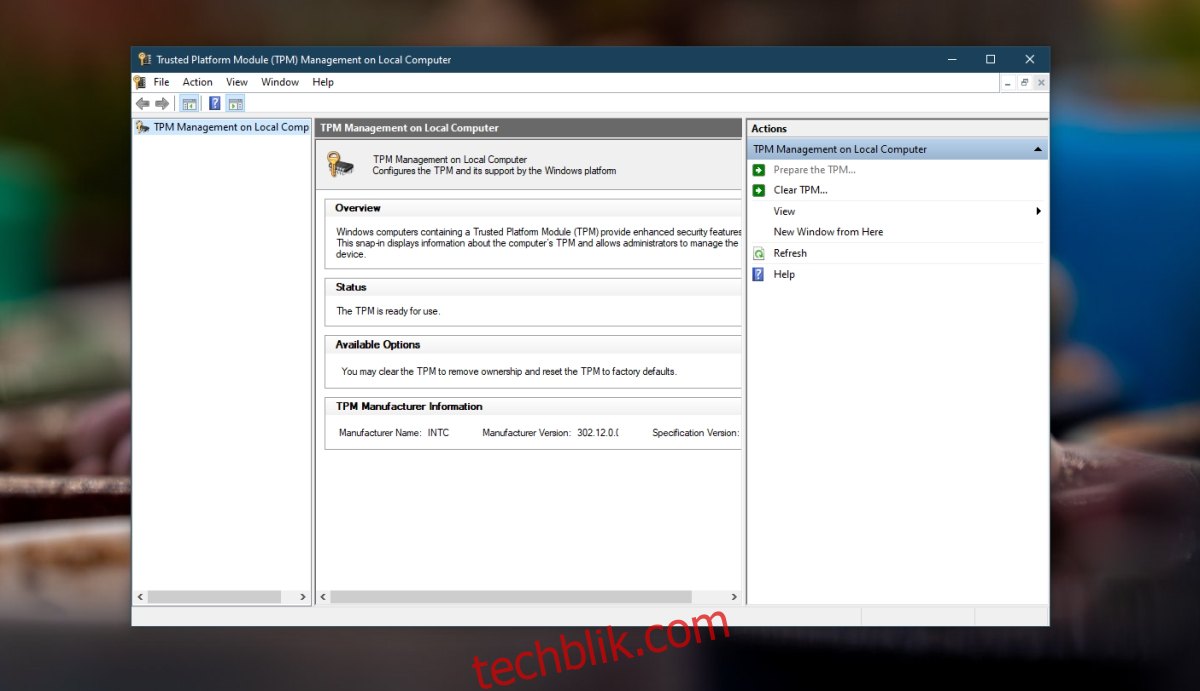
4. 禁用 Hyper-V
如果你不需要运行虚拟机,可以尝试禁用 Hyper-V。 有时,这样做可以解决 TPM 故障。
打开控制面板。
进入 “程序” > “卸载程序”。
在左侧栏中,单击 “启用或关闭 Windows 功能”。
在弹出的窗口中,取消选中 “Hyper-V”。
单击 “确定”。
重新启动你的系统。
总结
TPM 芯片至关重要,如果没有它,较新版本的 Windows 操作系统将无法正常运行。因此,TPM 故障是不容忽视的。如果上述修复方法都没有效果,可能需要检查系统硬件是否存在问题。