Microsoft Word 是一款用于创建、修改、浏览和分享文档的强大工具。它拥有众多内置功能,可有效提升文档处理效率。然而,有时Word可能会无法正常启动,并提示“很抱歉,Word 遇到了问题,导致它无法正常工作”的Windows 10错误。不仅是Word,其他如Excel和Outlook等Microsoft Office 365应用程序也可能出现类似的问题。如果您正为此困扰,并寻求解决方案,那么您来对了地方。我们将为您提供一份详尽的指南,帮助您理解如何解决“很抱歉,Word 遇到了问题”的错误。此外,我们提供的故障排除方法同样适用于修复Outlook等其他Microsoft Office应用程序的类似错误。接下来,让我们深入探讨导致此错误的原因以及相应的解决方法。
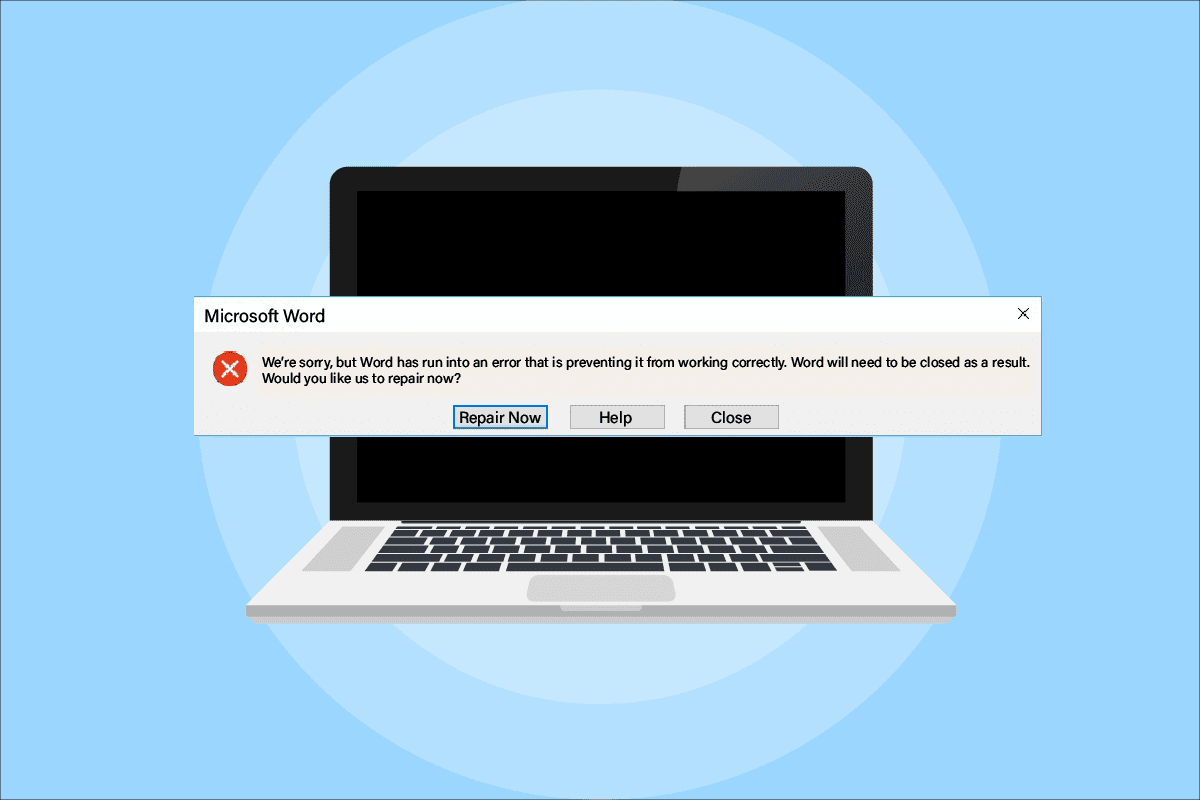
修复Windows 10中Word“遇到问题”错误的有效方法
MS Office 365 无法打开的原因多种多样,从更新问题到与系统的兼容性问题都有可能。以下是其中一些常见原因:
- 在更新Microsoft Office 365应用程序时,此类问题经常发生。
- 当Word、Excel或Outlook等MS Office应用程序在更新后自动以兼容模式运行时,可能会出现错误提示。
现在我们已经了解了MS Office应用程序无法打开的一些常见原因,接下来我们将探讨一些有效的解决方案,帮助您克服这些问题。
方法一:在安全模式下进行干净启动
如果在更新后仍然出现“很抱歉,Excel 遇到了问题”的错误提示,您可以尝试在安全模式下干净启动系统。Microsoft应用程序无法正常工作的原因可能是第三方程序干扰所致。在安全模式下执行干净启动有助于排除这些干扰程序。首先,请参考我们的指南在Windows 10中启动到安全模式,然后参考我们的指南在Windows 10中执行干净启动。
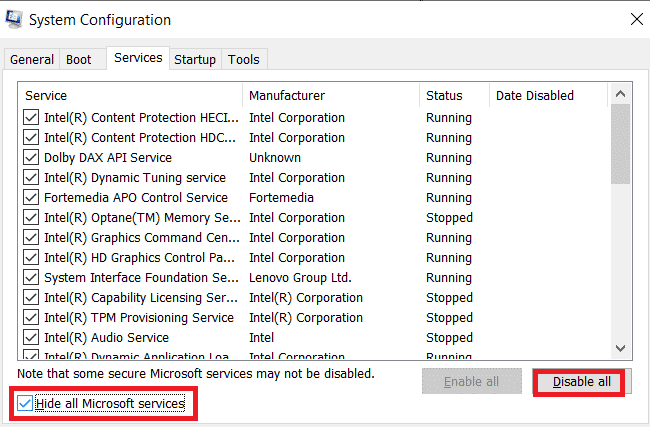
方法二:以管理员身份运行MS Office应用程序
如果启动或运行Excel时出现“很抱歉,Excel 遇到了问题”的错误提示,尝试以管理员权限运行该应用程序可能会解决问题。此方法在很多情况下都非常有效,具体步骤如下:
1. 同时按下Windows + S键,然后在搜索栏中输入“excel”。
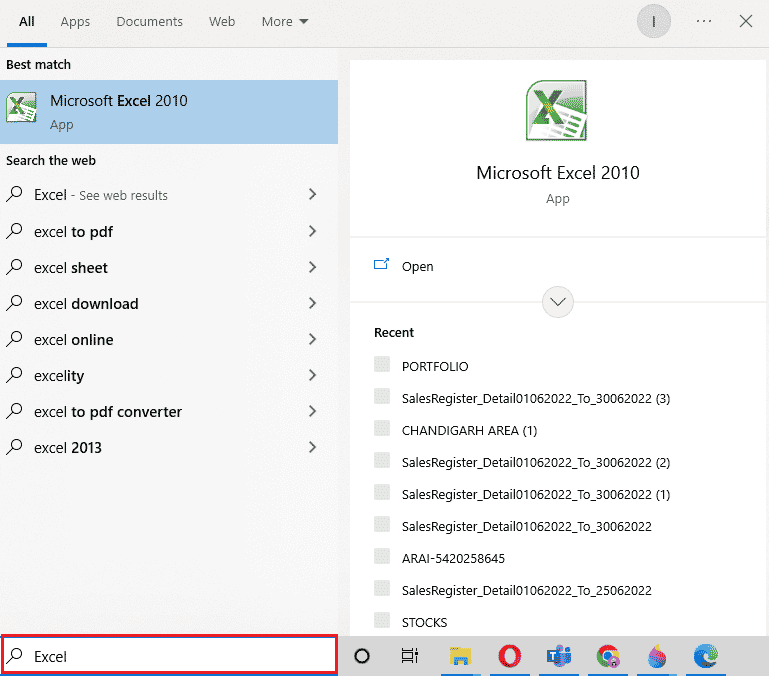
2. 右键单击Microsoft Excel应用程序,然后选择“以管理员身份运行”。
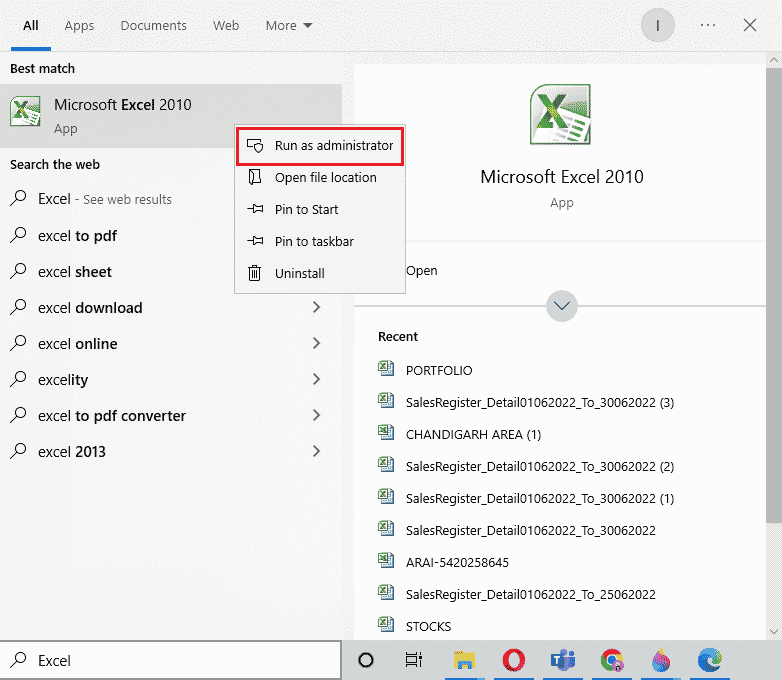
3. 在用户帐户控制提示中,选择“是”。
4. 同样地,以管理员身份运行其他Microsoft Office应用程序,然后检查错误是否已解决。
方法三:禁用兼容模式
当更新Microsoft Office应用程序至最新版本时,Microsoft应用程序可能会自动以兼容模式运行,这可能是导致Outlook出现错误的原因之一。因此,请确保为所有应用程序禁用兼容模式。您可以按照以下步骤操作:
1. 右键单击桌面上的Outlook快捷方式。
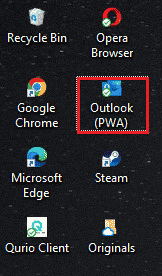
2. 在列表中选择“属性”。
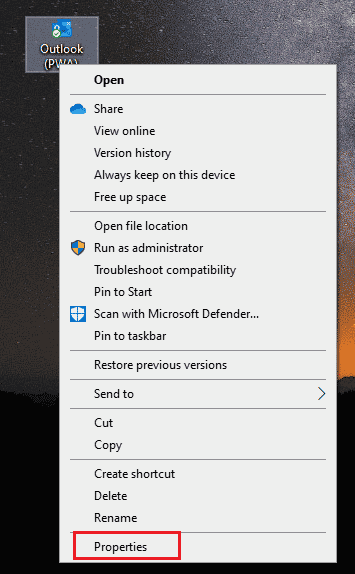
3. 单击“兼容性”选项卡。
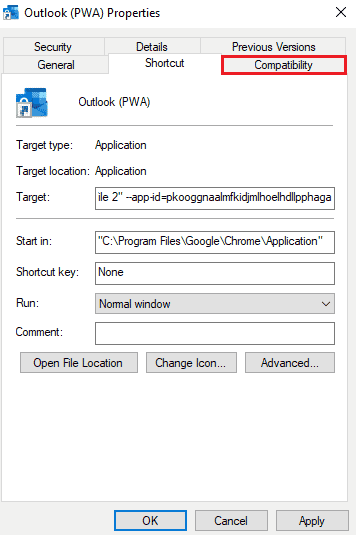
4. 取消选中“以兼容模式运行此程序”的复选框。
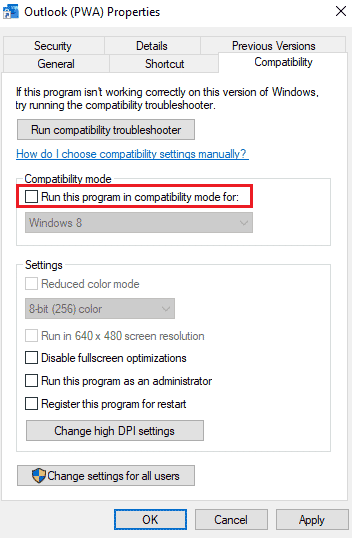
5. 最后,单击“确定”以确认更改。
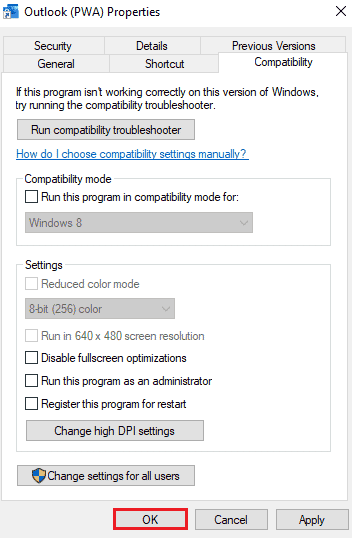
6. 在禁用Outlook的兼容模式后,对其他Microsoft应用程序执行相同的步骤。
方法四:更新MS Office
过时的MS Office版本也可能是导致Outlook出现“遇到问题”错误的原因。请按照以下步骤更新MS Office:
1. 单击“开始”,键入“Outlook”,然后按Enter键。
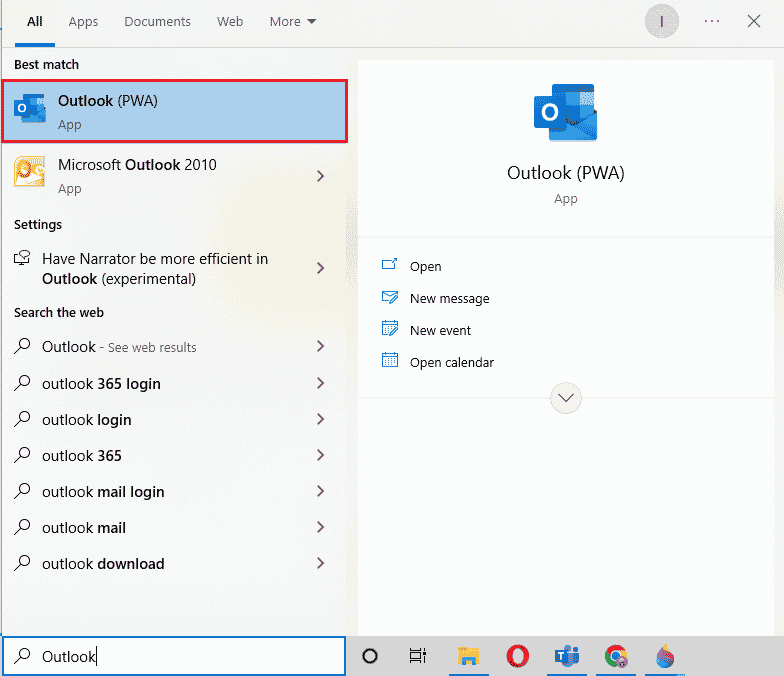
2. 在Outlook主页左上角单击“文件”。
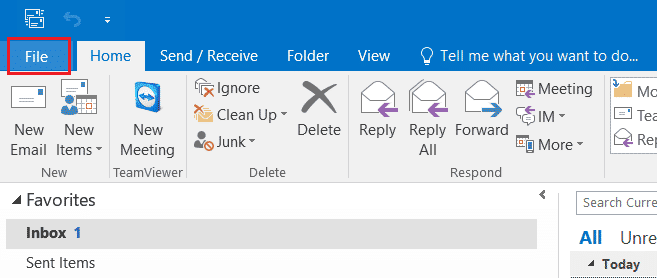
3. 然后,单击“帐户设置”。
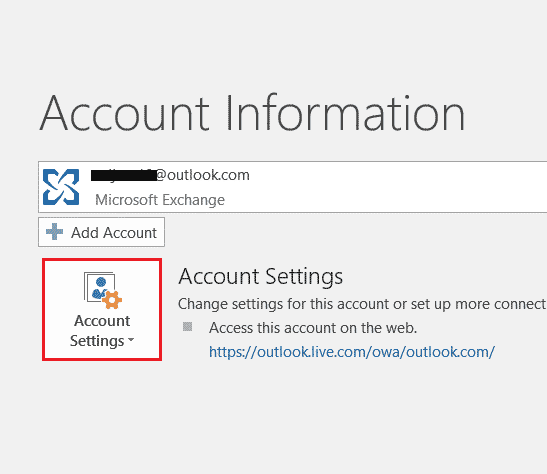
4. 选择“更新选项”,然后单击“立即更新”。
5. 应用程序更新后,重新启动电脑。
方法五:更新Windows
如果更新Microsoft Office后问题依然存在,那么您可能需要更新系统上的Windows。Windows更新已被证明是解决问题的有效方法。请参考我们的指南了解如何下载和安装最新的Windows 10更新。
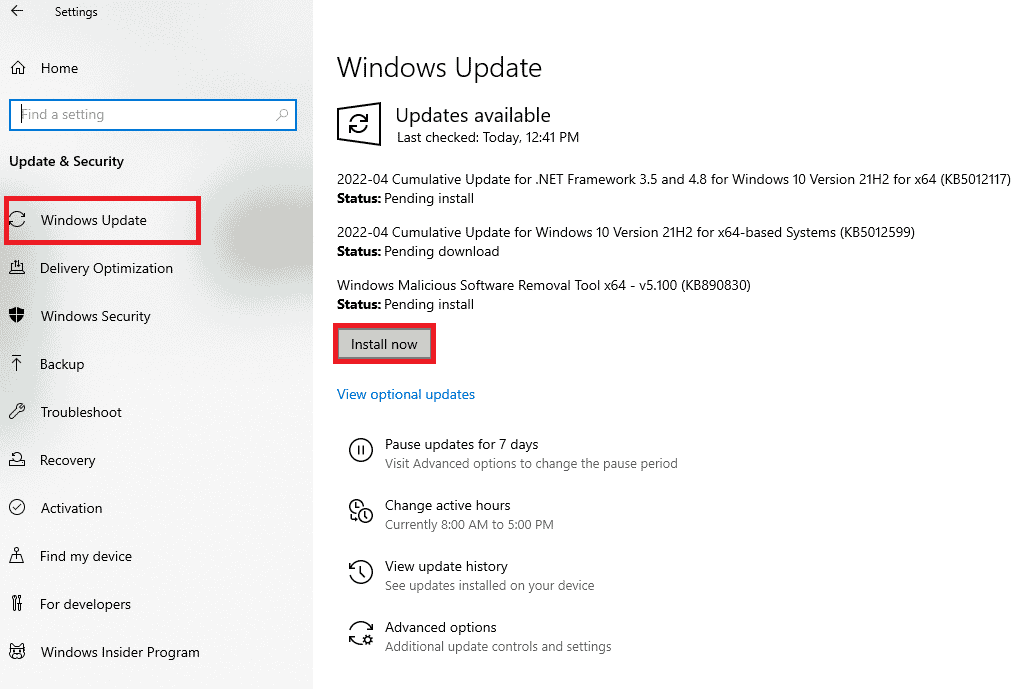
方法六:修复Microsoft Office应用
修复Microsoft Office应用程序是解决“遇到问题”错误问题的另一种有效方法。按照以下步骤进行修复:
1. 同时按下Windows + R键打开“运行”框。
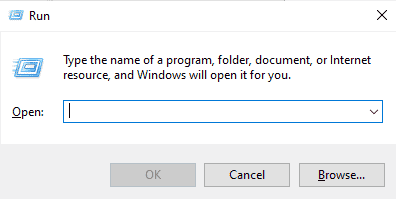
2. 输入“ms-settings:appsfeatures”,然后按Enter键启动“应用和功能”窗口。
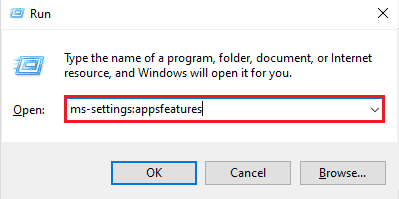
3. 在“应用和功能”中搜索“Microsoft Office”。
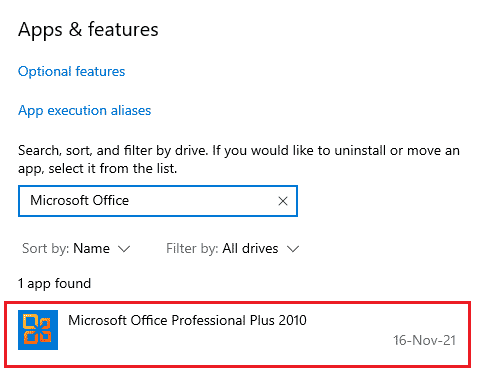
4. 单击“修改”。
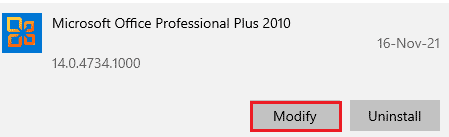
5. 选择“修复”,然后单击“继续”。
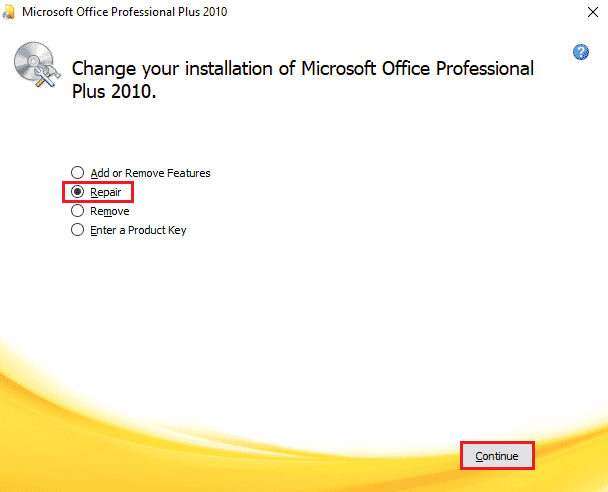
6. 接下来,按照屏幕上的说明修复Microsoft Office应用程序。完成后,重新启动系统,检查问题是否已解决。
方法七:删除加载项
加载项在Word、Excel、PowerPoint和Outlook等应用程序中提供额外的功能。删除这些额外的功能可能有助于解决“很抱歉,Word 遇到了问题”的错误。请按照以下步骤操作:
1. 按Windows键,输入“Word”,然后单击“打开”。
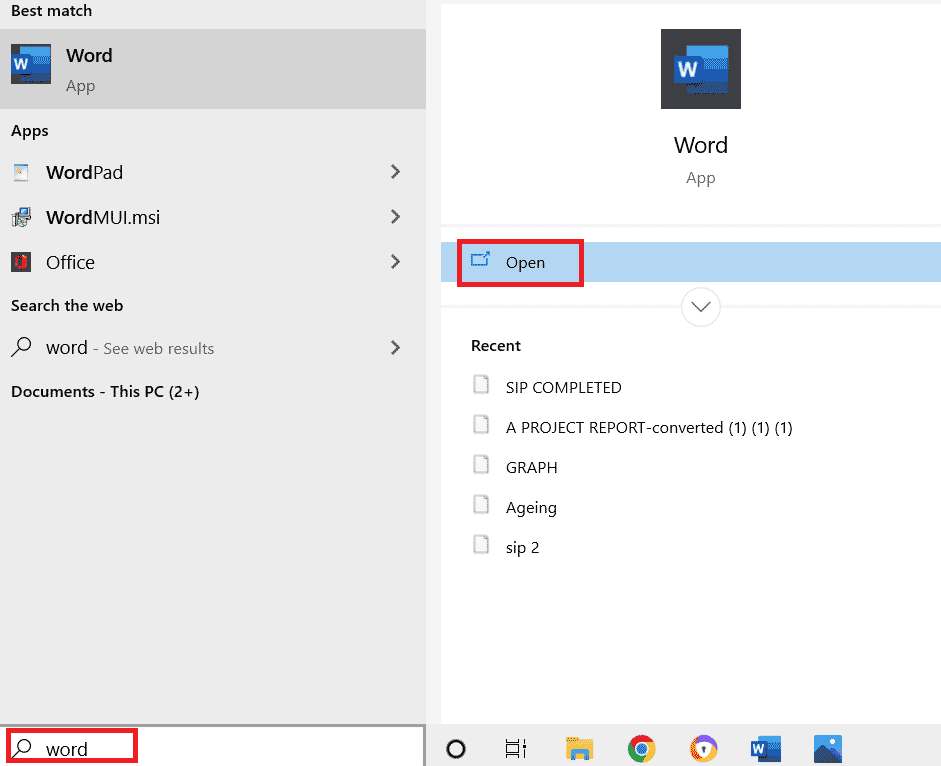
2. 在Word文档左上角单击“文件”,然后选择“选项”。
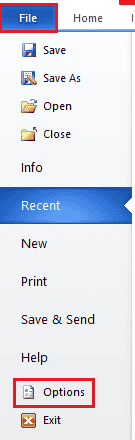
3. 单击左侧菜单中的“加载项”。
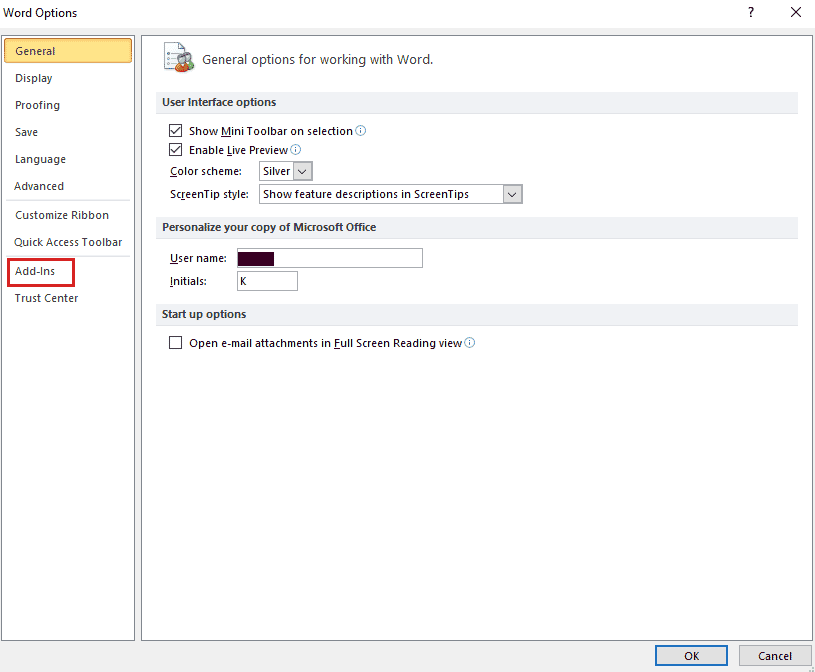
4. 现在,单击“转到”。
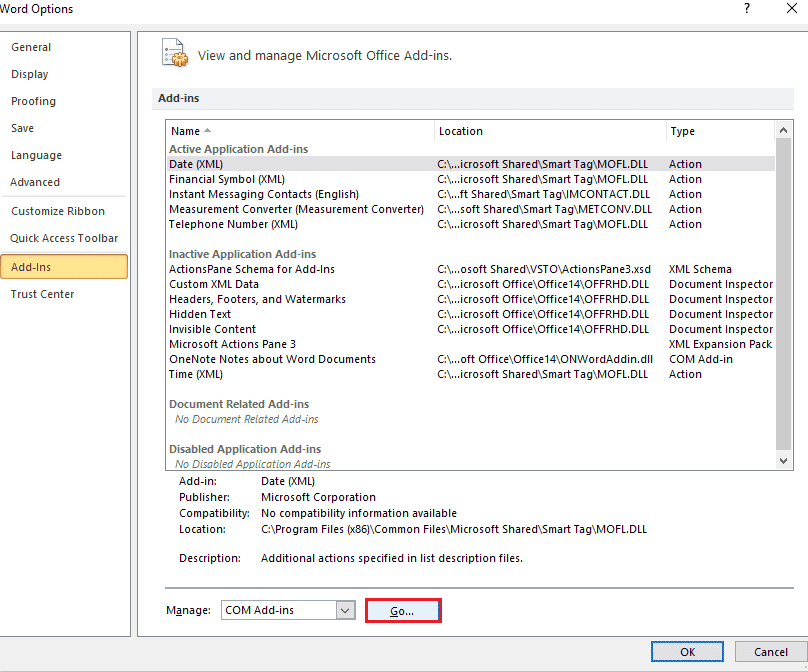
5. 取消选中所有可用的加载项,然后选择“确定”。
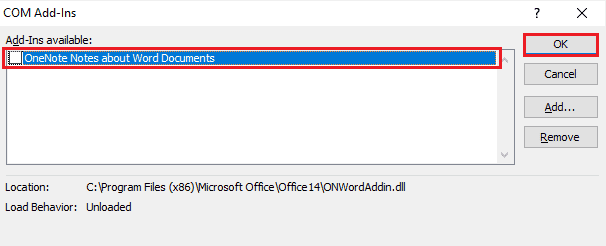
6. 删除加载项后,尝试重新启动应用程序,检查错误是否已解决。
方法八:删除注册表项
此方法涉及从Windows注册表中删除特定的键。这有助于解决“很抱歉,Word 遇到了问题”的错误。
注意:在执行此方法之前,请备份您的注册表。
1. 按Windows键,键入“注册表编辑器”,然后单击“打开”。

2. 在注册表编辑器中导航到以下路径:
HKEY_CURRENT_USERSoftwareMicrosoftOffice16.0Common
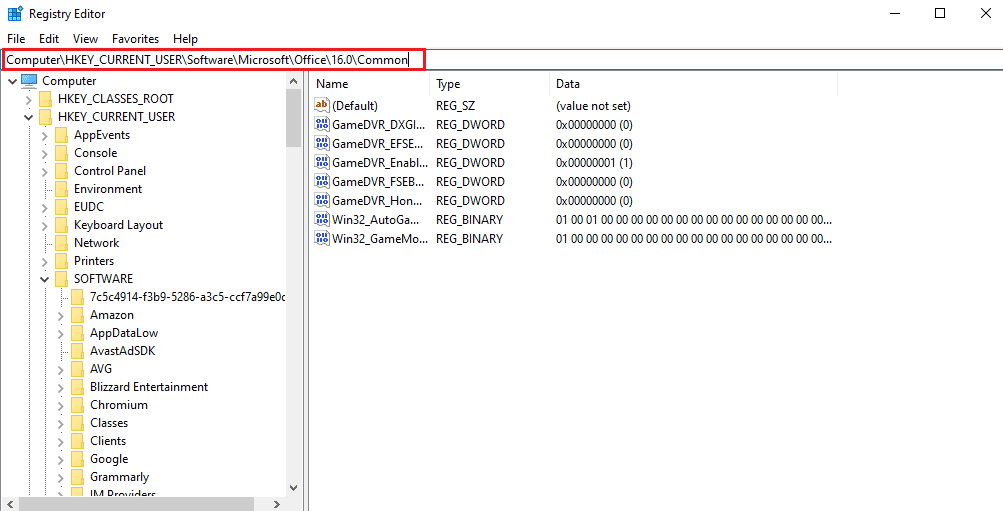
3. 在“Licensing”下,找到并删除“Experiment”、“ExperimentTas”、“ExperimentEcs”文件夹和“CurrentSkuIdForApp”文件夹。
4. 删除上述文件夹后,重新启动电脑。
方法九:重新安装Microsoft Office
如果上述方法均未能解决问题,重新安装Microsoft Office应用程序可能会有所帮助。
注意:只有在您拥有MS Office安装盘或产品代码时才执行此方法。
1. 按Windows键,键入“控制面板”,然后单击“打开”。
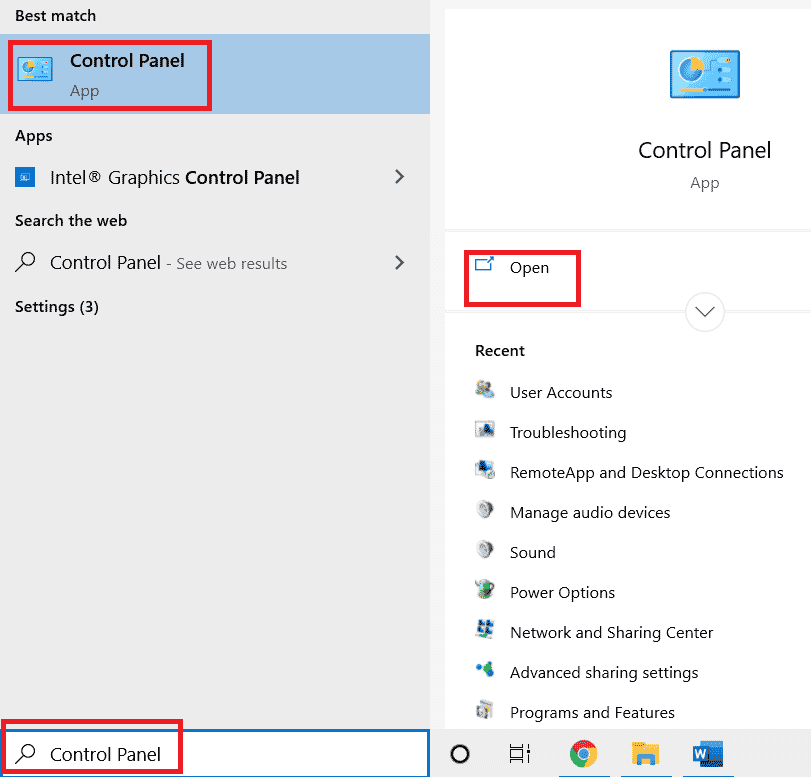
2. 设置“查看方式”为“类别”,然后单击“程序”。
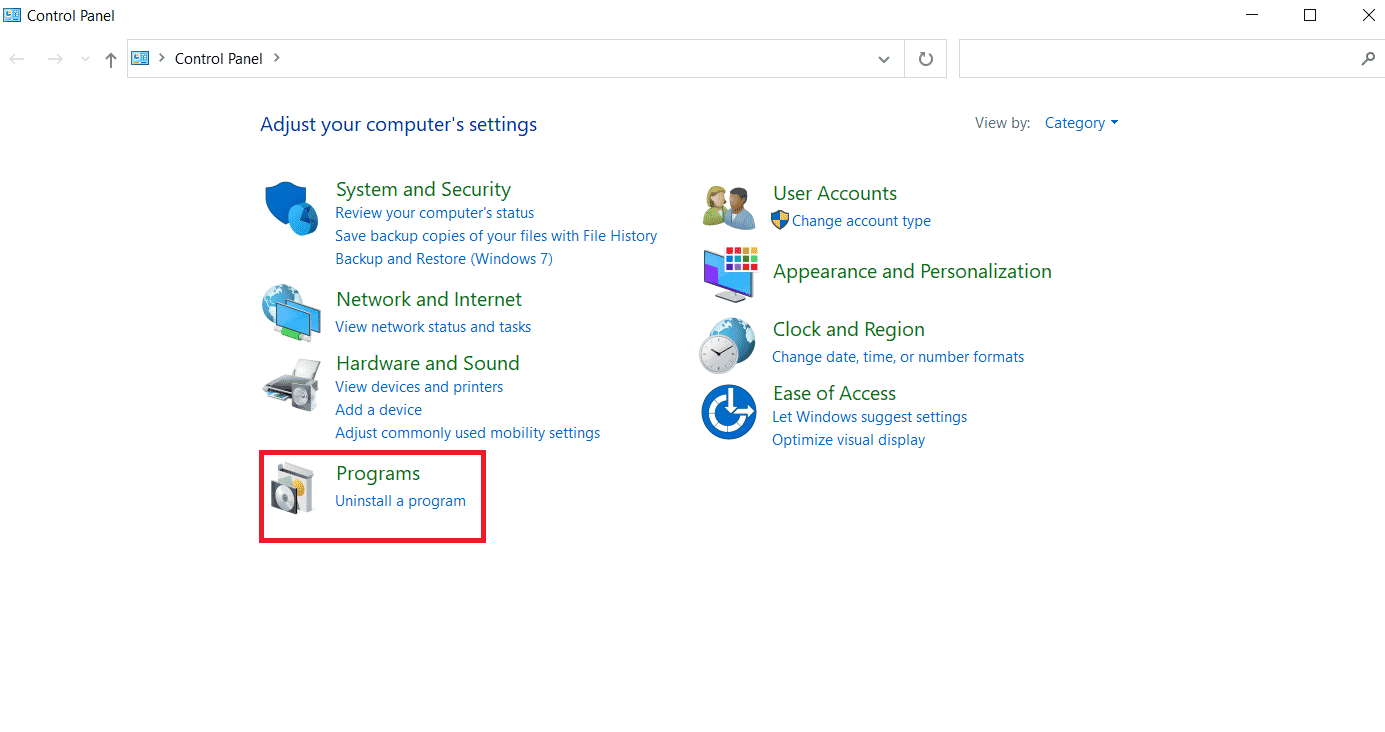
3. 右键单击Microsoft Office程序。
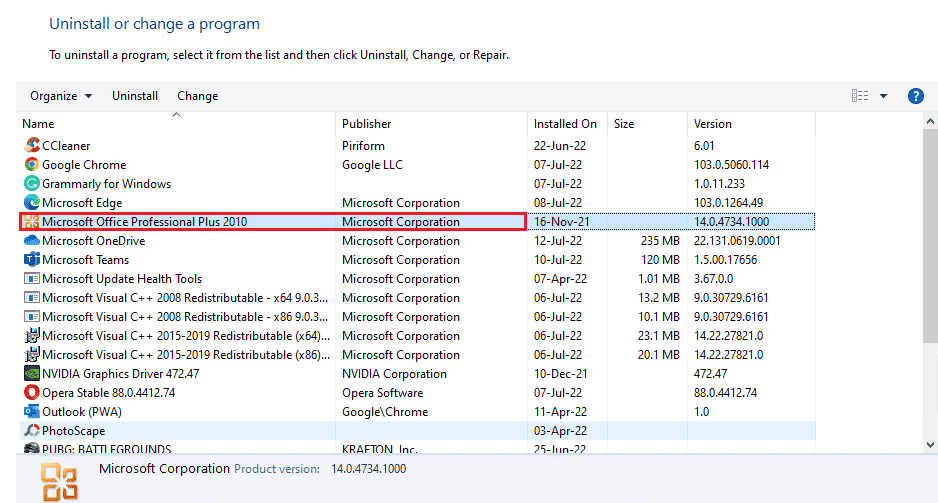
4. 选择“卸载”选项。
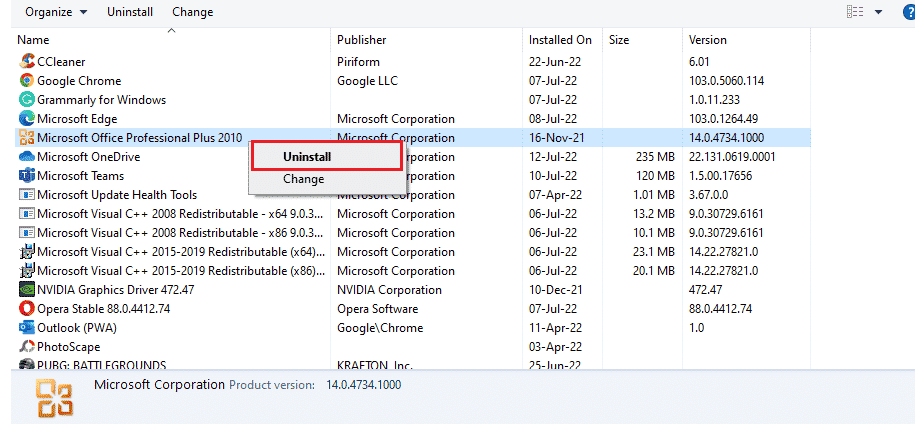
5. 使用安装盘,再次安装Microsoft Office。
6. 重新安装MS Office后,应该能够解决您遇到的所有错误。
常见问题 (FAQ)
Q1. 为什么我的Microsoft Word应用程序无法运行?
答. Microsoft Word应用程序无法打开的原因可能是由于网络连接问题,或程序的新版本更新导致启动时出现故障。
Q2. 如何修复Word打开错误?
答. 可以通过修复MS Office程序来修复Word打开错误。此外,上述多种方法也可能有助于解决该问题。
Q3. 上述方法是否也适用于除Word之外的其他Office程序?
答. 是的,上述方法对所有显示打开错误的Word程序都有效。
Q4. Office程序的打开错误是否仅在Windows 10上显示?
答. 不是的,许多Windows用户,包括Windows 7、8和11用户,都曾遇到Office程序的打开错误。
***
虽然Microsoft Office及其相关程序(如Excel、Word、Outlook和PowerPoint)具有诸多优点,但打开错误在一定程度上阻碍了用户轻松使用这些应用程序。反复出现MS Office应用程序的打开错误确实令人烦恼,但我们希望本指南能帮助您彻底解决此问题,并确认您如何修复Windows 10中Word“遇到问题”的错误。如果确实如此,请告诉我们您最喜欢的方法。如果您有任何进一步的疑问或宝贵的建议,请在下面的评论部分分享。