Windows 10 系统自带许多内置应用,方便用户调整和管理各种系统组件。这些功能包括重启基础服务、重启、退出或禁用系统任务,以及管理磁盘和驱动器等等。
这些应用程序包含但不限于事件查看器、磁盘管理工具、服务工具、设备管理器以及任务计划程序等等。

修复 Services.msc 无法打开或无响应的问题
Services.msc 是一款常见的 Windows 10 应用程序,它允许用户启用、禁用和调整服务在操作系统中的运行方式。这些服务既包含像打印后台处理程序这样的操作系统服务,也包含像 Chrome 更新服务这样的第三方服务。
此程序通常用于解决 Windows 10 上需要重启、退出或禁用服务来排除故障的问题。打开 Services.msc 的常规步骤如下:
按下 Win+R 快捷键,打开运行窗口。
在运行窗口中输入 services.msc,然后按下回车键。
此时,Services.msc 应用程序应该会打开。
如果以上步骤无法成功打开应用程序,或者应用程序打开后立即冻结,请尝试以下修复方法。
重启电脑
您的电脑可能由于某些错误导致无法打开 Services.msc 应用程序或出现冻结现象。 请尝试重启电脑,然后再次尝试打开应用程序。
检查 Microsoft 管理控制台关联
MSC 或 .msc 文件实际上是一种文件类型,类似于 EXE 文件。 此类文件通常使用 Microsoft 管理控制台打开。 如果文件关联出现问题,例如 Windows 10 无法识别如何打开 MSC 文件,那么 services.msc 文件将无法正常打开。
按下 Win+I 快捷键,打开设置应用。
进入“应用”选项。
选择“默认应用”选项卡。
点击“按文件类型选择默认应用”。
在列表中找到 .msc 文件,并点击旁边的加号按钮。
在弹出的选项中选择“Microsoft 管理控制台”。
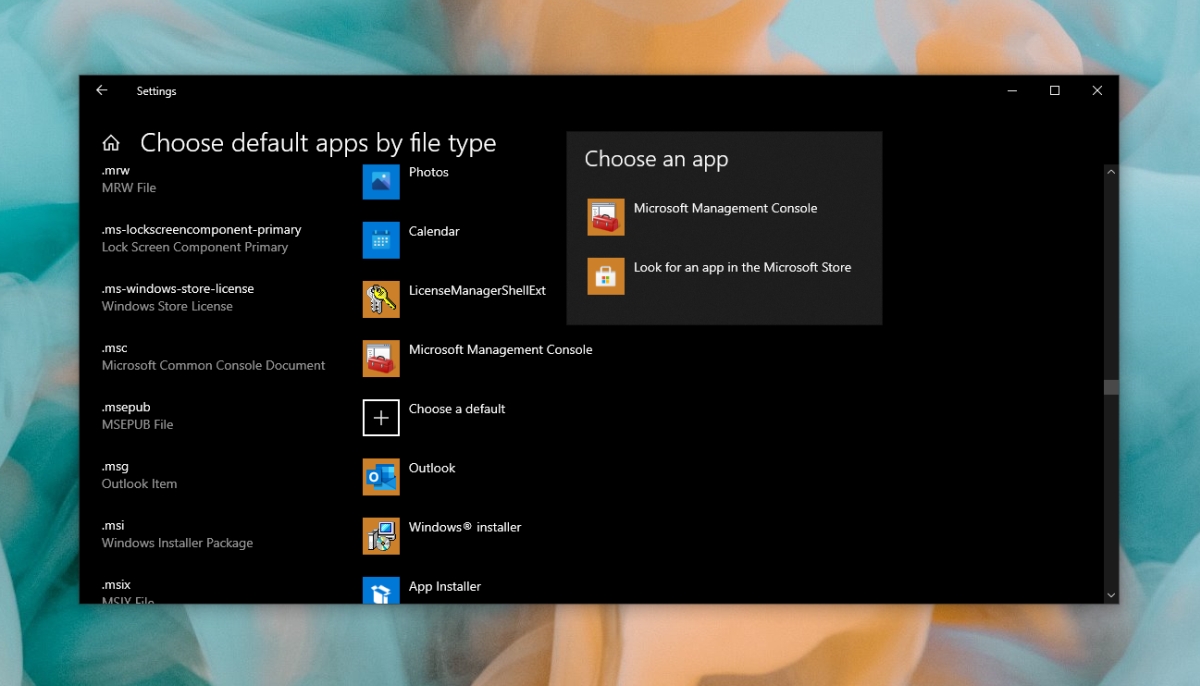
运行系统扫描
系统文件可能存在损坏。 您可以通过运行 SFC 扫描工具来尝试修复这些问题。
以管理员身份打开命令提示符。
输入命令:sfc /scannow 并运行。
等待命令完成扫描和修复过程。
完成后,再次尝试打开 services.msc。
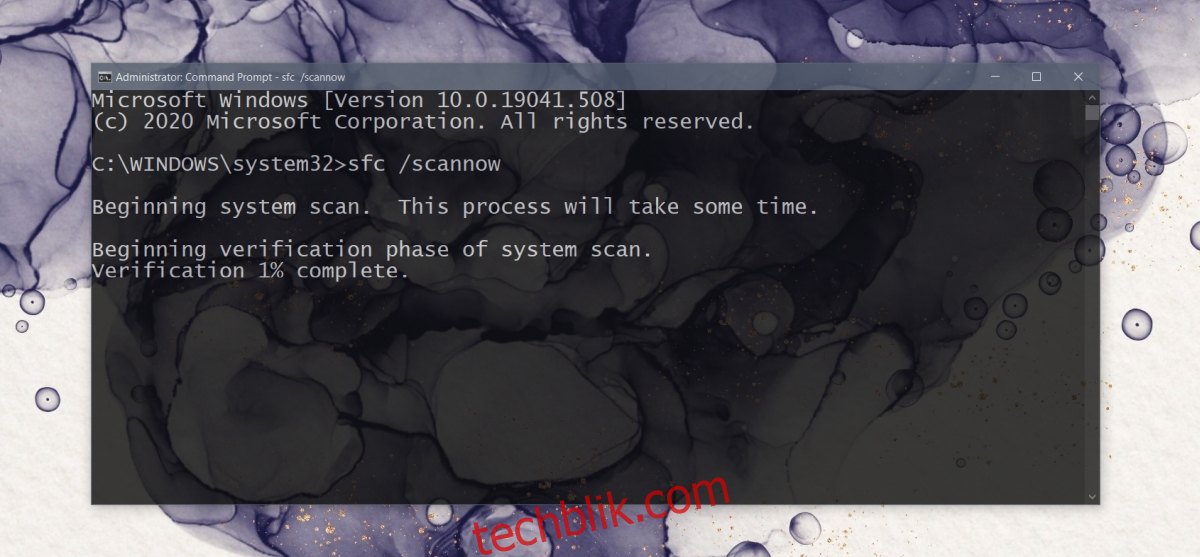
以管理员权限运行 services.msc
Services.msc 需要管理员权限才能正常运行。 如果您在没有管理员权限的情况下运行它,可能会出现冻结的情况。
以管理员身份打开命令提示符。
输入命令:services.msc 并按下回车键。
此时,services.msc 应用程序应该会正常打开。
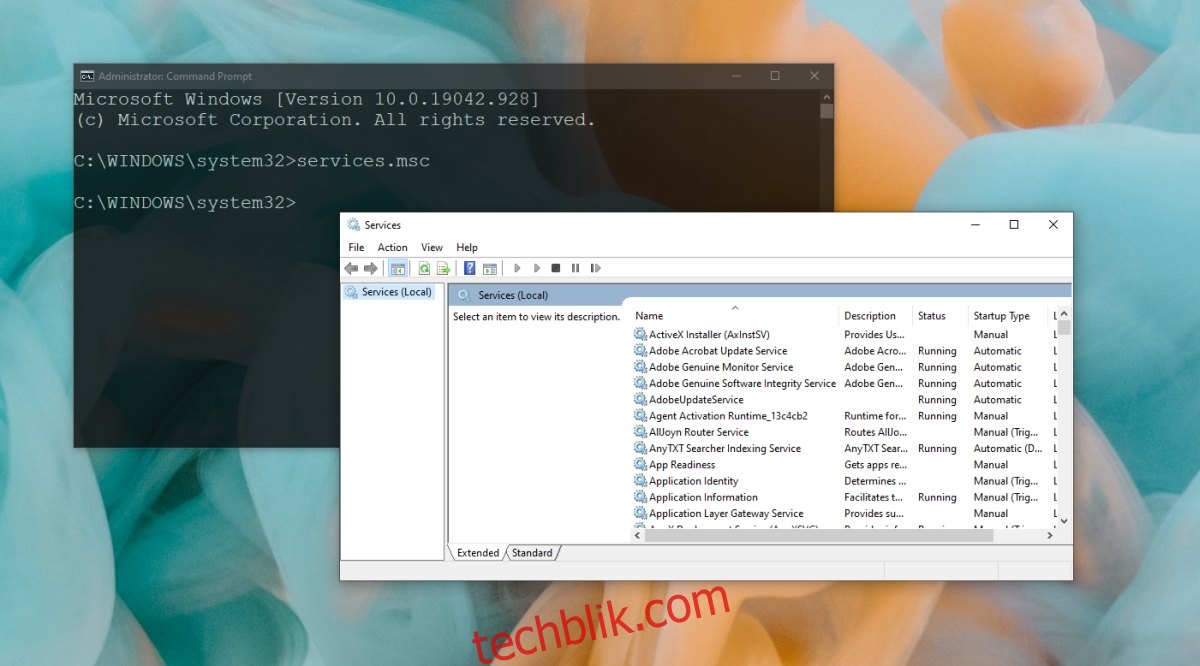
重新注册 DLL 文件
如果动态链接库(DLL)文件出现问题,Services.msc 应用程序可能无法响应或无法打开。解决此问题的最简单方法是重新注册这些 DLL 文件。
以管理员身份打开命令提示符。
逐个运行以下命令:
Regsvr32 Msxml.dll Regsvr32 Msxml2.dll Regsvr32 Msxml3.dll
命令运行完成后,重启电脑。
在安全模式下修改 Services.msc 设置
Services.msc 应用程序的设置可能被修改过,导致它冻结或无法打开。 您需要启动进入安全模式才能解决此问题。
启动进入启用网络的安全模式。
按下 Win+R 快捷键,打开运行窗口。
输入 services.msc 并按下回车键。
双击“应用程序信息服务”。
切换到“常规”选项卡。
在“启动类型”下拉菜单中选择“手动”。
点击“应用”并退出安全模式。
之后尝试打开 services.msc。
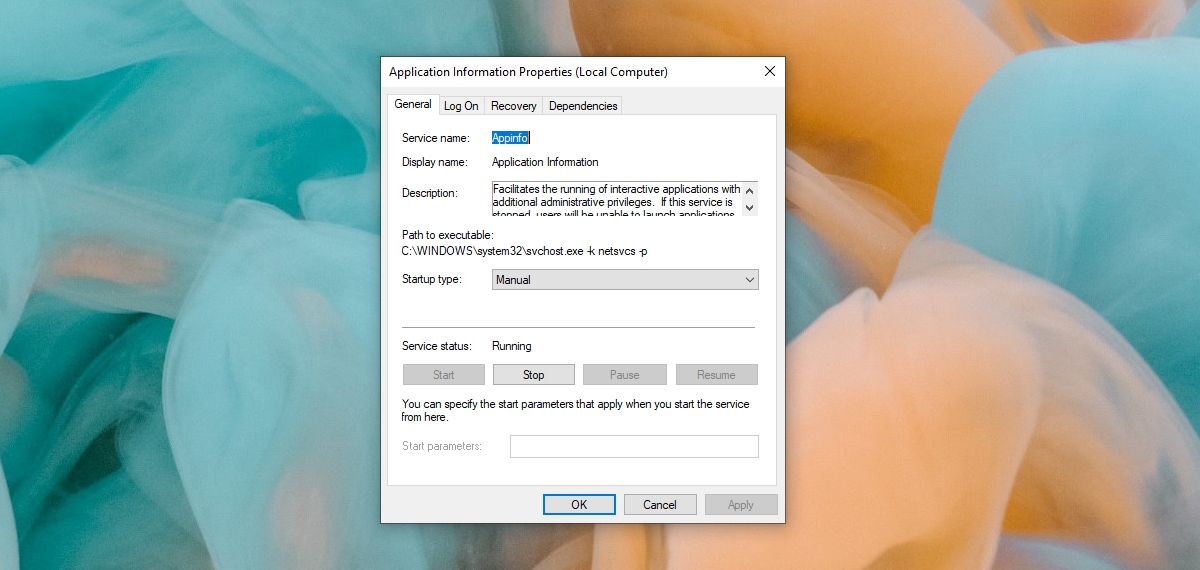
总结
Services.msc 是一个非常有用的工具,用于管理系统和第三方应用程序所运行的服务。 如果您无法打开此应用程序,或者其他 MSC 应用程序(如设备管理器、事件查看器)也无法打开,则您的系统可能存在问题。 通常,SFC 扫描可以解决问题,但如果问题仍然存在,您可能需要重置电脑或尝试创建一个新的用户帐户。